Chủ đề excel 5 number summary: Excel là một công cụ rất mạnh mẽ để tạo và phân tích dữ liệu. Khi sử dụng Excel, bạn có thể dễ dàng tìm thấy tổng kết bằng 5 số bao gồm giá trị nhỏ nhất, số thứ tự dưới (Q1), trung vị (Q2), số thứ tự trên (Q3) và giá trị lớn nhất. Điều này giúp bạn có cái nhìn tổng quan về phân phối của dữ liệu một cách nhanh chóng và dễ dàng. Với tính năng này, Excel giúp bạn nắm bắt hiệu quả thông tin quan trọng từ dữ liệu và đưa ra quyết định sáng suốt.
Mục lục
- Làm thế nào để tìm 5 số tóm tắt trong Excel?
- Có thể tìm hiểu về tóm tắt 5 số trong Excel như thế nào?
- Tại sao tóm tắt 5 số trong Excel quan trọng trong việc phân tích dữ liệu?
- Làm thế nào để tính toán giá trị tối thiểu trong tóm tắt 5 số trong Excel?
- YOUTUBE: Bảng Tổng kết 5 Số trong Excel
- Như thế nào là số lượng dưới trong tóm tắt 5 số trong Excel và làm thế nào chúng được tính toán?
- Làm thế nào để tính toán giá trị trung vị (median) trong tóm tắt 5 số trong Excel?
- Ý nghĩa của số lượng trung trong tóm tắt 5 số trong Excel và cách tính toán nó như thế nào?
- Làm thế nào để tính toán giá trị cao nhất trong tóm tắt 5 số trong Excel?
- Giải thích cách tính toán khoảng giá trị quặng (IQR) trong tóm tắt 5 số trong Excel và tại sao nó quan trọng?
- Làm thế nào để xác định các điểm ngoại lai dựa trên tóm tắt 5 số trong Excel?
Làm thế nào để tìm 5 số tóm tắt trong Excel?
Để tìm 5 số tóm tắt trong Excel, bạn có thể làm như sau:
1. Chuẩn bị dữ liệu: Đảm bảo rằng dữ liệu của bạn đã được nhập vào cột trong Excel.
2. Xác định các giá trị cần tìm: Trong trường hợp này, chúng ta cần tìm giá trị tối thiểu (minimum), phân vị dưới (Q1), trung vị (median), phân vị trên (Q3) và giá trị tối đa (maximum).
3. Tạo biểu đồ tương tác: Để tạo biểu đồ tương tác, chọn các ô chứa dữ liệu của bạn, sau đó chọn tab \"Xem\" và nhấp vào \"Biểu đồ tương tác\" trong nhóm \"Các biểu đồ\".
4. Xác định các giá trị tóm tắt: Sau khi tạo biểu đồ tương tác, bạn sẽ thấy các ô số trên biểu đồ. Để xác định các giá trị tóm tắt, kích chuột phải vào biểu đồ và chọn \"Thêm dữ liệu tóm tắt\". Trong hộp thoại mới, chọn \"Tạo dữ liệu tương tác tóm tắt\" và nhấp vào \"Ok\".
5. Kiểm tra các giá trị tóm tắt: Các giá trị tóm tắt sẽ được hiển thị trong một bảng riêng biệt bên cạnh biểu đồ. Kiểm tra các giá trị tương ứng với giá trị tối thiểu, phân vị dưới, trung vị, phân vị trên và giá trị tối đa.
Đó là cách để tìm 5 số tóm tắt trong Excel.
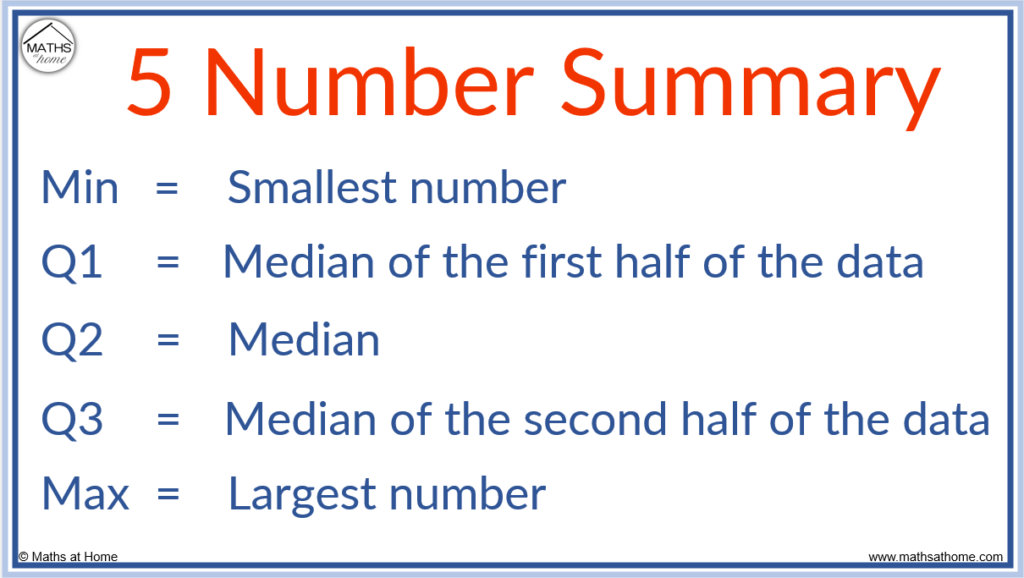
.png)
Có thể tìm hiểu về tóm tắt 5 số trong Excel như thế nào?
Có thể tìm hiểu về tóm tắt 5 số trong Excel bằng cách làm theo các bước sau:
Bước 1: Chuẩn bị dữ liệu
- Mở Microsoft Excel và nhập dữ liệu cần tính toán vào một cột.
- Đảm bảo rằng các giá trị được sắp xếp theo thứ tự tăng dần.
Bước 2: Tìm giá trị nhỏ nhất (Min)
- Để tìm giá trị nhỏ nhất, sử dụng công thức \"=MIN(range)\", thay \"range\" bằng phạm vi chứa dữ liệu của bạn.
- Nhấn Enter để tính toán và hiển thị giá trị nhỏ nhất.
Bước 3: Tìm giá trị lân cận thấp (Q1 - Lower Quartile)
- Để tìm giá trị Q1, sử dụng công thức \"=QUARTILE.INC(range, 1)\", thay \"range\" bằng phạm vi chứa dữ liệu của bạn.
- Nhấn Enter để tính toán và hiển thị giá trị Q1.
Bước 4: Tìm giá trị trung vị (Median)
- Để tìm giá trị trung vị, sử dụng công thức \"=MEDIAN(range)\", thay \"range\" bằng phạm vi chứa dữ liệu của bạn.
- Nhấn Enter để tính toán và hiển thị giá trị trung vị.
Bước 5: Tìm giá trị lân cận cao (Q3 - Upper Quartile)
- Để tìm giá trị Q3, sử dụng công thức \"=QUARTILE.INC(range, 3)\", thay \"range\" bằng phạm vi chứa dữ liệu của bạn.
- Nhấn Enter để tính toán và hiển thị giá trị Q3.
Bước 6: Tìm giá trị lớn nhất (Max)
- Để tìm giá trị lớn nhất, sử dụng công thức \"=MAX(range)\", thay \"range\" bằng phạm vi chứa dữ liệu của bạn.
- Nhấn Enter để tính toán và hiển thị giá trị lớn nhất.
Sau khi hoàn thành các bước trên, bạn sẽ có được tóm tắt 5 số (minimum, Q1, median, Q3, và maximum) của dữ liệu đã cho trong Excel.
Tại sao tóm tắt 5 số trong Excel quan trọng trong việc phân tích dữ liệu?
Tóm tắt 5 số trong Excel là một công cụ quan trọng trong việc phân tích dữ liệu vì nó cung cấp một cái nhìn tổng quan về phân phối của tập dữ liệu. Việc tìm hiểu về tóm tắt 5 số có thể giúp chúng ta hiểu rõ hơn về các thông số trung bình, giá trị tối đa, giá trị tối thiểu và phân vị của tập dữ liệu.
Dưới đây là các bước chi tiết trong việc tạo tóm tắt 5 số trong Excel:
Bước 1: Sắp xếp dữ liệu theo thứ tự từ bé đến lớn.
Bước 2: Tìm giá trị tối thiểu, tức là giá trị nhỏ nhất trong tập dữ liệu.
Bước 3: Tìm giá trị tối đa, tức là giá trị lớn nhất trong tập dữ liệu.
Bước 4: Tìm giá trị trung vị (median), tức là giá trị nằm ở giữa khi chia tập dữ liệu làm hai phần bằng nhau. Nếu tập dữ liệu có số lượng chẵn, ta lấy trung bình của hai giá trị nằm giữa.
Bước 5: Tìm phân vị thứ nhất (Q1), tức là giữa giá trị nhỏ nhất và trung vị. Để tính này, ta chia tập dữ liệu thành hai phần và lấy giá trị nằm ở giữa.
Bước 6: Tìm phân vị thứ ba (Q3), tức là giữa giá trị lớn nhất và trung vị. Tương tự như Q1, ta chia tập dữ liệu thành hai phần và lấy giá trị nằm ở giữa.
Những thông số trên tạo nên \"tóm tắt 5 số\" trong Excel, và chúng giúp chúng ta hiểu rõ hơn về sự phân phối của dữ liệu.

Làm thế nào để tính toán giá trị tối thiểu trong tóm tắt 5 số trong Excel?
Để tính toán giá trị tối thiểu trong tóm tắt 5 số trong Excel, bạn cần làm theo các bước sau:
1. Chuẩn bị dữ liệu: Đảm bảo rằng bạn có một danh sách số hợp lệ trong Excel.
2. Sắp xếp số liệu: Sắp xếp số liệu theo thứ tự tăng dần từ trái qua phải trên một cột.
3. Tìm giá trị tối thiểu: Sử dụng hàm MIN trong Excel để tìm giá trị nhỏ nhất trong danh sách số. Cú pháp công thức là \"=MIN(range)\", trong đó \"range\" là phạm vi các ô chứa số liệu.
4. Lưu giá trị tối thiểu: Gán kết quả của hàm MIN cho một ô trong bảng tính để lưu giá trị tối thiểu.
5. Hoàn thành: Bạn đã tính toán thành công giá trị tối thiểu trong tóm tắt 5 số trong Excel.
Hãy nhớ rằng tóm tắt 5 số gồm các giá trị: giá trị tối thiểu, tứ phân vị thứ nhất (Q1), trung vị (Q2), tứ phân vị thứ ba (Q3) và giá trị lớn nhất. Bạn có thể sử dụng các hàm như \"MIN\", \"PERCENTILE.INC\" và \"MAX\" để tính toán các giá trị còn lại trong tóm tắt 5 số.
Bảng Tổng kết 5 Số trong Excel
Excel 5 number summary: Hãy tận hưởng video hướng dẫn về bộ tổng kết 5 số trong Excel! Hiểu rõ hơn về các khía cạnh quan trọng của dữ liệu và tạo ra sự phân loại hợp lý với bảng tóm tắt dễ hiểu. Chuẩn bị để trở thành chuyên gia Excel!

Như thế nào là số lượng dưới trong tóm tắt 5 số trong Excel và làm thế nào chúng được tính toán?
Số lượng dưới trong tóm tắt 5 số trong Excel là giá trị nhỏ nhất trong tập dữ liệu. Để tính toán số lượng dưới, làm theo các bước sau:
Bước 1: Sắp xếp dữ liệu theo thứ tự từ bé đến lớn.
Bước 2: Tìm ra vị trí của số thứ 25% trong dữ liệu (giá trị này còn được gọi là Lower Quartile hoặc Q1).
Bước 3: Xác định giá trị số lượng dưới bằng cách lấy giá trị ở vị trí Q1.
Ví dụ: Cho dữ liệu sau: 1, 2, 3, 4, 5, 6, 7, 8, 9, 10.
Bước 1: Sắp xếp dữ liệu theo thứ tự từ bé đến lớn: 1, 2, 3, 4, 5, 6, 7, 8, 9, 10.
Bước 2: Vị trí của số thứ 25% trong dữ liệu là vị trí (10+1) * 0.25 = 2.75, do đó, số ở vị trí này là 2.
Bước 3: Số lượng dưới (Q1) là giá trị ở vị trí thứ 2, trong ví dụ này, số lượng dưới là 2.
Vậy là số lượng dưới trong tóm tắt 5 số trong Excel được tính toán bằng cách tìm giá trị ở vị trí Q1 trong dữ liệu đã được sắp xếp.
_HOOK_
Làm thế nào để tính toán giá trị trung vị (median) trong tóm tắt 5 số trong Excel?
Để tính giá trị trung vị (median) trong tóm tắt 5 số trong Excel, bạn có thể làm theo các bước sau:
Bước 1: Sắp xếp dữ liệu theo thứ tự tăng dần.
Bước 2: Đếm số phần tử trong dãy số (nếu số phần tử là chẵn, bạn sẽ có hai giá trị trung vị).
Bước 3: Tính vị trí của giá trị trung vị bằng cách sử dụng công thức (n + 1) / 2.
Bước 4: Nếu số phần tử là lẻ, giá trị trung vị chính là phần tử ở vị trí tính toán được trong bước 3. Nếu số phần tử là chẵn, giá trị trung vị là trung bình của hai phần tử ở vị trí tính toán và vị trí tính toán + 1.
Bước 5: Nhập các giá trị dữ liệu vào một cột trong Excel.
Bước 6: Sử dụng hàm INDEX để lấy giá trị của phần tử tại vị trí tính toán ở bước 4.
Bước 7: Kết quả sẽ là giá trị trung vị của tóm tắt 5 số trong dãy số.
Dẫn chứng với video hướng dẫn chi tiết \"How to Calculate Median with 5-Number Summary in Excel\":
https://www.youtube.com/watch?v=jj0fYZCqC3E
Ý nghĩa của số lượng trung trong tóm tắt 5 số trong Excel và cách tính toán nó như thế nào?
Ý nghĩa của số lượng trung trong tóm tắt 5 số trong Excel là đưa ra một bức tranh tổng quan về dữ liệu, giúp xác định sự phân bố và mức độ tập trung của một tập hợp dữ liệu. Nó bao gồm việc tính các giá trị tối thiểu, tương đương với số nhỏ nhất trong tập hợp; phân vị thứ nhất (Q1), nằm ở giữa giá trị nhỏ nhất và trung vị; trung vị (Q2), nằm ở phần trung trung của tập hợp dữ liệu; phân vị thứ ba (Q3), nằm ở giữa trung vị và giá trị lớn nhất; và giá trị lớn nhất trong tập hợp dữ liệu.
Để tính toán tóm tắt 5 số trong Excel, bạn có thể làm theo các bước sau đây:
1. Sắp xếp dữ liệu từ nhỏ đến lớn.
2. Tìm giá trị nhỏ nhất và giá trị lớn nhất trong tập hợp dữ liệu.
3. Tính phần trăm phân vị thứ nhất (Q1) bằng cách sử dụng công thức \"=PERCENTILE.EXC(range, 0.25)\" trong Excel, trong đó \"range\" là phạm vi dữ liệu.
4. Tính trung vị (Q2) bằng cách sử dụng công thức \"=MEDIAN(range)\" trong Excel, trong đó \"range\" là phạm vi dữ liệu.
5. Tính phần trăm phân vị thứ ba (Q3) bằng cách sử dụng công thức \"=PERCENTILE.EXC(range, 0.75)\" trong Excel, trong đó \"range\" là phạm vi dữ liệu.
Sau khi tính toán được các giá trị này, bạn sẽ có được tóm tắt 5 số trong Excel, gồm giá trị tối thiểu, Q1, Q2, Q3 và giá trị lớn nhất. Bằng cách sử dụng tóm tắt này, bạn có thể hiểu rõ hơn về phân phối dữ liệu và đo lường tính tập trung của nó trong Excel.


Sử dụng Excel để tính toán Tổng kết Năm Số - 2571
Tính toán Tổng kết Năm Số - 2571: Đi vào chi tiết và khám phá cách tính tổng kết năm số 2571 trong video này! Học cách được tính từng bước một và tạo thành một phân tích toàn diện. Làm chủ kỹ năng tính toán và làm việc thông minh với các dữ liệu số.
Cách nhanh nhất để tính toán Tổng kết 5 số trên Excel
Tính toán Tổng kết 5 số trên Excel: Bạn muốn học cách tính tổng kết 5 số bằng Excel? Hãy xem video này để hiểu rõ về cách sử dụng công cụ tính toán mạnh mẽ này. Phát triển khả năng phân tích dữ liệu của bạn và tổ chức thông tin một cách thuận tiện với tính năng này.
Làm thế nào để tính toán giá trị cao nhất trong tóm tắt 5 số trong Excel?
Để tính toán giá trị cao nhất trong tóm tắt 5 số trong Excel, bạn có thể làm theo các bước sau:
1. Sắp xếp dữ liệu của mình từ bé đến lớn.
2. Tạo một cột mới và đặt tên là \"Tóm tắt 5 số\".
3. Trong ô đầu tiên của cột \"Tóm tắt 5 số\", sử dụng công thức \"=MIN(A1:A10)\" (thay thế A1:A10 bằng phạm vi của dữ liệu của bạn) để tính giá trị nhỏ nhất.
4. Trong ô thứ hai của cột \"Tóm tắt 5 số\", sử dụng công thức \"=QUARTILE.INC(A1:A10,1)\" để tính giá trị Vị trí thứ 1 (Q1).
5. Trong ô thứ ba của cột \"Tóm tắt 5 số\", sử dụng công thức \"=QUARTILE.INC(A1:A10,2)\" để tính giá trị Trung vị (Q2).
6. Trong ô thứ tư của cột \"Tóm tắt 5 số\", sử dụng công thức \"=QUARTILE.INC(A1:A10,3)\" để tính giá trị Vị trí thứ 3 (Q3).
7. Trong ô cuối cùng của cột \"Tóm tắt 5 số\", sử dụng công thức \"=MAX(A1:A10)\" để tính giá trị lớn nhất.
Lưu ý rằng bạn cần thay A1:A10 bằng phạm vi thực tế của dữ liệu của bạn. Sau khi tính toán xong, bạn sẽ có được giá trị cao nhất trong tóm tắt 5 số của dữ liệu của mình trong ô cuối cùng của cột \"Tóm tắt 5 số\".
Giải thích cách tính toán khoảng giá trị quặng (IQR) trong tóm tắt 5 số trong Excel và tại sao nó quan trọng?
Để tính khoảng giá trị quặng (IQR) trong tóm tắt 5 số trong Excel, bạn cần thực hiện các bước sau:
Bước 1: Sắp xếp dữ liệu theo thứ tự tăng dần hoặc giảm dần.
Bước 2: Tìm giá trị của Q1 (lower quartile). Để làm điều này, hãy tính vị trí (n+1)/4 trong dữ liệu, trong đó n là số lượng giá trị trong dữ liệu. Nếu kết quả của phép tính là một số nguyên, Q1 là giá trị tại vị trí đó. Nếu kết quả là một số thập phân, làm tròn lên hoặc chọn giá trị ở vị trí thập phân gần nhất làm Q1.
Bước 3: Tìm giá trị của Q3 (upper quartile). Để làm điều này, hãy tính vị trí 3(n+1)/4 trong dữ liệu. Tương tự, Q3 là giá trị tại vị trí đó nếu kết quả là số nguyên và làm tròn lên hoặc chọn giá trị gần nhất nếu kết quả là số thập phân.
Bước 4: Tính giá trị của IQR bằng cách lấy Q3 trừ Q1.
Bước 5: Tìm giá trị tối thiểu (min) và giá trị tối đa (max) trong dữ liệu.
Khoảng giá trị quặng (IQR) trong tóm tắt 5 số trong Excel quan trọng vì nó cho chúng ta thông tin về biến động của dữ liệu. Khi có sự chênh lệch lớn giữa Q1 và Q3, hoặc khi có nhiều ngoại lệ (outliers) trong dữ liệu, IQR sẽ tăng lên. IQR cung cấp cho chúng ta một đại diện chính xác hơn về sự biến động của dữ liệu so với phương sai và độ lệch chuẩn. Nó cũng cho phép chúng ta xác định các điểm dữ liệu ngoại lệ và kiểm tra tính đáng tin cậy của dữ liệu trong phân tích thống kê.
Làm thế nào để xác định các điểm ngoại lai dựa trên tóm tắt 5 số trong Excel?
Để xác định các điểm ngoại lai dựa trên tóm tắt 5 số trong Excel, bạn có thể làm theo các bước sau:
Bước 1: Chuẩn bị dữ liệu
- Cần có dữ liệu số trong một cột của Excel.
Bước 2: Tính toán tóm tắt 5 số
- Sắp xếp các số theo thứ tự tăng dần.
- Tìm số nhỏ nhất (minimum): là số đầu tiên trong danh sách.
- Tìm số lớn nhất (maximum): là số cuối cùng trong danh sách.
- Tìm số ở vị trí Q1 (lower quartile): là giá trị nằm ở vị trí giữa số nhỏ nhất và số trung vị (median). Để tìm giá trị này, ta cần tìm vị trí (n+1)/4 trong danh sách, với n là số lượng số trong danh sách.
- Tìm số ở vị trí Q3 (upper quartile): là giá trị nằm ở vị trí giữa số trung vị (median) và số lớn nhất. Tương tự như tìm Q1, ta tìm vị trí 3(n+1)/4 trong danh sách.
- Tìm số trung vị (median): là số ở vị trí giữa khi danh sách đã được sắp xếp theo thứ tự tăng dần. Nếu số lượng số trong danh sách là chẵn, ta lấy trung bình của hai số ở vị trí giữa (n/2) và (n/2)+1. Nếu số lượng số là lẻ, ta lấy giá trị ở vị trí (n+1)/2.
Bước 3: Xác định điểm ngoại lai
- Tính IQR (Interquartile Range): IQR = Q3 - Q1.
- Tính giá trị dưới (lower fence): lower fence = Q1 - 1.5 * IQR.
- Tính giá trị trên (upper fence): upper fence = Q3 + 1.5 * IQR.
- Các số nhỏ hơn giá trị dưới hoặc lớn hơn giá trị trên được coi là điểm ngoại lai.
Hy vọng rằng các bước trên giúp bạn xác định các điểm ngoại lai dựa trên tóm tắt 5 số trong Excel một cách dễ dàng.
_HOOK_
Sử dụng Excel để tạo biểu đồ hộp và viết tắt và Tổng kết 5 số
Tạo biểu đồ hộp, viết tắt, Tổng kết 5 số: Bạn đang muốn tạo biểu đồ hộp, viết tắt và tổng kết 5 số trên Excel? Xem ngay video này để được hướng dẫn cách làm điều đó! Khám phá những kỹ thuật tiên tiến nhất và tạo ra những biểu đồ chuyên nghiệp và thu hút sự chú ý.




