Chủ đề excel bị ẩn sheet: Excel bị ẩn Sheet là một vấn đề phổ biến mà người dùng thường gặp phải. Tuy nhiên, không cần phải lo lắng vì có cách đơn giản để hiển thị lại các Sheet bị ẩn. Bạn chỉ cần làm theo các bước sau: vào menu File, chọn Options, sau đó chọn Advanced. Từ đây, bạn có thể hiển thị lại Sheet Tab trong Excel dễ dàng. Điều này giúp người dùng tiếp tục làm việc và quản lý các Sheet một cách thuận tiện và hiệu quả.
Mục lục
- Cách hiển thị sheet bị ẩn trong Excel?
- Làm cách nào để hiển thị lại các Sheet bị ẩn trong Excel?
- Có bao nhiêu cách để ẩn một Sheet trong Excel?
- YOUTUBE: Hướng dẫn hiển thị các sheet bị ẩn, sheet bị mất trong Excel, VBA Excel Lỗi Excel bị ẩn sheet, lỗi Excel mất sheet, tất cả các sheet tab trong Excel biến mất
- Làm cách nào để ẩn một Sheet trong Excel bằng cách sử dụng mã VBA?
- Làm cách nào để ẩn một Sheet trong Excel bằng cách sử dụng tính năng Group?
- Làm cách nào để ẩn và bảo vệ một Sheet trong Excel?
- Làm cách nào để khôi phục lại một Sheet đã bị ẩn trong Excel?
- Làm cách nào để ẩn các Sheet không cần thiết trong Excel trực tuyến (Online)?
- Làm cách nào để xem danh sách các Sheet bị ẩn trong Excel?
- Cách ẩn Sheet trên Excel có ảnh hưởng đến công thức và dữ liệu trong Sheet không? Cách hiển thị và ẩn Sheet trong Excel chỉ là một phần trong quy trình làm việc với Sheets trong Excel. Trong một bài viết tổng quan về Excel bị ẩn Sheet, bạn có thể bao gồm những câu trả lời chi tiết cho các câu hỏi trên, cùng với các lưu ý và hướng dẫn bổ sung về việc quản lý và sử dụng Sheets trong Excel.
Cách hiển thị sheet bị ẩn trong Excel?
Cách hiển thị sheet bị ẩn trong Excel như sau:
Bước 1: Nhấn vào tab \"File\" trên thanh menu chính.
Bước 2: Chọn \"Options\" trong danh sách các tùy chọn.
Bước 3: Trong hộp thoại \"Excel Options\" hiện ra, chọn tab \"Advanced\" (nếu chưa được chọn mặc định).
Bước 4: Cuộn xuống phần \"Display options for this workbook\" và tìm mục \"Sheet Options\".
Bước 5: Dưới mục \"Sheet Options\", kiểm tra ô \"Show sheet tabs\" để đảm bảo rằng nó đã được chọn.
Bước 6: Nhấn \"OK\" để áp dụng các thay đổi.
Sau khi hoàn thành các bước trên, các sheet bị ẩn sẽ xuất hiện trên thanh tab sheet trong Excel.

.png)
Làm cách nào để hiển thị lại các Sheet bị ẩn trong Excel?
Để hiển thị lại các Sheet bị ẩn trong Excel, bạn có thể làm theo các bước sau đây:
Bước 1: Nhấn vào tab \"File\" trên giao diện chính của Excel.
Bước 2: Chọn \"Options\" trong danh sách các tùy chọn.
Bước 3: Một hộp thoại \"Excel Options\" sẽ xuất hiện.
Bước 4: Trong hộp thoại Excel Options, chọn \"Advanced\" trong danh sách các tùy chọn.
Bước 5: Dọc theo phần \"Display options for this workbook\", đảm bảo rằng tùy chọn \"Show sheet tabs\" đã được chọn và đánh dấu.
Bước 6: Nhấn vào nút \"OK\" để lưu thay đổi và đóng hộp thoại.
Sau khi hoàn thành các bước trên, các Sheet bị ẩn sẽ hiển thị lại trên thanh tab Sheet trong Excel.
Có bao nhiêu cách để ẩn một Sheet trong Excel?
Có nhiều cách để ẩn một sheet trong Excel. Dưới đây là một số cách để ẩn một sheet trong Excel:
Cách 1:
- Bước 1: Nhấp chuột phải vào tên sheet muốn ẩn ở phía dưới của thanh tab sheet.
- Bước 2: Chọn \"Ẩn\" trong danh sách các tùy chọn hiển thị.
Cách 2:
- Bước 1: Chọn sheet muốn ẩn bằng cách nhấp vào tên sheet trên thanh tab sheet.
- Bước 2: Nhấn tổ hợp phím Ctrl + Shift + H.
Cách 3:
- Bước 1: Nhấp chuột phải vào tên sheet muốn ẩn ở phía dưới của thanh tab sheet.
- Bước 2: Chọn \"Hiện menu\" trong danh sách các tùy chọn hiển thị.
- Bước 3: Chọn \"Ẩn\" trong menu hiển thị.
Lưu ý: Các sheet ẩn chỉ được hiển thị khi bạn bật chế độ \"Hiện tab sheet\" trong Excel.
Để hiển thị lại các sheet đã được ẩn, bạn có thể thực hiện các bước tương tự như trên, nhưng chọn \"Hiện\" thay vì \"Ẩn\".
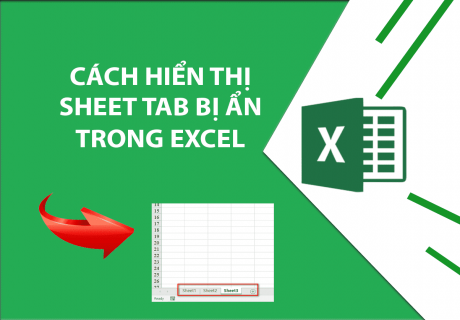

Hướng dẫn hiển thị các sheet bị ẩn, sheet bị mất trong Excel, VBA Excel Lỗi Excel bị ẩn sheet, lỗi Excel mất sheet, tất cả các sheet tab trong Excel biến mất
Excel bị ẩn sheet, Excel mất sheet, sheet tab trong Excel: Hãy xem video này để tìm hiểu cách khắc phục khi Excel bị ẩn sheet hoặc mất sheet. Chúng ta sẽ hướng dẫn bạn cách hiển thị lại sheet tab trong Excel một cách dễ dàng và nhanh chóng. Đừng bỏ lỡ video hữu ích này!
Làm cách nào để ẩn một Sheet trong Excel bằng cách sử dụng mã VBA?
Để ẩn một sheet trong Excel bằng cách sử dụng mã VBA, bạn có thể làm theo các bước sau:
Bước 1: Mở Excel và nhấn tổ hợp phím Alt + F11 để mở trình Biên tập VBA.
Bước 2: Trong cửa sổ trình Biên tập VBA, chọn sheet mà bạn muốn ẩn trong cửa sổ \"Project Explorer\" ở bên trái. Nếu không thấy cửa sổ \"Project Explorer\", bạn có thể mở nó bằng cách nhấn tổ hợp phím Ctrl + R.
Bước 3: Trên thanh menu, nhấp chuột phải vào tên sheet và chọn \"View Code\" (Xem mã).
Bước 4: Trong cửa sổ Mã VBA, bạn nhập một đoạn mã sau dưới phần Declaration canh cho sheet bạn muốn ẩn:
```vba
Private Sub Worksheet_Activate()
ThisWorkbook.Sheets(\"TênSheet\").Visible = xlSheetHidden
End Sub
```
Chú ý: Thay \"TênSheet\" bằng tên thật của sheet bạn muốn ẩn.
Bước 5: Nhấn tổ hợp phím Alt + Q để thoát khỏi trình Biên tập VBA.
Bước 6: Để chạy mã VBA đã nhập, bạn có thể nhấn tổ hợp phím F5 hoặc chọn Run từ menu trình đơn.
Sau khi hoàn tất các bước trên, sheet đã được ẩn và chỉ hiện trong danh sách sheet ở phần Project Explorer. Để hiển thị lại sheet, bạn có thể nhấn chuột phải vào sheet ẩn trong Project Explorer và chọn \"Unhide\" (Hiện).

Làm cách nào để ẩn một Sheet trong Excel bằng cách sử dụng tính năng Group?
Để ẩn một sheet trong Excel bằng cách sử dụng tính năng Group, bạn có thể làm theo các bước sau:
Bước 1: Chọn các sheet mà bạn muốn ẩn. Bạn có thể nhấn giữ phím Ctrl và chọn nhiều sheet cùng một lúc.
Bước 2: Nhấp chuột phải vào bất kỳ sheet đã chọn và chọn \"Group...\" trong menu ngữ cảnh.
Bước 3: Bây giờ sheet đã được gom nhóm và một dòng màu xanh lá cây xuất hiện ở trên các sheet đã chọn. Trên thanh công cụ sẽ hiển thị tên của sheet đầu tiên trong nhóm.
Bước 4: Để ẩn nhóm sheet, bạn có thể nhấp chuột phải vào dòng xanh lá cây và chọn \"Hide\" trong menu ngữ cảnh. Tất cả các sheet trong nhóm sẽ bị ẩn.
Bước 5: Để hiện lại nhóm sheet đã bị ẩn, bạn có thể nhấp chuột phải vào dòng xanh lá cây và chọn \"Unhide\" trong menu ngữ cảnh.
Lưu ý: Khi sheet được gom nhóm, các thay đổi bạn thực hiện trên một sheet cụ thể sẽ được áp dụng trên tất cả các sheet trong nhóm.
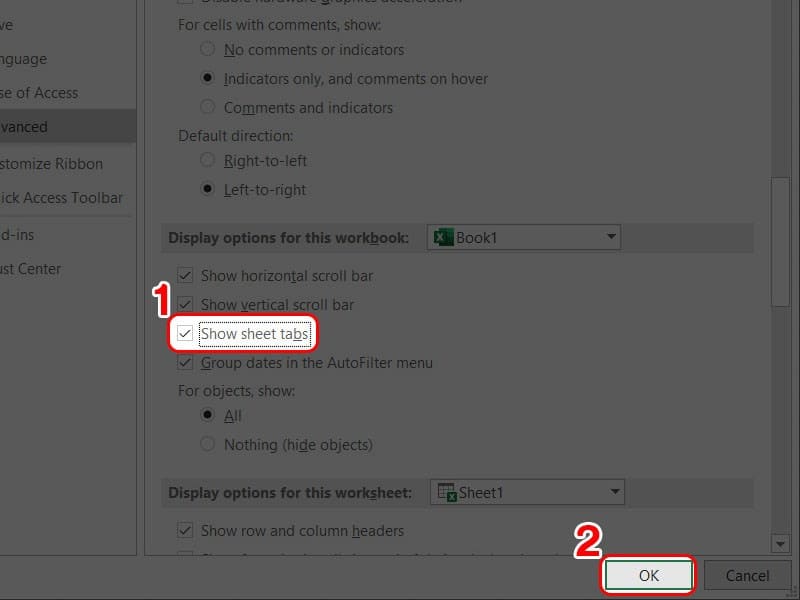
_HOOK_
Làm cách nào để ẩn và bảo vệ một Sheet trong Excel?
Để ẩn và bảo vệ một Sheet trong Excel, bạn có thể làm theo các bước sau:
Bước 1: Mở Excel và tìm đến Sheet mà bạn muốn ẩn và bảo vệ.
Bước 2: Nhấp chuột phải vào tên Sheet đó.
Bước 3: Trong menu xổ xuống, chọn \"Hide\" để ẩn Sheet. Nếu bạn muốn ẩn nhiều Sheet cùng lúc, bạn có thể giữ phím Ctrl và chọn các Sheet cần ẩn, sau đó nhấp chuột phải và chọn \"Hide\".
Bước 4: Để bảo vệ Sheet, bạn vào menu File, chọn \"Protect Workbook\" và sau đó chọn \"Protect Current Sheet\".
Bước 5: Trong hộp thoại hiện ra, bạn có thể đặt mật khẩu để bảo vệ Sheet. Nhập mật khẩu và xác nhận lại mật khẩu.
Bước 6: Sau khi bảo vệ Sheet thành công, khi người dùng muốn xem hoặc sửa đổi Sheet, họ sẽ phải nhập mật khẩu.
Lưu ý: Để bảo vệ Sheet mà không cần nhập mật khẩu, bạn có thể chỉ chọn tùy chọn \"Protect Sheet\" mà không cần đặt mật khẩu.
Hy vọng hướng dẫn trên sẽ giúp bạn ẩn và bảo vệ Sheet trong Excel một cách dễ dàng.
Lỗi excel bị ẩn sheet, lỗi excel mất sheet, tất cả các sheet tab trong excel biến mất
Lỗi excel, sheet tab, excel bị ẩn sheet: Bạn đã từng gặp lỗi khi sử dụng Excel và sheet tab bị ẩn? Hãy xem video này để tìm hiểu cách khắc phục những lỗi này một cách đơn giản và hiệu quả. Video sẽ giúp bạn tìm hiểu về các nguyên nhân gây ra lỗi và cách khôi phục sheet tab trong Excel.

Làm cách nào để khôi phục lại một Sheet đã bị ẩn trong Excel?
Để khôi phục lại một Sheet đã bị ẩn trong Excel, bạn có thể thực hiện các bước sau:
1. Mở Excel và chọn File (Công cụ) từ thanh Menu ở góc trên bên trái.
2. Chọn Options (Tùy chọn).
3. Trong hộp thoại Excel Options, chọn Advanced (Nâng cao) trong danh sách các tùy chọn bên trái.
4. Cuộn xuống phần Display options for this workbook (Các tùy chọn hiển thị cho workbook này).
5. Kiểm tra ô Show sheet tabs (Hiển thị các tab sheet) để đảm bảo rằng nó đã được chọn.
6. Nhấn OK để lưu các thay đổi và đóng hộp thoại.
Sau khi hoàn thành các bước trên, Sheet đã bị ẩn sẽ được hiển thị trở lại trong thanh tab sheet của Excel.

Làm cách nào để ẩn các Sheet không cần thiết trong Excel trực tuyến (Online)?
Để ẩn các sheet không cần thiết trong Excel trực tuyến (Online), bạn có thể làm như sau:
Bước 1: Mở tài liệu Excel trực tuyến của bạn.
Bước 2: Nhấp chuột phải vào tên sheet mà bạn muốn ẩn.
Bước 3: Trong menu xuất hiện, chọn \"Ẩn\".
Bước 4: Sheet đã được ẩn và bạn sẽ không thấy nó trên thanh tab sheet nữa.
Để hiển thị lại các sheet đã ẩn, bạn có thể làm như sau:
Bước 1: Nhấp chuột phải vào tên sheet trên thanh tab sheet.
Bước 2: Trong menu xuất hiện, chọn \"Hiển thị\".
Bước 3: Sheet sẽ được hiển thị trở lại trên thanh tab sheet.
Lưu ý: Quá trình ẩn và hiển thị sheet sẽ không ảnh hưởng đến nội dung của sheet. Các công thức và dữ liệu trong sheet vẫn được lưu trữ và tính toán như bình thường.
Làm cách nào để xem danh sách các Sheet bị ẩn trong Excel?
Để xem danh sách các sheet bị ẩn trong Excel, bạn có thể làm theo các bước sau:
1. Nhấp vào tab \"File\" ở góc trên cùng bên trái của Excel.
2. Chọn \"Options\" trong menu.
3. Trong hộp thoại \"Excel Options\" hiện ra, chọn \"Advanced\" (nếu chưa được chọn).
4. Cuộn xuống phần \"Display options for this workbook\" và tìm đến mục \"Sheet options\".
5. Bên dưới mục \"Sheet options\", bạn sẽ thấy một ô nhỏ có tên \"Show sheet tabs\". Đảm bảo rằng ô này đã được chọn (nếu không, hãy chọn nó).
6. Nhấn nút \"OK\" để lưu các thay đổi.
7. Sau đó, danh sách các sheet bị ẩn sẽ hiển thị trong thanh tab sheet của Excel.
Chúc bạn thực hiện thành công!
Cách ẩn Sheet trên Excel có ảnh hưởng đến công thức và dữ liệu trong Sheet không? Cách hiển thị và ẩn Sheet trong Excel chỉ là một phần trong quy trình làm việc với Sheets trong Excel. Trong một bài viết tổng quan về Excel bị ẩn Sheet, bạn có thể bao gồm những câu trả lời chi tiết cho các câu hỏi trên, cùng với các lưu ý và hướng dẫn bổ sung về việc quản lý và sử dụng Sheets trong Excel.
Đúng, cách ẩn sheet trên Excel có ảnh hưởng đến công thức và dữ liệu trong sheet đó. Khi bạn ẩn một sheet, nó sẽ không được hiển thị trên thanh Tab Sheet, nhưng dữ liệu và công thức trong sheet vẫn được lưu trữ và tính toán bình thường. Điều này có nghĩa là các công thức tồn tại trong sheet vẫn được tính toán nhưng người dùng không thể truy cập và chỉnh sửa sheet đó trực tiếp từ giao diện.
Để ẩn hoặc hiện một sheet trong Excel, bạn có thể làm theo các bước sau:
1. Nhấn chuột phải vào tên sheet mà bạn muốn ẩn hoặc hiện.
2. Chọn \"Hiện\" hoặc \"Ẩn\" trong menu nhấp chuột phải. Nếu sheet đã được ẩn, bạn chọn \"Hiện\" để hiển thị nó lại và ngược lại.
Lưu ý rằng khi ẩn một sheet và sau đó hiện sheet đó lại, các công thức và dữ liệu trong sheet sẽ vẫn được giữ nguyên và không bị mất.
Đối với những người dùng muốn quản lý sheet dễ dàng hơn, có thể thực hiện các bước sau để hiển thị danh sách các sheet trong Excel:
1. Nhấn vào menu \"File\" ở phía trên cùng bên trái của giao diện Excel.
2. Chọn \"Options\" trong menu File.
3. Trên cửa sổ \"Excel Options\" hiển thị, chọn \"Advanced\" trong danh sách các tùy chọn bên trái.
4. Ở phần \"Display options for this workbook\", đảm bảo rằng ô \"Show sheet tabs\" được chọn.
5. Nhấn \"OK\" để lưu các thay đổi.
Sau khi thực hiện các bước này, danh sách các sheet trong Excel sẽ được hiển thị trên thanh Tab sheet ở phía dưới của giao diện.
Hy vọng rằng thông tin này sẽ giúp bạn hiểu và thực hiện việc ẩn hoặc hiện sheet trong Excel một cách dễ dàng và không ảnh hưởng đến công thức và dữ liệu trong sheet.
_HOOK_




