Chủ đề excel count days between dates: Khám phá cách tính số ngày giữa hai ngày trong Excel để đáp ứng nhu cầu của bạn. Excel cung cấp một số công thức hữu ích, bao gồm hàm DATEDIF, để tính toán chính xác số ngày giữa hai ngày. Với tính năng này, bạn có thể dễ dàng tính toán trong kế toán hoặc các công việc liên quan. Với sự linh hoạt và tiện ích của Excel, bạn có thể tiết kiệm thời gian và nâng cao hiệu suất làm việc.
Mục lục
- Bí quyết tính số ngày giữa hai ngày tháng trong Excel là gì?
- Cách tính số ngày giữa hai ngày trong Excel là gì?
- Excel có hàm nào để tính số ngày giữa hai ngày không?
- Làm thế nào để tính số ngày giữa hai ngày trong Excel?
- YOUTUBE: Cách tính số ngày giữa hai ngày trong Excel 2016
- Excel sử dụng hệ thống ngày nào để tính số ngày giữa hai ngày?
- Có cách nào khác để tính số ngày giữa hai ngày trong Excel không?
- Làm thế nào để tính số ngày giữa hai ngày trong Excel dựa trên hệ thống ngày 360 ngày?
- Có hàm nào khác trong Excel để tính số ngày khác nhau dựa trên hệ thống ngày 360 ngày không?
- Có phương pháp nào khác để tính số ngày giữa hai ngày trong Excel không sử dụng hàm tính toán?
- Có hệ thống ngày nào khác được sử dụng trong Excel để tính số ngày giữa hai ngày không?
Bí quyết tính số ngày giữa hai ngày tháng trong Excel là gì?
Để tính số ngày giữa hai ngày tháng trong Excel, bạn có thể sử dụng hàm DATEDIF. Dưới đây là các bước thực hiện:
1. Mở Microsoft Excel và tạo một bảng tính mới.
2. Nhập ngày bắt đầu vào một ô trong cột A và ngày kết thúc vào một ô trong cột B. Ví dụ, ngày bắt đầu là 01/01/2020 và ngày kết thúc là 31/12/2020.
3. Trong ô C1, nhập công thức sau: =DATEDIF(A1,B1,\"d\")
Lưu ý: A1 và B1 là địa chỉ ô chứa ngày bắt đầu và ngày kết thúc. \"d\" là đối số để chỉ rằng chúng ta muốn tính số ngày.
4. Nhấn Enter để tính toán và kết quả sẽ hiển thị trong ô C1, đại diện cho số ngày giữa hai ngày tháng đã cho.
Thông qua các bước trên, bạn có thể tính số ngày giữa hai ngày tháng trong Excel bằng cách sử dụng hàm DATEDIF.

.png)
Cách tính số ngày giữa hai ngày trong Excel là gì?
Cách tính số ngày giữa hai ngày trong Excel như sau:
1. Đầu tiên, chọn một ô trống trong Excel để hiển thị kết quả.
2. Nhập công thức \"=ngày2 - ngày1\" vào ô trống đó, trong đó ngày2 là ngày cuối cùng và ngày1 là ngày đầu tiên.
3. Sau đó, nhấn Enter để tính toán và hiển thị kết quả.
4. Kết quả sẽ là số ngày giữa hai ngày được tính toán.
Ví dụ: Nếu bạn muốn tính số ngày giữa ngày 1/1/2020 và ngày 31/12/2020, bạn có thể nhập \"=31/12/2020 - 1/1/2020\" và nhấn Enter. Kết quả sẽ là số ngày trong khoảng thời gian đó.
Lưu ý: Công thức này chỉ hoạt động đúng khi định dạng ô đang sử dụng là ngày tháng. Nếu không, bạn cần chuyển đổi sang định dạng ngày tháng trước khi sử dụng công thức trên.
Excel có hàm nào để tính số ngày giữa hai ngày không?
Excel có hàm DATEDIF để tính số ngày giữa hai ngày. Hàm này có cú pháp như sau:
DATEDIF(start_date, end_date, \"unit\")
Trong đó, start_date là ngày bắt đầu, end_date là ngày kết thúc và unit là đơn vị tính (ví dụ: \"d\" cho ngày, \"m\" cho tháng, \"y\" cho năm). Để tính số ngày, chúng ta sẽ sử dụng \"d\" cho unit.
Ví dụ, nếu chúng ta muốn tính số ngày giữa ngày 1/1/2021 và ngày 31/12/2021, ta sẽ sử dụng công thức sau:
DATEDIF(\"01/01/2021\", \"31/12/2021\", \"d\")
Kết quả của công thức trên sẽ là số ngày giữa hai ngày là 364.
Lưu ý: Hàm DATEDIF không hiển thị trực tiếp trên ô tính toán trong Excel. Chúng ta cần tạo một ô mới và sử dụng công thức trên để tính toán số ngày giữa hai ngày.
Hy vọng tôi đã trả lời đúng câu hỏi của bạn một cách tỉ mỉ và chi tiết.
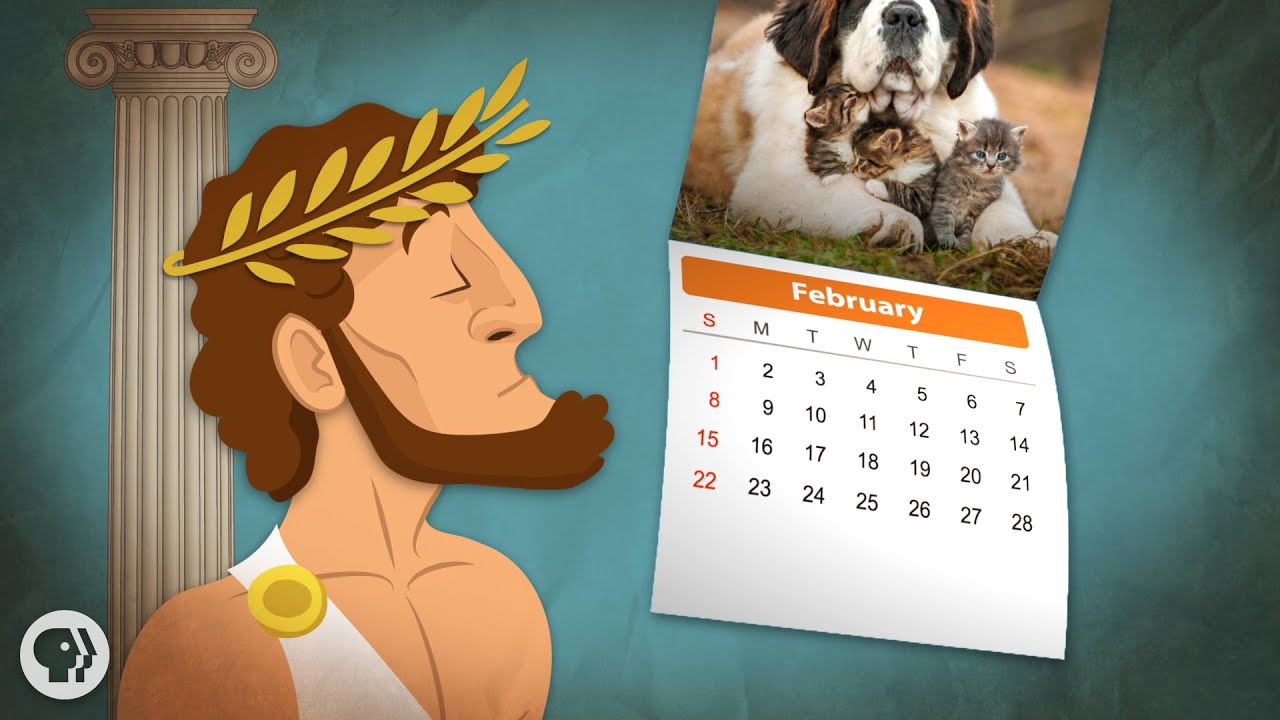

Làm thế nào để tính số ngày giữa hai ngày trong Excel?
Để tính số ngày giữa hai ngày trong Excel, bạn có thể sử dụng hàm DATEDIF hoặc sử dụng công thức trừ ngày. Dưới đây là cách thực hiện:
Sử dụng hàm DATEDIF:
1. Nhập ngày bắt đầu vào ô A1 và ngày kết thúc vào ô B1.
2. Tạo một ô mới, ví dụ C1, và nhập công thức sau đây: =DATEDIF(A1,B1,\"d\").
Lưu ý: \"d\" trong công thức trên đại diện cho đơn vị ngày.
3. Nhấn Enter và kết quả sẽ hiển thị số ngày giữa hai ngày trong ô C1.
Sử dụng công thức trừ ngày:
1. Nhập ngày bắt đầu vào ô A1 và ngày kết thúc vào ô B1.
2. Tạo một ô mới, ví dụ C1, và nhập công thức sau đây: =B1-A1.
Lưu ý: Công thức trừ ngày trong Excel trả về số ngày giữa hai ngày.
3. Nhấn Enter và kết quả sẽ hiển thị số ngày giữa hai ngày trong ô C1.
Hy vọng rằng thông tin này có thể giúp bạn tính số ngày giữa hai ngày trong Excel.
Cách tính số ngày giữa hai ngày trong Excel 2016
Bạn muốn biết cách tính số ngày giữa hai ngày dễ dàng và nhanh chóng không? Đến xem video của chúng tôi! Chúng tôi sẽ hướng dẫn bạn cách sử dụng công thức đơn giản trên Excel và tính số ngày chỉ trong vài giây. Hãy khám phá ngay!

Cách tính số ngày giữa hai ngày trong Excel
Bạn có muốn trở thành \"cao thủ\" Excel? Video của chúng tôi sẽ giúp bạn trở nên thành thạo với các công cụ và tính năng trong Excel. Hãy theo dõi và tận hưởng những bí quyết tuyệt vời mà chúng tôi chia sẻ để nâng cao kỹ năng và hiệu suất làm việc trên Excel.
Excel sử dụng hệ thống ngày nào để tính số ngày giữa hai ngày?
Excel sử dụng hệ thống ngày 1900 để tính số ngày giữa hai ngày. Đây là hệ thống ngày được sử dụng trong tất cả các phiên bản của Excel cho Windows. Hệ thống ngày này coi ngày 0 là ngày 1 tháng 1 năm 1900. Do đó, Excel tính số ngày giữa hai ngày bằng cách trừ ngày đầu tiên từ ngày thứ hai và sau đó cộng thêm 1 ngày. Ví dụ, nếu bạn muốn tính số ngày giữa ngày 1/1/2022 và ngày 10/1/2022, Excel sẽ tính như sau:
1. Trừ ngày đầu tiên (1/1/1900) từ ngày thứ hai (1/1/2022) và cộng thêm 1 ngày: (1/1/2022 - 1/1/1900) + 1 = 44299 ngày.
Vậy kết quả là 44299 ngày.
_HOOK_
Có cách nào khác để tính số ngày giữa hai ngày trong Excel không?
Có, trong Excel có một hàm được gọi là DATEDIF để tính số ngày giữa hai ngày. DATEDIF trả về số ngày hoặc tháng hoặc năm giữa hai ngày nhất định.
Cú pháp của hàm DATEDIF như sau:
=DATEDIF(startDate, endDate, \"unit\")
Trong đó:
- startDate là ngày bắt đầu
- endDate là ngày kết thúc
- \"unit\" là đơn vị tính (d, m, y) để lựa chọn tính số ngày, số tháng hoặc số năm giữa hai ngày.
Ví dụ:
- Để tính số ngày giữa ngày 1/1/2021 và ngày 10/1/2021, bạn có thể sử dụng công thức sau:
=DATEDIF(\"01/01/2021\", \"10/01/2021\", \"d\")
Kết quả sẽ là 9, tức là có 9 ngày giữa hai ngày đó.
Hy vọng câu trả lời này giúp bạn!

Làm thế nào để tính số ngày giữa hai ngày trong Excel dựa trên hệ thống ngày 360 ngày?
Để tính số ngày giữa hai ngày trong Excel dựa trên hệ thống ngày 360 ngày, bạn có thể sử dụng công thức DATEDIF. Dưới đây là các bước để tính toán:
1. Đầu tiên, hãy chắc chắn rằng bạn đã nhập hai ngày cần tính vào hai ô trong Excel. Ví dụ, ngày bắt đầu có thể được nhập vào ô A1 và ngày kết thúc có thể được nhập vào ô B1.
2. Tiếp theo, bạn cần tạo một ô để hiển thị kết quả. Ví dụ, bạn có thể chọn ô C1 để hiển thị số ngày giữa hai ngày.
3. Trong ô C1, nhập công thức sau đây: \"=DATEDIF(A1, B1, \"d\")\". Đây là công thức DATEDIF để tính số ngày giữa hai ngày.
4. Nhấn Enter để tính toán và hiển thị kết quả. Ô C1 sẽ hiển thị số ngày giữa hai ngày bạn đã nhập.
Với các bước trên, bạn có thể tính số ngày giữa hai ngày trong Excel dựa trên hệ thống ngày 360 ngày bằng cách sử dụng công thức DATEDIF.

Có hàm nào khác trong Excel để tính số ngày khác nhau dựa trên hệ thống ngày 360 ngày không?
Có, trong Excel có hàm DATEDIF hoặc hàm DAYS360 để tính số ngày khác nhau dựa trên hệ thống ngày 360 ngày. Đây là cách để tính số ngày giữa hai ngày trong Excel:
1. Sử dụng hàm DATEDIF:
Hàm DATEDIF có cú pháp như sau: =DATEDIF(start_date, end_date, \"unit\")
- start_date: Ngày bắt đầu.
- end_date: Ngày kết thúc.
- unit: Đơn vị tính, trong trường hợp này là \"md\".
Ví dụ: =DATEDIF(\"01/01/2021\", \"31/12/2021\", \"md\") sẽ trả về số ngày khác nhau giữa hai ngày là 364 ngày.
2. Sử dụng hàm DAYS360:
Hàm DAYS360 có cú pháp như sau: =DAYS360(start_date, end_date, [method])
- start_date: Ngày bắt đầu.
- end_date: Ngày kết thúc.
- method: Cách tính tháng, trong trường hợp này, nếu không điền sẽ sử dụng cách tính mặc định.
Ví dụ: =DAYS360(\"01/01/2021\", \"31/12/2021\") sẽ trả về số ngày khác nhau giữa hai ngày là 360 ngày.
Đây là hai hàm thường được sử dụng trong Excel để tính số ngày khác nhau dựa trên hệ thống ngày 360 ngày. Bạn có thể áp dụng các hàm này vào công thức Excel để tính toán số ngày theo yêu cầu của mình.
Có phương pháp nào khác để tính số ngày giữa hai ngày trong Excel không sử dụng hàm tính toán?
Có, có một cách khác để tính số ngày giữa hai ngày trong Excel mà không cần sử dụng hàm tính toán. Dưới đây là cách thực hiện:
1. Bước đầu tiên là nhập hai ngày vào hai ô trong Excel. Hãy để ô A1 là ngày bắt đầu và ô B1 là ngày kết thúc.
2. Tiếp theo, chọn một ô trống (ví dụ: ô C1) và sử dụng công thức sau: =B1-A1+1. Công thức này sẽ tính số ngày giữa hai ngày và cộng thêm 1 vào kết quả. Lưu ý là bạn cần phải cộng thêm 1 vào kết quả vì Excel tính số ngày từ ngày 1/1/1900 (số 1), trong khi chúng ta muốn tính cả ngày cuối cùng.
3. Sau khi nhập công thức vào ô C1, nhấn Enter để tính toán. Kết quả sẽ hiển thị số ngày giữa hai ngày mà không cần sử dụng hàm tính toán.
Hy vọng cách này giúp bạn tính số ngày giữa hai ngày trong Excel một cách dễ dàng và hiệu quả.
Có hệ thống ngày nào khác được sử dụng trong Excel để tính số ngày giữa hai ngày không?
Không, không có hệ thống ngày nào khác được sử dụng trong Excel để tính số ngày giữa hai ngày. Excel sử dụng hệ thống ngày 360 ngày (gồm mười hai tháng 30 ngày) trong một năm, điều này được áp dụng trong một số tính toán kế toán. Điều này có nghĩa là Excel tính toán số ngày chính xác dựa trên hệ thống ngày chuẩn và tích hợp trong phần mềm.
_HOOK_




