Chủ đề excel document recovery location: Bạn cần tìm hiểu về vị trí lưu trữ các tệp tin bản dự phòng trong Excel? Đừng lo, chúng tôi có giải pháp! Vị trí lưu trữ tệp tin bản dự phòng trong Excel có thể được thay đổi để đảm bảo an toàn dữ liệu của bạn. Hơn nữa, chúng tôi cũng cung cấp công cụ phục hồi tài liệu Excel chuyên nghiệp để bạn có thể khôi phục dữ liệu từ các tập tin đã bị mất hoặc xóa. Với sự linh hoạt và tính năng này, công việc của bạn sẽ trở nên dễ dàng và an toàn hơn bao giờ hết!
Mục lục
- Vị trí khôi phục tài liệu Excel là gì?
- Vị trí mặc định lưu trữ tài liệu Excel khi phục hồi?
- Làm thế nào để thay đổi vị trí lưu trữ tài liệu Excel khi phục hồi?
- Có thể lưu trữ tài liệu Excel khi phục hồi ở đâu khác không?
- YOUTUBE: Cách khôi phục tệp Excel không được lưu hoặc mất
- Có phương pháp nào khôi phục tài liệu Excel bị mất không?
- Phần mềm nào có thể được sử dụng để phục hồi tài liệu Excel?
- Có thể khôi phục tài liệu Excel đã xóa không?
- Làm thế nào để tìm vị trí lưu trữ tài liệu Excel đã phục hồi?
- Thay đổi cách lưu tài liệu Excel sau khi phục hồi làm thế nào?
- Tôi đang gặp vấn đề với tài liệu Excel đã phục hồi, làm thế nào để giải quyết?
Vị trí khôi phục tài liệu Excel là gì?
Vị trí khôi phục tài liệu Excel, cũng được gọi là AutoRecover, là một vị trí mà Excel lưu trữ các phiên bản tài liệu đã được lưu tự động, đặc biệt là trong trường hợp máy tính gặp sự cố và tài liệu chưa được lưu. Dưới đây là các bước để tìm vị trí khôi phục tài liệu Excel:
1. Mở Excel và truy cập vào tab \"File\" trên thanh menu.
2. Nhấp vào \"Options\" trong menu bên trái để mở cửa sổ Options.
3. Trong cửa sổ Options, chọn \"Save\" từ menu bên trái.
4. Dưới phần \"Save workbooks\", bạn sẽ thấy \"Save AutoRecover information every\" với một ô trống bên cạnh.
5. Tại đây, bạn sẽ thấy đường dẫn mặc định cho vị trí khôi phục tài liệu. Đường dẫn này thường là: C:\\Users\\YourUserName\\AppData\\Roaming\\Microsoft\\Excel.
6. Bạn có thể sao chép đường dẫn này và dán vào thanh địa chỉ của Windows Explorer để dễ dàng truy cập vào vị trí khôi phục tài liệu.
Lưu ý rằng vị trí này chỉ lưu các phiên bản tài liệu đã được lưu tự động, và nó không thể được thay đổi trong Excel.
Vị trí mặc định lưu trữ tài liệu Excel khi phục hồi?
Vị trí mặc định lưu trữ tài liệu Excel khi phục hồi được gọi là \"AutoRecover file location\". Tuy nhiên, trong Excel, không thể thay đổi vị trí này. Nếu bạn muốn tìm tài liệu Excel bị mất sau khi phục hồi, bạn nên kiểm tra thư mục AutoRecover của chương trình Word. Dưới đây là các bước chi tiết để tìm vị trí lưu trữ này:
1. Mở chương trình Microsoft Word trên máy tính của bạn.
2. Trong cây menu phía trên màn hình, nhấp vào \"File\".
3. Chọn \"Options\" trong menu rơi xuống. Một cửa sổ mới xuất hiện.
4. Trong cửa sổ \"Word Options\", chọn \"Save\" từ menu bên trái.
5. Dưới phần \"Save documents\", bạn sẽ thấy \"AutoRecover file location\". Đây là vị trí mặc định để lưu các tệp phục hồi.
6. Ghi nhớ vị trí hiện tại của \"AutoRecover file location\". Bạn có thể sao chép và dán đường dẫn này vào thanh địa chỉ của Windows Explorer để truy cập trực tiếp vào thư mục đó.
7. Mở Windows Explorer và điều hướng đến vị trí đã ghi nhớ ở bước trước. Bạn sẽ thấy các tệp phục hồi Excel bị mất ở đó.
Lưu ý rằng việc tìm tài liệu Excel bị mất sau khi đã phục hồi có thể phụ thuộc vào cài đặt máy tính cụ thể của bạn và phiên bản của Microsoft Office bạn đang sử dụng. Tuy nhiên, đây là cách thường được sử dụng để tìm vị trí lưu trữ tệp phục hồi trong chương trình Word.
Làm thế nào để thay đổi vị trí lưu trữ tài liệu Excel khi phục hồi?
Để thay đổi vị trí lưu trữ tài liệu Excel khi phục hồi, bạn có thể làm theo các bước sau:
Bước 1: Mở Excel và nhấp vào tab \"File\" trong thanh điều hướng.
Bước 2: Chọn \"Tùy chọn\" từ danh sách tùy chọn hiển thị.
Bước 3: Trong cửa sổ \"Tùy chọn Excel\", chọn \"Cứu hộ\" từ menu bên trái.
Bước 4: Trong mục \"Vị trí lưu trữ AutoRecover\", bạn sẽ thấy đường dẫn hiện tại của vị trí lưu trữ.
Bước 5: Để thay đổi vị trí lưu trữ, nhấp vào nút \"Duyệt\" và điều hướng đến vị trí mới mà bạn muốn sử dụng.
Bước 6: Sau khi chọn vị trí mới, nhấn \"OK\" để lưu các thay đổi.
Bây giờ, Excel sẽ lưu trữ các tài liệu phục hồi tại vị trí mà bạn đã chọn.
Có thể lưu trữ tài liệu Excel khi phục hồi ở đâu khác không?
Có thể lưu trữ tài liệu Excel khi phục hồi ở một vị trí khác không.
Cách khôi phục tệp Excel không được lưu hoặc mất
Bạn đã làm việc suốt ngày trên tệp Excel quan trọng và bỗng nhiên nó bị hỏng? Đừng lo lắng! Video này sẽ chỉ cho bạn cách khôi phục tệp Excel một cách dễ dàng và nhanh chóng. Hãy xem ngay để giữ lại công sức và thời gian bạn đã đầu tư vào tệp quan trọng này!
Có phương pháp nào khôi phục tài liệu Excel bị mất không?
Có, có một số phương pháp để khôi phục tài liệu Excel bị mất. Dưới đây là hướng dẫn cách thực hiện:
1. Kiểm tra thùng rác: Trước tiên, kiểm tra trong thùng rác xem có tài liệu Excel đã bị xóa không. Đôi khi, các tài liệu này có thể được đưa vào thùng rác mà không được xóa vĩnh viễn.
2. Sử dụng tính năng \"Hoàn tác\": Excel cung cấp tính năng \"Hoàn tác\" để khôi phục các thay đổi gần đây. Bạn có thể nhấp vào nút \"Hoàn tác\" trên menu hoặc sử dụng phím tắt Ctrl + Z để khôi phục lại các thao tác vừa rồi.
3. Sử dụng bản sao lưu: Nếu bạn đã cài đặt tính năng tự động sao lưu trong Excel, bạn có thể kiểm tra vị trí lưu trữ bản sao lưu để khôi phục tài liệu. Ví dụ, trong Excel 2016, bạn có thể thay đổi vị trí lưu trữ AutoRecover bằng cách vào File > Options > Save và tìm phần \"Save AutoRecover information every\" để xem và thay đổi thư mục lưu trữ.
4. Sử dụng phần mềm phục hồi dữ liệu: Nếu những phương pháp trên không thành công, bạn có thể tải xuống và sử dụng một phần mềm phục hồi dữ liệu chuyên dụng để khôi phục tài liệu Excel bị mất. Sản phẩm như Recovery Toolbox for Excel có thể giúp bạn phục hồi các tệp XLSX đã bị mất và lưu dữ liệu vào một vị trí an toàn.
Chúc bạn thành công trong việc khôi phục tài liệu Excel bị mất!
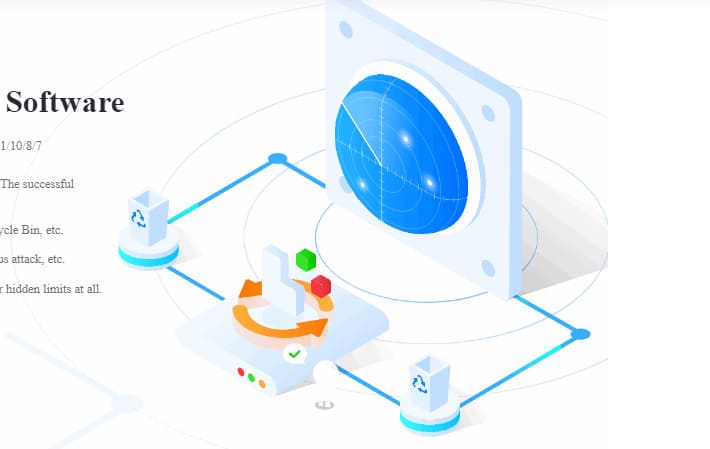
_HOOK_
Phần mềm nào có thể được sử dụng để phục hồi tài liệu Excel?
Một phần mềm có thể được sử dụng để phục hồi tài liệu Excel là Recovery Toolbox for Excel. Dưới đây là cách sử dụng phần mềm này để phục hồi tài liệu Excel:
Bước 1: Tải về và cài đặt phần mềm Recovery Toolbox for Excel từ trang web chính thức.
Bước 2: Mở phần mềm và chọn tài liệu Excel mà bạn muốn phục hồi.
Bước 3: Sau khi chọn tài liệu, chọn đường dẫn để lưu tài liệu phục hồi và bắt đầu quá trình phục hồi.
Bước 4: Chờ đợi cho đến khi quá trình phục hồi hoàn tất. Thời gian phục hồi có thể mất một ít tuỳ thuộc vào kích thước của tài liệu và mức độ hư hỏng.
Bước 5: Kiểm tra tài liệu đã được phục hồi và xem xét các bản sao lưu hoặc sửa đổi cần thiết.
Lưu ý: Việc phục hồi tài liệu Excel có thể không luôn thành công, đặc biệt là trong trường hợp tài liệu bị hư hỏng nghiêm trọng. Do đó, rất quan trọng để thường xuyên sao lưu tài liệu quan trọng của bạn để tránh mất dữ liệu quan trọng.
Có thể khôi phục tài liệu Excel đã xóa không?
Có, bạn có thể khôi phục tài liệu Excel đã xóa bằng cách làm theo các bước sau:
1. Đầu tiên, kiểm tra trong thùng rác của máy tính của bạn xem có tệp Excel bị xóa nào không. Nếu có, hãy kéo và thả tệp đó ra khỏi thùng rác để khôi phục.
2. Nếu không tìm thấy tệp Excel trong thùng rác, bạn có thể sử dụng tính năng khôi phục tài liệu của Excel. Điều này chỉ có thể áp dụng nếu bạn đã bật tính năng này trước khi tệp bị xóa.
- Đầu tiên, mở Excel và nhấp vào tab \"File\" ở góc trái cùng của màn hình.
- Sau đó, chọn \"Open\" từ danh sách tùy chọn hiện ra.
- Một hộp thoại mới sẽ xuất hiện, hãy chọn \"Recover Unsaved Workbooks\" trên bên phải của hộp thoại này.
- Tiếp theo, tìm và chọn tài liệu Excel mà bạn muốn khôi phục từ danh sách xuất hiện.
- Cuối cùng, nhấp vào nút \"Open\" và tài liệu Excel bị xóa sẽ được khôi phục.
3. Nếu cả hai phương pháp trên không thành công, bạn có thể tìm các công cụ phục hồi dữ liệu bên ngoài để thực hiện việc khôi phục. Có nhiều phần mềm và công cụ trực tuyến có thể được sử dụng để phục hồi tệp Excel đã xóa.
- Tìm và tải xuống một phần mềm phục hồi dữ liệu phù hợp với máy tính của bạn.
- Cài đặt và chạy phần mềm phục hồi dữ liệu.
- Chọn ổ đĩa hoặc vị trí lưu trữ nơi tệp Excel đã bị xóa từ đó bạn muốn khôi phục.
- Chờ phần mềm quét và hiển thị danh sách các tệp đã xóa hoặc bị mất.
- Chọn tệp Excel cần khôi phục và chọn vị trí mới để lưu tệp.
- Bấm vào nút \"Khôi phục\" và chờ đợi phần mềm hoàn thành quá trình phục hồi.
Nhớ là, việc khôi phục tài liệu Excel đã xóa không luôn đảm bảo thành công 100%. Vì vậy, hãy chắc chắn sao lưu dữ liệu quan trọng của bạn thường xuyên để tránh mất dữ liệu không hoàn lại.
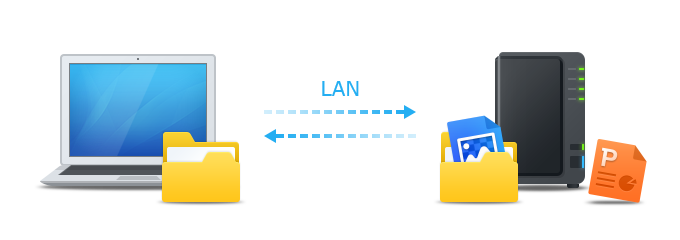
Khôi phục công việc chưa được lưu trong #excel
Có bao giờ bạn làm việc cật lực trên một tập tin mà quên lưu lại kết quả công việc chưa? Đừng lo, video này sẽ giúp bạn khắc phục tình huống này. Hãy theo dõi để tìm hiểu cách khôi phục công việc chưa được lưu một cách đơn giản và hiệu quả.
Làm thế nào để tìm vị trí lưu trữ tài liệu Excel đã phục hồi?
Để tìm vị trí lưu trữ tài liệu Excel đã phục hồi, bạn có thể thực hiện các bước sau:
1. Mở Excel và truy cập vào tab \"File\" trong thanh menu.
2. Chọn \"Tùy chọn\" từ danh sách các tùy chọn.
3. Trong cửa sổ \"Tùy chọn Excel\", chọn \"Bảo vệ\" từ menu bên trái và chọn \"Bảo vệ dữ liệu\".
4. Trong phần \"Bảo vệ dữ liệu\", bạn sẽ thấy một mục được gọi là \"Vị trí phục hồi tập tin\", nó sẽ hiển thị đường dẫn tới nơi tài liệu Excel đã phục hồi sẽ được lưu.
5. Ghi nhớ hoặc sao chép đường dẫn này để truy cập vào vị trí lưu trữ tập tin đã phục hồi.
Đây là cách bạn có thể tìm vị trí lưu trữ tài liệu Excel đã phục hồi.
Thay đổi cách lưu tài liệu Excel sau khi phục hồi làm thế nào?
Để thay đổi cách lưu tài liệu Excel sau khi phục hồi, bạn có thể làm theo các bước sau:
1. Mở Excel và nhấp vào tab \"File\" ở góc trên cùng bên trái của màn hình.
2. Chọn \"Options\" để mở cửa sổ Options.
3. Trong cửa sổ Options, chọn \"Save\" từ thanh điều hướng bên trái.
4. Trong phần \"Save workbooks\" gần cuối cửa sổ, bạn sẽ thấy một mục được đánh dấu \"Save AutoRecover information every X minutes\". Mục này xác định thời gian tự động lưu tài liệu Excel.
5. Bạn có thể thay đổi khoảng thời gian lưu tài liệu AutoRecover bằng cách thay đổi giá trị trong ô \"minutes\". Bạn cũng có thể bỏ đánh dấu chọn mục này nếu không muốn tự động lưu tài liệu Excel sau một khoảng thời gian nhất định.
6. Để thay đổi vị trí lưu trữ tài liệu phục hồi, bạn cần nhấp vào \"Browse\" ở bên phải của mục \"AutoRecover file location\".
7. Một cửa sổ \"Browse\" sẽ hiện ra, cho phép bạn chọn một vị trí lưu trữ khác trên máy tính của mình. Chọn thư mục và nhấp vào \"OK\" để xác nhận thay đổi.
8. Sau khi hoàn thành việc thay đổi cài đặt, nhấp vào \"OK\" ở dưới cùng của cửa sổ Options để lưu thay đổi và đóng cửa sổ.
Hy vọng hướng dẫn trên giúp bạn thay đổi cách lưu tài liệu Excel sau khi phục hồi.

Tôi đang gặp vấn đề với tài liệu Excel đã phục hồi, làm thế nào để giải quyết?
Để giải quyết vấn đề với tài liệu Excel đã phục hồi, bạn có thể thực hiện các bước sau:
1. Trong Excel, nhấp vào tab \"File\" trên thanh công cụ.
2. Chọn \"Options\" ở cuối danh sách menu.
3. Trong cửa sổ \"Excel Options\", chọn \"Save\" (Lưu trữ) từ menu bên trái.
4. Tìm mục \"Save files in this format\" (Lưu tệp tin trong định dạng này) và kiểm tra xem định dạng tệp tin được chọn có phù hợp với phiên bản Excel bạn đang sử dụng không. Nếu không, hãy chọn định dạng phù hợp từ danh sách thả xuống.
5. Tiếp theo, gần đáy của cửa sổ, tìm mục \"Save AutoRecover information every\" (Lưu thông tin tự động khôi phục mọi) và kiểm tra xem tần suất lưu tự động khôi phục có phù hợp với mong muốn của bạn không. Nếu không, hãy chọn tần suất phù hợp bằng cách chỉnh số phút.
6. Để thay đổi vị trí lưu trữ tệp tin AutoRecover, bạn cần tìm phần \"AutoRecover file location\" (Vị trí tệp tin tự động khôi phục) và nhấp vào nút \"Browse\" (Duyệt) bên cạnh.
7. Trong hộp thoại duyệt, chọn vị trí mới bạn muốn lưu trữ tệp tin AutoRecover. Sau đó, nhấp vào nút \"OK\" (Đồng ý) để lưu thay đổi.
8. Sau khi hoàn thành cài đặt, nhấp vào nút \"OK\" ở dưới cùng của cửa sổ \"Excel Options\" để áp dụng các thay đổi.
Như vậy, bạn đã thay đổi vị trí lưu trữ và cài đặt AutoRecover trong Excel. Điều này giúp bạn giải quyết vấn đề với tài liệu đã phục hồi và đảm bảo rằng dữ liệu của bạn sẽ được lưu trữ một cách an toàn.
_HOOK_