Chủ đề excel đơn giá: Excel đơn giá là một công cụ hữu ích trong tính toán và quản lý dữ liệu trong Excel. Với hàm INDEX MATCH và VLOOKUP, chúng ta có thể dễ dàng tính toán đơn giá dựa trên dữ liệu từ bảng đơn giá. Hàm IF và COUNTIF cung cấp sự linh hoạt trong so sánh và đếm các giá trị dựa trên tiêu chí. Với Excel đơn giá, việc tính toán và quản lý các giá trị trở nên dễ dàng và hiệu quả hơn.
Mục lục
- Cách tính đơn giá trong Excel sử dụng hàm VLOOKUP và INDEX MATCH là gì?
- Đơn giá là gì và tại sao nó quan trọng trong Excel?
- Làm thế nào để tính đơn giá trong Excel bằng cách sử dụng hàm VLOOKUP?
- YOUTUBE: Tập 40: EXCEL Đề 2 Tính đơn giá theo điều kiện giảm 3% - Chứng chỉ ứng dụng CNTT cơ bản
- Hướng dẫn sử dụng hàm HLOOKUP và hàm MATCH để tính đơn giá trên Excel.
- Cách sử dụng INDEX MATCH để tính đơn giá trong Excel.
- Các ví dụ cụ thể về cách tính đơn giá trong Excel bằng hàm VLOOKUP.
- Làm thế nào để đổi chiều tìm kiếm và tính đơn giá bằng hàm HLOOKUP trong Excel?
- Những lưu ý quan trọng khi tính đơn giá trong Excel.
- Các ví dụ về cách tính đơn giá theo nhiều tiêu chí khác nhau trong Excel.
- Hướng dẫn các bước thực hiện tính đơn giá dễ dàng và nhanh chóng trong Excel.
Cách tính đơn giá trong Excel sử dụng hàm VLOOKUP và INDEX MATCH là gì?
Cách tính đơn giá trong Excel sử dụng hàm VLOOKUP và INDEX MATCH là một phương pháp giúp tìm kiếm và khớp dữ liệu trong một vùng nằm trong bảng đơn giá.
Để tính đơn giá bằng hàm VLOOKUP, bạn cần thực hiện các bước sau:
Bước 1: Chuẩn bị dữ liệu
- Xây dựng bảng dữ liệu đơn giá, trong đó cột đầu tiên chứa các giá trị để tìm kiếm, và cột thứ hai chứa giá trị đơn giá tương ứng.
- Đảm bảo rằng danh sách giá trị để tìm kiếm được sắp xếp theo thứ tự tăng dần hoặc giảm dần.
Bước 2: Sử dụng hàm VLOOKUP
- Nhập công thức \"=VLOOKUP(giá trị tìm kiếm, vùng dữ liệu, số cột đơn giá, False)\" vào ô muốn hiển thị kết quả.
- Giá trị tìm kiếm là giá trị bạn muốn tìm trong danh sách.
- Vùng dữ liệu là vùng bảng chứa dữ liệu đơn giá.
- Số cột đơn giá là số thứ tự của cột chứa giá trị đơn giá trong vùng dữ liệu.
- False là một thông số để đảm bảo tìm kiếm chính xác và khớp chính xác giá trị tìm kiếm.
Bây giờ, hãy tìm hiểu cách tính đơn giá bằng hàm INDEX MATCH:
Bước 1: Chuẩn bị dữ liệu và đặt tên dữ liệu
- Xây dựng bảng dữ liệu đơn giá, trong đó cột đầu tiên chứa các giá trị để tìm kiếm, và cột thứ hai chứa giá trị đơn giá tương ứng.
- Tại tab \"Công thức\", chọn \"Đặt tên một phạm vi\" và đặt tên cho vùng dữ liệu, ví dụ: \"Danh_sach_dongia\".
Bước 2: Sử dụng hàm INDEX MATCH
- Nhập công thức \"=INDEX(Danh_sach_dongia, MATCH(giá trị tìm kiếm, vùng tìm kiếm, 0), 2)\" vào ô muốn hiển thị kết quả.
- Danh_sach_dongia là tên đã đặt cho vùng dữ liệu đơn giá.
- Giá trị tìm kiếm là giá trị bạn muốn tìm trong danh sách.
- Vùng tìm kiếm là vùng chứa giá trị để tìm kiếm, thường là cột đầu tiên của vùng dữ liệu.
- 0 là một thông số để đảm bảo tìm kiếm chính xác và khớp chính xác giá trị tìm kiếm.
Hy vọng các bước trên sẽ giúp bạn tính đơn giá trong Excel sử dụng hàm VLOOKUP và INDEX MATCH hiệu quả.
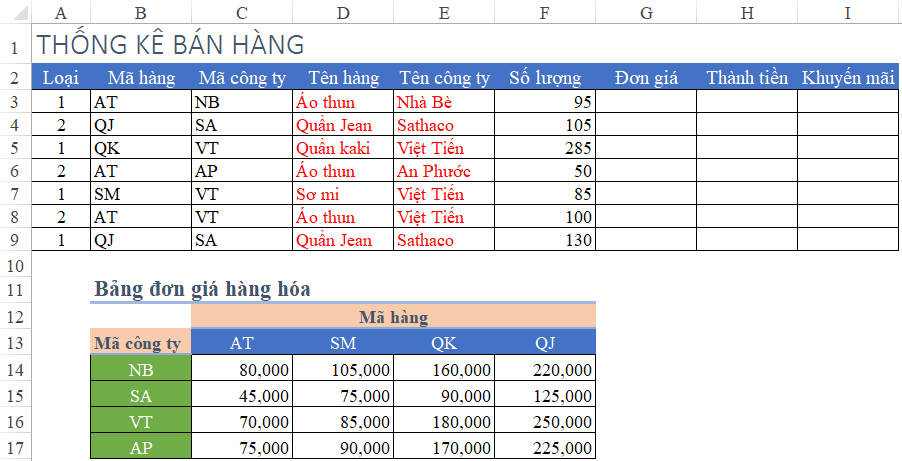
.png)
Đơn giá là gì và tại sao nó quan trọng trong Excel?
Đơn giá là giá trị của một sản phẩm hoặc dịch vụ mà khách hàng phải trả để sở hữu hoặc sử dụng. Trong Excel, đơn giá thường được sử dụng để tính toán giá trị tổng cộng của một hóa đơn hoặc báo giá.
Đơn giá quan trọng trong Excel vì nó cho phép bạn thực hiện các phép tính phức tạp và tự động hóa quy trình tính toán giá trị. Dưới đây là một số lợi ích của việc sử dụng đơn giá trong Excel:
1. Tính tổng giá trị: Bằng cách nhân đơn giá với số lượng, bạn có thể tính toán tổng giá trị của các mặt hàng trong danh sách. Điều này giúp tiết kiệm thời gian và làm giảm nguy cơ sai sót tính toán.
2. So sánh giá cả: Bằng cách tạo một bảng đơn giá trong Excel, bạn có thể so sánh giá cả của các sản phẩm hoặc dịch vụ khác nhau. Điều này giúp bạn tìm ra sự lựa chọn tốt nhất về giá trị.
3. Tính toán tỷ lệ lợi nhuận: Với đơn giá và chi phí sản xuất, bạn có thể tính toán tỷ lệ lợi nhuận của một sản phẩm hoặc dịch vụ. Điều này giúp bạn đưa ra quyết định kinh doanh thông minh và tối ưu hóa lợi nhuận.
4. Cập nhật dữ liệu dễ dàng: Khi có sự thay đổi về giá cả hoặc thông tin sản phẩm, bạn chỉ cần cập nhật đơn giá trong Excel một lần duy nhất. Các công thức tính toán sẽ tự động được cập nhật và áp dụng cho tất cả các bản ghi liên quan, giúp bạn tiết kiệm thời gian và công sức.
Tổng quan, đơn giá quan trọng trong Excel vì nó giúp bạn tính toán giá trị tổng cộng, so sánh giá cả, tính toán tỷ lệ lợi nhuận và cập nhật dữ liệu dễ dàng. Việc sử dụng đơn giá trong Excel giúp tối ưu hóa quy trình tính toán và giảm nguy cơ sai sót tính toán.
Làm thế nào để tính đơn giá trong Excel bằng cách sử dụng hàm VLOOKUP?
Để tính đơn giá trong Excel bằng cách sử dụng hàm VLOOKUP, hãy làm theo các bước sau:
Bước 1: Mở Excel và tạo một bảng dữ liệu với hai cột. Cột đầu tiên chứa giá trị tìm kiếm và cột thứ hai chứa giá trị đơn giá tương ứng.
Bước 2: Nhập giá trị cần tìm kiếm vào một ô trống trong bảng tính của bạn.
Bước 3: Sử dụng công thức VLOOKUP để tìm giá trị đơn giá. Cú pháp của hàm VLOOKUP như sau: =VLOOKUP(lookup_value, table_array, col_index_num, [range_lookup])
- lookup_value: Giá trị cần tìm kiếm.
- table_array: Phạm vi chứa bảng dữ liệu.
- col_index_num: Số chỉ mục cột chứa giá trị đơn giá (1 là cột đầu tiên).
- range_lookup: Tùy chọn (đặt giá trị FALSE nếu bạn muốn tìm chính xác giá trị).
Ví dụ: Nếu bạn muốn tìm đơn giá tương ứng với giá trị \"A\" trong bảng dữ liệu từ A2:B5, hãy sử dụng công thức sau: =VLOOKUP(\"A\", A2:B5, 2, FALSE)
Bước 4: Nhấn Enter để tính toán kết quả và hiển thị giá trị đơn giá tìm thấy.
Làm theo các bước trên, bạn sẽ có thể tính đơn giá trong Excel bằng cách sử dụng hàm VLOOKUP một cách đơn giản và hiệu quả.


Tập 40: EXCEL Đề 2 Tính đơn giá theo điều kiện giảm 3% - Chứng chỉ ứng dụng CNTT cơ bản
Hãy xem video này để biết cách giảm 3% vào điều kiện của bạn! Hãy khám phá những công thức và phương pháp để áp dụng vào công việc của bạn và tiết kiệm một số tiền đáng kể hàng tháng. Đừng bỏ lỡ cơ hội này!
Hướng dẫn sử dụng hàm HLOOKUP và hàm MATCH để tính đơn giá trên Excel.
Để tính đơn giá trên Excel sử dụng hàm HLOOKUP và hàm MATCH, bạn có thể làm theo các bước sau:
1. Xác định vùng dữ liệu chứa bảng đơn giá của bạn. Ví dụ, giả sử bảng đơn giá của bạn được lưu trữ trong vùng B13:F17.
2. Đảm bảo rằng dữ liệu trong vùng đơn giá đã được sắp xếp theo thứ tự tăng dần hoặc giảm dần. HLOOKUP và MATCH yêu cầu dữ liệu phải được sắp xếp.
3. Để sử dụng hàm HLOOKUP, bạn cần biết giá trị mà bạn muốn tìm trong bảng đơn giá. Ví dụ, giả sử bạn muốn tìm đơn giá cho một sản phẩm có mã là \"A001\" và nằm ở hàng thứ 3 trong bảng đơn giá.
4. Sử dụng hàm MATCH để tìm vị trí của giá trị \"A001\" trong hàng đầu tiên của vùng đơn giá. Ví dụ: =MATCH(\"A001\", B13:F13, 0). Đây sẽ trả về số cột của giá trị tìm thấy.
5. Sử dụng kết quả từ bước 4 và hàm HLOOKUP để tìm đơn giá tương ứng với giá trị tìm thấy. Ví dụ: =HLOOKUP(\"A001\", B13:F17, 3, 0). Đây sẽ trả về đơn giá của sản phẩm có mã \"A001\" ở hàng thứ 3.
Nhớ là điều chỉnh các tham số trong các công thức trên phù hợp với vị trí thực tế của vùng đơn giá và giá trị bạn muốn tìm.

Cách sử dụng INDEX MATCH để tính đơn giá trong Excel.
Để tính đơn giá trong Excel bằng INDEX MATCH, bạn có thể làm theo các bước sau:
1. Xác định vùng dữ liệu: Đầu tiên, hãy xác định vùng dữ liệu mà bạn muốn tìm đơn giá. Ví dụ, hãy giả sử rằng bạn muốn tính đơn giá của một mặt hàng trong bảng dữ liệu từ ô B13 đến ô F17.
2. Tạo công thức INDEX: Tiếp theo, hãy tạo công thức INDEX để lấy giá trị từ vùng dữ liệu. Cú pháp của công thức INDEX là INDEX(array, row_num, column_num). Trong trường hợp này, array là vùng dữ liệu (B13:F17), row_num là số hàng mà bạn muốn lấy giá trị, và column_num là số cột mà bạn muốn lấy giá trị. Ví dụ, nếu bạn muốn lấy giá trị từ hàng 3 và cột 2, bạn có thể sử dụng công thức INDEX như sau: =INDEX(B13:F17, 3, 2).
3. Tạo công thức MATCH: Sau khi có giá trị từ bước trước, bạn cần tìm kiếm giá trị đơn giá trong vùng dữ liệu. Để làm điều này, bạn có thể sử dụng công thức MATCH. Cú pháp của công thức MATCH là MATCH(lookup_value, lookup_array, match_type). Trong trường hợp này, lookup_value là giá trị bạn muốn tìm kiếm (ví dụ, tên mặt hàng), lookup_array là vùng dữ liệu (B13:F13), và match_type là 0 để tìm kiếm giá trị chính xác. Ví dụ, nếu bạn muốn tìm kiếm giá trị đơn giá của mặt hàng \"A\" trong hàng 13, bạn có thể sử dụng công thức MATCH như sau: =MATCH(\"A\", B13:F13, 0).
4. Kết hợp công thức INDEX và MATCH: Cuối cùng, hãy kết hợp công thức INDEX và MATCH để tính đơn giá của mặt hàng. Để làm điều này, hãy sử dụng công thức INDEX trong công thức MATCH như một giá trị. Ví dụ, nếu bạn muốn tính đơn giá của mặt hàng \"A\", công thức sẽ như sau: =INDEX(B13:F17, MATCH(\"A\", B13:F13, 0), 2).
Với các bước trên, bạn sẽ có thể sử dụng INDEX MATCH để tính đơn giá trong Excel. Hy vọng hướng dẫn này sẽ hữu ích cho bạn.

_HOOK_
Các ví dụ cụ thể về cách tính đơn giá trong Excel bằng hàm VLOOKUP.
Để tính đơn giá trong Excel bằng hàm VLOOKUP, bạn có thể làm theo các bước sau đây:
Bước 1: Chuẩn bị dữ liệu
- Đầu tiên, bạn cần chuẩn bị dữ liệu cho bảng đơn giá của mình. Bảng này nên có ít nhất hai cột: cột chứa các giá trị để tìm kiếm (cột A) và cột chứa các giá trị đơn giá tương ứng (cột B). Dữ liệu trong các cột này phải được sắp xếp theo thứ tự tăng dần của cột tìm kiếm.
Bước 2: Gõ công thức
- Tiếp theo, bạn sẽ gõ công thức VLOOKUP trong ô nơi mà bạn muốn tính đơn giá.
- Công thức VLOOKUP có dạng: =VLOOKUP(lookup_value, table_array, col_index_num, [range_lookup]).
+ lookup_value: Giá trị mà bạn muốn tìm kiếm.
+ table_array: Vùng dữ liệu mà bạn muốn tìm kiếm giá trị trong đó. Ví dụ: $A$2:$B$10.
+ col_index_num: Số chỉ mục của cột chứa kết quả tìm kiếm trong vùng table_array. Ví dụ: Nếu cột chứa giá trị đơn giá là cột thứ hai trong table_array, thì col_index_num = 2.
+ range_lookup: Có thể bỏ qua hoặc đặt thành FALSE nếu bạn muốn tìm kiếm chính xác. Điều này đảm bảo rằng kết quả trả về là giá trị chính xác nhất.
Bước 3: Nhập các tham số
- Tiếp theo, hãy nhập các tham số của công thức VLOOKUP vào ô công thức.
Ví dụ:
- Giả định bạn muốn tính đơn giá dựa trên mã sản phẩm. Dữ liệu của bảng đơn giá có dạng như sau:
Mã SP Đơn giá
SP001 1000
SP002 2000
SP003 3000
- Bạn muốn tính đơn giá của sản phẩm có mã \"SP002\". Bạn có thể gõ công thức sau vào ô nơi bạn muốn hiển thị kết quả:
=VLOOKUP(\"SP002\", $A$2:$B$4, 2, FALSE)
- Sau đó, nhấn Enter để hiển thị kết quả. Kết quả sẽ là giá trị đơn giá tương ứng với mã sản phẩm \"SP002\" trong bảng đơn giá.
Đó là cách tính đơn giá trong Excel bằng hàm VLOOKUP. Hy vọng rằng giải đáp này sẽ giúp bạn hiểu rõ và áp dụng thành công vào công việc của mình.
Cách điền đơn giá trong Excel
Bạn đang bối rối không biết phải điền đơn giá thế nào? Đừng lo, video này sẽ hướng dẫn bạn cách điền đơn giá một cách chính xác và dễ dàng. Hãy tìm hiểu ngay để tránh sai sót và tiết kiệm thời gian cho công việc của bạn!

EXCEL, DÒ 2 CHIỀU ,VLOOKUP DÙNG HÀM IF TÌM CỘT KẾT QUẢ
Bạn đã nghe về hàm VLOOKUP nhưng chưa biết làm thế nào để kết hợp với hàm IF? Đừng lo, video này sẽ giúp bạn hiểu rõ và sử dụng hàm VLOOKUP kết hợp hàm IF một cách chuyên nghiệp. Trở thành chuyên gia trong việc sử dụng công cụ này chỉ sau vài phút!
Làm thế nào để đổi chiều tìm kiếm và tính đơn giá bằng hàm HLOOKUP trong Excel?
Để đổi chiều tìm kiếm và tính đơn giá bằng hàm HLOOKUP trong Excel, bạn có thể làm theo các bước sau đây:
1. Chuẩn bị dữ liệu: Tạo một bảng dữ liệu có các dòng chứa tên các mặt hàng và các cột chứa các thuộc tính của mặt hàng, bao gồm cột chứa đơn giá.
2. Xác định vị trí ô muốn tìm giá trị đơn giá: Hãy xác định ô muốn tính đơn giá và ghi nhớ vị trí của ô đó (ví dụ: ô A1).
3. Sử dụng hàm HLOOKUP: Gõ vào ô muốn tính đơn giá formula sau đây: =HLOOKUP(A1, vùng_dữ_liệu, số_dòng_cần_tìm_giá_trị, FALSE).
- A1: Ô chứa tên mặt hàng hoặc giá trị cần tìm.
- vùng_dữ_liệu: Vùng dữ liệu chứa bảng đơn giá, bao gồm tên mặt hàng và các thuộc tính.
- số_dòng_cần_tìm_giá_trị: Số dòng trong vùng dữ liệu mà bạn muốn tìm giá trị, trong trường hợp này, số dòng có thể là 2 (nếu dữ liệu bắt đầu từ dòng thứ 2) hoặc 1 (nếu dữ liệu bắt đầu từ dòng đầu tiên).
- FALSE: Đối số cuối cùng trong hàm HLOOKUP, nghĩa là tìm kiếm chính xác, không tìm giá trị gần đúng.
4. Nhấn Enter để tính toán và kết quả sẽ hiển thị giá trị đơn giá tương ứng.
Lưu ý: Đảm bảo rằng vùng dữ liệu và các tham số trong hàm HLOOKUP được chỉ định chính xác để tránh sai sót trong việc tính toán đơn giá.
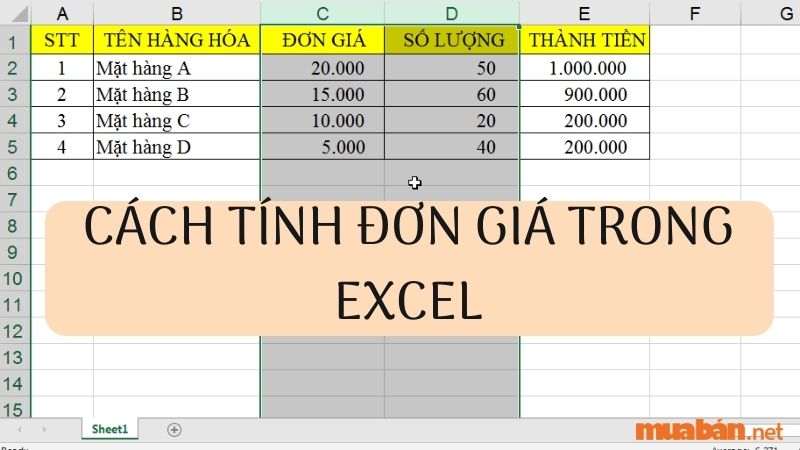
Những lưu ý quan trọng khi tính đơn giá trong Excel.
Khi tính đơn giá trong Excel, có một vài lưu ý quan trọng để bạn nhớ:
1. Xác định vùng dữ liệu: Đầu tiên, bạn cần xác định vùng dữ liệu chứa thông tin về đơn giá. Ví dụ, nếu đơn giá được lưu trong bảng dữ liệu từ ô B13 đến F17, thì vùng dữ liệu sẽ là B13:F17.
2. Sử dụng hàm VLOOKUP hoặc HLOOKUP: Dùng hàm VLOOKUP để tìm giá trị dựa trên một giá trị tìm kiếm theo chiều dọc, hoặc sử dụng hàm HLOOKUP để tìm kiếm theo chiều ngang. Ví dụ, bạn có thể sử dụng hàm VLOOKUP để tìm đơn giá của một sản phẩm dựa trên tên sản phẩm.
3. Cú pháp hàm VLOOKUP: Cú pháp hàm VLOOKUP có dạng như sau: =VLOOKUP(Khóa tìm kiếm, Vùng dữ liệu, Cột trả về, False/True). Trong đó, \"Khóa tìm kiếm\" là giá trị mà bạn muốn tìm kiếm, \"Vùng dữ liệu\" là vùng chứa bảng dữ liệu đơn giá của sản phẩm, \"Cột trả về\" là cột chứa giá trị đơn giá, và \"False/True\" là giá trị để xác định bạn muốn tìm giá trị chính xác hoặc gần đúng.
4. Cú pháp hàm HLOOKUP: Cú pháp hàm HLOOKUP tương tự như VLOOKUP, chỉ khác là thực hiện tìm kiếm theo chiều ngang.
5. Sử dụng hàm MATCH: Hàm MATCH có thể được sử dụng để tìm vị trí của giá trị trong một dãy dữ liệu. Bạn có thể sử dụng hàm MATCH để tìm vị trí của một tên sản phẩm trong bảng dữ liệu đơn giá.
6. Kết hợp hàm INDEX: Để kết hợp với hàm MATCH hoặc để trả về giá trị trong cột khác, bạn có thể sử dụng hàm INDEX. Hàm INDEX sẽ trả về giá trị ở một vị trí cụ thể trong một mảng.
7. Lưu ý về định dạng số: Đảm bảo rằng các cột chứa đơn giá được định dạng là số trong Excel để kết quả tính toán chính xác.
8. Kiểm tra lại công thức: Để đảm bảo tính toán đơn giá chính xác, hãy kiểm tra và kiểm soát lại các công thức bạn đã sử dụng. Sử dụng các phím tắt như F9 để xem giá trị của công thức tại thời điểm hiện tại.
Hy vọng những lưu ý trên sẽ giúp bạn tính đơn giá trong Excel một cách chính xác và hiệu quả.
Các ví dụ về cách tính đơn giá theo nhiều tiêu chí khác nhau trong Excel.
Để tính đơn giá trong Excel, chúng ta có thể sử dụng nhiều tiêu chí khác nhau. Dưới đây là một số ví dụ về cách tính đơn giá theo một số tiêu chí phổ biến:
1. Ví dụ 1: Tính đơn giá dựa trên tổng giá trị và số lượng:
- Giả sử có một danh sách các mặt hàng với các cột \"Tên hàng\", \"Số lượng\" và \"Tổng giá trị\".
- Để tính đơn giá, chúng ta có thể sử dụng công thức \"=Tổng giá trị/Số lượng\".
2. Ví dụ 2: Tính đơn giá dựa trên giá bán và số lượng đã bán:
- Giả sử có một danh sách các mặt hàng với các cột \"Tên hàng\", \"Giá bán\" và \"Số lượng đã bán\".
- Để tính đơn giá, chúng ta có thể sử dụng công thức \"=Giá bán/Số lượng đã bán\".
3. Ví dụ 3: Tính đơn giá dựa trên giá nhập và tỷ lệ lợi nhuận:
- Giả sử có một danh sách các mặt hàng với các cột \"Tên hàng\", \"Giá nhập\" và \"Tỷ lệ lợi nhuận\".
- Để tính đơn giá, chúng ta có thể sử dụng công thức \"=Giá nhập*(1+Tỷ lệ lợi nhuận)\".
Đây chỉ là một số ví dụ đơn giản về cách tính đơn giá trong Excel. Tùy thuộc vào yêu cầu cụ thể và dữ liệu có sẵn, chúng ta có thể sử dụng các công thức khác nhau để tính đơn giá theo nhiều tiêu chí khác nhau trong Excel.

Excel - Hướng dẫn hàm Vlookup kết hợp hàm IF và hàm MID trong Excel - Excel cơ bản - Bài 11
Bạn đang tìm hiểu cách kết hợp hàm VLOOKUP, hàm IF và hàm MID? Đây chính là video mà bạn cần! Hãy khám phá cách ghép các hàm này để giải quyết những trường hợp phức tạp và tăng hiệu suất công việc của bạn lên một tầm cao mới. Đừng bỏ lỡ!
Hướng dẫn các bước thực hiện tính đơn giá dễ dàng và nhanh chóng trong Excel.
Để tính đơn giá trong Excel, bạn có thể sử dụng các hàm như INDEX MATCH, VLOOKUP, HLOOKUP và MATCH. Dưới đây là các bước thực hiện:
1. Chuẩn bị dữ liệu:
- Bảng dữ liệu: Có các cột chứa thông tin về mã hàng, tên hàng, số lượng, giá bán, và có thể có thêm các cột khác nếu cần.
- Ô nhập giá trị: Đây là ô mà bạn muốn tính đơn giá dựa trên mã hàng. Chẳng hạn, ô A1 là ô nhập mã hàng và ô B1 là ô tính đơn giá.
2. Sử dụng INDEX MATCH:
- Để tính toán đơn giá dựa trên mã hàng, bạn có thể sử dụng INDEX MATCH như sau:
=INDEX(B13:B17, MATCH(A1, A13:A17, 0))
Trong đó:
+ B13:B17 là vùng dữ liệu chứa giá bán (đơn giá).
+ A13:A17 là vùng dữ liệu chứa mã hàng.
+ A1 là ô nhập mã hàng.
3. Sử dụng VLOOKUP:
- Để tính toán đơn giá dựa trên mã hàng, bạn có thể sử dụng VLOOKUP như sau:
=VLOOKUP(A1, A13:F17, 5, 0)
Trong đó:
+ A1 là ô nhập mã hàng.
+ A13:F17 là vùng dữ liệu chứa thông tin hàng hóa, từ mã hàng đến giá bán.
+ 5 là chỉ số cột chứa giá bán.
+ 0 là để tìm kiếm chính xác mã hàng.
4. Sử dụng HLOOKUP:
- Nếu bảng dữ liệu của bạn có dạng ngang, bạn có thể sử dụng HLOOKUP như sau:
=HLOOKUP(A1, A13:F17, 5, 0)
Trong đó:
+ A1 là ô nhập mã hàng.
+ A13:F17 là vùng dữ liệu chứa thông tin hàng hóa, từ mã hàng đến giá bán.
+ 5 là chỉ số hàng chứa giá bán.
+ 0 là để tìm kiếm chính xác mã hàng.
5. Lưu ý:
- Trong các hàm INDEX, VLOOKUP, HLOOKUP, MATCH, tham số cuối cùng (0 hoặc FALSE) được sử dụng để tìm kiếm chính xác mã hàng. Sử dụng tham số này để đảm bảo tính toán đúng đơn giá.
- Chắc chắn rằng vùng dữ liệu bạn chỉ định cho các hàm tương ứng bao gồm cả cột mã hàng và cột giá bán.
Hy vọng cách thực hiện trên sẽ giúp bạn tính đơn giá dễ dàng và nhanh chóng trong Excel.
_HOOK_




