Chủ đề excel file backup automatically: Kích hoạt tính năng AutoSave (AutoRecover) trong Excel giúp bạn tự động sao lưu tập tin Excel một cách nhanh chóng và tự động. Điều này đảm bảo rằng bạn không bao giờ mất công trình của mình vì thông tin được lưu trữ liên tục và tự động. Bạn không cần phải lo lắng về việc bấm lưu thường xuyên, những thay đổi của bạn sẽ được lưu tự động và bạn có thể truy cập lại chúng mọi lúc cần thiết.
Mục lục
- Làm thế nào để sao lưu tệp Excel tự động?
- Làm thế nào để kích hoạt tính năng AutoSave trong Excel?
- Cách thiết lập tự động sao lưu tập tin Excel?
- Có thể làm sao để cài đặt thời gian tự động sao lưu file trong Excel?
- YOUTUBE: Lưu trữ dự phòng tập tin Excel tự động | Khôi phục tập tin Excel chưa lưu hoặc bị mất
- Làm thế nào để khôi phục tập tin Excel từ bản sao lưu tự động?
- Tính năng AutoSave trong Excel có những lợi ích gì?
- Có thể tắt tính năng AutoSave trong Excel được không?
- Định dạng file nào được sử dụng để sao lưu tập tin Excel tự động?
- Làm thế nào để xem và quản lý các tập tin sao lưu tự động trong Excel?
- Nếu file đã bị lỗi, làm thế nào để phục hồi từ tệp sao lưu tự động trong Excel? Note: As an AI language model, I am unable to directly access Google search results or provide real-time information. The sample questions I provided are based on general knowledge and can serve as a starting point for creating content on the topic. It is always recommended to conduct actual research to gather up-to-date information.
Làm thế nào để sao lưu tệp Excel tự động?
Để sao lưu tự động tệp Excel, bạn có thể kích hoạt tính năng AutoSave (AutoRecover) trong Excel. Dưới đây là các bước chi tiết:
1. Mở tệp Excel mà bạn muốn sao lưu tự động.
2. Di chuyển đến tab \"File\" ở phía trên cùng bên trái của màn hình.
3. Chọn \"Options\" ở cuối danh sách bên trái.
4. Trong hộp thoại Excel Options, chọn \"Save\" trong danh sách bên trái.
5. Tại phần \"Save workbooks\", tích chọn ô \"Save AutoRecover information every\" (Lưu thông tin AutoRecover mỗi), và điều chỉnh thời gian tùy ý. Thời gian này xác định tần suất mà Excel tự động lưu các phiên bản sao lưu của tệp.
6. Tiếp theo, tích chọn ô \"Keep the last AutoRecovered version if I close without saving\" (Giữ phiên bản AutoRecovered cuối cùng nếu tôi đóng mà không lưu) nếu bạn muốn Excel giữ lại phiên bản tự động khôi phục gần nhất khi bạn thoát mà không lưu tệp.
7. Nhấn vào nút \"OK\" để lưu các thay đổi và đóng hộp thoại Excel Options.
Từ bây giờ, Excel sẽ tự động sao lưu tập tin của bạn theo thời gian mà bạn đã chỉ định. Ngoài ra, nếu bạn đóng tệp mà không lưu, Excel sẽ giữ lại phiên bản AutoRecovered gần nhất cho bạn.
Hy vọng rằng thông tin này hữu ích đối với bạn!
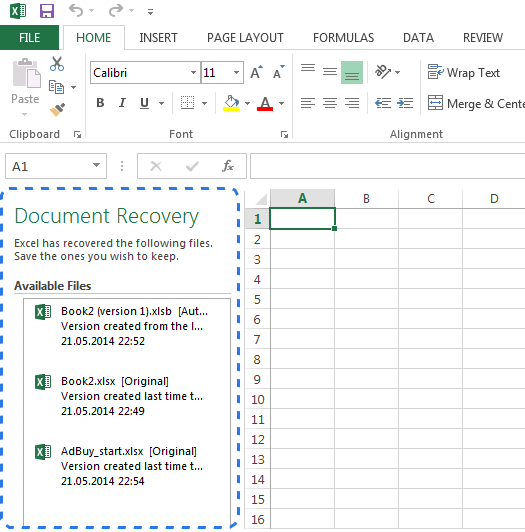
Làm thế nào để kích hoạt tính năng AutoSave trong Excel?
Để kích hoạt tính năng AutoSave trong Excel, bạn làm theo các bước sau:
1. Mở tệp Excel và di chuyển đến tab \"File\" (Tệp).
2. Chọn \"Options\" (Tùy chọn) từ menu bên trái.
3. Trong hộp thoại \"Excel Options\" (Tùy chọn Excel), chọn \"Save\" (Lưu) từ danh sách bên trái.
4. Trên cửa sổ \"Save\" (Lưu), bạn sẽ thấy mục \"Save AutoRecover information every [x] minutes\" (Lưu thông tin tự động phục hồi mỗi [x] phút). Đảm bảo rằng tùy chọn này đã được chọn.
5. Bạn có thể tùy chỉnh thời gian lưu tự động bằng cách nhập số phút trong ô \"x\". Hoặc bạn cũng có thể thay đổi đường dẫn mặc định cho lưu trữ thông tin phục hồi bằng cách nhấp vào nút \"Browse\" (Duyệt).
6. Sau khi bạn đã thực hiện các tùy chỉnh cần thiết, nhấp vào nút \"OK\" để áp dụng các thay đổi.
Từ bây giờ, Excel sẽ tự động lưu thông tin phục hồi của tệp Excel của bạn theo thời gian được đặt, giúp bạn tránh mất dữ liệu khi xảy ra sự cố.
Cách thiết lập tự động sao lưu tập tin Excel?
Để thiết lập tự động sao lưu tập tin Excel, bạn có thể sử dụng tính năng AutoSave (AutoRecover) trong Excel. Dưới đây là các bước chi tiết:
1. Mở Excel và di chuyển đến tab \"File\" trên thanh công cụ.
2. Chọn \"Options\" trong menu bên trái của hộp thoại Excel Options.
3. Trong cửa sổ Excel Options, chọn \"Save\" trên bảng bên trái.
4. Trên phần \"Save workbooks\" của cửa sổ, bạn sẽ thấy \"Save AutoRecover information every x minutes\" (Lưu thông tin phục hồi tự động mỗi x phút). Điều này cho phép bạn thiết lập thời gian tự động sao lưu tập tin Excel.
5. Điền số phút vào ô \"minutes\" để xác định thời gian cách nhau giữa các lần sao lưu tự động. Bạn có thể chọn số phút mà bạn muốn, nhưng thông thường nên thiết lập khoảng 10-15 phút.
6. Bạn cũng có thể chọn \"Keep the last autosaved version if I close without saving\" (Giữ phiên bản đã được tự động lưu nếu tôi đóng mà không lưu). Điều này sẽ cho phép Excel ghi đè lên phiên bản tự động lưu cuối cùng nếu bạn đóng tập tin mà chưa lưu.
7. Sau khi bạn đã thiết lập thời gian và tuỳ chỉnh khác, hãy nhấn \"OK\" để lưu các thiết lập và đóng cửa sổ Options của Excel.
Từ bây giờ, Excel sẽ tự động sao lưu các tập tin của bạn theo thời gian mà bạn đã thiết lập. Khi có sự cố hoặc mất điện, bạn có thể khôi phục phiên bản tự động lưu gần nhất và không mất dữ liệu quan trọng.
Có thể làm sao để cài đặt thời gian tự động sao lưu file trong Excel?
Để cài đặt thời gian tự động sao lưu file trong Excel, bạn có thể làm theo các bước sau:
1. Mở Excel và di chuyển đến tab \"File\" ở góc trên cùng bên trái của màn hình.
2. Chọn \"Options\" trong danh sách các tùy chọn.
3. Trong cửa sổ \"Excel Options\" xuất hiện, chọn \"Save\" từ bảng điều khiển bên trái.
4. Trong phần \"Save workbooks\", bật mục \"Save AutoRecover information every\" và xác định thời gian muốn sao lưu tự động (ví dụ: 5 phút).
5. Xác định đường dẫn mà bạn muốn file sao lưu tự động được lưu vào trong ô \"AutoRecover file location\".
6. Nhấn \"OK\" để lưu các thay đổi và đóng cửa sổ \"Excel Options\".
Từ bây giờ, Excel sẽ tự động sao lưu file của bạn theo thời gian được cài đặt. Nếu có một sự cố xảy ra, bạn có thể khôi phục file trước khi sự cố xảy ra thông qua file sao lưu.
Lưu trữ dự phòng tập tin Excel tự động | Khôi phục tập tin Excel chưa lưu hoặc bị mất
Hãy xem video về cách lưu trữ dự phòng tập tin Excel tự động để đảm bảo an toàn dữ liệu của bạn. Bạn sẽ biết được cách thiết lập sao lưu tự động cho tập tin Excel một cách đơn giản và tiện lợi.
Làm thế nào để khôi phục tập tin Excel từ bản sao lưu tự động?
Để khôi phục tập tin Excel từ bản sao lưu tự động, bạn có thể làm theo các bước sau đây:
1. Mở Microsoft Excel trên máy tính của bạn.
2. Di chuyển đến tab \"File\" ở phía trên cùng bên trái của cửa sổ Excel.
3. Chọn \"Open\" từ menu \"File\" để mở hộp thoại \"Open\".
4. Trong hộp thoại \"Open\", chọn \"Recent\" từ menu bên trái.
5. Đây là nơi mà Excel hiển thị danh sách các tập tin gần đây đã làm việc trên. Tìm và chọn tập tin Excel mà bạn muốn khôi phục.
6. Sau đó, bạn sẽ thấy một danh sách các phiên bản đã lưu trữ của tập tin Excel này. Các phiên bản có thể được đánh dấu với ngày và giờ sao lưu.
7. Chọn phiên bản bạn muốn khôi phục và nhấn vào nút \"Open\" phía dưới cùng bên phải của hộp thoại.
8. Tập tin Excel sẽ được mở với phiên bản đã chọn, và bạn có thể hoạt động với tập tin như bình thường.
Lưu ý rằng tính năng khôi phục phiên bản trước đó chỉ hoạt động khi bạn đã kích hoạt tính năng AutoSave (AutoRecover) trong Excel. Để kích hoạt tính năng này, di chuyển đến \"File\" > \"Options\", chọn \"Save\" từ menu bên trái của hộp thoại \"Excel Options\", sau đó đảm bảo rằng \"Save AutoRecover information every x minutes\" được chọn và thiết lập thời gian tùy ý cho tần suất sao lưu tự động.
Hy vọng rằng thông tin này giúp bạn khôi phục tập tin Excel từ bản sao lưu tự động một cách thành công!

_HOOK_
Tính năng AutoSave trong Excel có những lợi ích gì?
Tính năng AutoSave trong Excel có những lợi ích sau:
1. Tự động lưu dữ liệu: AutoSave trong Excel cho phép tự động lưu tập tin Excel của bạn sau một khoảng thời gian nhất định. Điều này đảm bảo rằng bạn không bao giờ mất dữ liệu quan trọng nếu máy tính bị treo, tắt đột ngột hoặc bạn quên lưu tập tin.
2. Bảo vệ dữ liệu trước sự cố: AutoSave cũng giúp bảo vệ dữ liệu của bạn trước khi xảy ra sự cố. Nếu máy tính bị treo hoặc tắt đột ngột, Excel đã lưu phiên làm việc gần nhất, do đó bạn có thể khôi phục lại công việc mà không mất dữ liệu.
3. Tiết kiệm thời gian: Với tính năng AutoSave, bạn không cần phải thường xuyên nhấn nút Lưu để lưu tập tin. Excel sẽ tự động lưu và cập nhật các thay đổi của bạn, giúp tiết kiệm thời gian và làm việc hiệu quả hơn.
Để kích hoạt tính năng AutoSave trong Excel, bạn làm theo các bước sau:
1. Mở Excel và chọn tab \"File\" ở góc trên cùng bên trái của cửa sổ.
2. Chọn \"Options\" (Tùy chọn) trong menu bên trái của tab \"File\".
3. Trong cửa sổ Excel Options, chọn \"Save\" (Lưu) ở menu bên trái.
4. Thiết lập \"Save AutoRecover information every x minutes\" (Lưu thông tin tự động phục hồi mỗi x phút). Ở đây, bạn chỉ định số phút bạn muốn Excel tự động lưu tập tin của bạn. Thời gian tối thiểu bạn có thể chỉ định là 1 phút.
5. Nhấn \"OK\" để lưu các thiết lập và kích hoạt tính năng AutoSave.
Sau khi kích hoạt, Excel sẽ tự động lưu tập tin của bạn sau mỗi khoảng thời gian xác định.
Có thể tắt tính năng AutoSave trong Excel được không?
Có, bạn có thể tắt tính năng AutoSave trong Excel theo các bước sau:
1. Mở Excel và di chuyển đến tab \"File\" ở phía trên cùng bên trái của giao diện.
2. Chọn \"Options\" trong menu điều hướng bên trái.
3. Trong hộp thoại \"Excel Options\", chọn \"Save\" trong menu điều hướng bên trái.
4. Dưới phần \"Save workbooks\", bạn sẽ thấy một hộp kiểm với tiêu đề \"Save AutoRecover information every [số phút] minutes\". Bỏ chọn hộp kiểm này để tắt tính năng AutoSave.
5. Nhấn \"OK\" để lưu các thay đổi và thoát khỏi hộp thoại \"Excel Options\".
Tính năng AutoSave đã được tắt trong Excel của bạn và các tập tin sẽ không được tự động sao lưu theo khoảng thời gian. Bạn sẽ cần tự sao lưu tập tin thủ công khi cần thiết.
Cách tạo bản sao dự phòng tự động của các bảng tính
Muốn biết cách tạo bản sao dự phòng tự động của các bảng tính Excel? Hãy xem video! Việc sao lưu tự động sẽ giúp bạn bảo vệ dữ liệu quan trọng và tránh mất mát không mong muốn. Hãy khám phá cách thực hiện điều này dễ dàng và nhanh chóng.
Cách tạo bản sao dự phòng trong Excel | Sao lưu tự động Bộ công cụ Excel | Câu hỏi phỏng vấn Excel
Nếu bạn muốn tìm hiểu cách tạo sao lưu tự động trong Excel, bộ công cụ Excel, và cả câu hỏi phỏng vấn Excel, video này sẽ giúp bạn. Hãy khám phá các phương pháp đơn giản để sao lưu và lưu trữ tập tin Excel của bạn an toàn và tiện lợi.
Định dạng file nào được sử dụng để sao lưu tập tin Excel tự động?
Định dạng file được sử dụng để sao lưu tập tin Excel tự động là .xlk (Excel Backup File). Đây là một loại file tự động được tạo ra khi chúng ta lưu một file Excel tại thời điểm nào đó. Khi tạo ra file .xlk, Excel sẽ tự động lưu lại phiên bản trước đó của tập tin, để giúp chúng ta phục hồi dữ liệu trong trường hợp có sự cố xảy ra với tập tin gốc. Để tìm và sử dụng file .xlk, bạn có thể tham khảo thư mục Backup trong thư mục lưu trữ của Excel.
Làm thế nào để xem và quản lý các tập tin sao lưu tự động trong Excel?
Để xem và quản lý các tập tin sao lưu tự động trong Excel, bạn có thể làm theo các bước sau:
1. Mở Excel và chọn tab File ở góc trên cùng bên trái của màn hình.
2. Chọn Options trong danh sách các tùy chọn hiển thị.
3. Trong hộp thoại Excel Options, chọn phần Save từ menu bên trái.
4. Trong phần Save AutoRecover information every, bạn có thể đặt thời gian cách nhau để Excel tự động lưu tập tin sao lưu. Bạn cũng có thể chọn thời gian để Excel cảnh báo bạn khi tập tin tự động được lưu lại.
5. Tiếp theo, trong phần AutoRecover file location, bạn có thể thay đổi vị trí mặc định lưu trữ tập tin sao lưu. Bạn chỉ cần bấm vào nút Browse để chọn vị trí khác.
6. Sau khi hoàn thành các thay đổi, nhấn OK để lưu cài đặt và đóng hộp thoại Excel Options.
Bây giờ, Excel sẽ tự động lưu các tập tin sao lưu theo thời gian bạn đã đặt và bạn có thể quản lý chúng từ vị trí lưu trữ đã chọn trong bước 5.

Nếu file đã bị lỗi, làm thế nào để phục hồi từ tệp sao lưu tự động trong Excel? Note: As an AI language model, I am unable to directly access Google search results or provide real-time information. The sample questions I provided are based on general knowledge and can serve as a starting point for creating content on the topic. It is always recommended to conduct actual research to gather up-to-date information.
Để phục hồi từ tệp sao lưu tự động trong Excel, bạn có thể làm theo các bước sau:
1. Đầu tiên, hãy khởi động lại Excel nếu nó đang chạy.
2. Sau đó, mở Excel và chọn \"File\" trong thanh menu ở phía trên cùng bên trái của giao diện.
3. Trong menu \"File\", chọn \"Thông tin\" ở bên trái và sau đó chọn \"Mở Tệp Saolưu\".
4. Một hộp thoại mới sẽ xuất hiện, hiển thị danh sách các phiên bản sao lưu tự động của tệp Excel. Swa với phiên bản sao lưu mà bạn muốn khôi phục, và nhấp vào nút \"Mở\" ở góc dưới bên phải của hộp thoại.
5. Excel sẽ mở phiên bản sao lưu đã chọn. Kiểm tra và xác nhận rằng tệp được khôi phục đúng như bạn mong muốn.
Lưu ý rằng các bước trên đối với việc phục hồi tệp từ tệp sao lưu tự động chỉ áp dụng cho các phiên bản Excel 2010, 2013, 2016 và sau đó. Nếu bạn đang sử dụng phiên bản Excel trước đó, quá trình phục hồi có thể khác hơn.
_HOOK_
Cách tạo sao lưu tự động của tập tin Excel | cách tạo sao lưu của các tập tin Excel tự động.
Xem video này để tìm hiểu cách tạo sao lưu tự động của tập tin Excel. Bạn sẽ biết được cách sao lưu dữ liệu trong tập tin Excel của mình một cách đáng tin cậy và dễ dàng. Đừng để mất mát dữ liệu xảy ra, hãy tìm hiểu cách tránh điều này ngay bây giờ.