Chủ đề excel logo: Excel là một phần mềm được sử dụng rộng rãi trong việc quản lý và tính toán dữ liệu. Với tính năng chèn Watermark, người dùng có thể thêm logo, hình ảnh hoặc văn bản chìm vào bảng tính để bảo vệ tài liệu và làm nổi bật thông tin quan trọng. Bên cạnh đó, Excel còn cho phép chỉnh sửa màu sắc, vị trí, phóng to và thu nhỏ hình ảnh để tạo hiệu ứng sinh động và chuyên nghiệp.
Mục lục
- Cách thêm logo vào Excel như thế nào?
- Làm thế nào để chèn logo vào trang tính Excel?
- Cách thiết kế một logo đẹp cho Excel?
- YOUTUBE: Excel Trick - Tạo Thả Xuống Và Chèn Logo Thương Hiệu
- Cách thay đổi kích thước, màu sắc của logo trong Excel?
- Làm thế nào để tùy chỉnh vị trí của logo trong Excel?
- Cách chèn logo chìm vào bảng tính Excel như một watermark?
- Làm thế nào để gỡ bỏ hoặc xóa logo đã chèn vào Excel?
- Có những công cụ hoặc phần mềm nào hỗ trợ tạo logo cho Excel một cách nhanh chóng và dễ dàng?
- Làm thế nào để thêm văn bản hoặc biểu tượng khác vào cùng với logo trong Excel?
- Có cách nào để tạo logo động trong Excel không?
Cách thêm logo vào Excel như thế nào?
Cách thêm logo vào Excel như sau:
Bước 1: Chuẩn bị logo hoặc hình ảnh cần thêm vào Excel.
Bước 2: Mở Excel và chọn trang tính mà bạn muốn thêm logo.
Bước 3: Chọn tab \"Insert\" trên thanh menu ở phía trên cùng của Excel.
Bước 4: Trong tab \"Insert\", tìm phần \"Illustrations\" và chọn \"Pictures\".
Bước 5: Chọn \"Picture from File\" trong menu được hiển thị.
Bước 6: Duyệt và chọn tệp tin của logo hoặc hình ảnh từ thiết bị của bạn.
Bước 7: Sau khi chọn, hình ảnh sẽ được thêm vào trang tính. Bạn có thể thay đổi kích thước hoặc di chuyển hình ảnh để đặt logo ở vị trí mong muốn.
Bước 8: Lưu trang tính để áp dụng thay đổi.
Hy vọng cách trên sẽ giúp bạn thêm logo vào Excel thành công.

Làm thế nào để chèn logo vào trang tính Excel?
Để chèn logo vào trang tính Excel, bạn có thể làm theo các bước sau đây:
1. Chuẩn bị logo: Hãy đảm bảo rằng bạn đã có file ảnh logo đã được chuẩn bị sẵn trên máy tính của mình.
2. Mở trang tính Excel: Mở trang tính Excel mà bạn muốn chèn logo vào.
3. Chọn cell hoặc vùng cần chèn logo: Chọn cell hoặc vùng trống trên trang tính mà bạn muốn chèn logo vào.
4. Chèn ảnh: Trong thanh công cụ, chọn tab \"Insert\" và sau đó chọn \"Pictures\" trong nhóm \"Illustrations\". Duyệt đến file logo trên máy tính của bạn và chọn \"Insert\" để chèn logo vào trang tính.
5. Thay đổi kích thước logo (tùy chọn): Khi logo đã được chèn vào trang tính, bạn có thể thay đổi kích thước của nó bằng cách kéo căn chỉnh các điểm kéo ở các góc hoặc các điểm kéo trên cạnh của logo. Điều này giúp bạn điều chỉnh logo sao cho phù hợp với kích thước và vị trí mong muốn trên trang tính.
6. Di chuyển logo (tùy chọn): Nếu bạn muốn di chuyển logo đến vị trí khác trên trang tính, bạn có thể kéo và thả logo đến vị trí mới.
7. Lưu trang tính: Sau khi đã chèn logo vào trang tính và điều chỉnh nó theo ý muốn, đừng quên lưu trang tính của bạn để áp dụng các thay đổi.
Như vậy, bạn đã hoàn thành việc chèn logo vào trang tính Excel.
Cách thiết kế một logo đẹp cho Excel?
Để thiết kế một logo đẹp cho Excel, bạn có thể làm theo các bước sau:
Bước 1: Chuẩn bị công cụ thiết kế ảnh chuyên nghiệp. Bạn có thể sử dụng các phần mềm như Adobe Photoshop, Adobe Illustrator hoặc CorelDRAW để thiết kế logo.
Bước 2: Xác định mục tiêu và ý tưởng cho logo của bạn. Bạn cần tìm hiểu về sự kết hợp màu sắc, hình dạng và ý nghĩa mà bạn muốn truyền tải qua logo.
Bước 3: Bắt đầu thiết kế logo bằng cách vẽ các hình dạng và sử dụng các công cụ chỉnh sửa ảnh để tạo hiệu ứng đặc biệt. Hãy cân nhắc về sự cân bằng và đơn giản trong thiết kế của bạn.
Bước 4: Chọn màu sắc phù hợp cho logo. Lựa chọn màu sắc có thể phản ánh ý nghĩa và mang lại ấn tượng tốt. Hãy xem xét sử dụng những màu sắc cơ bản như xanh lá cây, xanh dương, đỏ hoặc vàng.
Bước 5: Thử nghiệm và chỉnh sửa logo. Sau khi hoàn thiện bản thiết kế, hãy xem xét ý kiến và phản hồi từ người khác để có thể cải tiến logo của bạn.
Bước 6: Lưu logo dưới dạng file ảnh có định dạng phổ biến như PNG hoặc JPEG để có thể sử dụng nó trong Excel.
Bước 7: Trong Excel, chọn vị trí muốn chèn logo vào bảng tính. Sau đó, chọn tab \"Insert\" (Chèn), sau đó chọn \"Pictures\" (Ảnh) và tìm đến file logo bạn vừa thiết kế.
Bước 8: Tùy chỉnh kích thước và vị trí của logo trong bảng tính.
Bằng cách tuân thủ các bước trên, bạn sẽ có thể thiết kế và chèn một logo đẹp cho Excel. Hãy chắc chắn rằng logo của bạn phù hợp với mục đích và mang lại sự chuyên nghiệp cho tài liệu của bạn.
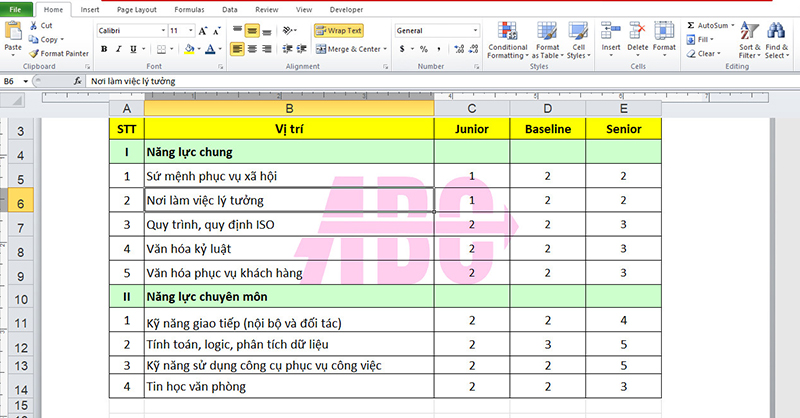
Excel Trick - Tạo Thả Xuống Và Chèn Logo Thương Hiệu
Tạo Thả Xuống: Hãy khám phá cách tạo hiệu ứng thả xuống tuyệt đẹp cho video của bạn! Với những mẹo đơn giản và hướng dẫn chi tiết, bạn sẽ có thể tạo ra những cảnh quay độc đáo và thu hút sự chú ý từ người xem. Đừng bỏ lỡ video này!
Cách thay đổi kích thước, màu sắc của logo trong Excel?
Để thay đổi kích thước và màu sắc của logo trong Excel, bạn có thể làm theo các bước sau:
1. Chèn logo vào trang tính Excel bằng cách điều hướng đến tab \"Chèn\" trên thanh công cụ và chọn \"Hình ảnh\" trong nhóm \"Ảnh\". Duyệt và chọn file logo từ máy tính của bạn, sau đó nhấn \"Chèn\" để thêm logo vào trang tính.
2. Khi logo đã được chèn vào trang tính, bạn có thể điều chỉnh kích thước của nó bằng cách kéo các điểm kéo trên viền của logo hoặc sử dụng các công cụ trong nhóm \"Công cụ hình ảnh\" trên thanh công cụ. Bạn có thể chọn logo và sử dụng các tùy chọn như \"Kéo\" để điều chỉnh size theo ý muốn.
3. Để thay đổi màu sắc của logo, bạn có thể sử dụng tùy chọn \"Định dạng hình ảnh\" trong tab \"Công cụ hình ảnh\" khi bạn đã chọn logo. Trên thanh công cụ, nhấp vào tab \"Định dạng hình ảnh\" và bạn sẽ thấy các tùy chọn cho màu sắc. Bằng cách chọn tùy chọn \"Điều chỉnh màu sắc\", bạn có thể thay đổi màu sắc của logo theo ý muốn.
Đó là cách bạn có thể thay đổi kích thước và màu sắc của logo trong Excel.
Làm thế nào để tùy chỉnh vị trí của logo trong Excel?
Để tùy chỉnh vị trí của logo trong Excel, bạn có thể làm như sau:
1. Chọn cell hoặc range mà bạn muốn chèn logo.
2. Nhấp chuột phải vào cell hoặc range đã chọn, sau đó chọn \"Format Cells\" từ menu bật lên.
3. Trong hộp thoại \"Format Cells\", chuyển sang tab \"Alignment\".
4. Trong phần \"Horizontal\" và \"Vertical\", bạn có thể chọn các tùy chọn để căn chỉnh logo theo chiều ngang và dọc. Ví dụ, nếu bạn muốn căn chỉnh logo theo giữa cell, bạn có thể chọn \"Center\" cho cả hai phần này.
5. Nhấn OK để áp dụng các thay đổi.
Nếu bạn muốn tùy chỉnh kích thước của logo, bạn có thể kéo thả biên giới của cell để điều chỉnh kích thước của nó.
Hy vọng thông tin này có thể giúp bạn tùy chỉnh vị trí của logo trong Excel một cách dễ dàng.

_HOOK_
Cách chèn logo chìm vào bảng tính Excel như một watermark?
Cách chèn logo chìm vào bảng tính Excel như một watermark như sau:
Bước 1: Mở bảng tính Excel mà bạn muốn chèn logo chìm vào.
Bước 2: Chọn tab \"Insert\" trên thanh công cụ trên cùng của Excel.
Bước 3: Trên tab \"Insert\", trong nhóm \"Text\", bạn sẽ thấy nút \"Header & Footer\". Bạn nhấp vào nút này để mở trình chỉnh sửa Header & Footer.
Bước 4: Khi trình chỉnh sửa Header & Footer xuất hiện, bạn sẽ thấy các khu vực tương ứng với phần header và footer của trang. Chọn khu vực header để chèn logo.
Bước 5: Trong khu vực header, bạn có thể nhấp chuột phải và chọn \"Insert Picture\" (Chèn hình ảnh) hoặc \"Insert Object\" (Chèn đối tượng) để chèn logo.
Bước 6: Khi hộp thoại chèn hình ảnh hoặc chèn đối tượng xuất hiện, bạn có thể tìm đến tập tin logo trên máy tính của mình và chọn \"Open\" (Mở) để chèn logo vào.
Bước 7: Logo sẽ được chèn vào khu vực header. Bạn có thể thay đổi vị trí, kích thước và các thuộc tính khác của logo bằng cách sử dụng các công cụ chỉnh sửa trên thanh công cụ.
Bước 8: Khi bạn đã hoàn thành chỉnh sửa logo, nhấp chuột vào khu vực khác của bảng tính hoặc nhấn phím Esc để thoát khỏi trình chỉnh sửa Header & Footer.
Bước 9: Logo chìm sẽ xuất hiện trên tất cả các trang của bảng tính.
Lưu ý: Cách chèn logo chìm vào bảng tính Excel có thể hơi khác nhau tùy thuộc vào phiên bản của Excel bạn đang sử dụng. Tuy nhiên, các bước chính để chèn logo sẽ tương tự như hướng dẫn trên.
Chèn Logo từ Hình Ảnh trong Microsoft Excel
Chèn Logo: Bạn muốn thể hiện thương hiệu của mình trong video? Hãy xem video này để biết cách chèn logo một cách chuyên nghiệp và thú vị! Bạn sẽ nhận được những gợi ý hữu ích và công cụ cần thiết để làm điều đó. Hãy thử ngay!
Nhập Logo Thương Hiệu | Ảnh vào Excel
Nhập Logo: Hãy khám phá cách nhập logo vào video một cách dễ dàng và nhanh chóng! Bạn sẽ biết được cách tùy chỉnh logo theo ý muốn và đảm bảo nó phù hợp hoàn hảo với nội dung video của bạn. Đừng bỏ lỡ cơ hội này!
Làm thế nào để gỡ bỏ hoặc xóa logo đã chèn vào Excel?
Để gỡ bỏ hoặc xóa logo đã chèn vào Excel, bạn có thể làm theo các bước sau:
1. Mở file Excel chứa logo mà bạn muốn xóa.
2. Chọn tab \"Hệ thống\" (hoặc \"File\" trong các phiên bản Excel cũ hơn) ở góc trên cùng bên trái của màn hình.
3. Chọn \"Thông tin\" từ danh sách các tùy chọn.
4. Tìm và chọn \"Kiểm tra VBA\" (hoặc \"Kiểm tra macro\" trong các phiên bản Excel cũ hơn).
5. Trong cửa sổ \"Kiểm tra VBA\" (hoặc \"Kiểm tra macro\"), chọn \"Các đối tượng\" từ menu bên trái.
6. Tìm và chọn chữ ký chứa logo mà bạn muốn xóa.
7. Nhấp chuột phải và chọn \"Xóa\".
8. Xác nhận việc xóa bằng cách nhấn \"OK\" hoặc \"Đồng ý\" trong hộp thoại xác nhận.
Sau khi hoàn thành các bước trên, logo đã chèn sẽ được gỡ bỏ khỏi Excel của bạn.
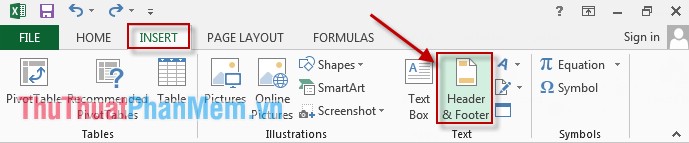
Có những công cụ hoặc phần mềm nào hỗ trợ tạo logo cho Excel một cách nhanh chóng và dễ dàng?
Có một số công cụ và phần mềm hỗ trợ tạo logo cho Excel một cách nhanh chóng và dễ dàng. Dưới đây là một số cách bạn có thể thử:
1. Sử dụng Microsoft Office:
- Bước 1: Mở Excel và chọn tab \"Chèn\".
- Bước 2: Trong nhóm \"Sơ đồ\", bạn có thể chọn \"Hình vẽ\" và sử dụng các công cụ để vẽ và thiết kế logo của riêng bạn.
- Bước 3: Tùy chỉnh logo bằng cách thay đổi màu sắc, kích thước và vị trí.
2. Sử dụng các phần mềm đồ họa:
- Adobe Illustrator: Phần mềm thiết kế đồ họa chuyên nghiệp có thể được sử dụng để tạo logo cho Excel. Bạn có thể tạo logo từ đầu hoặc sử dụng các mẫu sẵn có.
- CorelDRAW: Tương tự như Adobe Illustrator, CorelDRAW cũng là một phần mềm đồ họa mạnh mẽ giúp bạn tạo logo đẹp cho Excel.
3. Sử dụng trang web miễn phí tạo logo:
- Canva: Trang web Canva cung cấp nhiều công cụ và mẫu thiết kế giúp bạn tạo logo chuyên nghiệp một cách nhanh chóng và dễ dàng. Bạn chỉ cần chọn các thành phần, thay đổi màu sắc và văn bản theo ý thích của mình.
- DesignEvo: Đây là một công cụ trực tuyến miễn phí cho phép bạn tạo logo chất lượng cao trong vài bước đơn giản. Bạn chỉ cần chọn mẫu, tùy chỉnh văn bản và biểu tượng, sau đó tải logo về máy tính để sử dụng trong Excel.
Tuy nhiên, không cần phải sử dụng công cụ bên ngoài, bạn có thể sử dụng các tính năng và công cụ có sẵn trong Excel để tạo logo đơn giản. Với sự sáng tạo và ứng dụng linh hoạt, logo của bạn sẽ trở nên độc đáo và phù hợp với nhu cầu của bạn.
Làm thế nào để thêm văn bản hoặc biểu tượng khác vào cùng với logo trong Excel?
Để thêm văn bản hoặc biểu tượng khác vào cùng với logo trong Excel, bạn có thể làm theo các bước sau:
1. Bước 1: Chọn một ô trống trong bảng tính Excel để đặt logo của bạn.
2. Bước 2: Trên thanh công cụ, chọn tab \"Chèn\" (Insert).
3. Bước 3: Trong tab \"Hình ảnh\" (Picture), chọn \"Hình ảnh\" (Picture) để chèn một bức ảnh từ tệp tin hoặc bức ảnh từ clipboard.
4. Bước 4: Duyệt và chọn tệp tin ảnh hoặc chọn bức ảnh từ clipboard và nhấn \"Chèn\" (Insert).
5. Bước 5: Bức ảnh sẽ được chèn vào ô được chọn. Bạn có thể di chuyển và điều chỉnh kích thước của nó để nó phù hợp với logo của bạn.
6. Bước 6: Để thêm văn bản hoặc biểu tượng khác vào cùng với logo, chọn tab \"Chèn\" (Insert) và chọn \"Hình ảnh\" (Picture) như trong bước 3.
7. Bước 7: Lặp lại bước 4 để chọn và chèn văn bản hoặc biểu tượng khác.
8. Bước 8: Văn bản hoặc biểu tượng sẽ được chèn vào cùng với logo bạn đã chọn ở bước trước. Bạn có thể điều chỉnh vị trí và kích thước của chúng để tạo thành một tổ hợp hài hòa.
9. Bước 9: Sau khi đã hoàn thành, bạn có thể lưu lại tệp tin Excel của mình.
Chúc bạn thành công!
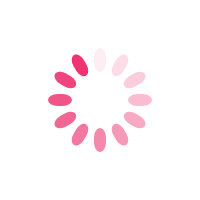
Cách Thêm Logo vào Excel || Tạo Logo trên Excel ||
Thêm Logo: Tự hào giới thiệu video hướng dẫn cách thêm logo vào video của bạn! Bạn sẽ được hướng dẫn cách thêm chữ ký cá nhân hoặc logo thương hiệu một cách dễ dàng và độc đáo. Với những mẹo hay và ý tưởng sáng tạo, video này chắc chắn sẽ khiến bạn thích thú!
Có cách nào để tạo logo động trong Excel không?
Trong Excel, không có cách trực tiếp để tạo logo động. Excel là một công cụ tính toán và quản lý dữ liệu, không hỗ trợ tính năng tạo logo động như các phần mềm đồ họa khác. Tuy nhiên, bạn có thể chèn một hình ảnh logo vào Excel để tạo một hiệu ứng tĩnh.
Dưới đây là các bước để chèn một hình ảnh logo vào Excel:
1. Mở Excel và chọn ô mà bạn muốn chèn logo.
2. Trên thanh công cụ, chọn tab \"Insert\" ở phía trên của cửa sổ Excel.
3. Trong tab \"Insert\", bạn sẽ thấy một danh sách các tùy chọn, chọn \"Picture\" hoặc \"Hình ảnh\", tùy thuộc vào phiên bản Excel bạn đang sử dụng.
4. Một hộp thoại mở ra để bạn chọn hình ảnh từ máy tính hoặc từ các nguồn khác như thư viện ảnh. Hãy chọn hình ảnh logo bạn muốn chèn và nhấp vào nút \"Insert\" hoặc \"Chèn\".
5. Hình ảnh logo sẽ được chèn vào ô bạn đã chọn trong Excel.
Sau khi chèn hình ảnh logo vào Excel, bạn có thể điều chỉnh kích thước, vị trí và các thuộc tính khác của hình ảnh bằng cách sử dụng các công cụ trên thanh công cụ hoặc các tùy chọn trong tab \"Format\" của Excel.
Lưu ý rằng hình ảnh logo bạn chèn vào Excel chỉ là hình ảnh tĩnh và không thể tạo ra hiệu ứng động như tạo logo động trong các phần mềm đồ họa chuyên dụng.
_HOOK_