Chủ đề excel offline: Bạn đang muốn chuyển file Excel sang PDF ngay lập tức? Đừng lo, chúng tôi có tất cả các cách chuyển file Excel sang PDF online và offline nhanh chóng và chi tiết. Bạn có thể sử dụng các công cụ trực tuyến hoặc phần mềm offline tiện lợi để thực hiện công việc này. Với các tùy chọn đa dạng và hiệu quả, tất cả những gì bạn cần làm là lựa chọn phương pháp phù hợp với nhu cầu của mình.
Mục lục
- Tải xuống phần mềm Excel offline miễn phí?
- Cách chuyển file Excel sang PDF offline là gì?
- Excel offline có những tính năng nổi bật nào?
- Làm thế nào để tải xuống và cài đặt Excel offline?
- YOUTUBE: Cách tải Microsoft Excel MIỄN PHÍ (phiên bản tải xuống và trực tuyến)
- Excel offline có thể hoạt động trên hệ điều hành nào?
- Làm thế nào để chuyển file Excel offline sang định dạng khác như CSV hay TXT?
- Có những công cụ nào hỗ trợ biên tập Excel offline?
- Làm thế nào để chia sẻ và đồng bộ dữ liệu giữa Excel offline và các thiết bị khác?
- Có những điểm khác biệt giữa Excel offline và Excel online?
- Làm thế nào để khôi phục và phục hồi dữ liệu trong Excel offline?
Tải xuống phần mềm Excel offline miễn phí?
Để tải xuống phần mềm Excel offline miễn phí, bạn có thể tuân theo các bước sau:
1. Sử dụng trình duyệt web của bạn và tìm kiếm \"tải xuống phần mềm Excel offline miễn phí\". Ví dụ: \"tải xuống phần mềm Excel offline miễn phí\".
2. Xem kết quả tìm kiếm và chọn trang web tin cậy như Microsoft, CNET hoặc SourceForge.
3. Truy cập vào trang web của nhà cung cấp phần mềm và tìm kiếm phần mềm Excel offline. Bạn cần đảm bảo phần mềm được cung cấp miễn phí và tương thích với hệ điều hành của bạn.
4. Nhấp vào liên kết tải xuống hoặc nút tải xuống trên trang web. Trước khi tải về, hãy đảm bảo đọc và hiểu các điều khoản và quyền riêng tư của nhà cung cấp.
5. Chờ đợi quá trình tải xuống hoàn thành. Thời gian tải về phụ thuộc vào tốc độ kết nối internet của bạn.
6. Khi tải xuống xong, mở tệp tin từ vị trí lưu trữ của bạn. Nếu cần, nhấp đúp vào tệp tin để chạy trình cài đặt phần mềm.
7. Làm theo hướng dẫn trên màn hình để cài đặt phần mềm Excel offline. Thường, bạn sẽ cần chấp nhận các điều khoản và điều kiện và chọn vị trí lưu trữ trên máy tính của bạn.
8. Sau khi cài đặt hoàn tất, bạn có thể mở phần mềm Excel offline từ menu Start hoặc từ biểu tượng trên màn hình.
Nhớ là kiểm tra và tải xuống phần mềm từ các nguồn đáng tin cậy để đảm bảo tính bảo mật và tránh tải về phần mềm giả mạo hoặc không an toàn.

Cách chuyển file Excel sang PDF offline là gì?
Cách chuyển file Excel sang PDF offline là sử dụng phần mềm đổi định dạng tài liệu. Dưới đây là các bước thực hiện:
1. Tìm và tải xuống phần mềm đổi định dạng tài liệu có thể chuyển file Excel sang PDF. Có nhiều phần mềm có sẵn trên internet như Adobe Acrobat, Nitro PDF, PDFelement, Foxit Reader, và CutePDF. Hãy chọn phần mềm phù hợp với nhu cầu và hệ điều hành của bạn.
2. Cài đặt và mở phần mềm đã tải về.
3. Trên giao diện phần mềm, tìm tùy chọn \"Chuyển đổi\" hoặc \"Đổi định dạng tài liệu\". Thông thường, bạn có thể tìm thấy các tùy chọn này trên thanh công cụ hoặc trong menu chính của phần mềm.
4. Chọn file Excel bạn muốn chuyển đổi sang PDF. Bạn có thể tìm và chọn file trên máy tính của bạn hoặc kéo và thả file vào giao diện phần mềm.
5. Thiết lập định dạng đầu ra thành PDF. Trong các tùy chọn chuyển đổi, bạn có thể thấy mục \"Định dạng đầu ra\" hoặc có thể chọn định dạng file PDF từ danh sách các định dạng có sẵn.
6. Chọn nơi lưu file PDF được chuyển đổi. Bạn có thể chọn thư mục mặc định hoặc chỉ định vị trí lưu trữ tùy ý.
7. Bấm vào \"Chuyển đổi\" hoặc \"Áp dụng\" để bắt đầu quá trình chuyển đổi. Quá trình này sẽ tiến hành chuyển đổi file Excel sang định dạng PDF.
8. Đợi quá trình chuyển đổi hoàn thành, sau đó bạn có thể tìm và mở file PDF mới được tạo ra từ file Excel ban đầu.
Excel offline có những tính năng nổi bật nào?
Excel offline có những tính năng nổi bật sau:
1. Truy cập dữ liệu mọi lúc, mọi nơi: Khi sử dụng Excel offline, bạn không phụ thuộc vào mạng internet để truy cập vào dữ liệu của mình. Bạn có thể làm việc trên các tài liệu Excel mà không cần kết nối internet.
2. Bảo mật dữ liệu: Với Excel offline, bạn có toàn quyền kiểm soát dữ liệu của mình. Bạn có thể lưu trữ tệp tin Excel trên máy tính cá nhân hoặc mạng nội bộ, giúp đảm bảo an toàn và bảo mật thông tin.
3. Tốc độ làm việc: Khi không phải phụ thuộc vào mạng internet, Excel offline cho phép bạn làm việc nhanh hơn và hiệu quả hơn. Không có sự chậm trễ do tải dữ liệu hay kết nối mạng, bạn có thể thao tác trực tiếp trên tệp tin Excel một cách nhanh chóng.
4. Đa chức năng: Excel offline vẫn cung cấp tất cả các chức năng và tính năng của Excel trực tuyến. Bạn vẫn có thể tạo và sửa đổi bảng tính, thực hiện phép tính, định dạng dữ liệu và tạo biểu đồ một cách linh hoạt và tiện lợi.
5. Khả năng làm việc ngoại tuyến: Excel offline cho phép bạn làm việc ngoại tuyến mà không cần kết nối internet. Điều này rất hữu ích khi bạn đang di chuyển hoặc không có truy cập internet, vẫn có thể tiếp tục làm việc trên tệp tin Excel của mình.
Tóm lại, Excel offline mang đến nhiều lợi ích và tính năng nổi bật như truy cập dữ liệu mọi lúc mọi nơi, bảo mật dữ liệu, tốc độ làm việc nhanh chóng, tính đa chức năng và khả năng làm việc ngoại tuyến.
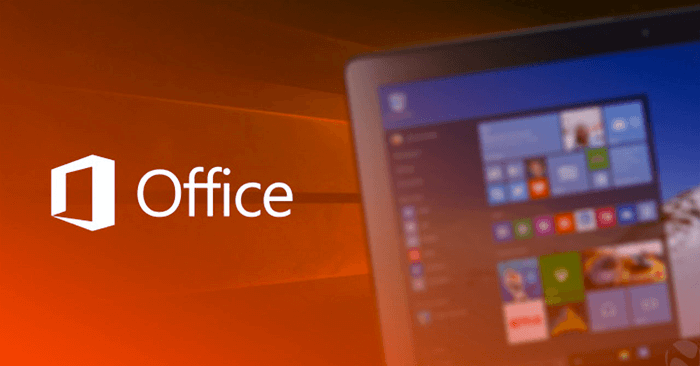
Làm thế nào để tải xuống và cài đặt Excel offline?
Để tải xuống và cài đặt Excel offline, bạn có thể thực hiện các bước sau:
Bước 1: Truy cập vào trang chủ của Microsoft Office (www.office.com) và đăng nhập vào tài khoản Microsoft của bạn. Nếu bạn chưa có tài khoản, hãy tạo một tài khoản mới.
Bước 2: Sau khi đăng nhập, điều hướng đến trang \"Cài đặt Office\" hoặc \"Cài đặt ứng dụng Office\". Dựa vào phiên bản Office mà bạn muốn cài đặt, có thể là Office 2019, Office 365 hoặc bất kỳ phiên bản nào khác.
Bước 3: Khi trang \"Cài đặt Office\" hiển thị, bạn sẽ thấy các tùy chọn cài đặt khác nhau như \"Cài đặt cho Windows\", \"Cài đặt cho Mac\", \"Cài đặt cho điện thoại di động\", và nhiều hơn nữa. Chọn tùy chọn \"Cài đặt cho Windows\" nếu bạn sử dụng máy tính chạy hệ điều hành Windows.
Bước 4: Tiếp theo, bạn sẽ thấy các phiên bản Office khác nhau để cài đặt. Chọn phiên bản Excel trong danh sách này. Có thể có nhiều phiên bản Excel khác nhau như Excel 2019, Excel 365 hoặc Excel 2016, tùy thuộc vào lựa chọn của bạn.
Bước 5: Sau khi chọn phiên bản Excel, nhấp vào nút \"Tải xuống\" hoặc \"Cài đặt\". Quá trình tải xuống và cài đặt sẽ bắt đầu. Hãy chờ đợi cho đến khi quá trình này hoàn tất.
Bước 6: Sau khi cài đặt Excel thành công, bạn sẽ có thể sử dụng ứng dụng này trên máy tính của mình mà không cần kết nối internet. Điều này cho phép bạn làm việc với các tệp Excel offline.
Hy vọng rằng câu trả lời này sẽ giúp bạn tải xuống và cài đặt Excel offline một cách dễ dàng.
Cách tải Microsoft Excel MIỄN PHÍ (phiên bản tải xuống và trực tuyến)
Với hướng dẫn chi tiết trong video, bạn có thể tiết kiệm chi phí với việc tải Microsoft Excel miễn phí ngay bây giờ. Khám phá các tính năng phong phú của Excel để nâng cao hiệu suất công việc và tiết kiệm thời gian!
Cách sử dụng Google sheet ngoại tuyến | Google sheets hoặc docs ngoại tuyến | sử dụng google sheet giống như excel (CC)
Hãy khám phá video hướng dẫn về cách sử dụng Google Sheet ngoại tuyến! Giờ đây, bạn có thể làm việc, chỉnh sửa và lưu trữ dữ liệu một cách thuận tiện ngay cả khi không có kết nối Internet. Đừng bỏ lỡ cơ hội này!
Excel offline có thể hoạt động trên hệ điều hành nào?
Excel offline có thể hoạt động trên các hệ điều hành như Windows, MacOS và cả Linux. Để sử dụng Excel offline, bạn cần cài đặt phần mềm Microsoft Excel lên máy tính của mình. Sau khi cài đặt, bạn có thể sử dụng Excel để tạo và chỉnh sửa các tệp tin Excel mà không cần kết nối internet. Tuy nhiên, để cập nhật phiên bản mới nhất của Excel và truy cập vào các tính năng đám mây liên quan, bạn cần kết nối internet.
_HOOK_
Làm thế nào để chuyển file Excel offline sang định dạng khác như CSV hay TXT?
Để chuyển đổi file Excel sang định dạng CSV hoặc TXT mà không cần kết nối Internet, bạn có thể sử dụng cách sau đây:
1. Mở file Excel mà bạn muốn chuyển đổi.
2. Chọn \"File\" trên thanh công cụ ở góc trên bên trái màn hình.
3. Chọn \"Lưu dưới dạng\" hoặc \"Lưu như\" (tùy vào phiên bản Excel của bạn).
4. Trong hộp thoại \"Lưu dưới dạng\", chọn định dạng mà bạn muốn chuyển đổi sang, ví dụ như \"CSV (giấu dấu phẩy)\" hoặc \"Text (giấu dấu đòn bẩy)\".
5. Đặt tên và vị trí lưu file mới, sau đó nhấn \"Lưu\".
Sau khi bạn nhấn \"Lưu\", file Excel sẽ được chuyển đổi sang định dạng CSV hoặc TXT tương ứng và lưu dưới dạng một file mới trên máy tính của bạn.
Lưu ý rằng việc chuyển đổi định dạng có thể dẫn đến mất mát thông tin trong file Excel gốc, nhưng bạn có thể kiểm tra kết quả và chỉnh sửa lại nếu cần thiết sau khi chuyển đổi.
Có những công cụ nào hỗ trợ biên tập Excel offline?
Có rất nhiều công cụ hỗ trợ biên tập Excel offline. Dưới đây là một số công cụ mà bạn có thể sử dụng:
1. Microsoft Excel: Đây là phần mềm xử lý bảng tính nổi tiếng nhất, cho phép bạn tạo, chỉnh sửa và tính toán dữ liệu trên bảng tính Excel. Bạn có thể tải xuống và cài đặt chương trình này trên máy tính của mình để sử dụng mà không cần kết nối internet.
- Bước 1: Truy cập vào trang web của Microsoft và tìm kiếm Microsoft Excel.
- Bước 2: Tải xuống và cài đặt phần mềm.
- Bước 3: Mở chương trình và tạo / chỉnh sửa các bảng tính Excel trên máy tính của bạn.
2. Google Sheets: Đây là một phiên bản trực tuyến miễn phí của Microsoft Excel. Bạn có thể truy cập và sử dụng Google Sheets offline thông qua ứng dụng trên máy tính hoặc điện thoại di động của mình.
- Bước 1: Truy cập vào trang web của Google và tìm kiếm Google Sheets.
- Bước 2: Đăng nhập vào tài khoản Google của bạn (hoặc tạo mới nếu bạn chưa có).
- Bước 3: Tạo / chỉnh sửa bảng tính trên Google Sheets.
- Bước 4: Khi bạn kết nối lại internet, các thay đổi sẽ được đồng bộ hóa và lưu trên tài khoản Google của bạn.
3. SoftMaker Office: Đây là một bộ ứng dụng văn phòng hoàn chỉnh với chức năng tương tự như Microsoft Office, bao gồm cả chương trình biên tập Excel. Bạn có thể tải xuống và cài đặt trên máy tính để sử dụng offline.
- Bước 1: Truy cập vào trang web của SoftMaker và tìm kiếm SoftMaker Office.
- Bước 2: Tải xuống và cài đặt phần mềm.
- Bước 3: Mở chương trình và sử dụng công cụ biên tập Excel trên máy tính.
Những công cụ này cho phép bạn biên tập Excel mà không cần kết nối internet. Hãy chọn công cụ phù hợp với nhu cầu và thiết yếu của bạn để tận hưởng trải nghiệm biên tập Excel offline.

Làm thế nào để chia sẻ và đồng bộ dữ liệu giữa Excel offline và các thiết bị khác?
Để chia sẻ và đồng bộ dữ liệu giữa Excel offline và các thiết bị khác, bạn có thể làm theo các bước sau:
Bước 1: Lưu dữ liệu của bạn trên một dịch vụ lưu trữ đám mây như Google Drive, Dropbox hoặc OneDrive. Đảm bảo rằng bạn đã tạo tài khoản và đã cài đặt ứng dụng tương ứng trên tất cả các thiết bị của bạn.
Bước 2: Trong Excel offline, hãy mở tệp dữ liệu mà bạn muốn chia sẻ và đồng bộ.
Bước 3: Nhấp vào tab \"File\" trên thanh công cụ.
Bước 4: Chọn \"Save As\" hoặc \"Lưu như\" tùy thuộc vào phiên bản Excel của bạn.
Bước 5: Trong hộp thoại \"Save As\", chọn dịch vụ lưu trữ đám mây bạn đã lưu trữ dữ liệu ở Bước 1. Điều này sẽ mở ứng dụng tương ứng và cho phép bạn lưu trực tiếp dữ liệu.
Bước 6: Đặt tên và chọn vị trí lưu trữ dữ liệu trên dịch vụ lưu trữ đám mây. Nhấp vào nút \"Lưu\" để hoàn tất quá trình.
Bước 7: Trên các thiết bị khác của bạn, mở ứng dụng lưu trữ đám mây và đăng nhập vào tài khoản của bạn.
Bước 8: Tìm và mở tệp dữ liệu Excel mà bạn đã lưu ở Bước 6. Dữ liệu sẽ được tự động đồng bộ hóa và bạn sẽ có thể làm việc trên tệp này từ bất kỳ thiết bị nào có kết nối Internet.
Lưu ý rằng, để đồng bộ dữ liệu, bạn cần đảm bảo rằng bạn làm việc trực tiếp trên tệp dữ liệu trên dịch vụ lưu trữ đám mây, thay vì chỉnh sửa tệp dữ liệu trong Excel offline. Nếu bạn chỉnh sửa tệp dữ liệu trong Excel offline, bạn sẽ cần lưu thay đổi và lại lưu tệp dữ liệu trên dịch vụ lưu trữ đám mây để đồng bộ cập nhật.
Hy vọng rằng quy trình trên sẽ giúp bạn chia sẻ và đồng bộ dữ liệu giữa Excel offline và các thiết bị khác một cách dễ dàng.
MỚI!!![2022] CÁCH TẠO BIỂU MẪU NGOẠI TUYẾN BẰNG MICROSOFT EXCEL
Bạn muốn tạo các biểu mẫu ngoại tuyến bằng Microsoft Excel? Đừng lo lắng, video hướng dẫn độc quyền sẽ chỉ cho bạn cách làm điều đó một cách nhanh chóng và dễ dàng. Thể hiện sự chuyên nghiệp của bạn với biểu mẫu tùy chỉnh và nâng cao hiệu suất công việc của mình!
Hướng dẫn chuyển đổi file csv sang excel (ngoại tuyến)
Đừng bỏ qua video hướng dẫn về cách chuyển đổi file CSV sang Excel ngoại tuyến. Với những bước đơn giản và dễ hiểu, bạn có thể xử lý dữ liệu một cách chính xác và thuận tiện. Đảm bảo rằng bạn sẽ không mất dữ liệu quan trọng trong quá trình chuyển đổi!
Có những điểm khác biệt giữa Excel offline và Excel online?
Excel offline và Excel online có những điểm khác biệt sau:
1. Điều kiện sử dụng: Excel offline là phiên bản được cài đặt trực tiếp trên máy tính của bạn, trong khi Excel online là phiên bản hoạt động trên trình duyệt web và yêu cầu kết nối internet.
2. Tính năng và số lượng công cụ: Excel offline có nhiều tính năng phong phú và đa dạng hơn so với Excel online. Excel offline có thể hỗ trợ xử lý dữ liệu lớn, tính toán phức tạp, sử dụng các công cụ phân tích mạnh mẽ. Trong khi đó, Excel online có một số tính năng cơ bản và hạn chế hơn do giới hạn của trình duyệt web.
3. Lưu trữ và chia sẻ tệp tin: Excel offline cho phép bạn lưu trữ và truy cập tệp Excel trực tiếp trên máy tính của mình, giúp bảo mật và kiểm soát dữ liệu. Excel online thì thường yêu cầu lưu trữ tệp tin trên các dịch vụ đám mây như OneDrive hoặc Dropbox và phụ thuộc vào kết nối internet để truy cập và chỉnh sửa tệp tin.
4. Tương tác và cộng tác: Với Excel offline, bạn có thể làm việc độc lập trên tệp tin Excel của mình mà không cần phụ thuộc vào người khác. Trong khi đó, Excel online cho phép nhiều người cùng truy cập và chỉnh sửa cùng một tệp tin Excel, tạo điều kiện thuận lợi cho công việc nhóm và cộng tác.
5. Tính linh hoạt: Excel offline có thể được sử dụng bất kỳ lúc nào, ngay cả khi không có kết nối internet. Trong khi đó, Excel online yêu cầu kết nối internet để hoạt động và không thể truy cập vào các tính năng nâng cao khi không có kết nối.
Với những điểm khác biệt trên, bạn có thể chọn phiên bản Excel phù hợp với nhu cầu và điều kiện sử dụng của mình.

Làm thế nào để khôi phục và phục hồi dữ liệu trong Excel offline?
Để khôi phục và phục hồi dữ liệu trong Excel khi làm việc offline, bạn có thể thực hiện các bước sau đây:
1. Kiểm tra thư mục Tài liệu được lưu trữ offline: Trước khi bạn bắt đầu khôi phục dữ liệu, hãy kiểm tra trong thư mục Tài liệu trên máy tính của bạn để xem liệu tập tin Excel bị mất có được lưu trữ ở đây hay không. Bạn có thể sử dụng thanh tìm kiếm trên máy tính của mình để tìm kiếm tập tin Excel bị mất.
2. Sử dụng tính năng Khôi phục phiên bản trước của Excel: Microsoft Excel có tính năng Khôi phục phiên bản trước, cho phép bạn khôi phục các phiên bản trước của tệp Excel. Để sử dụng tính năng này, bạn có thể làm theo các bước sau:
- Mở Excel và truy cập vào tệp tin Excel mà bạn muốn khôi phục.
- Nhấp vào tab \"Tệp\" trong thanh công cụ ở phía trên cùng màn hình.
- Chọn \"Thông tin\" và sau đó chọn \"Xem lịch sử phiên bản\".
- Trong cửa sổ Lịch sử phiên bản, bạn sẽ thấy danh sách các phiên bản trước của tệp tin Excel của bạn. Chọn phiên bản trước đó và nhấp vào nút \"Khôi phục\" để khôi phục lại phiên bản đó.
3. Sử dụng File > Mở và Tải lên để khôi phục tệp tin Excel từ OneDrive: Nếu bạn đã lưu tệp tin Excel trên OneDrive hoặc bất kỳ dịch vụ lưu trữ đám mây nào khác, bạn có thể sử dụng tính năng \"Mở và Tải lên\" của Excel để khôi phục lại tệp tin đó. Bạn có thể làm theo các bước sau:
- Mở Excel và truy cập vào màn hình chào đón.
- Nhấp vào \"File\" ở góc trái màn hình.
- Chọn \"Mở\" trong menu bên trái, sau đó chọn \"Tải lên\" và chọn dịch vụ lưu trữ đám mây mà bạn đã sử dụng để lưu trữ tệp tin.
- Đăng nhập vào tài khoản của bạn trên dịch vụ lưu trữ đám mây và chọn tệp tin Excel mà bạn muốn khôi phục.
Mong rằng những thông tin trên sẽ giúp bạn khôi phục và phục hồi dữ liệu trong Excel khi làm việc offline.
_HOOK_