Chủ đề excel sheet kaise banaye: Excel sheet là một công cụ hữu ích giúp bạn tổ chức và quản lý thông tin một cách dễ dàng. Bằng cách tạo một excel sheet, bạn có thể tổ chức các dữ liệu, tính toán và theo dõi hết những gì bạn cần. Ngoài ra, excel sheet cũng cho phép bạn tạo ra biểu đồ và đồ thị để trực quan hóa thông tin. Bất kể bạn làm việc hoặc học tập, tạo excel sheet sẽ giúp bạn tiết kiệm thời gian và làm việc hiệu quả hơn. Hãy tạo cho mình một excel sheet ngay hôm nay và trải nghiệm sự tiện ích của nó!
Mục lục
- Excel sheet kaise banaye?
- Excel sheet kaise create kare?
- Excel sheet mein data entry kaise kare?
- Excel sheet mein formulas kaise use kare?
- YOUTUBE: Cách tạo bảng điểm trong Excel - Hướng dẫn tạo bảng điểm trong Excel
- Excel sheet mein data sort kaise kare?
- Excel sheet mein data filter kaise apply kare?
- Excel sheet mein data chart kaise banaye?
- Excel sheet mein data ko merge kaise kare?
- Excel sheet mein conditional formatting kaise apply kare?
- Excel sheet mein data analysis kaise kare?
Excel sheet kaise banaye?
Để tạo một bảng tính Excel, bạn làm theo các bước sau:
1. Mở Microsoft Excel trên máy tính của bạn.
2. Trên màn hình chính của Excel, bạn sẽ thấy một ô vuông được chia thành các ô con. Đây là ô làm việc chính của bảng tính.
3. Bạn có thể nhấp vào một ô bất kỳ và gõ dữ liệu của mình vào đó. Ví dụ: bạn có thể gõ \"Sản phẩm\" trong ô A1, \"Số lượng\" trong ô B1, vv.
4. Để tạo thêm hàng hoặc cột, bạn có thể nhấp vào các nút \"Thêm hàng\" hoặc \"Thêm cột\" ở phía trên hoặc bên cạnh bảng tính.
5. Bạn cũng có thể định dạng các ô trong bảng tính theo ý muốn của mình. Ví dụ: bạn có thể chọn các ô và thay đổi màu sắc, phông chữ, cỡ chữ, vv.
6. Để tính toán các giá trị trong bảng tính, bạn có thể sử dụng các công thức và hàm tích hợp của Excel. Ví dụ: bạn có thể nhập \"=SUM(A2:A5)\" vào ô B6 để tính tổng các giá trị từ ô A2 đến A5.
7. Sau khi hoàn thành bảng tính, bạn có thể lưu lại bằng cách nhấp vào nút \"Lưu\" trên thanh công cụ hoặc sử dụng tổ hợp phím Ctrl + S.
Hy vọng rằng các bước trên sẽ giúp bạn tạo được một bảng tính Excel theo ý muốn của mình.
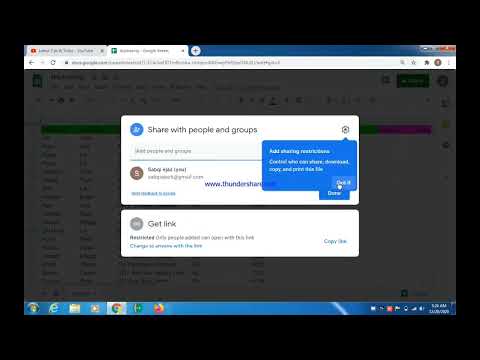
Excel sheet kaise create kare?
Để tạo một bảng tính Excel, bạn có thể làm theo các bước sau:
1. Mở Microsoft Excel trên máy tính của bạn. Nếu bạn không có nó, hãy tải xuống và cài đặt từ trang web chính thức của Microsoft.
2. Khi Excel được mở, bạn sẽ thấy một bảng tính trống sẵn sàng để bạn bắt đầu.
3. Đặt tên cho bảng tính bằng cách nhấp vào ô có chữ Sheet1 ở phía dưới bên trái màn hình và gõ tên bạn muốn đặt.
4. Để nhập dữ liệu vào bảng tính, di chuột đến ô mà bạn muốn nhập và gõ nội dung của ô đó. Bạn có thể nhập số, văn bản hoặc các loại dữ liệu khác.
5. Nếu bạn muốn thêm một hàng mới, di chuột đến hàng dưới cùng của bảng tính và nhấn phím Tab.
6. Tương tự, nếu bạn muốn thêm một cột mới, di chuột đến cột bên phải cùng của bảng tính và nhấn phím Enter.
7. Bạn cũng có thể sử dụng các công thức trong Excel để tính toán và phân tích dữ liệu. Để thực hiện việc này, nhập dấu \'=\' vào ô bạn muốn có công thức và gõ công thức của mình. Excel sẽ tự động tính toán và hiển thị kết quả.
8. Nếu bạn muốn định dạng dữ liệu trong bảng tính, chẳng hạn như thay đổi cỡ chữ, màu sắc hoặc kiểu định dạng, hãy chọn ô hoặc phạm vi ô mà bạn muốn định dạng và sử dụng các lựa chọn định dạng có sẵn trong thanh công cụ.
9. Khi bạn hoàn thành việc tạo và sửa đổi bảng tính, bạn có thể lưu nó bằng cách nhấp vào nút File ở góc trên bên trái màn hình và chọn Save As. Bạn có thể đặt tên và chọn vị trí lưu tệp tin theo ý muốn của mình.
Đó là các bước cơ bản để tạo một bảng tính Excel. Bạn có thể tìm hiểu thêm về các tính năng và chức năng nâng cao của Excel thông qua tài liệu hướng dẫn hoặc các khóa học trực tuyến.
Excel sheet mein data entry kaise kare?
Để nhập dữ liệu vào bảng tính Excel, bạn có thể làm theo các bước sau đây:
1. Mở tệp Excel lên bằng cách nhấp đúp vào biểu tượng của nó trên máy tính của bạn hoặc tìm tệp Excel trong thư mục và nhấp đúp vào nó để mở.
2. Nhấp chuột vào ô A1 trong bảng tính. Ô A1 là ô đầu tiên ở góc trên cùng bên trái của bảng tính.
3. Bắt đầu nhập dữ liệu vào ô A1. Bạn có thể nhập số, chữ cái, ký tự đặc biệt hoặc bất kỳ dữ liệu nào khác mà bạn muốn.
4. Di chuyển đến ô tiếp theo bằng cách nhấn phím Tab hoặc di chuyển con trỏ chuột đến ô tiếp theo.
5. Nhập dữ liệu tiếp theo vào ô đó, và tiếp tục di chuyển sang ô khác để nhập dữ liệu.
6. Lưu ý rằng bạn cũng có thể tạo tiêu đề cho các cột hoặc hàng bằng cách nhập dữ liệu vào ô đầu tiên của chúng. Ví dụ, nếu bạn muốn tạo tiêu đề cho cột A, bạn có thể nhập \"Tên\" vào ô A1.
7. Nếu bạn muốn nhập dữ liệu vào hàng mới, thì bạn có thể nhấp vào dòng dưới cùng của bảng tính và nhập dữ liệu vào đó.
8. Khi bạn đã hoàn thành việc nhập dữ liệu, bạn có thể lưu tệp Excel bằng cách nhấp vào nút Lưu trên thanh công cụ hoặc nhấn tổ hợp phím Ctrl + S trên bàn phím.
Đó là cách bạn có thể nhập dữ liệu vào bảng tính Excel. Hy vọng điều này có ích đối với bạn.
Excel sheet mein formulas kaise use kare?
Để sử dụng các công thức trong Excel sheet, bạn có thể làm theo các bước sau:
1. Mở một định dạng ô trong Excel sheet. Để làm điều này, bạn có thể để con trỏ chuột vào ô cần chứa công thức hoặc chọn ô đó bằng cách nhấp vào nó.
2. Bắt đầu công thức bằng dấu \"=\" hoặc \"đồng dạng\" (%). Ví dụ: \"=SUM(A1:A10)\" sẽ tính tổng các giá trị từ ô A1 đến A10.
3. Sử dụng các toán tử như +, -, *, / để thực hiện phép tính. Ví dụ: \"=A1 + B1\" sẽ tính tổng giá trị của ô A1 và B1.
4. Sử dụng các hàm tính toán có sẵn trong Excel. Ví dụ: \"=SUM(A1:A10)\" sẽ tính tổng các giá trị từ ô A1 đến A10.
5. Áp dụng các tham chiếu ô. Bạn có thể tham khảo các ô khác trong công thức của mình bằng cách sử dụng tên ô hoặc tọa độ ô. Ví dụ: \"=A1 + B1\" hoặc \"=SUM(A1,A2,A3)\".
6. Sao chép công thức sang các ô khác. Khi bạn đã tạo một công thức trong một ô, bạn có thể sao chép công thức đó sang các ô khác bằng cách kéo thả hoặc sử dụng các nút sao chép.
7. Kiểm tra công thức của bạn và xem kết quả. Khi bạn hoàn thành công thức của mình, nhấn Enter hoặc di chuyển đến một ô khác để tính toán và hiển thị kết quả.
Điều quan trọng là sử dụng các công thức và hàm tính toán phù hợp với nhu cầu của bạn trong Excel sheet. Bạn có thể tìm hiểu thêm về công thức và hàm tính toán trong Excel thông qua các tài liệu hướng dẫn hoặc trực tuyến.
Cách tạo bảng điểm trong Excel - Hướng dẫn tạo bảng điểm trong Excel
Bảng điểm trong Excel: Hãy xem video này để khám phá cách tạo bảng điểm dễ dàng và chuyên nghiệp trong Excel. Nhận ngay những bí quyết và mẹo hữu ích để làm việc một cách hiệu quả với bảng điểm trong Excel ngay bây giờ!
Excel sheet mein data sort kaise kare?
Để sắp xếp dữ liệu trong Excel, bạn có thể làm theo các bước sau:
1. Mở Excel và mở tập tin mà bạn muốn sắp xếp dữ liệu.
2. Chọn ô nào chứa dữ liệu bạn muốn sắp xếp.
3. Trên thanh công cụ, hãy chọn tab \"Dữ liệu\".
4. Trong tab \"Dữ liệu\", bạn sẽ thấy một nhóm các công cụ được gọi là \"Sắp xếp & Lọc\". Nhấp vào nút \"Sắp xếp\".
5. Trong hộp thoại \"Sắp xếp\", hãy chọn cách bạn muốn sắp xếp dữ liệu. Bạn có thể sắp xếp theo một hoặc nhiều trường dữ liệu và lựa chọn sắp xếp tăng dần hoặc giảm dần. Sau khi chọn, nhấp vào nút \"OK\".
6. Dữ liệu trong Excel sẽ được sắp xếp theo yêu cầu của bạn và kết quả sẽ được hiển thị trong bảng tính.
Như vậy, đó là cách bạn có thể sắp xếp dữ liệu trong Excel. Hi vọng thông tin này hữu ích với bạn khi làm việc với Excel.

_HOOK_
Excel sheet mein data filter kaise apply kare?
Để áp dụng bộ lọc dữ liệu trong Excel, bạn có thể làm theo các bước sau:
1. Mở tệp Excel mà bạn muốn áp dụng bộ lọc dữ liệu.
2. Chọn bất kỳ ô nào trong phạm vi dữ liệu mà bạn muốn áp dụng bộ lọc.
3. Trên thanh công cụ, chọn \"Dữ liệu\".
4. Trong nhóm \"Sắp xếp và Bộ lọc\", nhấp vào nút \"Bộ lọc\".
5. Tại hàng tiêu đề của bất kỳ cột nào mà bạn muốn áp dụng bộ lọc, nhấp vào mũi tên nhỏ bên cạnh ô tìm kiếm.
6. Trong danh sách tùy chọn, bạn có thể chọn một hoặc nhiều giá trị cụ thể để áp dụng bộ lọc.
7. Hoặc, bạn có thể chọn tùy chọn \"Lọc theo ngôn ngữ\", \"Lọc số\" hoặc \"Lọc theo màu sắc\" để áp dụng bộ lọc phức tạp hơn.
8. Bạn cũng có thể sắp xếp dữ liệu theo cột nếu muốn.
9. Khi bạn hoàn tất việc áp dụng bộ lọc, các hàng không khớp với điều kiện sẽ bị ẩn và chỉ những hàng phù hợp sẽ hiển thị.
Đó là các bước để áp dụng bộ lọc dữ liệu trong Excel.
Excel sheet mein data chart kaise banaye?
Bước 1: Mở Excel và tạo một trang tính mới.
Bước 2: Đặt các dữ liệu cần thiết vào các ô tương ứng trên bảng tính.
Bước 3: Chọn các dữ liệu muốn sử dụng để tạo biểu đồ.
Bước 4: Chọn tab \"Insert\" trên thanh công cụ ở trên cùng của Excel.
Bước 5: Trong tab \"Insert\", chọn loại biểu đồ mà bạn muốn tạo. Ví dụ: biểu đồ cột, biểu đồ tròn, biểu đồ dòng, v.v.
Bước 6: Chọn loại biểu đồ và mẫu mà bạn muốn sử dụng từ các tùy chọn có sẵn.
Bước 7: Sau khi chọn loại biểu đồ và mẫu, Excel sẽ tự động tạo biểu đồ với các dữ liệu bạn đã chọn.
Bước 8: Bạn có thể tùy chỉnh biểu đồ bằng cách sử dụng các công cụ chỉnh sửa có sẵn trên Excel. Ví dụ: thay đổi tiêu đề, thêm nhãn trục, thay đổi màu sắc, v.v.
Bước 9: Khi hoàn thành, lưu tệp Excel của bạn để giữ lại biểu đồ và dữ liệu.
Hy vọng những bước trên được giúp ích cho bạn trong việc tạo biểu đồ dữ liệu trên Excel. Chúc bạn thành công!
Cách tạo bảng Excel dễ dàng
Bảng Excel dễ dàng: Đừng nản lòng nữa vì bảng Excel! Xem video này để tìm hiểu cách sử dụng Excel một cách dễ dàng và nhanh chóng. Tận hưởng tiện ích và công năng của Excel để giúp bạn làm việc một cách hiệu quả hơn ngay từ hôm nay!
Kiến thức cơ bản về Ms Excel bằng tiếng Hindi | Giới thiệu về MS Excel | Hướng dẫn Excel Phần 1
Kiến thức về Ms Excel: Bạn đã muốn tìm hiểu thêm về Excel? Xem video này để trang bị kiến thức chuyên sâu về Ms Excel. Khám phá những tính năng tiện ích và những mẹo giúp bạn trở thành một chuyên gia về Excel. Đừng bỏ lỡ cơ hội hiện tại!
Excel sheet mein data ko merge kaise kare?
Để kết hợp dữ liệu trong một ô trong bảng tính Excel, bạn có thể làm như sau:
1. Mở bảng tính Excel và nhấp vào ô mà bạn muốn kết hợp dữ liệu.
2. Nhập các giá trị vào ô đó. Ví dụ, nếu bạn muốn kết hợp hai giá trị, bạn có thể nhập \"=A1&B1\" (không bao gồm dấu ngoặc kép) để kết hợp giá trị từ ô A1 và B1.
3. Nhấn Enter để hoàn thành quá trình kết hợp. Kết quả sẽ được hiển thị trong ô mà bạn đã chọn.
Nếu bạn muốn kết hợp dữ liệu từ nhiều ô trong một dãy, bạn có thể sử dụng công thức CONCATENATE như sau:
1. Mở bảng tính Excel và nhấp vào ô mà bạn muốn hiển thị kết quả.
2. Nhập công thức \"=CONCATENATE(A1,B1,C1)\" (không bao gồm dấu ngoặc kép) trong ô đó. Đảm bảo thay thế A1, B1 và C1 bằng các địa chỉ ô chứa dữ liệu bạn muốn kết hợp.
3. Nhấn Enter để hoàn thành quá trình kết hợp. Kết quả sẽ được hiển thị ở ô mà bạn đã chọn.
Hy vọng hướng dẫn trên giúp bạn kết hợp dữ liệu trong bảng tính Excel một cách dễ dàng.
Excel sheet mein conditional formatting kaise apply kare?
Để áp dụng định dạng có điều kiện trong Excel, bạn làm theo các bước sau:
1. Mở tệp Excel mà bạn muốn áp dụng định dạng có điều kiện.
2. Chọn dải dữ liệu mà bạn muốn áp dụng định dạng có điều kiện. Điều này có thể là một cột hoặc một vùng dữ liệu.
3. Điều hướng đến tab \"Home\" trên thanh công cụ.
4. Trong nhóm \"Styles\", bạn sẽ thấy một nút gọi là \"Conditional Formatting\". Nhấp vào nút này.
5. Một danh sách các quy tắc định dạng có điều kiện sẽ xuất hiện. Bạn có thể chọn trong số các quy tắc có sẵn hoặc tạo một quy tắc mới bằng cách chọn \"New Rule\".
6. Khi bạn chọn một quy tắc, một hộp thoại sẽ xuất hiện cho phép bạn tùy chỉnh các điều kiện áp dụng định dạng.
7. Cài đặt các điều kiện theo ý muốn, bao gồm kiểu định dạng và giá trị khi áp dụng định dạng.
8. Nhấp vào nút \"OK\" để áp dụng định dạng có điều kiện vào dải dữ liệu đã chọn.
Với các bước trên, bạn đã áp dụng thành công định dạng có điều kiện vào tệp Excel của mình.
Excel sheet mein data analysis kaise kare?
Để thực hiện phân tích dữ liệu trong Excel, bạn có thể tiến hành theo các bước sau:
Bước 1: Mở Excel và mở tập tin chứa dữ liệu mà bạn muốn phân tích.
Bước 2: Đảm bảo rằng dữ liệu của bạn đã được tổ chức đúng cách trong các cột và hàng. Hãy đảm bảo rằng mỗi cột chứa một loại dữ liệu cụ thể (ví dụ: ngày, số liệu, v.v.) và rằng từng hàng tương ứng với một mục trong dữ liệu của bạn.
Bước 3: Chọn các dữ liệu bạn muốn phân tích. Bạn có thể chọn các cột, hàng hoặc vùng dữ liệu bằng cách kéo chuột hoặc nhấp vào các ô cụ thể trong bảng tính.
Bước 4: Sử dụng các công cụ phân tích dữ liệu có sẵn trong Excel. Excel cung cấp nhiều công cụ để phân tích dữ liệu, bao gồm các công thức tính toán, bảng tổng kết, biểu đồ và bảng tạo báo cáo. Bạn có thể sử dụng các công cụ này để tính toán các thống kê cơ bản như tổng, trung bình, đếm, tìm kiếm và xác định xu hướng của dữ liệu.
Bước 5: Tùy chỉnh và định dạng kết quả phân tích. Sau khi tính toán các số liệu và tạo các biểu đồ hoặc báo cáo, bạn có thể tùy chỉnh và định dạng chúng để làm cho chúng dễ hiểu và hấp dẫn hơn. Bạn có thể thay đổi kiểu biểu đồ, màu sắc, phông chữ và các yếu tố khác để tạo một báo cáo chuyên nghiệp.
Hy vọng rằng các bước trên sẽ giúp bạn hiểu cách thực hiện phân tích dữ liệu trong Excel. Nếu bạn cần hỗ trợ chi tiết hơn, vui lòng cung cấp thông tin cụ thể hơn về dữ liệu bạn muốn phân tích và mục tiêu của bạn.
_HOOK_