Chủ đề excel vba list: Excel VBA là một công cụ mạnh mẽ để tạo danh sách phụ thuộc nhau trong Excel. Với VBA, bạn có thể tạo các danh sách thả xuống tương tác và linh hoạt, gộp dữ liệu từ nhiều trạm và tạo ra danh sách phụ thuộc động. Bằng cách sử dụng VBA, bạn có thể tùy chỉnh và điều khiển danh sách của mình theo cách mà bạn mong muốn.
Mục lục
- Cách tạo danh sách trong Excel bằng VBA?
- Có thể tạo danh sách phụ thuộc nhau trong Excel bằng VBA như thế nào?
- Làm thế nào để nhập liệu vào danh sách phụ thuộc nhau bằng VBA trong Excel?
- YOUTUBE: Excel VBA - List Box
- Có cách nào gộp danh sách từ các sheet khác nhau sử dụng VBA không?
- Làm sao để thay đổi kích thước của danh sách thả xuống trong Data Validation bằng VBA trong Excel?
- Có cách nào thay đổi độ rộng của danh sách thả xuống bằng code VBA trong Excel?
- Làm thế nào để tăng hiệu suất của danh sách phụ thuộc nhau sử dụng VBA trong Excel?
- Có thể tạo danh sách phụ thuộc nhau từ nguồn dữ liệu ngoại vi như SQL Server sử dụng VBA không?
- Có cách nào xử lý lỗi khi tạo danh sách phụ thuộc nhau bằng VBA trong Excel?
- Làm sao để in danh sách phụ thuộc nhau ra tài liệu từ Excel sử dụng VBA?
Cách tạo danh sách trong Excel bằng VBA?
Để tạo danh sách trong Excel bằng VBA, bạn có thể làm theo các bước sau:
1. Mở Excel và nhấp chuột phải vào tab của bảng tính mà bạn muốn tạo danh sách. Chọn \"View Code\" để mở VBA Editor.
2. Trong VBA Editor, hãy tìm và nhấp chuột phải vào dự án hiện tại, chẳng hạn \"VBAProject (Tên bảng tính)\". Chọn \"Insert\" -> \"Module\" để thêm một module mới.
3. Sau khi module mới được tạo, bạn có thể bắt đầu viết mã VBA để tạo danh sách. Chẳng hạn, bạn có thể sử dụng đoạn mã sau để tạo một danh sách chứa các giá trị từ ô A1 đến A10:
```vba
Sub TaoDanhSach()
Dim ws As Worksheet
Set ws = ActiveSheet
Dim rng As Range
Set rng = ws.Range(\"A1:A10\")
Dim cell As Range
For Each cell In rng
cell.Value = \"Giá trị \" & cell.Row
Next cell
End Sub
```
4. Sau khi bạn đã viết mã VBA, hãy nhấn tổ hợp phím \"Ctrl + S\" để lưu dự án VBA và đóng VBA Editor.
5. Quay lại bảng tính Excel của bạn và nhấp vào nút \"Macros\" trên thanh công cụ Ribbon để hiển thị danh sách các macro. Chọn macro \"TaoDanhSach\" (hoặc tên macro bạn đã đặt trong mã VBA).
6. Nhấp chuột vào nút \"Run\" để chạy macro và tạo danh sách trong bảng tính.
Đây chỉ là một ví dụ đơn giản để tạo danh sách trong Excel bằng VBA. Bạn có thể tùy chỉnh mã VBA theo nhu cầu của mình để tạo danh sách phức tạp hơn.
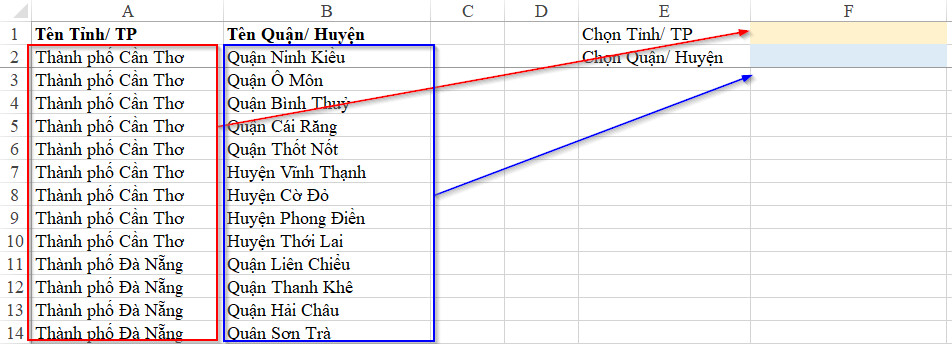
.png)
Có thể tạo danh sách phụ thuộc nhau trong Excel bằng VBA như thế nào?
Để tạo danh sách phụ thuộc nhau trong Excel bằng VBA, bạn có thể làm theo các bước sau:
1. Bước 1: Chuẩn bị danh sách dữ liệu: Tạo ra các danh sách mà bạn muốn phụ thuộc lẫn nhau. Ví dụ, nếu bạn muốn tạo danh sách chọn khu vực và danh sách chọn quận/huyện tương ứng với khu vực, bạn cần tạo 2 danh sách riêng biệt cho khu vực và quận/huyện.
2. Bước 2: Mở VBE (Visual Basic Editor): Trong Excel, nhấp chuột phải vào tab \"Sheet1\" (hoặc tên tờ khác) ở thanh Sheet và chọn \"View Code\" để mở VBE.
3. Bước 3: Viết mã VBA: Trong VBE, hãy viết mã VBA để tạo danh sách phụ thuộc nhau. Dưới đây là một ví dụ mã VBA để tạo danh sách phụ thuộc giữa 2 danh sách:
```VBA
Private Sub Worksheet_Change(ByVal Target As Range)
Dim rngKhuVuc As Range
Dim rngQuanHuyen As Range
Set rngKhuVuc = Range(\"A1:A10\") \' Thay đổi địa chỉ phù hợp cho danh sách khu vực
Set rngQuanHuyen = Range(\"B1:B10\") \' Thay đổi địa chỉ phù hợp cho danh sách quận/huyện
If Not Intersect(Target, rngKhuVuc) Is Nothing Then
Application.EnableEvents = False
Range(\"B1:B10\").ClearContents \' Xóa nội dung trong danh sách quận/huyện nếu có thay đổi trong danh sách khu vực
Dim khuVuc As String
khuVuc = Target.Value
Select Case khuVuc
Case \"Khu vuc A\"
For i = 1 To 3
rngQuanHuyen.Cells(i, 1).Value = \"Quan Huyen A\" & i
Next i
Case \"Khu vuc B\"
For i = 1 To 3
rngQuanHuyen.Cells(i, 1).Value = \"Quan Huyen B\" & i
Next i
Case \"Khu vuc C\"
For i = 1 To 3
rngQuanHuyen.Cells(i, 1).Value = \"Quan Huyen C\" & i
Next i
End Select
Application.EnableEvents = True
End If
End Sub
```
4. Bước 4: Kích hoạt mã VBA: Đóng VBE và thay đổi nội dung trong danh sách khu vực. Khi danh sách khu vực được thay đổi, danh sách quận/huyện tương ứng cũng sẽ tự động thay đổi.
Lưu ý: Thay đổi địa chỉ phần danh sách và các giá trị trong đoạn mã VBA để phù hợp với dữ liệu của bạn.
5. Bước 5: Kiểm tra và sử dụng: Thử thay đổi giá trị trong danh sách khu vực và kiểm tra xem danh sách quận/huyện có tự động thay đổi không.
Làm thế nào để nhập liệu vào danh sách phụ thuộc nhau bằng VBA trong Excel?
Để nhập liệu vào danh sách phụ thuộc nhau bằng VBA trong Excel, bạn có thể tuân theo các bước sau:
1. Mở Excel và chọn \"Developer\" tab (Nếu bạn không thấy tab này, hãy nhấn phím \"Alt\" và \"F11\" để hiển thị).
2. Trên tab \"Developer\", chọn \"Visual Basic\" để mở Editor VBA.
3. Trong Editor VBA, chọn \"Insert\" và sau đó chọn \"Module\" để tạo một module mới.
4. Trong module mới, bạn có thể bắt đầu viết mã VBA để tạo danh sách phụ thuộc nhau. Dưới đây là một ví dụ cơ bản:
```vba
Sub Tạo_Danh_Sách_Phụ_Thuộc()
Dim ws As Worksheet
Dim RangeList As Range
\'Lấy worksheet hiện tại
Set ws = ThisWorkbook.ActiveSheet
\'Xác định danh sách phụ thuộc
Set RangeList = ws.Range(\"A1:A5\")
\'Xóa danh sách phụ thuộc hiện có (nếu có)
ws.Range(\"B1\").Validation.Delete
\'Tạo danh sách phụ thuộc mới
With ws.Range(\"B1\").Validation
.Add Type:=xlValidateList, AlertStyle:=xlValidAlertStop, Operator:=xlBetween, Formula1:=\"=\'\" & ws.Name & \"\'!\" & RangeList.Address
.IgnoreBlank = True
.InCellDropdown = True
.InputTitle = \"Nhập giá trị\"
.ErrorTitle = \"Giá trị không hợp lệ\"
.InputMessage = \"Vui lòng chọn một giá trị từ danh sách.\"
.ErrorMessage = \"Giá trị bạn chọn không hợp lệ, vui lòng chọn lại.\"
.ShowInput = True
.ShowError = True
End With
End Sub
```
Trong ví dụ này, danh sách phụ thuộc nằm trong phạm vi từ ô A1 đến A5 trên sheet hiện tại. Bạn cũng có thể thay đổi phạm vi theo nhu cầu của mình.
5. Sau khi bạn đã viết mã VBA, hãy nhấn phím \"F5\" để chạy mã VBA và tạo danh sách phụ thuộc.
6. Bây giờ khi bạn nhấp vào ô B1 trên worksheet, một danh sách thả xuống sẽ hiển thị với các giá trị từ danh sách phụ thuộc mà bạn đã xác định.
Hy vọng rằng thông tin này có thể giúp bạn nhập liệu vào danh sách phụ thuộc nhau bằng VBA trong Excel. Nếu bạn cần thêm thông tin hoặc có bất kỳ câu hỏi nào thêm, xin vui lòng cho biết.


Excel VBA - List Box
Với video về \"excel vba list box\", bạn sẽ học cách sử dụng List Box trong Excel VBA để hiển thị, chọn và xử lý dữ liệu một cách dễ dàng. Đừng bỏ lỡ cơ hội này để nâng cao kỹ năng lập trình của mình!
Có cách nào gộp danh sách từ các sheet khác nhau sử dụng VBA không?
Có, bạn có thể gộp danh sách từ các sheet khác nhau bằng cách sử dụng VBA trong Excel. Dưới đây là hướng dẫn chi tiết:
Bước 1: Mở Visual Basic for Applications (VBA) trong Excel bằng cách nhấn tổ hợp phím \"ALT + F11\".
Bước 2: Trong cửa sổ VBA, chọn \"Insert\" và chọn \"Module\" để tạo một module mới.
Bước 3: Trong module mới, bạn có thể sử dụng mã VBA sau để gộp danh sách từ các sheet khác nhau:
```
Sub GopDanhSach()
Dim ws As Worksheet
Dim wsGop As Worksheet
Dim lastRow As Long
Dim nextRow As Long
\' Tạo một sheet mới để gộp danh sách
Set wsGop = ThisWorkbook.Worksheets.Add(After:=ThisWorkbook.Worksheets(ThisWorkbook.Worksheets.Count))
\' Đặt tên sheet gộp danh sách
wsGop.Name = \"DanhSachGop\"
\' Vòng lặp qua các sheet khác nhau
For Each ws In ThisWorkbook.Worksheets
\' Bỏ qua sheet gộp danh sách và bất kỳ sheet nào khác bạn không muốn gộp
If ws.Name <> \"DanhSachGop\" And ws.Name <> \"Sheet1\" Then \' Thay \"Sheet1\" bằng tên sheet mà bạn không muốn gộp
\' Tìm dòng cuối cùng trong sheet
lastRow = ws.Cells(ws.Rows.Count, \"A\").End(xlUp).Row
\' Sao chép danh sách từ sheet này sang sheet gộp danh sách
ws.Range(\"A1:A\" & lastRow).Copy wsGop.Range(\"A\" & wsGop.Cells(wsGop.Rows.Count, \"A\").End(xlUp).Row + 1)
End If
Next ws
End Sub
```
Bước 4: Nhấn tổ hợp phím \"F5\" hoặc chạy mã VBA bằng cách nhấn nút \"Run\" để thực hiện mã và gộp danh sách từ các sheet khác nhau.
Sau khi chạy mã VBA này, Excel sẽ tạo ra một sheet mới có tên \"DanhSachGop\" và gộp danh sách từ các sheet khác nhau vào sheet này. Bạn chỉ cần điều chỉnh tên sheet và điều kiện trong mã VBA nếu bạn muốn thay đổi các dòng hoặc sheet cụ thể bạn muốn gộp.
Hy vọng hướng dẫn này hữu ích cho bạn!

Làm sao để thay đổi kích thước của danh sách thả xuống trong Data Validation bằng VBA trong Excel?
Để thay đổi kích thước của danh sách thả xuống trong Data Validation bằng VBA trong Excel, làm theo các bước sau:
1. Mở Excel và chọn worksheet mà bạn muốn thao tác.
2. Mở VBE (Visual Basic Editor) bằng cách nhấn tổ hợp phím Alt + F11.
3. Trên VBE, chọn \"Insert\" từ thanh menu, sau đó chọn \"Module\" để tạo một module mới.
4. Trong module mới tạo ra, nhập mã sau:
```vba
Sub ChangeDropDownSize()
Dim rng As Range
Dim dv As Validation
\' Chọn phạm vi chứa danh sách thả xuống
Set rng = Range(\"A1:A10\") \'thay đổi thành phạm vi tương ứng với danh sách của bạn
\' Vô hiệu hóa Data Validation
rng.Validation.Delete
\' Tạo Rule
Set dv = rng.Validation
dv.Add xlValidateList, Formula1:=\"=\" & rng.Address
\' Thay đổi kích thước danh sách thả xuống
dv.DropDownRows = 5 \'thay đổi số hàng hiển thị tùy theo ý muốn của bạn
\' Kích hoạt lại Data Validation
rng.Validation.Add xlValidateList, Formula1:=\"=\" & rng.Address
End Sub
```
5. Lưu lại và đóng VBE.
6. Chọn vùng dữ liệu mà bạn muốn áp dụng thay đổi kích thước danh sách thả xuống.
7. Nhấn tổ hợp phím Alt + F8 để mở hộp thoại \"Macro\".
8. Chọn macro \"ChangeDropDownSize\" và nhấn \"Run\" để thực hiện thay đổi.
Sau khi thực hiện các bước trên, kích thước của danh sách thả xuống đã được thay đổi thành số hàng bạn đã chỉ định.
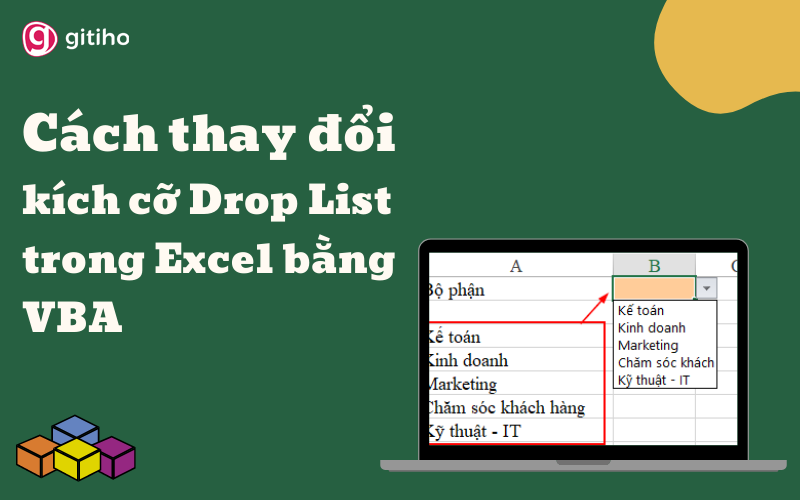
_HOOK_
Có cách nào thay đổi độ rộng của danh sách thả xuống bằng code VBA trong Excel?
Có cách để thay đổi độ rộng của danh sách thả xuống bằng code VBA trong Excel. Dưới đây là bước dẫn chi tiết để làm việc này:
Bước 1: Mở trình soạn thảo VBA. Bạn có thể làm điều này bằng cách nhấn tổ hợp phím \"Alt\" và \"F11\" trên bàn phím.
Bước 2: Tiếp theo, hãy chọn \"Insert\" từ thanh menu và sau đó chọn \"Module\" để thêm một module mới.
Bước 3: Trong module này, bạn có thể thêm mã VBA sau để thay đổi độ rộng của danh sách thả xuống:
```
Sub ChangeDropdownWidth()
Dim dropdownRange As Range
Dim validationList As String
Dim dropdownCell As Range
\' Thiết lập danh sách dữ liệu cho dropdown
validationList = \"Item1, Item2, Item3\"
\' Đặt vùng dữ liệu cho dropdown
Set dropdownRange = Range(\"A1:A100\")
\' Đặt độ rộng danh sách thả xuống
For Each dropdownCell In dropdownRange
With dropdownCell.Validation
.Delete \' Xóa-validation hiện tại nếu có
.Add Type:=xlValidateList, AlertStyle:=xlValidAlertStop, Operator:=xlBetween, Formula1:=validationList
.InCellDropdown = True
.ShowError = False
.ShowInput = False
.InputTitle = \"\"
.ErrorTitle = \"\"
.InputMessage = \"\"
.ErrorMessage = \"\"
.IgnoreBlank = True
.ShowDropDown = True
.ShowInput = True
.ShowError = True
.CreateBorders \' Thêm viền cho dropdown
.InputMessage = \"\" & validationList \' Hiển thị danh sách
.InputMessage = Replace(.InputMessage, \" , \", vbCrLf) \' Đặt kí tự xuống dòng cho mỗi mục trong danh sách
.ShowInput = True
.ShowInput = True
.ShowError = True
.CreateBorders \' Thêm viền cho dropdown
.InputTitle = \"\" \' Tiêu đề hiển thị
.InputMessage = \"\" & validationList
.InputMessage = Replace(.InputMessage, \" , \", vbCrLf)
End With
\'
\' Đặt độ rộng danh sách thả xuống
dropdownCell.Columns.AutoFit()
Next dropdownCell
\' Làm sạch và giải phóng bộ nhớ
Set dropdownRange = Nothing
Set dropdownCell = Nothing
End Sub
```
Bước 4: Sau khi thêm mã VBA này, bạn có thể thay đổi độ rộng của danh sách thả xuống bằng cách chạy mã. Bạn có thể làm điều này bằng cách nhấp chuột phải vào tên module và chọn \"Run Sub/UserForm\" hoặc bằng cách nhấn tổ hợp phím \"F5\" trên bàn phím.
Hy vọng hướng dẫn trên sẽ giúp bạn thay đổi độ rộng của danh sách thả xuống bằng code VBA trong Excel một cách dễ dàng.
Combobox động hoàn toàn trong VBA
Bạn muốn biết cách tạo Combobox động trong VBA? Video này sẽ hướng dẫn bạn từng bước tạo Combobox động hoàn toàn trong VBA, giúp bạn tối ưu và tăng hiệu suất công việc của mình. Nhanh tay xem video ngay thôi!

Tạo List Danh Sách Phụ Thuộc tự động trong Excel VBA
Tạo danh sách phụ thuộc tự động trong Excel VBA sẽ giúp bạn tự động cập nhật dữ liệu và tạo danh sách con dựa trên lựa chọn của bạn. Video này sẽ chỉ cho bạn cách thực hiện điều đó một cách dễ dàng và nhanh chóng. Hãy bắt đầu nâng cao kỹ năng Excel VBA của bạn!
Làm thế nào để tăng hiệu suất của danh sách phụ thuộc nhau sử dụng VBA trong Excel?
Để tăng hiệu suất của danh sách phụ thuộc nhau sử dụng VBA trong Excel, bạn có thể thực hiện các bước sau:
1. Tọa danh sách phụ thuộc: Tạo các danh sách phụ thuộc bằng cách sử dụng Data Validation trong Excel. Điều này cho phép bạn xác định các giá trị có thể được chọn trong danh sách phụ thuộc. Đảm bảo rằng danh sách phụ thuộc của bạn được tạo đúng cách và nằm ở cùng một vị trí trên các trang tính liên quan.
2. Xây dựng code VBA: Sử dụng VBA để tạo ra các macro hoặc đoạn mã tùy chỉnh để điều khiển danh sách phụ thuộc. Bạn có thể sử dụng VBA để kiểm tra và xử lý các giá trị được chọn trong danh sách phụ thuộc, thực hiện các tính toán phức tạp, hoặc thay đổi nội dung của các ô liên quan khác.
3. Tối ưu hóa mã VBA: Đảm bảo rằng mã VBA của bạn được tối ưu hóa để đạt được hiệu suất tốt nhất. Sử dụng các phương pháp tốt nhất trong việc viết mã, như tránh sử dụng vòng lặp không cần thiết, sử dụng biến cục bộ thay vì biến toàn cục, và chỉ cập nhật dữ liệu khi cần thiết.
4. Sắp xếp danh sách phụ thuộc: Để tăng hiệu suất của danh sách phụ thuộc, bạn có thể sắp xếp các danh sách phụ thuộc theo thứ tự từ nhỏ đến lớn hoặc ngược lại. Điều này giúp tối ưu hóa việc tìm kiếm và tương tác với các giá trị trong danh sách phụ thuộc.
5. Kiểm tra và debug: Kiểm tra và debug mã của bạn để đảm bảo nó hoạt động chính xác và không gây ra lỗi. Sử dụng các công cụ debug như bộ gỡ lỗi trong VBA để tìm và sửa lỗi trong mã của bạn.
6. Tối ưu hóa cấu trúc dữ liệu: Nếu danh sách phụ thuộc của bạn có số lượng lớn hoặc phức tạp, hãy xem xét tối ưu hóa cấu trúc dữ liệu của bạn. Sử dụng các loại dữ liệu phù hợp và cấu trúc dữ liệu như bảng, mảng hay dictonary để lưu trữ và sắp xếp dữ liệu một cách hiệu quả.
Bằng cách làm theo các bước trên, bạn có thể tăng hiệu suất của danh sách phụ thuộc nhau sử dụng VBA trong Excel và đạt được kết quả tốt hơn trong công việc của mình.

Có thể tạo danh sách phụ thuộc nhau từ nguồn dữ liệu ngoại vi như SQL Server sử dụng VBA không?
Có, chúng ta có thể tạo danh sách phụ thuộc nhau từ nguồn dữ liệu ngoại vi như SQL Server sử dụng VBA trong Excel. Dưới đây là một bước-để-bước hướng dẫn:
1. Bắt đầu bằng việc mở Excel và mở trình chỉnh sửa VBA.
2. Trong trình chỉnh sửa VBA, chọn \"Tools\" từ menu và sau đó chọn \"References\". Trong cửa sổ \"References\", kiểm tra xem có tìm thấy thư viện \"Microsoft ActiveX Data Objects x.x Library\" không. Nếu không, bạn cần phải cài đặt thư viện này trước khi tiếp tục.
3. Tiếp theo, chúng ta cần kết nối với cơ sở dữ liệu SQL Server. Đầu tiên, chọn \"Insert\" từ menu, chọn \"Userform\" để tạo một Userform mới. Trong Userform, thêm một Combobox (danh sách thả xuống) để hiển thị danh sách phụ thuộc.
4. Trong cửa sổ trình chỉnh sửa VBA, thêm mã sau đây để kết nối với cơ sở dữ liệu SQL Server:
Dim connection As New ADODB.Connection
Dim recordset As New ADODB.Recordset
connection.Provider = \"sqloledb\"
connection.ConnectionString = \"Data Source=myServerAddress;\" & _
\"Initial Catalog=myDataBase;\" & _
\"User ID=myUsername;\" & _
\"Password=myPassword;\" & _
\"Trusted_Connection=false;\"
connection.Open
recordset.ActiveConnection = connection
recordset.Source = \"SELECT * FROM TableName\"
recordset.LockType = adLockOptimistic
recordset.CursorType = adOpenKeyset
recordset.Open
ComboBox1.List = recordset.GetRows()
recordset.Close
Set recordset = Nothing
connection.Close
Set connection = Nothing
Đảm bảo thay đổi \"myServerAddress\", \"myDataBase\", \"myUsername\" và \"myPassword\" thành thông tin cụ thể của bạn.
5. Sau khi thực hiện các bước trên, danh sách phụ thuộc sẽ được hiển thị trong Combobox trên Userform của bạn. Người dùng có thể chọn các tùy chọn từ danh sách này.
Lưu ý rằng mã trên chỉ là một ví dụ cơ bản. Bạn có thể tùy chỉnh các câu truy vấn SQL và mã VBA khác để đáp ứng đúng yêu cầu của bạn.
Tôi hy vọng điều này sẽ giúp bạn tạo danh sách phụ thuộc nhau từ nguồn dữ liệu ngoại vi như SQL Server sử dụng VBA trong Excel.
Có cách nào xử lý lỗi khi tạo danh sách phụ thuộc nhau bằng VBA trong Excel?
Để xử lý lỗi khi tạo danh sách phụ thuộc nhau bằng VBA trong Excel, bạn có thể tuân thủ các bước sau:
1. Kiểm tra cú pháp: Hãy đảm bảo rằng bạn không mắc phải lỗi cú pháp trong mã VBA của mình. Hãy kiểm tra lại các ký tự, dấu ngoặc, dấu chấm và dấu phẩy để đảm bảo rằng bạn đã viết đúng cú pháp.
2. Kiểm tra tên phạm vi: Đặt tên cho phạm vi của bạn là một yếu tố quan trọng trong việc tạo các danh sách phụ thuộc. Hãy đảm bảo rằng bạn đã đặt tên đúng cho các phạm vi của mình và sử dụng tên phạm vi chính xác trong mã VBA của mình.
3. Kiểm tra thuộc tính phạm vi: Kiểm tra các thuộc tính của phạm vi của bạn, chẳng hạn như phạm vi ẩn hoặc khóa, để đảm bảo rằng bạn đã thiết lập chúng đúng cách và không có các thuộc tính này gây ra rào cản khi tạo danh sách phụ thuộc.
4. Kiểm tra nguồn dữ liệu: Kiểm tra lại nguồn dữ liệu mà bạn đang sử dụng để tạo danh sách phụ thuộc. Đảm bảo rằng dữ liệu trong các phạm vi được cung cấp đúng và đủ để tạo danh sách phụ thuộc.
5. Sử dụng Debugging: Nếu vẫn không thể tìm ra và sửa lỗi, hãy sử dụng tính năng Debugging trong VBA để theo dõi và phân tích lỗi của bạn. Sử dụng các công cụ như từ khóa \"Debug.Print\" để in ra các giá trị biến và dữ liệu để tìm hiểu vấn đề.
Lưu ý rằng mỗi vấn đề có thể có nguyên nhân riêng, vì vậy, cách khắc phục lỗi có thể khác nhau tùy thuộc vào tình huống cụ thể.
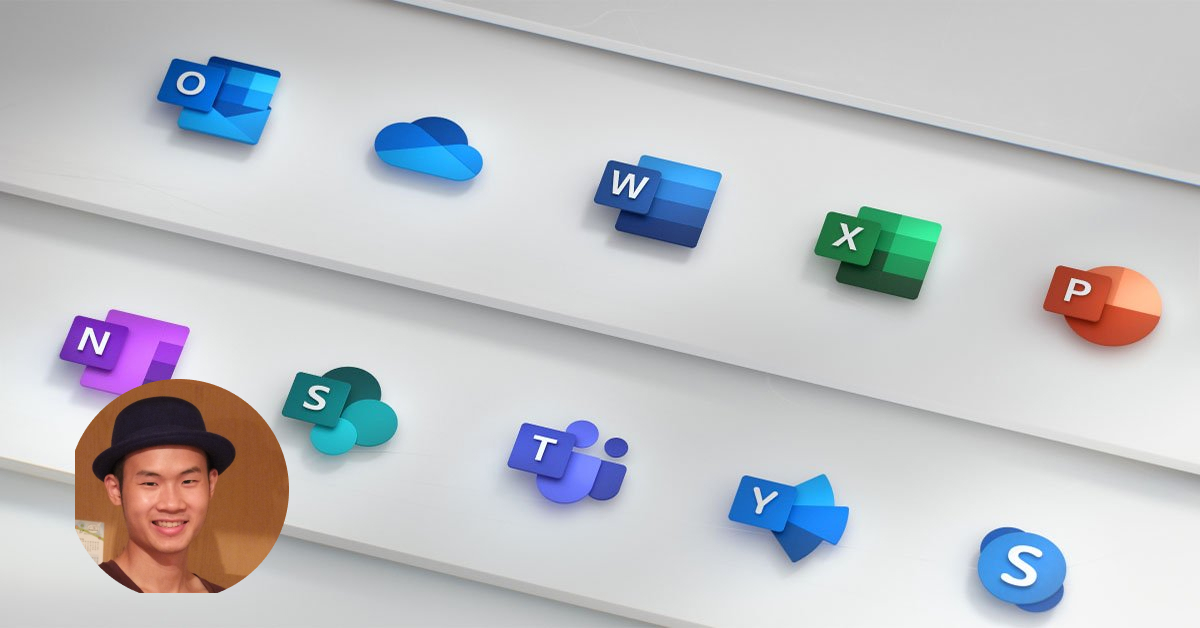
Tạo và Sử dụng Danh sách tùy chỉnh với Excel VBA
Video về \"tạo và sử dụng danh sách tùy chỉnh với Excel VBA\" sẽ giúp bạn tạo một danh sách tùy chỉnh riêng cho công việc của mình. Bạn sẽ học cách tạo danh sách, nhập liệu và sử dụng nó trong các dự án của mình. Đừng bỏ lỡ cơ hội này để trở thành một lập trình viên Excel VBA giỏi!
Làm sao để in danh sách phụ thuộc nhau ra tài liệu từ Excel sử dụng VBA?
Để in danh sách phụ thuộc nhau ra tài liệu từ Excel sử dụng VBA, bạn có thể làm theo các bước sau:
1. Mở Excel và mở tệp dữ liệu mà bạn muốn in danh sách từ.
2. Nhấp vào tab \"Developer\" và chọn \"Visual Basic\" để mở trình biên dịch VBA.
3. Trong cửa sổ VBA, nhấp chuột phải vào dự án của Workbook và chọn \"Insert\" -> \"Module\" để tạo một module mới.
4. Trong module mới, bạn có thể gõ mã VBA sau đây để tạo danh sách phụ thuộc:
```vba
Sub InDanhSachPhuThuoc()
Dim ws As Worksheet
Dim rng As Range
Dim i As Integer, j As Integer
Set ws = ThisWorkbook.ActiveSheet \' Thay đổi tên Sheet nếu cần
Set rng = ws.Range(\"A1\") \' Thay đổi địa chỉ ô bắt đầu của danh sách phụ thuộc
i = 1
j = 1
Do While rng.Offset(i, j).Value <> \"\"
Do While rng.Offset(i, j).Value <> \"\"
\' In giá trị từ ô cần in danh sách phụ thuộc
Debug.Print rng.Value & \" -> \" & rng.Offset(i, j).Value
\' Tăng chỉ số cột
j = j + 1
Loop
\' Reset chỉ số cột
j = 1
\' Tăng chỉ số hàng
i = i + 1
Loop
End Sub
```
5. Lưu và đóng trình biên dịch VBA.
6. Quay lại Excel và nhấn \"Alt + F8\" để mở hộp thoại \"Macro\".
7. Chọn macro \"InDanhSachPhuThuoc\" được tạo trước đó và nhấn \"Run\" để thực thi macro.
8. Kết quả sẽ được hiển thị trong cửa sổ \"Immediate\" của trình biên dịch VBA.
Như vậy, bạn đã hoàn thành việc in danh sách phụ thuộc nhau ra tài liệu từ Excel sử dụng VBA. Bạn có thể sửa mã VBA theo nhu cầu của mình để in danh sách theo định dạng khác hoặc ghi ra tệp tài liệu.
_HOOK_




