Chủ đề excel word template: Bạn có thể sử dụng các mẫu Word và Excel để tạo ra các tài liệu chuyên nghiệp và đẹp mắt trong công việc. Với khả năng tùy chỉnh, bạn có thể tạo và áp dụng các giao diện thể hiện thương hiệu của bạn cho các tài liệu Word và Excel. Điều này giúp tiết kiệm thời gian và tăng tính chuyên nghiệp trong công việc kinh doanh của bạn.
Mục lục
- Mẫu Excel và Word nào phổ biến nhất để tạo danh sách công việc hàng ngày?
- Làm cách nào để tạo một mẫu Word trong Excel?
- Có thể sử dụng các mẫu Excel để tạo biểu đồ trong Word không?
- Có những mẫu nào cho Excel và Word phù hợp cho việc làm văn bản tài liệu?
- YOUTUBE: Tự động hóa tài liệu Word từ Excel - Không sử dụng VBA
- Làm thế nào để tùy chỉnh một mẫu Word hoặc Excel có sẵn?
- Cách sử dụng mẫu Excel trong Word để thể hiện dữ liệu?
- Có những nguồn tài liệu nào cung cấp các mẫu Excel và Word miễn phí?
- Làm thế nào để chuyển đổi một tệp Excel thành một tài liệu Word sử dụng mẫu có sẵn?
- Có tồn tại một tính năng nào trong Excel để tự động tạo các tệp Word dựa trên mẫu được cài đặt trước?
- Làm thế nào để tạo một mẫu Excel từ một tài liệu Word đã có sẵn?
Mẫu Excel và Word nào phổ biến nhất để tạo danh sách công việc hàng ngày?
Một mẫu Excel phổ biến để tạo danh sách công việc hàng ngày là mẫu \"Danh sách công việc hàng ngày\". Bạn có thể tìm và tải mẫu này từ nhiều nguồn trực tuyến. Dưới đây là các bước để sử dụng mẫu này:
1. Tìm kiếm mẫu Excel \"Danh sách công việc hàng ngày\" trên một trang web cung cấp mẫu miễn phí như Microsoft Office Templates hoặc Template.net.
2. Tìm và chọn mẫu phù hợp với nhu cầu của bạn. Hãy đảm bảo kiểm tra đánh giá và xem trước mẫu trước khi tải về để đảm bảo nó phù hợp với yêu cầu của bạn.
3. Sau khi tìm thấy mẫu phù hợp, nhấp vào nút \"Tải xuống\" để tải file mẫu Excel về máy tính của bạn.
4. Mở file Excel đã tải về bằng phần mềm Excel trên máy tính của bạn.
5. Mẫu Excel sẽ có các ô và cột được điền sẵn các tiêu đề như \"Ngày\", \"Công việc\", \"Mức độ ưu tiên\", và \"Tiến độ\". Bạn có thể sử dụng các ô này để điền thông tin về công việc hàng ngày của bạn.
6. Tùy chỉnh mẫu theo nhu cầu của bạn, bằng cách thêm, xóa hoặc thay đổi các ô nếu cần.
7. Khi đã hoàn thành, bạn có thể lưu file Excel và sử dụng nó như một danh sách công việc hàng ngày.
Một mẫu Word phổ biến để tạo danh sách công việc hàng ngày là mẫu \"Danh sách công việc hàng ngày\". Bạn cũng có thể tìm và tải mẫu này từ các trang web cung cấp mẫu miễn phí. Dưới đây là các bước để sử dụng mẫu này:
1. Tìm kiếm mẫu Word \"Danh sách công việc hàng ngày\" trên một trang web cung cấp mẫu miễn phí như Microsoft Office Templates hoặc Template.net.
2. Tìm và chọn mẫu phù hợp với nhu cầu của bạn. Xem xét đánh giá và xem trước để đảm bảo mẫu phù hợp với yêu cầu của bạn.
3. Nhấp vào nút \"Tải xuống\" để tải file mẫu Word về máy tính của bạn.
4. Mở file Word đã tải về bằng phần mềm Word trên máy tính của bạn.
5. Mẫu Word sẽ có các phần tử như tiêu đề, số thứ tự và các ô để điền thông tin về công việc hàng ngày của bạn.
6. Bạn có thể sử dụng các ô như \"Công việc\", \"Thời gian\", và \"Tiến độ\" để ghi lại các công việc hàng ngày.
7. Tùy chỉnh mẫu theo nhu cầu của bạn, bằng cách thêm, xóa hoặc thay đổi các phần tử nếu cần.
8. Khi đã hoàn thành, bạn có thể lưu file Word và sử dụng nó như một danh sách công việc hàng ngày.

Làm cách nào để tạo một mẫu Word trong Excel?
Để tạo một mẫu Word trong Excel, bạn có thể thực hiện các bước sau:
Bước 1: Mở Excel và tạo một bảng dữ liệu hoặc bảng tính trong đó bạn muốn sử dụng để tạo mẫu Word.
Bước 2: Chọn dữ liệu hoặc bảng tính đó bằng cách nhấp vào các ô hoặc kéo chuột để chọn nhiều ô cùng lúc.
Bước 3: Sao chép dữ liệu đã chọn bằng cách nhấn Ctrl + C trên bàn phím hoặc bằng cách nhấp chuột phải và chọn \"Copy\" từ menu.
Bước 4: Mở Word và tạo một tài liệu mới.
Bước 5: Dán dữ liệu đã sao chép vào tài liệu Word bằng cách nhấn Ctrl + V trên bàn phím hoặc bằng cách nhấp chuột phải và chọn \"Paste\" từ menu.
Bước 6: Tuỳ chỉnh mẫu Word theo ý muốn. Bạn có thể thay đổi định dạng, font chữ, kích thước và vị trí của dữ liệu trong tài liệu Word.
Bước 7: Lưu tài liệu Word lại với định dạng .docx hoặc .doc để bạn có thể tiếp tục chỉnh sửa và sử dụng nó trong tương lai.
Hy vọng rằng các bước trên sẽ giúp bạn tạo một mẫu Word trong Excel một cách dễ dàng!
Có thể sử dụng các mẫu Excel để tạo biểu đồ trong Word không?
Có, bạn có thể sử dụng các mẫu Excel để tạo biểu đồ trong Word. Dưới đây là cách thực hiện bằng tiếng Việt:
1. Trước tiên, hãy mở Microsoft Word và tạo một văn bản mới.
2. Sau đó, bạn hãy nhấp vào tab \"Chèn\" trên thanh công cụ ở trên cùng của Word.
3. Trong tab \"Chèn\", bạn sẽ thấy một nhóm các biểu tượng. Hãy tìm biểu tượng \"Biểu đồ\" và nhấp vào đó.
4. Một danh sách các loại biểu đồ sẽ hiển thị. Bạn hãy chọn kiểu biểu đồ mà bạn muốn thêm vào văn bản Word.
5. Sau khi bạn chọn kiểu biểu đồ, một khung Excel sẽ xuất hiện trong văn bản Word của bạn.
6. Bạn có thể điền dữ liệu vào bảng Excel này hoặc nhấp đúp vào biểu đồ để mở trang tính Excel và nhập dữ liệu trực tiếp vào đó.
7. Khi bạn hoàn thành việc điền dữ liệu vào bảng Excel, bạn có thể đóng trang tính Excel và bạn sẽ thấy biểu đồ đã được tạo trong văn bản Word của bạn.
8. Bạn có thể tùy chỉnh biểu đồ theo ý muốn bằng cách sử dụng các công cụ và tùy chọn trong Word.
Hy vọng thông tin trên có thể giúp bạn sử dụng các mẫu Excel để tạo biểu đồ trong Word một cách dễ dàng.

Có những mẫu nào cho Excel và Word phù hợp cho việc làm văn bản tài liệu?
Có nhiều mẫu cho Excel và Word phù hợp cho việc làm văn bản tài liệu. Dưới đây là một số bước mà bạn có thể làm để tìm và sử dụng các mẫu này:
1. Truy cập trang web chính thức của Microsoft Office hoặc trang web uy tín khác như office.com hoặc template.net.
2. Tìm kiếm từ khóa \"mẫu Excel\" hoặc \"mẫu Word\" trong công cụ tìm kiếm của trang web. Một danh sách các mẫu sẽ xuất hiện trên kết quả tìm kiếm.
3. Lọc kết quả theo loại mẫu hoặc chủ đề. Ví dụ, nếu bạn cần một mẫu cho báo cáo tài chính, hãy tìm trong danh mục báo cáo tài chính hoặc cụ thể tìm \"mẫu báo cáo tài chính\".
4. Xem xét các mẫu có sẵn và chọn một mẫu phù hợp với yêu cầu của bạn. Bạn có thể xem trước và tải xuống mẫu để sử dụng trong Excel hoặc Word.
5. Để tải xuống mẫu, nhấp vào nút \"Tải xuống\" hoặc \"Tải về\" liên kết với mẫu. File sẽ được tải xuống và bạn có thể mở nó trong chương trình Excel hoặc Word của mình.
6. Sau khi mở mẫu trong chương trình tương ứng, bạn có thể tùy chỉnh nó dựa trên nhu cầu của bạn. Sửa đổi nội dung, thay đổi màu sắc hoặc thêm các phần tử khác vào tài liệu.
7. Khi hoàn thành, bạn có thể lưu và in tài liệu hoặc xuất tài liệu ra file PDF để chia sẻ với người khác.
Lưu ý rằng một số mẫu có thể yêu cầu bạn đăng ký hoặc trả phí trước khi tải xuống. Hãy đảm bảo đọc các chính sách và quy định trang web trước khi tải xuống mẫu.
Tự động hóa tài liệu Word từ Excel - Không sử dụng VBA
Hãy xem video hướng dẫn về cách tự động hóa tài liệu Word từ Excel mà không cần sử dụng VBA. Bạn sẽ khám phá cách tạo ra các tài liệu chuyên nghiệp một cách nhanh chóng và dễ dàng, giúp tiết kiệm thời gian và công sức của bạn.
Sử dụng dữ liệu Excel để điền vào mẫu trong Word
Nếu bạn đang muốn sử dụng dữ liệu từ Excel để điền vào các mẫu trong Word, video này sẽ là hướng dẫn hoàn hảo cho bạn. Các bước đơn giản và dễ hiểu giúp bạn tiết kiệm thời gian và tăng hiệu suất công việc.
Làm thế nào để tùy chỉnh một mẫu Word hoặc Excel có sẵn?
Để tùy chỉnh một mẫu Word hoặc Excel có sẵn, bạn có thể tuân theo các bước sau:
1. Mở tài liệu Word hoặc Excel mà bạn muốn tùy chỉnh.
2. Trong Word, từ thanh menu, chọn \"Tệp\" và sau đó chọn \"Mở\" để mở một mẫu Word có sẵn. Trong Excel, từ thanh menu, chọn \"Tệp\" và sau đó chọn \"Mở\" để mở một mẫu Excel có sẵn.
3. Tìm hiểu cấu trúc và cách hoạt động của mẫu. Xem qua các phần tử sẵn có như tiêu đề, danh sách, bảng, biểu đồ, các mục đánh số hoặc mục đầu.
4. Tùy chỉnh mẫu theo ý muốn của bạn. Bạn có thể thay đổi các phần tử hiện có, như thay đổi phông chữ, cỡ chữ, màu sắc, thêm hoặc xóa các phần tử.
5. Để thay đổi các phần tử trong Word, bạn có thể sử dụng các công cụ của thanh công cụ như \"Thẻ Trang chủ\" để thay đổi văn bản, \"Thẻ Gạch dưới\" để chèn hình ảnh, \"Thẻ Bảng cung cấp cấu trúc và định dạng bảng, và \"Thẻ Biểu đồ\" để tạo biểu đồ. Trong Excel, bạn có thể sử dụng các tính năng của thanh công cụ và thanh thực đơn để thay đổi các phần tử, như công thức tính toán, cấu trúc bảng tính và định dạng.
6. Khi bạn hoàn thành tùy chỉnh, lưu tài liệu với một tên mới để không làm mất mẫu gốc.
7. Bây giờ bạn đã tạo ra một mẫu Word hoặc Excel tùy chỉnh theo ý muốn của bạn.
Tuy chỉnh mẫu Word hoặc Excel có sẵn có thể giúp bạn tiết kiệm thời gian và tạo ra tài liệu phù hợp với nhu cầu của bạn.

_HOOK_
Cách sử dụng mẫu Excel trong Word để thể hiện dữ liệu?
Để sử dụng mẫu Excel trong Word để thể hiện dữ liệu, bạn có thể làm theo các bước sau:
Bước 1: Mở tài liệu Word và chuẩn bị mẫu Excel. Bạn có thể tạo mới một tài liệu Word hoặc mở một tài liệu đã tồn tại.
Bước 2: Chèn đối tượng Excel vào tài liệu Word. Để làm điều này, truy cập vào thanh menu \"Chèn\" và chọn \"Đối tượng\". Trong cửa sổ \"Đối tượng\", chọn tab \"Đối tượng riêng\" và chọn \"Microsoft Excel Ứng dụng\" từ danh sách.
Bước 3: Chọn mẫu Excel từ máy tính hoặc chọn một mẫu có sẵn từ thư viện mẫu của Word. Nếu bạn chọn một mẫu từ thư viện, hãy xác nhận và chỉnh sửa nếu cần thiết.
Bước 4: Nhúng dữ liệu vào mẫu Excel trong tài liệu Word. Bạn có thể thêm, xóa hoặc chỉnh sửa dữ liệu trong Excel như bình thường.
Bước 5: Lưu và đóng tài liệu Word. Tài liệu Word sẽ lưu trữ mẫu Excel được nhúng vào và bạn có thể mở tài liệu bất kỳ lúc nào để chỉnh sửa hoặc xem dữ liệu Excel.
Lưu ý rằng, khi bạn chỉnh sửa mẫu Excel trong tài liệu Word, thay đổi cũng sẽ được phản ánh ngay lập tức trong tài liệu Excel gốc. Bạn có thể sử dụng tính năng này để minh họa dữ liệu trong một tài liệu Word mà không cần dùng đến Excel độc lập.
Có những nguồn tài liệu nào cung cấp các mẫu Excel và Word miễn phí?
Có nhiều nguồn tài liệu cung cấp các mẫu Excel và Word miễn phí. Dưới đây là các bước để tìm kiếm và tải xuống các mẫu này:
1. Sử dụng công cụ tìm kiếm như Google, Bing, hoặc DuckDuckGo và nhập từ khóa \"mẫu Excel miễn phí\" hoặc \"mẫu Word miễn phí\".
2. Kết quả tìm kiếm sẽ hiển thị các trang web và nguồn tài liệu cung cấp các mẫu miễn phí. Bạn có thể xem qua các kết quả và chọn trang web phù hợp.
3. Truy cập vào trang web chứa các mẫu miễn phí và tìm kiếm phần Excel hoặc Word. Các trang web này thường được tổ chức theo danh mục hoặc chủ đề để bạn dễ dàng tìm kiếm.
4. Duyệt qua danh sách các mẫu và chọn một mẫu phù hợp với nhu cầu của bạn.
5. Sau khi bạn đã chọn mẫu, hãy nhấp vào liên kết tải xuống hoặc nút tải xuống để tải xuống mẫu vào máy tính của bạn.
6. Mở tài liệu tải xuống và chỉnh sửa theo ý muốn của bạn.
Lưu ý rằng cẩn thận kiểm tra tính xác thực và đáng tin cậy của các trang web và nguồn tài liệu trước khi tải xuống. Đồng thời, hãy đảm bảo tuân thủ các điều khoản và quy định của trang web khi sử dụng các mẫu miễn phí này.

Làm thế nào để chuyển đổi một tệp Excel thành một tài liệu Word sử dụng mẫu có sẵn?
Để chuyển đổi một tệp Excel thành một tài liệu Word sử dụng một mẫu có sẵn, bạn có thể làm theo các bước sau:
1. Mở tài liệu Excel mà bạn muốn chuyển đổi.
2. Chọn và sao chép nội dung trong tài liệu Excel bằng cách nhấp chuột phải vào các ô và cột tương ứng và chọn \"Copy\" (Sao chép).
3. Mở tài liệu Word mà bạn muốn chèn nội dung sao chép từ tài liệu Excel.
4. Nhấp chuột tại vị trí mà bạn muốn chèn nội dung Excel vào tài liệu Word.
5. Trong thanh menu Word, chọn \"Paste\" (Dán) hoặc nhấp chuột phải và chọn \"Paste\" (Dán) để dán nội dung Excel đã sao chép vào tài liệu Word.
Khi bạn dán nội dung Excel vào tài liệu Word, có thể có sự thay đổi trong định dạng và cấu trúc của nội dung. Bạn có thể tùy chỉnh lại nó bằng cách sử dụng các công cụ chỉnh sửa của Word như \"Format\" (Định dạng), \"Layout\" (Bố cục), và \"Styles\" (Kiểu dáng) để đảm bảo tài liệu Word có giao diện và định dạng mong muốn.
Hy vọng rằng thông tin này hữu ích và giúp bạn chuyển đổi tệp Excel thành tài liệu Word sử dụng mẫu có sẵn một cách dễ dàng.
Bảng tạo biểu mẫu - Ghi dữ liệu từ Excel vào mẫu tài liệu Word
Bảng tạo biểu mẫu là công cụ mạnh mẽ giúp bạn ghi dữ liệu từ Excel vào mẫu tài liệu Word một cách dễ dàng và chính xác. Xem video để biết cách tạo và sử dụng bảng này để tăng tốc độ làm việc của bạn và đảm bảo tính chính xác của dữ liệu.
Cách tạo tự động tài liệu MS Word từ Excel
Hãy theo dõi video này để tìm hiểu cách tạo tự động tài liệu MS Word từ Excel. Bạn sẽ khám phá những công cụ và kỹ thuật giúp bạn tạo ra các tài liệu chuyên nghiệp mà không tốn nhiều thời gian và công sức.
Có tồn tại một tính năng nào trong Excel để tự động tạo các tệp Word dựa trên mẫu được cài đặt trước?
Có, trong Excel có một tính năng gọi là \"Mail Merge\" (hợp nhất thư) được sử dụng để tự động tạo các tệp Word dựa trên mẫu đã được cài đặt trước. Dưới đây là cách thực hiện:
1. Chuẩn bị dữ liệu trong Excel: Trước tiên, bạn cần có một bảng dữ liệu trong Excel và đảm bảo rằng cột của bạn đã được đặt tên theo tên các trường mà bạn muốn chèn vào tệp Word.
2. Mở tệp Word và thiết lập mẫu: Tạo một tệp Word mới và thiết lập mẫu theo mong muốn. Đặt các vị trí chèn dữ liệu bằng cách chọn Insert > Quick Parts > Field và chọn các trường Excel tương ứng.
3. Kết nối Excel với tệp Word: Trong Word, chọn Mailings > Start Mail Merge > Step by Step Mail Merge Wizard. Chọn \"Letters\" để tạo các tệp Word riêng lẻ hoặc chọn \"Email Messages\" để gửi email có nội dung từ các tệp Word.
4. Chọn danh sách Excel: Trong Mail Merge Wizard, chọn \"Use an existing list\" nếu bạn đã có sẵn danh sách trong Excel, hoặc chọn \"Type a new list\" để tạo danh sách mới. Nếu bạn chọn \"Use an existing list\", bạn cần chọn tệp Excel chứa danh sách dữ liệu.
5. Chèn các trường dữ liệu: Trong Mail Merge Wizard, chọn \"Next: Write your letter\" và chèn các trường dữ liệu từ danh sách Excel bằng cách chọn Insert Merge Field và chọn các trường tương ứng.
6. Hoàn thiện tài liệu: Sau khi chèn đầy đủ các trường dữ liệu, bạn có thể chỉnh sửa tệp Word theo mong muốn và định dạng nếu cần. Khi hoàn thành, chọn \"Next: Preview your letters\" để xem trước tệp Word đã được tạo.
7. Tạo tệp hoặc gửi email: Cuối cùng, chọn \"Next: Complete the merge\" để tạo các tệp Word riêng lẻ hoặc gửi email từ các tệp Word đã tạo.
Hy vọng rằng các bước trên có thể giúp bạn tự động tạo các tệp Word từ Excel một cách dễ dàng và nhanh chóng.
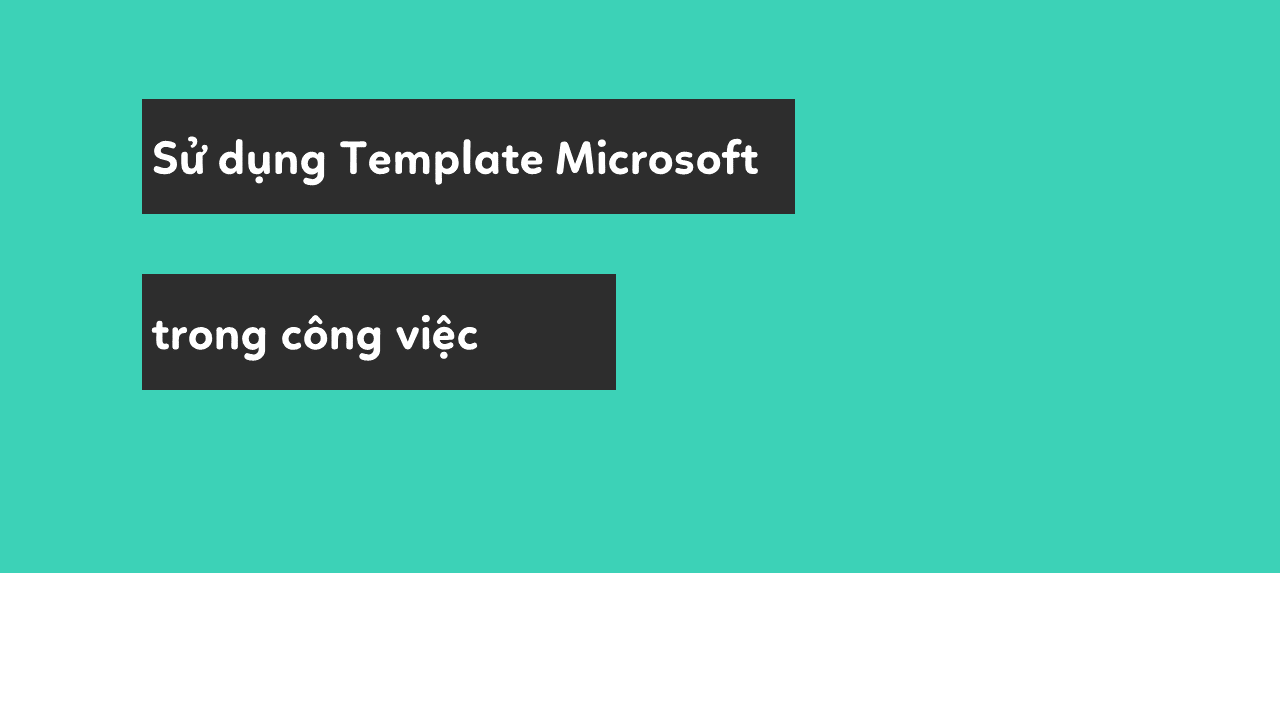
Làm thế nào để tạo một mẫu Excel từ một tài liệu Word đã có sẵn?
Để tạo một mẫu Excel từ một tài liệu Word đã có sẵn, bạn có thể làm theo các bước sau:
Bước 1: Sao chép dữ liệu từ tài liệu Word
- Mở tài liệu Word mà bạn muốn tạo thành mẫu Excel.
- Chọn và sao chép dữ liệu bạn muốn chuyển đổi thành mẫu Excel. Bạn có thể chọn cả bảng dữ liệu hoặc văn bản thông thường.
Bước 2: Mở Excel và tạo một mẫu mới
- Mở Microsoft Excel trên máy tính của bạn.
- Tạo một mẫu mới bằng cách chọn \"Tệp\" từ thanh menu, sau đó chọn \"Mở\".
- Trên hộp thoại \"Mở\", chọn \"Mẫu\" từ menu thả xuống \"Loại tệp\".
- Chọn một mẫu Excel mà bạn muốn sử dụng, sau đó nhấn \"OK\" để mở nó.
Bước 3: Dán dữ liệu từ tài liệu Word vào mẫu Excel
- Trên mẫu Excel mới, chọn ô cell mà bạn muốn bắt đầu dán dữ liệu từ tài liệu Word.
- Nhấn chuột phải vào ô cell này và chọn \"Dán\" từ menu ngữ cảnh. Bạn cũng có thể sử dụng phím tắt \"Ctrl+V\" để dán dữ liệu.
- Dữ liệu sao chép từ tài liệu Word sẽ được dán vào mẫu Excel theo cấu trúc ban đầu. Bạn có thể điều chỉnh định dạng và bố trí dữ liệu theo ý muốn.
Bước 4: Lưu mẫu Excel hoàn chỉnh
- Khi bạn đã hoàn thiện mẫu Excel mới, hãy chọn \"Tệp\" từ thanh menu, sau đó chọn \"Lưu\" để lưu trữ mẫu Excel với một tên và định dạng tệp mới.
- Chọn vị trí để lưu tệp và đặt tên cho tệp Excel của bạn, sau đó nhấn \"OK\" để lưu.
Với các bước trên, bạn có thể tạo một mẫu Excel từ một tài liệu Word đã có sẵn. Hãy thử theo dõi các bước này để chuyển đổi dữ liệu một cách dễ dàng và tiện lợi.
_HOOK_