Chủ đề convert pdf to excel giữ nguyên định dạng: Bạn muốn chuyển đổi file PDF sang Excel và giữ nguyên định dạng? Hãy sử dụng công cụ Smallpdf để thực hiện việc này một cách nhanh chóng và dễ dàng. Với Smallpdf, bạn không cần lo lắng về việc mất font chữ hay bị thay đổi định dạng. Bạn chỉ cần tải lên file PDF và công cụ sẽ tự động chuyển đổi thành Excel mà vẫn giữ nguyên định dạng ban đầu. Dễ dàng và tiện lợi!
Mục lục
- Làm cách nào để chuyển đổi PDF sang Excel và giữ nguyên định dạng?
- Làm thế nào để chuyển đổi tệp PDF sang tệp Excel và giữ nguyên định dạng?
- Có công cụ nào miễn phí nhanh chóng chuyển đổi PDF sang Excel mà vẫn giữ nguyên định dạng không?
- Làm sao để tránh lỗi font chữ khi chuyển đổi PDF thành Excel?
- YOUTUBE: Chuyển dữ liệu từ PDF sang EXCEL - PDF to EXCEL không cần phần mềm bên thứ 3
- Có phần mềm nào có tính năng chuyển đổi PDF sang Excel và tạo định dạng bảng tự động không?
- Làm sao để giữ được cấu trúc và định dạng của bảng trong PDF khi chuyển sang Excel?
- Có cách nào để chuyển đổi nhanh chóng các trang PDF thành nhiều bảng Excel riêng biệt mà không mất định dạng?
- Có ứng dụng di động nào cho phép chuyển đổi PDF sang Excel trên điện thoại di động mà vẫn giữ nguyên định dạng?
- Làm cách nào để trích xuất dữ liệu từ các ảnh chứa ma trận hoặc bảng trong PDF và chuyển đổi thành Excel?
- Có phần mềm nào hỗ trợ chuyển đổi công thức toán học từ PDF sang Excel mà vẫn giữ nguyên định dạng và ký hiệu toán học?
Làm cách nào để chuyển đổi PDF sang Excel và giữ nguyên định dạng?
Để chuyển đổi một tập tin PDF sang định dạng Excel và giữ nguyên định dạng, bạn có thể làm theo các bước sau:
1. Bước 1: Truy cập trang web chuyển đổi PDF sang Excel có tính năng giữ nguyên định dạng. Ví dụ như Smallpdf, ZonePDF, Online2PDF, hay PDF2Excel. (Tùy chọn trang web phụ thuộc vào sự lựa chọn của bạn).
2. Bước 2: Trên trang web chuyển đổi, bạn cần tải lên tập tin PDF mà bạn muốn chuyển đổi sang định dạng Excel. Thông thường, bạn chỉ cần nhấp vào nút \"Chọn tập tin\" hoặc kéo và thả tập tin vào trình duyệt để tải lên.
3. Bước 3: Đợi cho quá trình chuyển đổi hoàn tất. Thời gian chuyển đổi có thể phụ thuộc vào kích thước tập tin PDF của bạn.
4. Bước 4: Khi quá trình chuyển đổi hoàn tất, trang web chuyển đổi sẽ cung cấp cho bạn tập tin Excel đã được chuyển đổi. Bạn có thể tải xuống tập tin này bằng cách nhấp vào nút \"Tải xuống\" hoặc tương tự.
5. Bước 5: Mở tập tin Excel đã được chuyển đổi và kiểm tra xem liệu định dạng đã được giữ nguyên hay chưa. Bạn nên kiểm tra các phông chữ, định dạng dữ liệu, công thức và bố cục của bảng để đảm bảo tất cả dữ liệu đều được chuyển đổi một cách chính xác.
Qua các bước trên, bạn sẽ có thể chuyển đổi tập tin PDF sang định dạng Excel và giữ nguyên định dạng một cách dễ dàng.

Làm thế nào để chuyển đổi tệp PDF sang tệp Excel và giữ nguyên định dạng?
Để chuyển đổi tệp PDF sang tệp Excel và vẫn giữ nguyên định dạng, bạn có thể làm theo các bước sau đây:
Bước 1: Mở trang web Smallpdf trên trình duyệt của bạn.
Bước 2: Trên trang chủ của Smallpdf, bạn tìm và chọn công cụ \"Chuyển đổi từ PDF\".
Bước 3: Kéo và thả tệp PDF mà bạn muốn chuyển đổi vào khung hoặc nhấp vào nút \"Chọn tệp\" để tải lên tệp PDF từ máy tính của bạn.
Bước 4: Khi tệp PDF đã được tải lên thành công, Smallpdf sẽ bắt đầu quá trình chuyển đổi. Đợi một chút cho đến khi quá trình hoàn thành.
Bước 5: Sau khi quá trình chuyển đổi hoàn tất, Smallpdf sẽ hiển thị tệp Excel đã được tạo ra. Bạn có thể nhấp vào nút \"Tải xuống\" để lưu tệp Excel vào máy tính của bạn.
Lưu ý: Quá trình chuyển đổi của Smallpdf có thể mất một chút thời gian, tùy thuộc vào kích thước của tệp PDF và tốc độ kết nối mạng của bạn.
Với các bước trên, bạn có thể chuyển đổi tệp PDF sang tệp Excel và vẫn giữ nguyên định dạng một cách dễ dàng.
Có công cụ nào miễn phí nhanh chóng chuyển đổi PDF sang Excel mà vẫn giữ nguyên định dạng không?
Có, có một công cụ miễn phí và nhanh chóng để chuyển đổi PDF sang Excel và vẫn giữ nguyên định dạng là Smallpdf.
Dưới đây là các bước chi tiết để chuyển đổi PDF sang Excel và giữ nguyên định dạng bằng Smallpdf:
1. Truy cập trang web của Smallpdf trên https://smallpdf.com/vi/convert-pdf-to-excel.
2. Nhấp vào nút \"Chọn tệp\" hoặc kéo và thả tệp PDF của bạn vào ô chọn tệp.
3. Chờ máy chủ xử lý tệp của bạn. Thời gian chuyển đổi sẽ phụ thuộc vào kích thước của tệp PDF của bạn.
4. Khi quá trình chuyển đổi hoàn tất, bạn sẽ thấy giao diện xem trước kết quả. Kiểm tra để đảm bảo rằng định dạng và cấu trúc của tệp Excel đã được giữ nguyên.
5. Nhấp vào nút \"Tải xuống\" để tải xuống tệp Excel đã được chuyển đổi.
Với Smallpdf, bạn có thể chuyển đổi PDF sang Excel một cách dễ dàng và nhanh chóng mà vẫn giữ nguyên định dạng ban đầu của tệp PDF.

Làm sao để tránh lỗi font chữ khi chuyển đổi PDF thành Excel?
Để tránh lỗi font chữ khi chuyển đổi PDF thành Excel, bạn có thể thực hiện các bước sau:
Bước 1: Sử dụng công cụ chuyển đổi PDF sang Excel đáng tin cậy như Smallpdf, Adobe Acrobat hoặc Nitro Pro.
Bước 2: Mở công cụ chuyển đổi và tải file PDF cần chuyển đổi lên.
Bước 3: Trước khi bắt đầu quá trình chuyển đổi, hãy đảm bảo lựa chọn tùy chọn giữ nguyên định dạng, đồng thời hãy kiểm tra xem công cụ chuyển đổi có hỗ trợ tính năng này hay không.
Bước 4: Tiến hành chuyển đổi file PDF sang Excel và đợi quá trình hoàn tất.
Bước 5: Sau khi chuyển đổi thành công, tải file Excel về máy tính của bạn.
Bước 6: Mở file Excel và kiểm tra kết quả chuyển đổi. Nếu font chữ có lỗi, thì bạn có thể thực hiện các bước sau để sửa lỗi:
- Chọn các ô có font chữ bị lỗi.
- Chọn tab \"Ghi\" trên thanh công cụ trong Excel.
- Chọn \"Sao chép\" và sau đó chọn \"Ghi\" hoặc nhấn Ctrl + C và sau đó Ctrl + V để sao chép và dán lại nội dung vào cùng ô.
- Lưu file Excel lại và kiểm tra xem lỗi font chữ đã được sửa chữa chưa.
Lưu ý: Tùy thuộc vào công cụ chuyển đổi PDF sang Excel mà các bước có thể thay đổi. Hãy đảm bảo đọc hướng dẫn sử dụng của công cụ mà bạn sử dụng để có kết quả tốt nhất.
Chuyển dữ liệu từ PDF sang EXCEL - PDF to EXCEL không cần phần mềm bên thứ 3
Bạn đang tìm cách chuyển dữ liệu từ file PDF sang file Excel? Hãy xem video của chúng tôi để biết cách dễ dàng và nhanh chóng chuyển đổi dữ liệu PDF sang Excel một cách hiệu quả nhất. Chắc chắn bạn sẽ hài lòng với kết quả!
Có phần mềm nào có tính năng chuyển đổi PDF sang Excel và tạo định dạng bảng tự động không?
Có nhiều phần mềm hiệu quả có thể chuyển đổi PDF sang Excel và giữ nguyên định dạng bảng tự động. Một trong số đó là Smallpdf. Dưới đây là cách thực hiện việc chuyển đổi này bằng phần mềm Smallpdf:
Bước 1: Mở trình duyệt web và truy cập vào trang web của Smallpdf (https://smallpdf.com/vi/convert-pdf-to-excel).
Bước 2: Trên giao diện chính của trang web, nhấp vào nút \"Chọn tệp\" để tải lên tập tin PDF bạn muốn chuyển đổi sang Excel.
Bước 3: Khi đã tải lên thành công, Smallpdf sẽ tự động chuyển đổi file PDF sang định dạng Excel và hiển thị nội dung của file trong giao diện trực quan.
Bước 4: Kiểm tra và xác nhận rằng định dạng bảng đã được giữ nguyên và không bị thay đổi.
Bước 5: Nhấp vào nút \"Tải xuống\" để tải về tập tin Excel đã được chuyển đổi và giữ nguyên định dạng.
Trên đây là cách sử dụng phần mềm Smallpdf để chuyển đổi và giữ nguyên định dạng bảng khi chuyển đổi PDF sang Excel. Smallpdf cung cấp nhiều công cụ khác nhau để xử lý các tệp tin PDF và tệp tin văn bản khác.

_HOOK_
Làm sao để giữ được cấu trúc và định dạng của bảng trong PDF khi chuyển sang Excel?
Để giữ được cấu trúc và định dạng của bảng trong PDF khi chuyển sang Excel, bạn có thể làm theo các bước sau:
1. Sử dụng phần mềm chuyển đổi PDF sang Excel: Có nhiều phần mềm và công cụ trực tuyến có thể giúp bạn chuyển đổi PDF sang Excel và giữ được cấu trúc và định dạng. Ví dụ như Smallpdf, Adobe Acrobat, Nitro Pro...
2. Import PDF file vào phần mềm chuyển đổi: Mở phần mềm chuyển đổi và import file PDF mà bạn muốn chuyển đổi.
3. Định dạng các trang PDF: Trong phần mềm chuyển đổi, bạn có thể thiết lập các tùy chọn định dạng cho các trang PDF trước khi chuyển đổi, bao gồm các tùy chọn như font chữ, kiểu căn chỉnh, kích thước ô, màu sắc...
4. Thiết lập các cột và dòng cho bảng: Xác định các cột và dòng cho bảng trong PDF để phần mềm chuyển đổi có thể nhịp sóng dữ liệu chính xác vào Excel.
5. Chọn định dạng chuyển đổi: Đặt các tùy chọn chuyển đổi sao cho phù hợp với cấu trúc và định dạng của bảng trong PDF. Bạn có thể chỉ định định dạng file đầu ra (Excel), bảng chuyển đổi (toàn bộ hoặc chỉ một phần), tiền tố/hậu tố tên file...
6. Chuyển đổi và lưu file Excel: Sau khi bạn đã thiết lập đủ các tùy chọn, tiến hành chuyển đổi PDF sang Excel và lưu lại file Excel mới.
7. Kiểm tra kết quả: Mở file Excel mới và kiểm tra xem cấu trúc và định dạng của bảng đã được giữ nguyên hay không. Nếu cần thiết, bạn có thể sửa đổi bất kỳ định dạng nào để phù hợp với mong muốn của mình.
Nhớ lựa chọn phần mềm chuyển đổi PDF sang Excel đáng tin cậy để đảm bảo kết quả chuyển đổi chính xác và giữ được cấu trúc và định dạng của bảng trong PDF.
Có cách nào để chuyển đổi nhanh chóng các trang PDF thành nhiều bảng Excel riêng biệt mà không mất định dạng?
Có một số cách để chuyển đổi các trang PDF thành nhiều bảng Excel riêng biệt mà không mất định dạng. Dưới đây là cách thực hiện:
Bước 1: Sử dụng một công cụ chuyển đổi PDF sang Excel trực tuyến hoặc phần mềm được cài đặt trên máy tính của bạn. Một số công cụ phổ biến mà bạn có thể thử là Smallpdf, Adobe Acrobat hoặc Nitro PDF.
Bước 2: Mở công cụ chuyển đổi đã chọn và tải lên file PDF mà bạn muốn chuyển đổi.
Bước 3: Cung cấp các tùy chọn chuyển đổi trong công cụ, bao gồm lựa chọn chuyển đổi thành Excel và giữ nguyên định dạng.
Bước 4: Bắt đầu quá trình chuyển đổi và chờ đợi cho đến khi nó hoàn thành. Thời gian chuyển đổi có thể phụ thuộc vào kích thước của file PDF và tốc độ internet của bạn.
Bước 5: Sau khi quá trình chuyển đổi hoàn tất, công cụ sẽ cung cấp cho bạn liên kết để tải xuống các bảng Excel riêng biệt đã chuyển đổi từ file PDF ban đầu. Bạn có thể tải xuống từng bảng một hoặc cùng một lúc.
Đó là cách bạn có thể chuyển đổi nhanh chóng các trang PDF thành nhiều bảng Excel riêng biệt mà không mất định dạng. Hãy thử các công cụ chuyển đổi khác nhau và chọn phương pháp phù hợp nhất với nhu cầu của bạn.
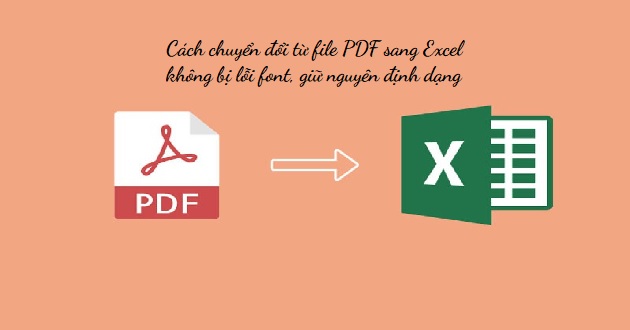
Chuyển file pdf sang excel
Cách chuyển đổi file PDF sang file Excel đang khiến bạn đau đầu? Đừng lo lắng nữa! Video của chúng tôi sẽ hướng dẫn bạn từng bước để chuyển đổi file PDF sang Excel một cách đơn giản và nhanh chóng. Hãy cùng xem ngay nhé!
Chuyển file sao kê PDF sang Excel
File sao kê PDF bạn muốn chuyển sang Excel nhưng không biết làm thế nào? Đừng lo, chúng tôi có video hướng dẫn chi tiết về cách chuyển file sao kê PDF sang Excel một cách dễ dàng và tiện lợi. Hãy bấm vào video để tìm hiểu thêm nhé!
Có ứng dụng di động nào cho phép chuyển đổi PDF sang Excel trên điện thoại di động mà vẫn giữ nguyên định dạng?
Có nhiều ứng dụng di động cho phép chuyển đổi PDF sang Excel trên điện thoại di động mà vẫn giữ nguyên định dạng. Một trong số đó là ứng dụng \"PDF to Excel Converter\" được phát triển bởi Cometdocs. Dưới đây là các bước để sử dụng ứng dụng này:
1. Tải và cài đặt ứng dụng \"PDF to Excel Converter\" từ cửa hàng ứng dụng của điện thoại di động (App Store cho iOS hoặc Google Play Store cho Android).
2. Mở ứng dụng và chọn tùy chọn \"Chọn file PDF\" để tải lên PDF mà bạn muốn chuyển đổi sang Excel.
3. Sau khi tải lên, ứng dụng sẽ xử lý và hiển thị trước tài liệu PDF trên màn hình. Bạn có thể chỉnh sửa hoặc đánh dấu các trang cần chuyển đổi.
4. Tiếp theo, chọn tùy chọn \"Chuyển đổi sang Excel\" để bắt đầu quá trình chuyển đổi. Đợi một chút cho ứng dụng hoàn thành quá trình chuyển đổi.
5. Khi quá trình chuyển đổi hoàn tất, bạn có thể xem trước hoặc tải xuống tệp tin Excel đã được chuyển đổi.
Lưu ý là quá trình chuyển đổi có thể mất một thời gian tùy thuộc vào kích thước của tệp tin PDF và tốc độ kết nối mạng của bạn.
Làm cách nào để trích xuất dữ liệu từ các ảnh chứa ma trận hoặc bảng trong PDF và chuyển đổi thành Excel?
Để trích xuất dữ liệu từ các ảnh chứa ma trận hoặc bảng trong PDF và chuyển đổi thành Excel, bạn có thể làm theo các bước sau đây:
Bước 1: Tìm và tải xuống một phần mềm chuyển đổi PDF sang Excel có tính năng OCR (Optical Character Recognition). Một số phần mềm phổ biến có thể dùng là Adobe Acrobat Pro, Nitro Pro hay Smallpdf.
Bước 2: Mở phần mềm đã tải xuống và chọn tùy chọn để chuyển đổi PDF sang Excel. Đảm bảo rằng tính năng OCR đã được kích hoạt để phần mềm có thể nhận diện và trích xuất dữ liệu từ các ảnh chứa ma trận hoặc bảng trong PDF.
Bước 3: Chọn file PDF mà bạn muốn chuyển đổi. Trong một số trường hợp, bạn cần chỉ định vùng chứa bảng hoặc ma trận để phần mềm chính xác nhận diện và trích xuất dữ liệu. Trong một số phần mềm, bạn cũng có thể chỉnh sửa hoặc kiểm tra lại các dòng hoặc cột không được nhận diện đúng.
Bước 4: Sau khi đã chọn vùng chứa bảng hoặc ma trận, bạn có thể tiến hành chuyển đổi dữ liệu từ PDF sang Excel. Thường thì phần mềm sẽ cung cấp các tùy chọn để lưu file đích dưới dạng Excel file (.xls hoặc .xlsx).
Bước 5: Sau khi chuyển đổi hoàn tất, bạn có thể mở file Excel để kiểm tra kết quả. Đảm bảo rằng dữ liệu đã được trích xuất đúng và hiển thị đúng trong các ô tương ứng.
Lưu ý rằng việc trích xuất dữ liệu từ các ảnh chứa ma trận hoặc bảng trong PDF và chuyển đổi thành Excel có thể phụ thuộc vào chất lượng và độ phức tạp của ảnh ban đầu, cũng như tính năng OCR và phần mềm bạn sử dụng. Đôi khi, việc chỉnh sửa và kiểm tra lại dữ liệu sau khi chuyển đổi cũng là cần thiết để đảm bảo độ chính xác và đúng đắn của dữ liệu trong file Excel.

Có phần mềm nào hỗ trợ chuyển đổi công thức toán học từ PDF sang Excel mà vẫn giữ nguyên định dạng và ký hiệu toán học?
Có một số phần mềm hỗ trợ chuyển đổi công thức toán học từ PDF sang Excel mà vẫn giữ nguyên định dạng và ký hiệu toán học. Một trong những phần mềm phổ biến nhất là Adobe Acrobat. Sau đây là các bước chi tiết để chuyển đổi từ PDF sang Excel bằng Adobe Acrobat:
Bước 1: Mở file PDF trong Adobe Acrobat.
Bước 2: Chọn \"File\" từ menu và sau đó chọn \"Save as Other\" và chọn \"Spreadsheet\" và sau đó \"Microsoft Excel Workbook\".
Bước 3: Trong cửa sổ Save As, chọn nơi bạn muốn lưu file Excel chuyển đổi.
Bước 4: Nhấp vào \"Save\" để bắt đầu quá trình chuyển đổi.
Bước 5: Adobe Acrobat sẽ tiến hành chuyển đổi file PDF sang Excel và lưu file mới như bạn đã chọn trong bước trước.
Sau khi hoàn thành các bước trên, bạn đã chuyển đổi thành công công thức toán học từ PDF sang Excel trong khi vẫn giữ nguyên định dạng và ký hiệu toán học.
_HOOK_