Chủ đề google excel sheets: Google Excel Sheets, hay còn gọi là Google Sheets, là một công cụ rất hữu ích cho việc làm việc với các tệp Excel và Word trên nền tảng Google. Với tính năng xem lịch sử chỉnh sửa và khôi phục dữ liệu bị xóa, người dùng có thể dễ dàng theo dõi và khôi phục lại các thay đổi trước đó. Đây là một cách tiện lợi và nhanh chóng để quản lý và sửa đổi các tệp tin, giúp tăng hiệu suất làm việc.
Mục lục
- Cách sử dụng Google Sheets để tạo bảng tính và thực hiện các tính toán?
- Google Excel Sheets là gì và có những tính năng nổi bật nào?
- Làm thế nào để tạo một Google Sheet mới trên Google Drive?
- YOUTUBE: Cách sử dụng Google Sheets - Hướng dẫn cho người mới bắt đầu
- Cách nhập dữ liệu và thực hiện tính toán trong Google Sheets?
- Làm thế nào để chia sẻ và cộng tác trên Google Sheets với người khác?
- Cách sử dụng công thức và hàm tính toán trong Google Sheets?
- Làm thế nào để áp dụng định dạng và tạo biểu đồ trong Google Sheets?
- Cách tạo và quản lý bảng dữ liệu trong Google Sheets?
- Làm thế nào để tự động hóa quy trình làm việc trong Google Sheets?
- Làm thế nào để xuất dữ liệu từ Google Sheets sang các định dạng file khác? These questions cover the important aspects of Google Excel Sheets, including its features, creating and sharing spreadsheets, data input and calculations, formulas and functions, formatting and chart creation, data management, workflow automation, and exporting data.
Cách sử dụng Google Sheets để tạo bảng tính và thực hiện các tính toán?
Cách sử dụng Google Sheets để tạo bảng tính và thực hiện các tính toán như sau:
Bước 1: Mở Google Sheets. Để làm điều này, bạn có thể vào trang chính của Google Drive (https://drive.google.com) và sau đó nhấp vào biểu tượng Sheets (biểu tượng hình chữ thập có các ô vuông màu xanh lá cây).
Bước 2: Tạo một bảng tính mới. Bạn có thể tạo bảng tính mới bằng cách nhấp vào nút \"Tạo\" và chọn \"Bảng tính\" trong menu. Một bảng tính mới sẽ được tạo ra và hiển thị trên màn hình.
Bước 3: Đặt tên cho các ô và cột. Bạn có thể đặt tên cho các ô và cột bằng cách nhấp vào ô hoặc cột tương ứng và nhập tên của chúng. Điều này có thể giúp bạn dễ dàng nhìn ra ô làm gì và thuộc về cột nào.
Bước 4: Nhập dữ liệu. Bạn có thể nhập dữ liệu vào các ô bằng cách nhấp vào ô và nhập giá trị. Bạn cũng có thể sao chép và dán nhiều dữ liệu cùng lúc bằng cách nhấp vào ô gốc và kéo chuột qua các ô khác.
Bước 5: Tính toán với các công thức. Google Sheets được tích hợp sẵn với các công thức tính toán. Bạn có thể sử dụng các công thức này để thực hiện tính toán trong bảng tính. Để thực hiện một công thức, hãy nhập \"=\" và sau đó nhập công thức vào ô mà bạn muốn điền kết quả. Ví dụ: \"=SUM(A1:A5)\" sẽ tính tổng các giá trị trong các ô A1 đến A5.
Bước 6: Định dạng dữ liệu. Google Sheets cung cấp nhiều tùy chọn để định dạng dữ liệu trong bảng tính. Bạn có thể thay đổi kiểu định dạng của các ô, căn lề, kích thước chữ, màu sắc và nhiều hơn nữa. Để làm điều này, hãy chọn ô hoặc ô muốn định dạng và sử dụng các tùy chọn định dạng trên thanh công cụ.
Bước 7: Lưu và chia sẻ bảng tính. Khi bạn hoàn thành làm việc trên bảng tính, bạn có thể lưu nó bằng cách nhấp vào nút \"Lưu\" hoặc sử dụng phím tắt Ctrl + S. Bạn cũng có thể chia sẻ bảng tính với người khác bằng cách nhấp vào nút \"Chia sẻ\" và nhập địa chỉ email của họ.
Hy vọng những hướng dẫn trên sẽ giúp bạn sử dụng Google Sheets để tạo bảng tính và thực hiện các tính toán một cách dễ dàng và hiệu quả.

.png)
Google Excel Sheets là gì và có những tính năng nổi bật nào?
Google Excel Sheets, hay Google Trang tính, là một trong những ứng dụng tiện ích trong bộ sưu tập ứng dụng của Google Drive. Đây là một công cụ trực tuyến giúp người dùng tạo và quản lý bảng tính trực tuyến một cách dễ dàng. Google Excel Sheets có các tính năng nổi bật sau:
1. Tổ chức và xử lý dữ liệu: Google Excel Sheets cho phép người dùng tạo và xử lý các bảng tính một cách linh hoạt. Bạn có thể thêm, xóa và sắp xếp các dòng và cột dữ liệu một cách dễ dàng. Ngoài ra, bạn cũng có thể thực hiện các công thức và tính toán trên bảng tính.
2. Chia sẻ và cộng tác: Một tính năng nổi bật của Google Excel Sheets là khả năng chia sẻ và cộng tác cùng nhau trên cùng một bảng tính. Bạn có thể mời người khác tham gia chỉnh sửa và xem bảng tính của bạn, đồng thời theo dõi lịch sử chỉnh sửa để biết ai đã thay đổi dữ liệu.
3. Tích hợp với các ứng dụng khác: Google Excel Sheets cho phép tích hợp với các ứng dụng khác trong bộ sưu tập Google Drive, chẳng hạn như Google Docs hay Google Forms. Việc này giúp bạn dễ dàng tạo nội dung và thu thập dữ liệu từ các nguồn khác nhau để hiển thị và phân tích trên bảng tính.
4. Đồ họa và biểu đồ: Google Excel Sheets hỗ trợ việc tạo biểu đồ và đồ họa trực quan. Bạn có thể thêm các biểu đồ, đồ thị cột, đồ thị vòng và nhiều loại biểu đồ khác để trình bày dữ liệu một cách rõ ràng và dễ nhìn.
5. Truy cập từ bất kỳ thiết bị nào: Với Google Excel Sheets, bạn có thể truy cập và chỉnh sửa bảng tính từ bất kỳ thiết bị nào có kết nối internet, bao gồm cả máy tính, điện thoại di động và máy tính bảng. Điều này giúp bạn làm việc linh hoạt và tiện lợi ở bất cứ đâu bạn có mạng internet.
Nhờ những tính năng nổi bật trên, Google Excel Sheets đã trở thành một công cụ phổ biến cho việc quản lý dữ liệu và cộng tác trực tuyến.
Làm thế nào để tạo một Google Sheet mới trên Google Drive?
Để tạo một Google Sheet mới trên Google Drive, bạn có thể làm theo các bước sau đây:
1. Truy cập vào tài khoản Google Drive của bạn.
2. Ở giao diện chính của Google Drive, nhấp vào nút \"+ Tạo\" hoặc nút \"Thêm\" (biểu tượng cộng) ở góc trên bên trái.
3. Trong danh sách các tùy chọn, chọn \"Google Sheets\" hoặc \"Google Trang tính\" (tên tùy thuộc vào phiên bản ngôn ngữ của bạn).
4. Một trang Google Sheets mới sẽ được tạo ra và hiển thị trên trình duyệt của bạn.
5. Bạn có thể đặt tên cho bảng tính mới bằng cách nhấp vào \"Untitled Spreadsheet\" (Bảng tính chưa có tiêu đề) ở phần trên cùng của trang, sau đó nhập tên muốn đặt cho bảng tính.
6. Bây giờ, bạn có thể thêm dữ liệu và thực hiện các thao tác chỉnh sửa khác trên Google Sheet mới của bạn.
Hy vọng những thông tin trên sẽ giúp bạn tạo một Google Sheet mới trên Google Drive một cách dễ dàng.


Cách sử dụng Google Sheets - Hướng dẫn cho người mới bắt đầu
\"Bạn muốn nắm vững các kỹ năng sử dụng Google Sheets để tăng hiệu suất công việc? Video hướng dẫn sử dụng Google Sheets của chúng tôi sẽ giúp bạn trở thành chuyên gia trong việc tạo bảng tính, xử lý dữ liệu và chia sẻ thông tin một cách hiệu quả.\"
Cách nhập dữ liệu và thực hiện tính toán trong Google Sheets?
Để nhập dữ liệu và thực hiện tính toán trong Google Sheets, bạn có thể làm theo các bước sau:
1. Truy cập vào Google Sheets bằng cách vào trang drive.google.com và chọn \"Bảng tính Google\" hoặc tìm ứng dụng Google Sheets trong bộ sưu tập ứng dụng của Google Drive.
2. Tạo một bảng tính mới bằng cách chọn \"Tệp\" trong thanh menu và chọn \"Bảng tính mới\".
3. Trên bảng tính, bạn có thể bắt đầu nhập dữ liệu vào các ô tương ứng. Bạn có thể nhập các con số, văn bản, ngày tháng, hoặc các giá trị khác. Bạn cũng có thể kéo chuột để sao chép các giá trị hoặc sử dụng lệnh \"Sao chép\" trong thanh công cụ.
4. Để thực hiện tính toán, bạn có thể sử dụng các công thức tính toán có sẵn trong Google Sheets. Công thức được thực hiện bằng cách gõ ký tự \"=\" vào ô cần tính toán và nhập công thức mong muốn. Ví dụ, nếu bạn muốn tính tổng của một dãy các con số trong các ô A1 đến A5, bạn có thể gõ \"=SUM(A1:A5)\".
5. Google Sheets cũng cung cấp nhiều công thức, chức năng và tính năng khác để thực hiện tính toán phức tạp hơn. Bạn có thể xem thêm về các công thức và chức năng này trong các tài liệu hướng dẫn hoặc tìm kiếm trực tuyến.
6. Ngoài việc nhập dữ liệu và thực hiện tính toán, bạn cũng có thể tùy chỉnh định dạng của bảng tính, thêm biểu đồ, sắp xếp dữ liệu, và thực hiện nhiều tác vụ khác để làm cho bảng tính của bạn trở nên chuyên nghiệp và dễ đọc.
Hy vọng rằng các bước trên sẽ giúp bạn nhập dữ liệu và thực hiện tính toán trong Google Sheets một cách dễ dàng. Nếu bạn còn có bất kỳ câu hỏi nào khác, đừng ngần ngại hỏi thêm!

Làm thế nào để chia sẻ và cộng tác trên Google Sheets với người khác?
Để chia sẻ và cộng tác trên Google Sheets với người khác, bạn có thể làm theo các bước sau đây:
1. Bước 1: Mở Google Sheets và mở bảng tính mà bạn muốn chia sẻ.
2. Bước 2: Trên thanh công cụ, nhấp vào nút \"Chia sẻ\" (icon hình người và cộng).
3. Bước 3: Một cửa sổ mới sẽ xuất hiện, cho phép bạn chọn các tùy chọn chia sẻ. Bạn có thể nhập địa chỉ email của người mà bạn muốn chia sẻ, và chọn quyền truy cập cho họ (chỉ xem, chỉnh sửa, vv.).
4. Bước 4: Nếu bạn muốn chia sẻ cho nhiều người cùng lúc, bạn có thể nhấn vào nút \"Thêm người nhận khác\" và thêm địa chỉ email của họ.
5. Bước 5: Nếu bạn muốn cho phép người nhận chỉnh sửa bảng tính, hãy đảm bảo bạn đã chọn tùy chọn \"Có thể chỉnh sửa\" trong phần Quyền truy cập.
6. Bước 6: Sau khi bạn đã chỉ định các tùy chọn chia sẻ, nhấp vào nút \"Gửi\" để gửi lời mời chia sẻ đến người mà bạn muốn cộng tác.
7. Bước 7: Người mà bạn đã chia sẻ bảng tính sẽ nhận được một email mời chia sẻ. Họ có thể nhấp vào liên kết trong email để truy cập và cộng tác trên bảng tính của bạn.
Lưu ý rằng bạn có thể chỉnh sửa các quyền truy cập hoặc gỡ bỏ người mà bạn đã chia sẻ bất kỳ lúc nào bằng cách quay lại cửa sổ chia sẻ và thực hiện các thay đổi tương ứng.

_HOOK_
Cách sử dụng công thức và hàm tính toán trong Google Sheets?
Để sử dụng công thức và hàm tính toán trong Google Sheets, bạn có thể làm theo các bước sau:
Bước 1: Mở Google Sheets trên trình duyệt web của bạn và tạo một bảng tính mới hoặc mở bảng tính đã có.
Bước 2: Nhập dữ liệu vào các ô trong bảng tính theo ý của bạn.
Bước 3: Để sử dụng công thức, bạn cần bắt đầu bằng ký tự \"=\" trước khi nhập công thức. Ví dụ: \"=SUM(A1:A10)\" để tính tổng giá trị từ ô A1 đến A10.
Bước 4: Sau khi nhập công thức, nhấn Enter hoặc nhấn vào một ô khác để hiển thị kết quả tính toán.
Bước 5: Bạn cũng có thể sử dụng các hàm tính toán có sẵn trong Google Sheets như SUM, AVERAGE, MAX, MIN, và COUNT. Để sử dụng các hàm này, bạn cần nhập tên hàm, sau đó ngoặc đơn \"(\" và chỉ định các đối số của hàm theo đúng cú pháp được yêu cầu. Ví dụ: \"=SUM(A1:A10)\" để tính tổng giá trị từ ô A1 đến A10.
Bước 6: Bạn cũng có thể sử dụng các công thức và hàm kết hợp với nhau để thực hiện tính toán phức tạp hơn. Ví dụ: \"=SUM(A1:A10)*(B1+B2)\" để tính tổng giá trị từ ô A1 đến A10 và nhân với tổng của ô B1 và B2.
Bước 7: Ngoài ra, bạn cũng có thể tinh chỉnh các tùy chọn format và hiển thị cho các ô tính toán trong Google Sheets.
Hy vọng rằng thông tin này đã giúp ích cho bạn trong việc sử dụng công thức và hàm tính toán trong Google Sheets.
Học Google trang tính | #01 Làm quen với trang tính Google Sheets cho người mới bắt đầu
\"Nếu bạn đang tìm cách học Google trang tính mà không biết phải bắt đầu từ đâu, hãy tham gia vào video học Google trang tính của chúng tôi. Chúng tôi sẽ giúp bạn nắm vững các chức năng cơ bản và nâng cao trong Google Sheets để thực hiện công việc hàng ngày một cách dễ dàng.\"

Khóa học Google Sheets - Đầy đủ
\"Bạn đang tìm kiếm một khóa học Google Sheets toàn diện để nâng cao kỹ năng làm việc với bảng tính? Khóa học Google Sheets của chúng tôi là lựa chọn tuyệt vời cho bạn. Từ những khái niệm cơ bản cho đến những chức năng phức tạp, chúng tôi sẽ giúp bạn trở thành chuyên gia trong việc sử dụng Google Sheets.\"
Làm thế nào để áp dụng định dạng và tạo biểu đồ trong Google Sheets?
Để áp dụng định dạng và tạo biểu đồ trong Google Sheets, bạn có thể làm theo các bước sau:
Bước 1: Mở Google Sheets và mở tệp tin mà bạn muốn áp dụng định dạng và tạo biểu đồ.
Bước 2: Chọn dữ liệu bạn muốn định dạng hoặc tạo biểu đồ. Bạn có thể chọn một cột dữ liệu hoặc một phạm vi dữ liệu lớn hơn.
Bước 3: Trên thanh công cụ ở trên cùng của Google Sheets, bạn sẽ thấy nhiều biểu tượng khác nhau. Nhấp vào biểu tượng \"Định dạng\" (có biểu tượng pen) để xem danh sách các tùy chọn định dạng.
Bước 4: Trong danh sách các tùy chọn định dạng, bạn có thể tùy chỉnh kiểu chữ, font chữ, độ dày, màu sắc và nhiều thuộc tính khác cho các giá trị dữ liệu được chọn.
Bước 5: Để tạo biểu đồ, bạn có thể nhấp vào biểu tượng \"Biểu đồ\" (có biểu tượng cột đường cong) trong thanh công cụ ở trên cùng của Google Sheets. Sau đó, bạn có thể chọn loại biểu đồ mà bạn muốn tạo và tùy chỉnh các thuộc tính của biểu đồ.
Bước 6: Sau khi định dạng và tạo biểu đồ như mong muốn, bạn có thể lưu và chia sẻ tệp tin Google Sheets của mình.
Với các bước trên, bạn có thể áp dụng định dạng và tạo biểu đồ trong Google Sheets một cách dễ dàng và linh hoạt.

Cách tạo và quản lý bảng dữ liệu trong Google Sheets?
Để tạo và quản lý bảng dữ liệu trong Google Sheets, bạn có thể tuân theo các bước sau:
Bước 1: Đăng nhập vào tài khoản Google của bạn và truy cập vào Google Drive.
Bước 2: Trên giao diện Google Drive, nhấp vào nút \"Tạo\".
Bước 3: Trong menu xuất hiện, di chuột qua \"Văn bản Google\" và nhấp vào \"Bảng tính Google\".
Bước 4: Một bảng tính trống mới sẽ được tạo. Bạn có thể đặt tên cho bảng tính bằng cách nhấp vào tiêu đề mặc định ở trên cùng và chỉnh sửa nó.
Bước 5: Bắt đầu nhập dữ liệu vào các ô trong bảng tính. Bạn có thể nhập số, văn bản hoặc các giá trị khác tùy ý.
Bước 6: Để quản lý bảng dữ liệu, bạn có thể sử dụng các tính năng của Google Sheets như sắp xếp dữ liệu, tìm kiếm, lọc nội dung và thêm các công thức tính toán.
Bước 7: Để chia sẻ bảng tính với người khác, bạn có thể nhấp vào nút \"Chia sẻ\" ở góc phải trên cùng của trang và nhập email hoặc tên đăng nhập của người mà bạn muốn chia sẻ.
Bước 8: Bạn cũng có thể tải xuống bảng tính dưới dạng các định dạng tệp tin khác nhau như Excel, CSV, PDF, v.v.
Đó là các bước cơ bản để tạo và quản lý bảng dữ liệu trong Google Sheets. Bạn có thể tìm hiểu thêm về các tính năng và chức năng xa hơn của Google Sheets để tận dụng tối đa công cụ này cho nhu cầu của mình.
Làm thế nào để tự động hóa quy trình làm việc trong Google Sheets?
Để tự động hóa quy trình làm việc trong Google Sheets, bạn có thể làm theo các bước sau đây:
1. Mở Google Sheets và tạo một bảng tính mới hoặc mở một bảng tính đã có.
2. Xác định các bước cần thực hiện trong quy trình mà bạn muốn tự động hóa. Ví dụ, nếu bạn muốn tự động tính tổng các số trong cột A và hiển thị kết quả trong một ô khác, thì quy trình cần có các bước sau:
a. Chọn một ô trống để hiển thị tổng.
b. Sử dụng hàm SUM bên trong ô trống này để tính tổng các số trong cột A.
3. Để tự động thực hiện quy trình này, bạn có thể sử dụng các công cụ và tính năng của Google Sheets như Macro hoặc Script.
- Sử dụng Macro: Mở trình duyệt Chrome và truy cập vào trang https://chrome.google.com/webstore/category/extensions để tìm và cài đặt phần mở rộng \"Google Sheets Macro\". Sau khi cài đặt thành công, bạn có thể ghi lại các thao tác trên bảng tính và lưu lại dưới dạng một Macro. Điều này cho phép bạn chạy Macro bất cứ khi nào bạn muốn thực hiện tự động quy trình đó.
- Sử dụng Script: Bạn có thể tạo và chạy một đoạn mã script để tự động hóa quy trình làm việc trong Google Sheets. Để sử dụng tiện ích này, bạn cần hiểu về ngôn ngữ lập trình Google Apps Script. Bạn có thể tìm kiếm các hướng dẫn, mã mẫu và tài liệu trực tuyến để tìm hiểu về cách viết mã script trong Google Sheets.
Lưu ý rằng việc tự động hóa quy trình làm việc trong Google Sheets đòi hỏi kiến thức và kỹ năng cơ bản về các chức năng và tính năng của bảng tính. Để tìm hiểu thêm và nâng cao khả năng tự động hóa của bạn, bạn nên tham khảo các tài liệu và nguồn thông tin từ Google và cộng đồng người dùng Google Sheets.
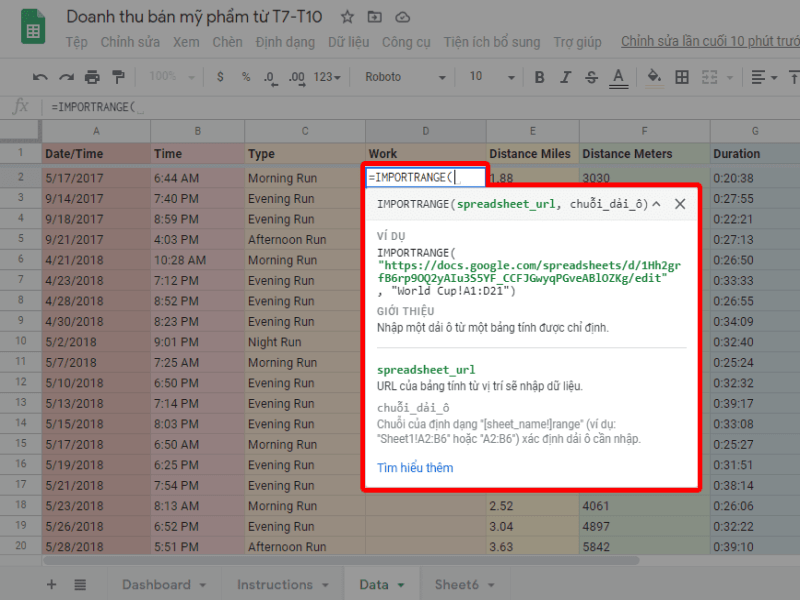
Hướng dẫn Google Sheets cho người mới bắt đầu ????
\"Bạn cần một hướng dẫn chi tiết về Google Sheets để giải quyết các vấn đề công việc hàng ngày của mình? Đừng lo lắng! Video hướng dẫn Google Sheets của chúng tôi sẽ giúp bạn đi từng bước một qua quá trình xử lý dữ liệu, tạo biểu đồ và ứng dụng chức năng đa dạng của Google Sheets.\"
Làm thế nào để xuất dữ liệu từ Google Sheets sang các định dạng file khác? These questions cover the important aspects of Google Excel Sheets, including its features, creating and sharing spreadsheets, data input and calculations, formulas and functions, formatting and chart creation, data management, workflow automation, and exporting data.
Để xuất dữ liệu từ Google Sheets sang các định dạng file khác, bạn có thể làm theo các bước sau:
Bước 1: Mở Google Sheets và chọn bảng tính bạn muốn xuất dữ liệu.
Bước 2: Chọn menu \"File\" và sau đó chọn \"Tải xuống\" từ trình đơn xuất hiện.
Bước 3: Một danh sách các định dạng file xuất hiện, bạn có thể chọn định dạng file mà bạn muốn xuất dữ liệu sang (ví dụ: Excel, CSV, PDF, v.v.).
Bước 4: Sau khi chọn định dạng file, Google Sheets sẽ tự động tải xuống file vào thiết bị của bạn.
Bước 5: Mở file vừa tải xuống bằng chương trình tương ứng (Ví dụ: Mở file Excel bằng Microsoft Excel).
Bước 6: Kiểm tra lại dữ liệu sau khi xuất để đảm bảo đúng định dạng và không gặp lỗi.
Qua các bước trên, bạn có thể dễ dàng xuất dữ liệu từ Google Sheets sang các định dạng file khác mà bạn cần sử dụng.
_HOOK_