Chủ đề excel pivot table calculated field countif: Bài viết này giới thiệu cách sử dụng Pivot Table trong Excel để tính toán số lượng mục theo điều kiện sử dụng hàm countif. Bằng cách này, người dùng có thể dễ dàng đếm số lượng ô chứa dữ liệu cần thiết trong PivotTable một cách chính xác và nhanh chóng. Sử dụng tính năng này giúp người dùng tối ưu hóa công việc và phân tích dữ liệu hiệu quả hơn.
Mục lục
- Làm thế nào để sử dụng calculated field với hàm COUNTIF trong bảng tổng hợp Excel?
- Làm thế nào để sử dụng tính năng Tính toán Trường tính trong Pivot Table của Excel?
- Cách sử dụng hàm COUNTIF để đếm số lượng ô trong Pivot Table của Excel?
- Làm thế nào để sử dụng hàm COUNTA để đếm số ô không trống trong Pivot Table của Excel?
- YOUTUBE: Excel: Bảng tổng hợp Excel Pivot và hàm COUNTIF
- Tôi có thể sử dụng hàm COUNT để đếm số lượng giá trị số trong Pivot Table không?
- Cách sử dụng hàm COUNTBLANK để đếm số ô trống trong Pivot Table của Excel?
- Làm thế nào để tạo trường tính tính tổng đối với điều kiện trong Pivot Table của Excel?
- Tôi có thể sử dụng hàm SUMIF để tính tổng các giá trị thỏa mãn điều kiện trong Pivot Table không?
- Cách sử dụng điều kiện COUNTIFS trong trường tính Pivot Table của Excel?
- Tôi có thể sử dụng hàm AVERAGEIF để tính giá trị trung bình cho các điều kiện trong Pivot Table không?
Làm thế nào để sử dụng calculated field với hàm COUNTIF trong bảng tổng hợp Excel?
Để sử dụng calculated field với hàm COUNTIF trong bảng tổng hợp Excel, bạn có thể làm theo các bước sau:
1. Mở bảng tổng hợp Excel của bạn và chọn một ô trống trong PivotTable.
2. Trong thanh công cụ \"PivotTable Tools\", chọn tab \"Analyze\" (hoặc \"Data\" nếu bạn đang sử dụng Excel phiên bản cũ).
3. Trong nhóm \"Calculations\" (hoặc \"Tools\" nếu bạn đang sử dụng Excel phiên bản cũ), nhấn vào \"Fields, Items & Sets\" và chọn \"Calculated Field\".
4. Trong hộp thoại \"Insert Calculated Field\", đặt tên cho trường tính toán của bạn trong ô \"Name\".
5. Trong ô \"Formula\", nhập công thức COUNTIF của bạn. Ví dụ: =COUNTIF([Tên cột], \"giá trị cần kiểm tra\").
6. Nhấn \"Add\" để thêm calculated field vào PivotTable.
7. Bây giờ, calculated field sẽ hiển thị trong danh sách các trường của PivotTable. Bạn có thể kéo và thả calculated field vào các phần tử của PivotTable để hiển thị các giá trị đã tính toán.
Lưu ý rằng để sử dụng hàm COUNTIF trong calculated field, bạn cần nhập tên cột trong PivotTable thay vì tham chiếu trực tiếp đến dữ liệu nguồn.
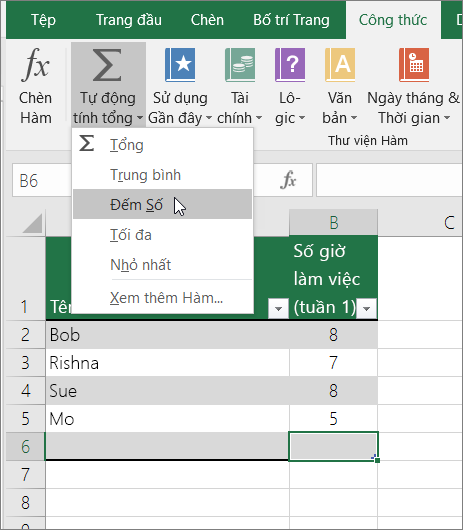
.png)
Làm thế nào để sử dụng tính năng Tính toán Trường tính trong Pivot Table của Excel?
Để sử dụng tính năng \"Tính toán Trường tính\" trong Pivot Table của Excel, bạn có thể làm theo các bước sau:
1. Mở tập tin Excel chứa bảng dữ liệu của bạn.
2. Chọn dữ liệu trong bảng mà bạn muốn tạo Pivot Table. Bạn có thể chọn nhanh bằng cách sử dụng phím tắt Ctrl + A hoặc kéo chuột qua các ô chứa dữ liệu.
3. Vào tab \"Insert\" trên thanh công cụ của Excel và chọn \"PivotTable\". Một hộp thoại xuất hiện, cho phép bạn chọn vị trí của Pivot Table.
4. Trong hộp thoại PivotTable Fields, hãy kéo và thả các trường dữ liệu từ bảng vào các khu vực tương ứng như sau:
- Các trường dữ liệu bạn muốn hiển thị trong Pivot Table được kéo và thả vào khu vực \"Values\".
- Các trường dữ liệu bạn muốn phân nhóm tổng hợp dữ liệu được kéo và thả vào khu vực \"Rows\" hoặc \"Columns\".
5. Bây giờ, bạn có thể thêm Calculated Field vào Pivot Table bằng cách làm theo các bước dưới đây:
- Nhấp chuột phải vào bất kỳ nơi nào trên Pivot Table và chọn \"PivotTable Options\" trong menu bật lên.
- Trong hộp thoại PivotTable Options, chọn tab \"Fields, Items, & Sets\".
- Nhấp vào nút \"Fields\" và chọn \"Calculated Field\".
- Trong hộp thoại \"Insert Calculated Field\", bạn sẽ thấy danh sách các trường có sẵn trong Pivot Table. Bạn có thể chọn một trường từ danh sách hoặc nhập tên trường mới.
- Bạn có thể sử dụng các biểu thức toán học và hàm tính toán có sẵn để tạo công thức cho Calculated Field mới của bạn.
- Sau khi hoàn thành công thức của bạn, nhấp vào nút \"OK\" để tạo Calculated Field mới.
6. Calculated Field mới sẽ được thêm vào Pivot Table và bạn có thể hiển thị kết quả tính toán trên nó.
Hy vọng rằng hướng dẫn trên sẽ giúp bạn sử dụng tính năng \"Tính toán Trường tính\" trong Pivot Table của Excel một cách dễ dàng và hiệu quả.
Cách sử dụng hàm COUNTIF để đếm số lượng ô trong Pivot Table của Excel?
Cách sử dụng hàm COUNTIF để đếm số lượng ô trong Pivot Table của Excel như sau:
Bước 1: Tạo Pivot Table
- Mở tệp Excel có dữ liệu mà bạn muốn tạo Pivot Table.
- Chọn dữ liệu và chọn Insert (Chèn) trên thanh công cụ.
- Chọn PivotTable trong khối Tables (Bảng).
- Trên hộp thoại Create PivotTable (Tạo PivotTable), hãy chọn Range (Dải) của dữ liệu và địa điểm mà bạn muốn Pivot Table xuất hiện.
- Nhấp OK để tạo Pivot Table.
Bước 2: Tạo Calculated Field
- Bấm chuột phải vào bất kỳ ô nào trong Pivot Table và chọn PivotTable Options (Tùy chọn PivotTable).
- Trong hộp thoại PivotTable Options (Tùy chọn PivotTable), chọn tab Fields, Items, & Sets (Trường, Mục, và Bộ).
- Nhấp chuột vào nút Calculated Field (Trường tính toán) để mở hộp thoại Calculated Field.
- Đặt tên cho trường tính toán trong ô Name (Tên) và nhập công thức COUNTIF trong ô Formula (Công thức).
- Ví dụ: Nếu bạn muốn đếm số lượng ô có giá trị lớn hơn hoặc bằng 5, công thức sẽ là \"=COUNTIF(Column,\">=5\")\".
- Nhấn OK để tạo Calculated Field.
- Số lượng ô trong Pivot Table sẽ được tính dựa trên công thức COUNTIF mà bạn đã tạo.
Bước 3: Hiển thị kết quả
- Bấm chuột phải vào bất kỳ ô nào trong Pivot Table và chọn Value Field Settings (Cài đặt trường giá trị).
- Trong hộp thoại Value Field Settings (Cài đặt trường giá trị), chọn tab Show Values As (Hiển thị giá trị như) và chọn Calculated Field (Trường tính toán) mà bạn đã tạo trong danh sách.
- Nhấp OK để hiển thị kết quả.
Đây là cách sử dụng hàm COUNTIF để đếm số lượng ô trong Pivot Table của Excel. Bạn có thể tùy chỉnh công thức COUNTIF để áp dụng các điều kiện khác nhau tùy thuộc vào nhu cầu của bạn.
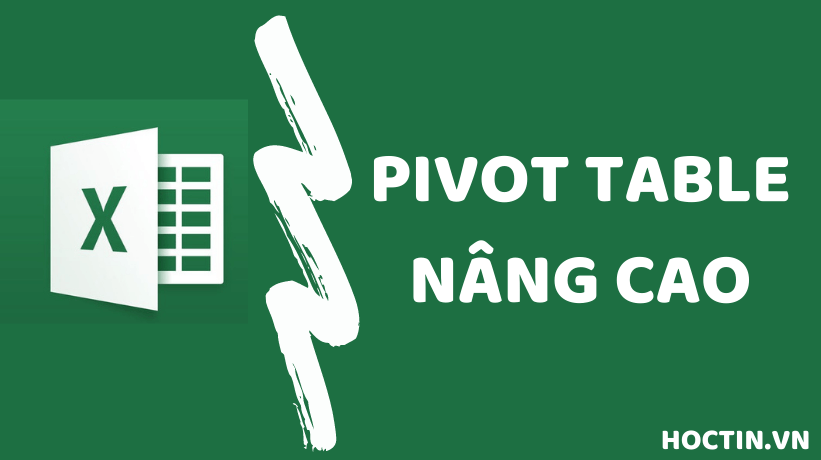

Làm thế nào để sử dụng hàm COUNTA để đếm số ô không trống trong Pivot Table của Excel?
Để sử dụng hàm COUNTA để đếm số ô không trống trong Pivot Table của Excel, bạn có thể làm theo các bước sau:
1. Mở bảng tính Excel và chọn dữ liệu bạn muốn tạo Pivot Table.
2. Chọn tab \"Insert\" trên thanh menu và nhấp vào nút \"PivotTable\". Điều này sẽ mở hộp thoại \"Create PivotTable\".
3. Trong hộp thoại \"Create PivotTable\", hãy chắc chắn rằng vùng dữ liệu được chọn chính xác và chọn vị trí để đặt PivotTable. Sau đó, nhấp vào nút \"OK\".
4. Một PivotTable sẽ được tạo ra và một giao diện trên thanh bên sẽ hiển thị.
5. Chọn các trường dữ liệu bạn muốn thêm vào PivotTable. Hãy chắc chắn chọn ít nhất một trường dữ liệu chứa dữ liệu ở dạng \"text\" hoặc \"number\".
6. Kéo trường dữ liệu muốn đếm từ cột \"Fields\" xuống vị trí \"Values\" trong cửa sổ \"PivotTable Field List\".
7. Trên cửa sổ \"PivotTable Field List\", nhấp chuột phải vào trường dữ liệu bạn muốn đếm và chọn \"Value Field Settings\". Điều này sẽ mở hộp thoại \"Value Field Settings\".
8. Trong hộp thoại \"Value Field Settings\", chọn tab \"Show Values As\" và chọn \"Count\".
9. Nhấp vào nút \"OK\" để đóng hộp thoại \"Value Field Settings\".
10. Bây giờ, PivotTable sẽ hiển thị sự đếm của các ô không trống trong trường dữ liệu bạn đã chọn.
Đó là cách sử dụng hàm COUNTA để đếm số ô không trống trong Pivot Table của Excel.
Excel: Bảng tổng hợp Excel Pivot và hàm COUNTIF
Bảng tổng hợp Excel Pivot - Mời bạn cùng đắm mình vào thế giới của bảng tổng hợp Excel Pivot, nơi mà bạn có thể tạo ra những báo cáo thông minh và chính xác. Đảm bảo sau khi xem video này, bạn sẽ trở thành chuyên gia về Excel Pivot!

Tôi có thể sử dụng hàm COUNT để đếm số lượng giá trị số trong Pivot Table không?
Có, bạn có thể sử dụng hàm COUNT để đếm số lượng giá trị số trong Pivot Table. Dưới đây là cách thực hiện:
1. Mở Pivot Table trong Excel của bạn.
2. Chọn một ô bất kỳ trong Pivot Table.
3. Trong tab \"Analyze\" hoặc \"Design\" trên thanh công cụ, chọn \"Fields, Items & Sets\" và sau đó chọn \"Calculated Field\".
4. Trong hộp thoại \"Insert Calculated Field\", đặt tên cho trường tính toán của bạn và nhập công thức sau: \"=COUNT (Tên cột)\"
(Ví dụ: =COUNT(SL) if SL là tên cột bạn muốn đếm)
5. Nhấn Enter để xác nhận công thức.
6. Kết quả của hàm COUNT sẽ hiển thị trong Pivot Table, cho biết số lượng giá trị số trong cột được chỉ định của bạn.
Hy vọng cách này hữu ích và giúp bạn thành công trong việc sử dụng hàm COUNT để đếm số lượng giá trị số trong Pivot Table.
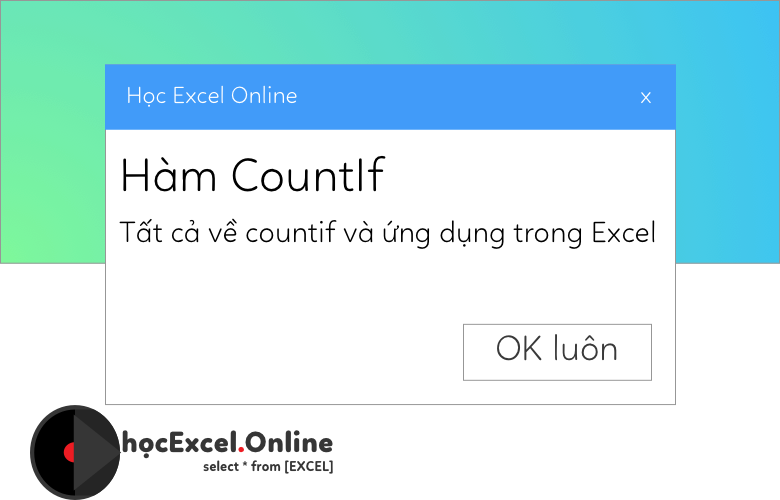
_HOOK_
Cách sử dụng hàm COUNTBLANK để đếm số ô trống trong Pivot Table của Excel?
Để sử dụng hàm COUNTBLANK để đếm số ô trống trong Pivot Table của Excel, bạn có thể làm theo các bước sau:
Bước 1: Tạo Pivot Table trong Excel bằng cách chọn dữ liệu mà bạn muốn phân tích và nhấn vào tab \"Insert\" trên thanh công cụ, sau đó chọn \"PivotTable\". Trong hộp thoại \"Create PivotTable\", bạn có thể chọn vị trí để đặt Pivot Table và nhấn \"OK\".
Bước 2: Sau khi tạo Pivot Table, bạn có thể kéo trường dữ liệu vào các vùng \"Rows\" và \"Columns\" để xác định cách phân loại dữ liệu trong Pivot Table.
Bước 3: Kéo trường cần kiểm tra vào vùng \"Values\". Sau đó, nhấn chuột phải vào trường này trong Pivot Table, chọn \"Value Field Settings\" từ menu ngữ cảnh và mở hộp thoại \"Value Field Settings\".
Bước 4: Trong hộp thoại \"Value Field Settings\", chọn tab \"Show Values As\" và chọn \"Calculated Field\". Một hộp thoại mới sẽ xuất hiện.
Bước 5: Trong hộp thoại \"Insert Calculated Field\", đặt tên cho trường tính toán (ví dụ: \"Số ô trống\") trong ô \"Name\". Sau đó, nhập công thức \"=COUNTBLANK(Tên trường)\" trong ô \"Formula\", trong đó \"Tên trường\" là tên của trường bạn đang kiểm tra (ví dụ: \"Tên trường\" là \"Dữ liệu\").
Bước 6: Nhấn \"OK\" để áp dụng hàm COUNTBLANK và đếm số ô trống trong Pivot Table. Kết quả sẽ hiển thị trong Pivot Table.
Hy vọng rằng các bước trên sẽ giúp bạn sử dụng hàm COUNTBLANK để đếm số ô trống trong Pivot Table của Excel một cách dễ dàng.
Làm thế nào để tạo trường tính tính tổng đối với điều kiện trong Pivot Table của Excel?
Để tạo trường tính tính tổng đối với điều kiện trong Pivot Table của Excel, bạn có thể làm theo các bước sau:
Bước 1: Mở Pivot Table và chọn bảng dữ liệu cần tính tổng.
Bước 2: Chọn một ô bất kỳ trong Pivot Table và truy cập \"Tùy chọn Pivot Table\" để mở menu.
Bước 3: Trong menu này, chọn \"Trường tính\" hoặc \"Trường tính toán\" tùy thuộc vào phiên bản Excel của bạn.
Bước 4: Trong hộp thoại \"Trường tính\" hoặc \"Trường tính toán\", nhập tên cho trường tính của bạn và chọn loại tính toán là \"COUNTIF\" (đếm nếu).
Bước 5: Sau đó, bạn sẽ thấy có hai hộp văn bản, trong đó hộp đầu tiên là nơi bạn nhập phạm vi tìm kiếm (ví dụ: cột A) và hộp thứ hai là nơi bạn nhập điều kiện (ví dụ: \"= \'Giá trị\'\" để đếm số lần xuất hiện của \"Giá trị\").
Bước 6: Nhấn OK để tạo trường tính tính tổng đối với điều kiện trong Pivot Table.
Sau khi hoàn thành các bước trên, Excel sẽ tính tổng số lần xuất hiện của điều kiện trong Pivot Table của bạn và hiển thị kết quả trong ô tương ứng.


Đếm trong trường tính toán | Khóa học bảng tổng hợp Excel
Khóa học - Tìm hiểu về khóa học hấp dẫn mà chúng tôi đang cung cấp. Được thiết kế bởi các chuyên gia hàng đầu, khóa học sẽ giúp bạn nắm vững kiến thức và kỹ năng mới để nâng cao bản thân. Nhanh chân đăng ký ngay để không bỏ lỡ cơ hội thú vị này!
2 Cách nhanh để tính số phần tử riêng biệt bằng bảng tổng hợp Excel
Số phần tử riêng biệt - Bạn đã từng tìm hiểu về số phần tử riêng biệt? Nếu chưa, hãy xem video này để khám phá những điều thú vị về khái niệm này và cách áp dụng trong cuộc sống hàng ngày. Đảm bảo bạn sẽ có những phút giây thú vị và bổ ích!
Tôi có thể sử dụng hàm SUMIF để tính tổng các giá trị thỏa mãn điều kiện trong Pivot Table không?
Có, bạn có thể sử dụng hàm SUMIF để tính tổng các giá trị thỏa mãn điều kiện trong Pivot Table. Dưới đây là các bước cụ thể để làm điều này:
1. Trước tiên, hãy tạo một Pivot Table bằng cách chọn dữ liệu mà bạn muốn phân tích và chọn Insert -> PivotTable trong thanh công cụ.
2. Trong hộp thoại Create PivotTable, chọn địa điểm nơi bạn muốn đặt bảng tổng hợp và nhấp OK.
3. Sau khi được tạo, hãy chọn một cột dữ liệu trong Pivot Table. Điều này sẽ mở các tùy chọn trên thanh công cụ.
4. Nhấp chuột phải vào cột dữ liệu và chọn Insert Calculated Field trong menu ngữ cảnh hiển thị.
5. Trong hộp hội thoại Insert Calculated Field, đặt tên cho trường tính toán mới của bạn và sau đó sử dụng công thức SUMIF để tính tổng các giá trị thỏa mãn điều kiện.
6. Sau khi hoàn thành công thức, nhấp OK và trường tính toán mới của bạn sẽ được thêm vào Pivot Table.
7. Bạn có thể sử dụng trường tính toán này để tính tổng các giá trị thỏa mãn điều kiện trong Pivot Table.
Hy vọng rằng thông tin này đã giúp bạn hiểu cách sử dụng hàm SUMIF để tính tổng các giá trị thỏa mãn điều kiện trong Pivot Table trong Excel.
Cách sử dụng điều kiện COUNTIFS trong trường tính Pivot Table của Excel?
Để sử dụng điều kiện COUNTIFS trong trường tính Pivot Table của Excel, bạn có thể làm theo các bước sau:
1. Đầu tiên, hãy tạo một Pivot Table bằng cách chọn dữ liệu bạn muốn phân tích và sau đó chọn Insert (Chèn) > PivotTable (Bảng tính Pivot).
2. Khi Pivot Table được tạo, chọn một trường số bạn muốn áp dụng điều kiện COUNTIFS. Ví dụ, trong Pivot Table của bạn có một trường \"Số lượng\" (Quantity) bạn muốn thực hiện đếm.
3. Bây giờ, hãy thêm trường tính (calculated field) vào Pivot Table bằng cách chọn Analyze (Phân tích) > Fields, Items & Sets (Trường, Mục & Tập hợp) > Calculated Field (Trường tính toán).
4. Trong hộp thoại Calculated Field, đặt tên cho trường tính của bạn và sau đó nhập công thức COUNTIFS (Ví dụ: \"Đếm\"=COUNTIFS(Range1, Criteria1, Range2, Criteria2)).
5. Trong công thức COUNTIFS, Range1 và Range2 là phạm vi cho các điều kiện COUNTIFS của bạn, và Criteria1 và Criteria2 là các điều kiện cụ thể mà bạn muốn áp dụng trong đếm. Bạn có thể thay đổi số lượng phạm vi và điều kiện theo yêu cầu của mình.
6. Sau khi bạn đã nhập công thức COUNTIFS và điều kiện của mình, hãy nhấp vào nút OK để hoàn thành quá trình tạo trường tính.
7. Bây giờ, bạn sẽ thấy một trường tính mới đã được thêm vào Pivot Table của bạn, và nó sẽ tính toán số lượng dựa trên điều kiện COUNTIFS bạn đã chỉ định.
Đó là cách sử dụng điều kiện COUNTIFS trong trường tính Pivot Table của Excel. Bạn có thể áp dụng cùng một phương pháp để thực hiện các phép tính khác trong trường tính Pivot Table.
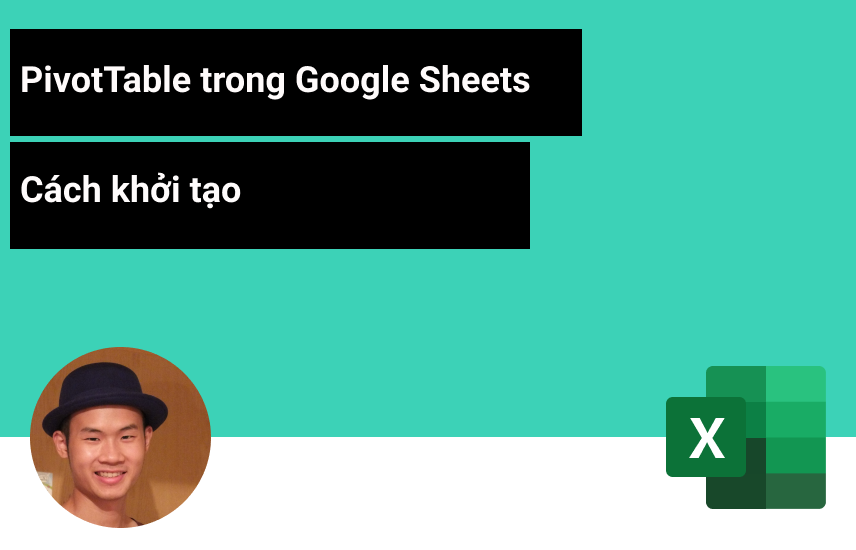
Tôi có thể sử dụng hàm AVERAGEIF để tính giá trị trung bình cho các điều kiện trong Pivot Table không?
Có, bạn có thể sử dụng hàm AVERAGEIF trong Pivot Table để tính giá trị trung bình cho các điều kiện nhất định. Dưới đây là các bước chi tiết để làm điều đó:
Bước 1: Tạo một Pivot Table bằng cách chọn dữ liệu bạn muốn tính toán và sau đó nhấp chuột phải và chọn \"Insert\" (Chèn) trên thanh công cụ. Sau đó, chọn \"PivotTable\" (Bảng tổng hợp).
Bước 2: Trong hộp thoại \"PivotTable Field List\" (Danh sách trường của Bảng tổng hợp), kéo và thả trường dữ liệu mà bạn muốn tính toán vào vùng \"Values\" (Giá trị).
Bước 3: Trong hộp thoại \"Value Field Settings\" (Cài đặt trường giá trị), chọn tab \"Show Values As\" (Hiển thị giá trị như). Tiếp theo, chọn \"More Options...\" (Nhiều tùy chọn hơn).
Bước 4: Trong hộp thoại \"Value Field Settings\" (Cài đặt trường giá trị), chọn \"Custom\" (Tùy chỉnh) trong danh sách thả xuống \"Show values as\" (Hiển thị giá trị như).
Bước 5: Trong hộp thoại \"Edit the Custom Show Values As Formula\" (Chỉnh sửa công thức hiển thị giá trị như), nhập công thức AVERAGEIF vào trường \"Formula\" (Công thức). Ví dụ: =AVERAGEIF(range, criteria).
Bước 6: Nhấp vào nút \"OK\" (Đồng ý) và sau đó nhấp vào nút \"OK\" (Đồng ý) trong hộp thoại \"Value Field Settings\" (Cài đặt trường giá trị).
Sau khi hoàn thành các bước trên, Pivot Table sẽ tính toán giá trị trung bình cho các điều kiện tương ứng sử dụng hàm AVERAGEIF.
_HOOK_
Tạo trường tính toán bảng tổng hợp Excel với hàm đếm
Tạo trường tính toán - Hãy cùng tìm hiểu cách tạo trường tính toán đơn giản và tiện ích trong video này. Với những bước hướng dẫn chi tiết, bạn sẽ nhanh chóng làm quen với cách tạo ra các công thức tính toán thông minh để giải quyết các vấn đề phức tạp. Cùng khám phá ngay!
