Chủ đề ms excel 5.0 dialog tutorial: MS Excel 5.0 Dialog là một công cụ hữu ích trong việc nhập liệu và quản lý dữ liệu trên Excel. Với tính năng drag and drop, người dùng có thể dễ dàng chuyển dữ liệu từ Quote Object vào Thomson Reuters Eikon Excel. Điều này giúp tiết kiệm thời gian và tăng hiệu suất công việc. Bên cạnh đó, MS Excel 5.0 Dialog cũng cho phép người dùng tạo form nhập liệu linh hoạt và không giới hạn số lượng Worksheet trong Workbook. Tất cả những tính năng này đều mang lại sự tiện ích và tiết kiệm thời gian cho người dùng.
Mục lục
- Hướng dẫn tạo dialog trong MS Excel 5.0 như thế nào?
- MS Excel 5.0 Dialog là gì?
- Làm thế nào để tạo một MS Excel 5.0 Dialog?
- Các thành phần chính của MS Excel 5.0 Dialog là gì và chức năng của chúng?
- YOUTUBE: Dialog Boxes trong Excel - Giới thiệu Excel | Cơ bản Excel
- Làm sao để tùy chỉnh giao diện của MS Excel 5.0 Dialog?
- Các loại điều khiển đầu vào phổ biến trong MS Excel 5.0 Dialog là gì?
- Làm thế nào để xử lý sự kiện trong MS Excel 5.0 Dialog?
- Cách thiết kế và lập trình MS Excel 5.0 Dialog hiệu quả?
- Các tính năng nâng cao trong MS Excel 5.0 Dialog?
- Cách tích hợp MS Excel 5.0 Dialog vào các ứng dụng khác trong MS Excel?
Hướng dẫn tạo dialog trong MS Excel 5.0 như thế nào?
Để tạo dialog trong MS Excel 5.0, bạn có thể làm theo các bước sau đây:
1. Mở MS Excel 5.0 và mở Workbook mà bạn muốn thêm dialog.
2. Chọn Insert và chọn UserForm để tạo một UserForm mới.
3. Một UserForm trống sẽ xuất hiện trên màn hình. Bạn có thể chỉnh sửa kích thước và vị trí của UserForm bằng cách kéo thả các điểm biên và cột.
4. Trên UserForm, bạn có thể thêm các điều khiển như TextBox, Label, Button, Checkbox, Radio button, và nhiều điều khiển khác. Bạn có thể kéo từ công cụ hình vẽ UserForm Toolbox đã được cung cấp.
5. Để thêm các điều khiển vào UserForm, bạn có thể kéo chúng từ Toolbox và đặt chúng lên UserForm theo mong muốn. Bạn cũng có thể điều chỉnh kích thước và vị trí của các điều khiển bằng cách kéo thả.
6. Bằng cách chọn từng điều khiển trên UserForm, bạn có thể chỉnh sửa thuộc tính của nó trong cửa sổ thuộc tính bên cạnh. Bạn có thể đặt tên, giá trị mặc định, và thuộc tính khác cho các điều khiển.
7. Để hiển thị và kiểm tra UserForm, bạn có thể nhấp chuột phải vào UserForm và chọn View Code. Trong mã VBA, bạn có thể sử dụng lệnh như UserForm.Show để hiển thị UserForm và UserForm.Hide để ẩn UserForm.
8. Sau khi đã thiết kế và tùy chỉnh UserForm theo mong muốn, bạn có thể lưu Workbook và sử dụng dialog trong quá trình làm việc với dữ liệu.
Chúc bạn thành công trong việc tạo dialog trong MS Excel 5.0!
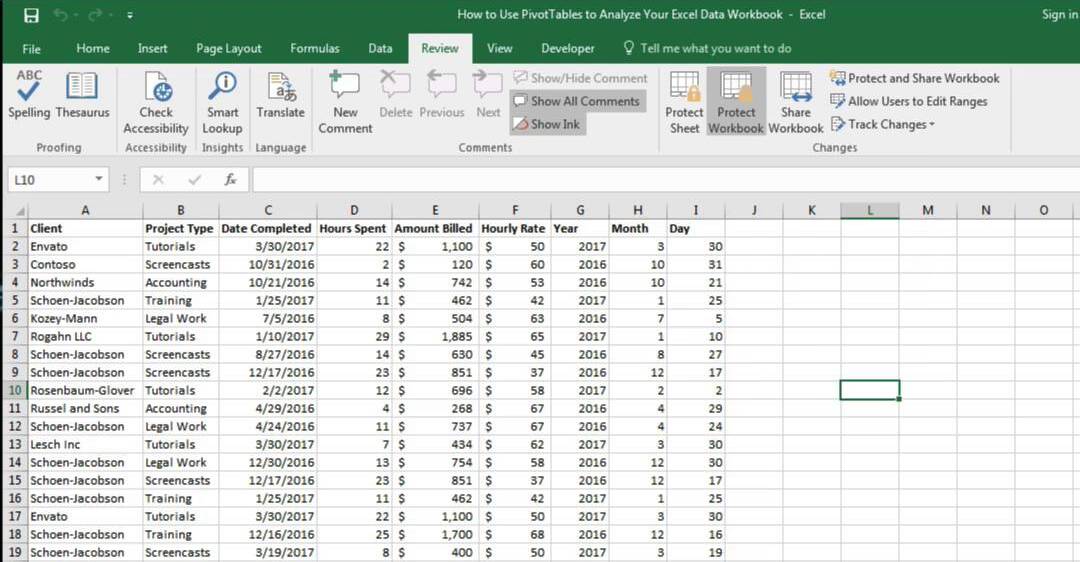
MS Excel 5.0 Dialog là gì?
MS Excel 5.0 Dialog là một loại form nhập liệu trong Microsoft Excel, cho phép người dùng tự mình thiết kế các hộp thoại để nhập dữ liệu. Form này giúp tạo ra một giao diện dễ sử dụng hơn cho việc nhập liệu trong Excel. Với MS Excel 5.0 Dialog, người dùng có thể tạo ra các hộp thoại để nhập các giá trị nhất định hoặc thực hiện các thao tác như chọn file hoặc thay đổi các thiết lập. Các hộp thoại này có thể được tạo ra bằng cách sử dụng built-in Dialog Editor của Excel hoặc thông qua việc lập trình bằng VBA.
Làm thế nào để tạo một MS Excel 5.0 Dialog?
Để tạo một MS Excel 5.0 Dialog, bạn có thể làm theo các bước sau:
Bước 1: Mở Microsoft Excel và mở Workbook mà bạn muốn tạo Dialog.
Bước 2: Nhấp chuột phải vào thanh công cụ và chọn Customize Toolbar để mở hộp thoại Customize.
Bước 3: Trong hộp thoại Customize, chọn tab Commands và chọn Category là Insert.
Bước 4: Di chuyển xuống danh sách Commands và tìm dialog List Box. Kéo và thả List Box vào toolbar chính của Excel.
Bước 5: Nhấp chuột phải vào List Box trên thanh công cụ và chọn Properties để mở hộp thoại Properties.
Bước 6: Tại hộp thoại Properties, bạn có thể tùy chỉnh các thuộc tính của List Box như tên, kích thước, màu sắc, v.v.
Bước 7: Bấm OK để đóng hộp thoại Properties.
Bước 8: Bây giờ bạn có thể thêm các ô nhập liệu khác nhau và các điều khiển khác vào Dialog bằng cách lặp lại các bước trên.
Bước 9: Sau khi bạn đã tạo xong Dialog, bạn có thể di chuyển, thay đổi kích thước và tùy chỉnh các thuộc tính khác của nó bằng cách nhấp chuột phải vào và chọn Properties.
Bước 10: Khi đã hoàn thành tạo và tùy chỉnh Dialog, bạn có thể lưu Workbook lại để lưu lại Dialog cùng với các dữ liệu khác của Workbook.
Hy vọng rằng qua các bước trên sẽ giúp bạn tạo một MS Excel 5.0 Dialog thành công.
Các thành phần chính của MS Excel 5.0 Dialog là gì và chức năng của chúng?
Các thành phần chính của MS Excel 5.0 Dialog bao gồm:
1. Form: Đây là phần chính của dialog, nơi người dùng nhập và chỉnh sửa dữ liệu. Người dùng có thể thêm các trường nhập liệu như ô văn bản, ô số, nút bấm, hộp kiểm và hộp chọn.
2. Nút bấm: Nút bấm được sử dụng để thiết lập các hành động cụ thể khi được nhấp vào. Người dùng có thể gắn kết các macro, công thức hoặc hành động khác cho mỗi nút bấm.
3. Hộp kiểm: Hộp kiểm được sử dụng để cho phép người dùng chọn một hoặc nhiều tùy chọn từ một danh sách. Khi người dùng chọn hộp kiểm, giá trị tương ứng sẽ được ghi lại để sử dụng sau này.
4. Ô văn bản: Ô văn bản cho phép người dùng nhập và chỉnh sửa dữ liệu text. Người dùng có thể nhập dữ liệu trực tiếp vào ô văn bản hoặc sử dụng công thức để tính toán giá trị.
5. Ô số: Ô số được sử dụng để nhập và hiển thị các giá trị số. Các tính năng định dạng số, như số thập phân, phần trăm và định dạng tiền tệ cũng có sẵn để tùy chỉnh.
6. Hộp chọn: Hộp chọn cho phép người dùng chọn một giá trị từ danh sách có sẵn. Chọn một hộp chọn sẽ hiển thị giá trị tương ứng trong ô.
Những thành phần này cung cấp các công cụ cần thiết để tạo và quản lý các dialog trong MS Excel 5.0. Người dùng có thể sử dụng các thành phần này để thiết kế giao diện người dùng tùy chỉnh và thuận tiện cho các ứng dụng Excel của mình.
Dialog Boxes trong Excel - Giới thiệu Excel | Cơ bản Excel
Bạn đang tìm hiểu về cách sử dụng hộp thoại trong Excel? Video này sẽ giúp bạn hiểu rõ về các chức năng và cách tương tác với hộp thoại trong Excel. Đảm bảo bạn sẽ có những kiến thức mới và thú vị!
Làm sao để tùy chỉnh giao diện của MS Excel 5.0 Dialog?
Để tùy chỉnh giao diện của MS Excel 5.0 Dialog, bạn có thể làm theo các bước sau đây:
1. Mở MS Excel 5.0 Dialog trên máy tính của bạn.
2. Nhấp vào tab \"Giao diện\" hoặc \"Tùy chỉnh giao diện\", tùy thuộc vào phiên bản của MS Excel 5.0 Dialog bạn đang sử dụng.
3. Trên tab này, bạn sẽ thấy các tùy chọn để tùy chỉnh giao diện của Dialog. Các tùy chọn này có thể khác nhau tùy theo phiên bản và cấu hình của MS Excel 5.0 Dialog bạn đang sử dụng. Ví dụ, bạn có thể thay đổi font chữ, màu nền, kích thước và vị trí các phần tử trong Dialog.
4. Khi bạn hoàn thành việc tùy chỉnh giao diện theo ý muốn, nhấp vào nút \"Áp dụng\" hoặc \"Lưu\" để lưu các thay đổi.
5. Khởi động lại MS Excel 5.0 Dialog (nếu cần) để xem kết quả của việc tùy chỉnh giao diện.
Lưu ý: Các bước chi tiết có thể thay đổi tùy thuộc vào phiên bản cụ thể của MS Excel 5.0 Dialog mà bạn đang sử dụng. Nếu bạn gặp khó khăn hoặc không tìm thấy các tùy chọn tương tự, bạn có thể tìm hiểu thêm trong tài liệu hướng dẫn hoặc trên các diễn đàn Microsoft Excel.

_HOOK_
Các loại điều khiển đầu vào phổ biến trong MS Excel 5.0 Dialog là gì?
Trong MS Excel 5.0 Dialog, có một số loại điều khiển đầu vào phổ biến. Dưới đây là danh sách các loại điều khiển đầu vào thông dụng trong MS Excel 5.0 Dialog:
1. Ô nhập liệu (TextBox): Là một ô văn bản cho phép người dùng nhập dữ liệu.
2. Nút bấm (Button): Dùng để kích hoạt một hành động nào đó khi người dùng nhấn vào.
3. Ô nhãn (Label): Dùng để hiển thị một thông điệp ngắn gọn.
4. Ô chọn (CheckBox): Cho phép người dùng chọn một hoặc nhiều tùy chọn từ một danh sách các tùy chọn.
5. Ô chọn duy nhất (RadioButton): Tương tự như ô chọn, nhưng chỉ cho phép người dùng chọn một tùy chọn duy nhất.
6. Ô danh sách (ListBox): Cho phép người dùng chọn một tùy chọn từ một danh sách.
7. Ô đánh số (SpinButton): Cho phép người dùng tăng hoặc giảm giá trị số trong một khoảng cho trước.
8. Ô ngày (DatePicker): Cho phép người dùng chọn ngày từ một lịch.
9. Ô thời gian (TimePicker): Cho phép người dùng chọn thời gian từ một danh sách.
10. Ô trượt (Slider): Cho phép người dùng chọn một giá trị từ một khoảng giá trị.
Đây chỉ là một số loại điều khiển đầu vào phổ biến trong MS Excel 5.0 Dialog. Còn nhiều loại điều khiển khác nữa tùy thuộc vào yêu cầu và nhu cầu của người dùng.
Làm thế nào để xử lý sự kiện trong MS Excel 5.0 Dialog?
Để xử lý sự kiện trong MS Excel 5.0 Dialog, bạn có thể làm theo các bước sau:
1. Bước 1: Mở MS Excel và tạo một Dialog mới bằng cách nhấp chuột phải vào bất kỳ nơi nào trên trang tính và chọn \"Insert\" (Chèn) và sau đó chọn \"Dialog\" (Hộp thoại).
2. Bước 2: Thiết kế giao diện cho Dialog bằng cách thêm các điều khiển như nút, hộp văn bản, hộp kiểm, v.v. vào Dialog.
3. Bước 3: Chọn điều khiển mà bạn muốn gắn sự kiện và nhấp chuột phải để mở menu ngữ cảnh.
4. Bước 4: Chọn \"Assign Macro\" (Gán Macro) từ menu ngữ cảnh để mở hộp thoại gán Macro.
5. Bước 5: Chọn Macro bạn muốn gán cho sự kiện và nhấp vào nút \"OK\".
6. Bước 6: Lập trình Macro tương ứng với sự kiện của điều khiển đã chọn. Bạn có thể sử dụng ngôn ngữ lập trình VBA để viết Macro.
7. Bước 7: Lưu và đóng Dialog.
Làm theo các bước này, bạn sẽ có thể xử lý sự kiện trong MS Excel 5.0 Dialog một cách dễ dàng. Hãy chắc chắn rằng bạn đã hiểu và áp dụng đúng các bước trên để đạt được kết quả mong muốn.
Video Professor - Học Excel 5.0 cho Windows (1995)
Nếu bạn muốn khám phá về phiên bản Excel 5.0 cho Windows từ năm 1995, đây là video dành cho bạn. Video Professor sẽ giới thiệu cho bạn những tính năng mới và cách sử dụng Excel 5.0 một cách dễ dàng và thú vị. Xem ngay để trải nghiệm sự phát triển của Excel qua thời gian!
Bài học 5 - Hộp thoại và Task Panes || Excel Cơ bản đến Nâng cao
Hộp thoại và Task Panes là những công cụ quan trọng trong Excel. Bạn muốn hiểu rõ cách sử dụng chúng để tối ưu công việc của mình? Video này sẽ cung cấp cho bạn những kiến thức căn bản và nâng cao về hộp thoại và Task Panes trong Excel. Đừng bỏ lỡ cơ hội để nắm vững các kỹ năng này!
Cách thiết kế và lập trình MS Excel 5.0 Dialog hiệu quả?
Để thiết kế và lập trình MS Excel 5.0 Dialog hiệu quả, bạn có thể tuân theo các bước sau:
1. Mở Microsoft Excel 5.0 và chọn menu \"Insert\" (Chèn).
2. Trong menu \"Insert\", chọn \"Dialog\" (Hộp thoại) để mở cửa sổ thiết kế dialog.
3. Trong cửa sổ thiết kế dialog, bạn có thể thêm các điều khiển như ô nhập liệu, nút nhấn và hộp chọn. Sử dụng các công cụ có sẵn trong giao diện thiết kế để tạo và tùy chỉnh các điều khiển này.
4. Đặt tên và cấu hình các thuộc tính của các điều khiển. Bạn có thể sử dụng các thuộc tính như Text (Văn bản), Value (Giá trị), Action (Hành động), v.v. để tạo các chức năng và xử lý dữ liệu.
5. Xác định và thiết lập các sự kiện (event) cho các điều khiển. Sự kiện có thể bao gồm nhấn nút, nhập liệu, hoặc chọn một tùy chọn trong hộp chọn. Bạn có thể kết hợp các sự kiện này để thực hiện các hành động hoặc tính toán dữ liệu.
6. Lập trình các hàm và thủ tục để xử lý các sự kiện. Sử dụng ngôn ngữ lập trình VBA (Visual Basic for Applications) để tạo mã và ghi lại các hành động của người dùng trong dialog.
7. Kiểm tra và sửa lỗi trong chương trình. Chạy thử dialog để đảm bảo rằng các chức năng và xử lý dữ liệu hoạt động đúng.
8. Lưu trữ và sử dụng dialog. Bạn có thể lưu dialog làm một phần của workbook hoặc tạo một file riêng biệt cho dialog. Đảm bảo rằng dialog được lưu dưới dạng tệp .xlb.
Hy vọng các bước trên đã giúp bạn hiểu cách thiết kế và lập trình MS Excel 5.0 Dialog hiệu quả.
Các tính năng nâng cao trong MS Excel 5.0 Dialog?
Các tính năng nâng cao trong MS Excel 5.0 Dialog cung cấp cho người dùng nhiều công cụ và tính năng để làm việc hiệu quả trên bảng tính. Dưới đây là một số tính năng nổi bật trong MS Excel 5.0 Dialog:
1. Forms: MS Excel 5.0 Dialog cung cấp các biểu mẫu nhập liệu cho người dùng để thêm, chỉnh sửa và xóa dữ liệu trong bảng tính. Người dùng có thể tạo ra các biểu mẫu tùy chỉnh để tiện lợi cho công việc của mình.
2. Buttons: Các button trong MS Excel 5.0 Dialog cho phép người dùng thực hiện các tác vụ một cách nhanh chóng và dễ dàng. Chẳng hạn, một button có thể được liên kết đến một macro để thực hiện các thao tác tự động trên bảng tính.
3. Dropdown Lists: MS Excel 5.0 Dialog cho phép người dùng tạo ra các danh sách thả xuống để chọn giá trị từ một tập hợp cố định. Điều này giúp giới hạn các lựa chọn và giúp người dùng đạt được độ chính xác cao hơn trong việc nhập liệu.
4. Dialog Boxes: MS Excel 5.0 Dialog cung cấp các hộp thoại để người dùng thực hiện tác vụ cụ thể. Ví dụ, hộp thoại Format Cells cho phép người dùng tùy chỉnh định dạng của các ô trong bảng tính theo ý muốn.
5. Data Validation: MS Excel 5.0 Dialog cho phép người dùng xác định quy tắc và ràng buộc cho dữ liệu nhập vào bảng tính. Ví dụ, người dùng có thể đặt giới hạn cho các giá trị được nhập vào một ô hoặc thiết lập quy tắc tự động chỉ hiển thị những giá trị hợp lệ.
6. Customization: MS Excel 5.0 Dialog cho phép người dùng tùy chỉnh giao diện và cài đặt của bảng tính theo ý muốn. Người dùng có thể thay đổi giao diện, thêm hoặc xóa các công cụ và tính năng theo nhu cầu của mình.
Đây chỉ là một số tính năng nâng cao trong MS Excel 5.0 Dialog. Chúng giúp người dùng làm việc hiệu quả hơn trên bảng tính và tùy chỉnh công việc theo nhu cầu cụ thể.
Cách tích hợp MS Excel 5.0 Dialog vào các ứng dụng khác trong MS Excel?
Để tích hợp MS Excel 5.0 Dialog vào các ứng dụng khác trong MS Excel, bạn có thể làm theo các bước sau:
Bước 1: Mở ứng dụng MS Excel và chọn dữ liệu cần tích hợp vào MS Excel 5.0 Dialog.
Bước 2: Trong MS Excel, tìm và nhấp vào tab \"Developer\" trên thanh công cụ. Nếu bạn không thấy tab này, bạn cần phải kích hoạt nó bằng cách chọn \"File\" > \"Options\" > \"Customize Ribbon\", sau đó kiểm tra nút \"Developer\" và nhấn \"OK\".
Bước 3: Trên tab \"Developer\", nhấp vào \"Insert\" và chọn \"ActiveX Control\" từ menu drop-down.
Bước 4: Trên menu drop-down, chọn \"CommandButton\" hoặc bất kỳ kiểu điều khiển ActiveX nào bạn muốn sử dụng.
Bước 5: Sử dụng con trỏ chuột để vẽ ô điều khiển trên bảng tính Excel. Khi bạn hoàn thành, ô điều khiển sẽ được hiển thị trên bảng tính.
Bước 6: Nhấp đúp vào ô điều khiển để mở cửa sổ \"Properties\" (Thuộc tính). Trong cửa sổ này, bạn có thể tùy chỉnh các thuộc tính của ô điều khiển để phù hợp với nhu cầu của bạn.
Bước 7: Nhấp đúp vào ô điều khiển để mở cửa sổ mã Visual Basic for Applications (VBA). Trong cửa sổ này, bạn có thể sử dụng mã VBA để tương tác với dữ liệu trong MS Excel 5.0 Dialog.
Bước 8: Lập trình mã VBA theo yêu cầu của bạn, chẳng hạn như thêm, xóa, sửa đổi dữ liệu trong MS Excel 5.0 Dialog.
Bước 9: Lưu và đóng cửa sổ mã VBA.
Bước 10: Sử dụng ô điều khiển để mở MS Excel 5.0 Dialog và tương tác với dữ liệu như bạn đã lập trình.
Hy vọng qua hướng dẫn trên, bạn có thể tích hợp MS Excel 5.0 Dialog vào các ứng dụng khác trong MS Excel một cách thành công.
_HOOK_