Chủ đề live excel dashboard: Excel Live Dashboard là một tính năng tuyệt vời trong Microsoft Teams, giúp người dùng tạo và chỉnh sửa bảng tổng hợp trực tiếp trên cửa sổ cuộc trò chuyện. Với tính năng này, thành viên trong nhóm có thể dễ dàng cộng tác và khám phá dữ liệu Excel một cách thuận tiện. Điều này giúp tăng sự hiệu quả làm việc và đưa ra quyết định thông minh dựa trên những số liệu chính xác.
Mục lục
- Tìm hiểu về cách tạo bảng điều khiển Excel trực tiếp trên các công cụ như Power BI hay Microsoft Teams.
- Có thể tạo bảng điều khiển trực tiếp trong Excel không?
- Excel Live là tính năng gì và nó hoạt động như thế nào?
- Có thể chia sẻ bảng điều khiển trực tiếp trong Excel với người khác không?
- YOUTUBE: Cách xây dựng Bảng điều khiển Tương tác Excel
- Power Query, Power Pivot và Power BI có liên quan đến bảng điều khiển trực tiếp trong Excel không?
- Có những công cụ nào khác có thể sử dụng để tạo bảng điều khiển trực tiếp ngoài Excel?
- Bảng điều khiển trực tiếp trong Excel có những lợi ích gì?
- Có những đặc điểm nổi bật nào khi sử dụng bảng điều khiển trực tiếp trong Excel?
- Làm thế nào để tạo một bảng điều khiển trực tiếp hiệu quả trong Excel?
- Bảng điều khiển trực tiếp trong Excel có tính năng gì đặc biệt?
Tìm hiểu về cách tạo bảng điều khiển Excel trực tiếp trên các công cụ như Power BI hay Microsoft Teams.
Để tạo một bảng điều khiển Excel trực tiếp trên các công cụ như Power BI hay Microsoft Teams, bạn có thể thực hiện các bước sau:
1. Bước 1: Chuẩn bị dữ liệu
- Mở tệp Excel chứa dữ liệu mà bạn muốn hiển thị trên bảng điều khiển.
- Đảm bảo rằng các dữ liệu trong tệp Excel đã được sắp xếp và định dạng một cách chính xác.
2. Bước 2: Sử dụng Power BI
- Nếu bạn đã sử dụng Power BI, bạn có thể tạo bảng điều khiển Excel trực tiếp trong Power BI.
- Mở Power BI và chọn tùy chọn \"Tạo mới\" để bắt đầu tạo bảng điều khiển mới.
- Trong giao diện tạo mới, bạn có thể kéo và thả các thành phần báo cáo từ tệp Excel của bạn vào bảng điều khiển.
- Thực hiện cấu hình bảng điều khiển bằng cách chọn các yếu tố, định dạng và tính năng phục vụ mục đích hiển thị dữ liệu theo mong muốn của bạn.
- Lưu và chia sẻ bảng điều khiển trong Power BI để công việc có thể được truy cập và sử dụng bởi những người khác.
3. Bước 3: Sử dụng Microsoft Teams
- Nếu bạn muốn tạo bảng điều khiển Excel trực tiếp trong Microsoft Teams, bạn có thể sử dụng tính năng Excel Live.
- Mở ứng dụng Teams trên máy tính hoặc truy cập vào Teams qua trình duyệt web.
- Chọn kênh hoặc nhóm mà bạn muốn chia sẻ bảng điều khiển trong đó.
- Tạo một tab Excel Live trong kênh hoặc nhóm bằng cách nhấp vào biểu tượng \"+\" và chọn \"Excel\".
- Tải lên tệp Excel chứa dữ liệu của bạn.
- Kích hoạt tính năng Excel Live và bạn sẽ có thể chỉnh sửa và khám phá tài liệu Excel trực tiếp trong Teams.
- Bạn cũng có thể chia sẻ bảng điều khiển Excel Live với thành viên khác trong kênh hoặc nhóm.
Như vậy, bạn có thể tạo bảng điều khiển Excel trực tiếp trên các công cụ như Power BI hay Microsoft Teams bằng cách chỉnh sửa và hiển thị dữ liệu từ tệp Excel của mình.

Có thể tạo bảng điều khiển trực tiếp trong Excel không?
Có, bạn có thể tạo bảng điều khiển trực tiếp trong Excel bằng cách sử dụng các tính năng như PivotTable, PivotChart, và Visual Basic for Applications (VBA). Dưới đây là các bước để tạo bảng điều khiển trong Excel:
1. Chọn các dữ liệu mà bạn muốn hiển thị trên bảng điều khiển. Đảm bảo rằng dữ liệu của bạn đã được tổ chức thành một bảng với các tiêu đề cột.
2. Chọn một ô trong bảng dữ liệu và vào tab \"Insert\" trên thanh công cụ. Tại đây, bạn có thể chọn các tính năng như PivotTable hoặc PivotChart để tạo bảng điều khiển.
3. Trong hộp thoại PivotTable hoặc PivotChart, hãy chọn các trường dữ liệu mà bạn muốn hiển thị trên bảng điều khiển. Bạn cũng có thể chọn các hàm tính toán và sắp xếp dữ liệu theo ý muốn.
4. Bấm OK và Excel sẽ tạo ra bảng điều khiển cho bạn dựa trên dữ liệu đã chọn. Bạn có thể tùy chỉnh và định dạng bảng điều khiển theo ý muốn.
5. Nếu bạn muốn tạo một bảng điều khiển có tính tương tác, bạn có thể sử dụng Visual Basic for Applications (VBA) để tạo các nút, công cụ và tương tác người dùng khác trên bảng điều khiển. Bạn có thể tìm hiểu thêm về VBA trong Excel để tạo tương tác và chức năng phức tạp hơn trên bảng điều khiển.
Hy vọng đây là thông tin hữu ích cho bạn trong việc tạo bảng điều khiển trực tiếp trong Excel.
Excel Live là tính năng gì và nó hoạt động như thế nào?
Excel Live là một tính năng trong Microsoft Teams, cho phép các thành viên trong một nhóm làm việc có thể chỉnh sửa và khám phá tài liệu Excel trực tiếp trong cửa sổ cuộc trò chuyện.
Để sử dụng tính năng Excel Live, bạn cần là thành viên của một nhóm trong Microsoft Teams và có quyền truy cập vào tài liệu Excel trong nhóm đó. Sau đó, bạn có thể thực hiện các bước sau:
1. Mở cửa sổ cuộc trò chuyện trong Microsoft Teams.
2. Nhấp vào biểu tượng \"Thêm\" (+) và chọn \"Excel\" trong danh sách tùy chọn.
3. Một cửa sổ \"Excel Live\" sẽ hiển thị, cho phép bạn tải lên hoặc tạo một tập tin Excel mới.
4. Khi tập tin Excel đã được tải lên hoặc tạo mới trong cửa sổ Excel Live, bạn có thể bắt đầu chỉnh sửa tài liệu này cùng với các thành viên khác trong nhóm. Mọi thay đổi được thực hiện sẽ được cập nhật ngay lập tức và hiển thị trên màn hình của mọi người trong nhóm.
5. Bạn có thể thực hiện các thao tác chỉnh sửa thông thường, chẳng hạn như thêm, xóa, sửa đổi dữ liệu, thay đổi định dạng, thêm công thức, và nhiều hơn nữa.
6. Ngoài ra, bạn cũng có thể sử dụng các tính năng phụ trợ của Excel, chẳng hạn như bảng tính điều kiển (Pivot table) và biểu đồ, để phân tích và hiển thị dữ liệu một cách trực quan và thuận tiện.
7. Khi bạn đã hoàn thành công việc chỉnh sửa tài liệu Excel, bạn có thể lưu lại và chia sẻ nó với nhóm của mình. Tài liệu được lưu trữ trong Microsoft Teams và các thành viên khác có thể tiếp tục chỉnh sửa nếu cần thiết.
Excel Live mang lại lợi ích của việc cộng tác trực tiếp trên tài liệu Excel trong một môi trường làm việc nhóm tổ chức và thuận tiện. Nó giúp tăng cường khả năng làm việc chung, tăng hiệu suất làm việc, và giúp các thành viên trong nhóm nắm vững những thay đổi và cập nhật trên tài liệu Excel.
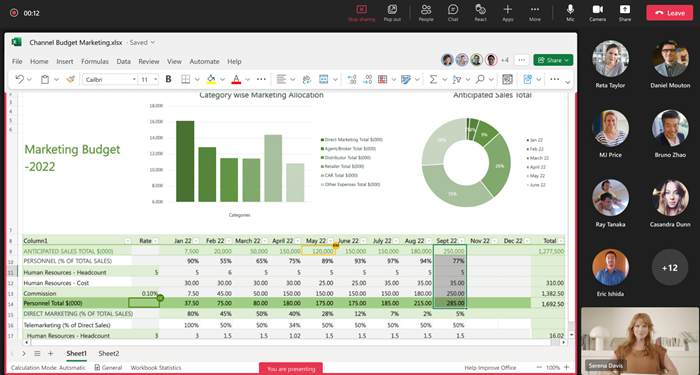
Có thể chia sẻ bảng điều khiển trực tiếp trong Excel với người khác không?
Có, bạn có thể chia sẻ bảng điều khiển trực tiếp trong Excel với người khác bằng cách sử dụng tính năng \"Excel Live\". Để làm điều này, làm theo các bước sau:
1. Mở tập tin Excel chứa bảng điều khiển mà bạn muốn chia sẻ.
2. Chọn tab \"Gửi\" ở thanh công cụ trên cùng của Excel.
3. Trong nhóm \"Gửi theo email\", nhấn vào nút \"Cộng tác trong Teams\". Nếu bạn không sử dụng Teams, bạn cũng có thể chọn \"Gửi liên kết nhúng\" để tạo một liên kết để chia sẻ.
4. Nếu bạn chọn \"Cộng tác trong Teams\", một cửa sổ mới sẽ xuất hiện hiển thị các tùy chọn gửi trong Teams. Bạn có thể chọn người nhận hoặc nhập tên các thành viên trong nhóm Teams của bạn.
5. Sau khi chọn người nhận, nhấn \"Gửi\" để chia sẻ bảng điều khiển trực tiếp trong Teams.
Khi bạn đã chia sẻ bảng điều khiển trực tiếp trong Excel với người khác, họ có thể xem và chỉnh sửa nó cùng lúc với bạn. Điều này cho phép bạn và người khác làm việc cùng nhau trên bảng điều khiển mà không cần gửi điều chỉnh qua email hoặc lưu trữ tập tin riêng lẻ.
Với tính năng Excel Live, bạn có thể cộng tác một cách dễ dàng và nhanh chóng, tạo ra một trải nghiệm chia sẻ tập tin Excel linh hoạt và tiện lợi với người khác.
Cách xây dựng Bảng điều khiển Tương tác Excel
Khám phá những bí quyết tương tác Excel để tạo nên bảng tính thông minh, giúp bạn tiết kiệm thời gian và tăng năng suất công việc. Xem ngay để trở thành chuyên gia về Excel!
Power Query, Power Pivot và Power BI có liên quan đến bảng điều khiển trực tiếp trong Excel không?
Có, Power Query, Power Pivot và Power BI liên quan đến bảng điều khiển trực tiếp trong Excel. Đây là các công cụ mạnh mẽ hỗ trợ trong việc tạo và quản lý bảng điều khiển trong Excel.
Dưới đây là các bước để tạo bảng điều khiển trực tiếp trong Excel sử dụng Power Query, Power Pivot và Power BI:
Bước 1: Tải xuống và cài đặt Power Query, Power Pivot và Power BI trên máy tính của bạn (nếu bạn chưa có chúng).
Bước 2: Sử dụng Power Query để trích xuất và biến đổi dữ liệu từ các nguồn khác nhau, như Cơ sở dữ liệu SQL, tệp CSV hoặc Excel khác, và nhiều nguồn dữ liệu khác.
Bước 3: Sử dụng Power Pivot để tạo các bảng dữ liệu trong Excel từ dữ liệu đã được trích xuất và biến đổi bằng Power Query. Bạn có thể thực hiện các thao tác tính toán, tổng hợp và kết hợp dữ liệu từ nhiều bảng khác nhau trong Power Pivot.
Bước 4: Sau khi đã tạo các bảng dữ liệu trong Power Pivot, bạn có thể sử dụng Power BI để tạo bảng điều khiển trực tiếp trong Excel. Bằng cách tạo các biểu đồ, đồ thị và báo cáo trong Power BI, bạn có thể hiển thị dữ liệu một cách trực quan và tương tác trên bảng điều khiển trong Excel.
Bước 5: Cuối cùng, bạn có thể tùy chỉnh giao diện và cài đặt bảng điều khiển để phù hợp với nhu cầu và quy trình công việc của bạn.
Tóm lại, Power Query, Power Pivot và Power BI cung cấp cho bạn công cụ và khả năng để tạo và quản lý bảng điều khiển trực tiếp trong Excel một cách linh hoạt và mạnh mẽ.
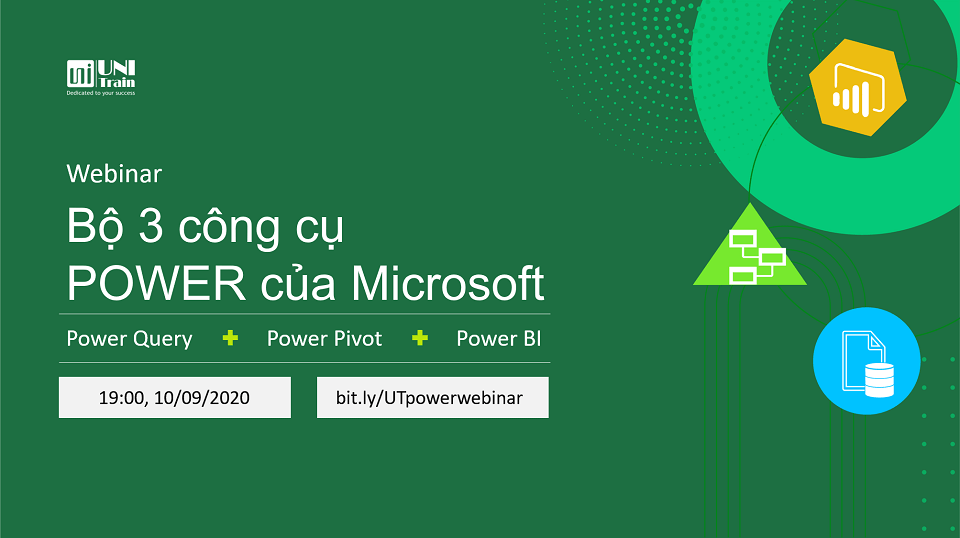
_HOOK_
Có những công cụ nào khác có thể sử dụng để tạo bảng điều khiển trực tiếp ngoài Excel?
Ngoài Excel, còn có một số công cụ khác có thể sử dụng để tạo bảng điều khiển trực tiếp. Dưới đây là một số công cụ phổ biến có thể được sử dụng:
1. Power BI: Đây là một công cụ mạnh mẽ cho phân tích dữ liệu và tạo bảng điều khiển tương tác. Bạn có thể import dữ liệu từ Excel vào Power BI, sau đó tạo các biểu đồ, đồ thị và bảng điều khiển tùy chỉnh dễ dàng. Power BI cung cấp nhiều tính năng và khả năng hiển thị dữ liệu một cách trực quan và dễ dàng theo dõi trạng thái hiện tại.
2. Tableau: Đây cũng là một công cụ phổ biến dùng để tạo bảng điều khiển trực tiếp. Với Tableau, bạn có thể kết nối đến các nguồn dữ liệu khác nhau và tạo ra các biểu đồ, đồ thị, bản đồ tương tác, và bảng điều khiển theo ý muốn. Tableau cung cấp các tính năng mạnh mẽ và dễ sử dụng để trình bày dữ liệu một cách thẩm mỹ và dễ hiểu.
3. Google Data Studio: Đây là một công cụ miễn phí của Google cho phép bạn tạo bảng điều khiển tương tác trực tuyến. Bạn có thể kết nối đến các nguồn dữ liệu như Google Sheets, Google Analytics, và nhiều nguồn dữ liệu khác. Google Data Studio cung cấp các biểu đồ, đồ thị, bản đồ, và các thành phần tương tác khác giúp bạn tạo bảng điều khiển độc đáo và dễ sử dụng.
4. Tableau Public: Đây là phiên bản miễn phí của Tableau và cho phép bạn chia sẻ các bảng điều khiển tạo ra trực tuyến. Bạn có thể tạo bảng điều khiển bằng cách import dữ liệu từ Excel và chia sẻ bảng điều khiển với người khác trên mạng. Tableau Public cung cấp các tính năng tương tự như Tableau và rất thích hợp cho mục đích chia sẻ và công khai bảng điều khiển.
Các công cụ này đều cung cấp khả năng tạo bảng điều khiển trực tuyến mạnh mẽ và dễ sử dụng nhằm giúp bạn thể hiện và theo dõi dữ liệu một cách tiện lợi và trực quan. Tùy thuộc vào nhu cầu và yêu cầu của bạn, bạn có thể lựa chọn công cụ phù hợp để tạo bảng điều khiển trực tiếp ngoài Excel.
Bảng điều khiển trực tiếp trong Excel có những lợi ích gì?
Bảng điều khiển trực tiếp trong Excel có những lợi ích sau:
1. Truy cập dữ liệu thời gian thực: Bảng điều khiển trực tiếp cho phép bạn cập nhật và hiển thị dữ liệu tại thời điểm thực. Bạn có thể liên tục cập nhật dữ liệu trong bảng điều khiển và theo dõi các thay đổi tức thì.
2. Hiển thị dữ liệu một cách trực quan: Bảng điều khiển trực tiếp cho phép bạn tạo các biểu đồ, đồ thị và bảng tổng hợp dữ liệu một cách trực quan. Bạn có thể tùy chỉnh các thành phần trong bảng điều khiển để hiển thị thông tin một cách dễ hiểu và thu hút.
3. Theo dõi sự phát triển và tiến độ: Bạn có thể sử dụng bảng điều khiển trực tiếp để theo dõi sự phát triển và tiến độ của các dự án và công việc. Bạn có thể tạo các chỉ số và đồ thị phân tích để đánh giá hiệu suất và mức độ hoàn thành của các hoạt động.
4. Tương tác và phân tích dữ liệu: Bảng điều khiển trực tiếp cho phép bạn tương tác với dữ liệu trong thời gian thực và thực hiện các phân tích trực quan. Bạn có thể sắp xếp, lọc và nhóm dữ liệu để tìm ra mẫu và xu hướng quan trọng.
5. Chia sẻ và cộng tác: Bảng điều khiển trực tiếp trong Excel cho phép bạn chia sẻ và cộng tác với người khác. Bạn có thể chia sẻ bảng điều khiển với người dùng khác để họ có thể xem và sửa đổi dữ liệu theo thời gian thực.
Đây chỉ là một số lợi ích của bảng điều khiển trực tiếp trong Excel và có thể tùy thuộc vào yêu cầu và mục tiêu của bạn khi làm việc với dữ liệu.

Xây dựng Bảng điều khiển Excel tương tác cập nhật chỉ với ONE CLICK!
Dễ dàng cập nhật toàn bộ dữ liệu chỉ với một click duy nhất! Quên đi những thao tác phức tạp và lãng phí thời gian. Click vào video để khám phá bí quyết tiện ích này ngay hôm nay!
Bảng điều khiển Bán hàng trong Excel | Bảng điều khiển Excel linh hoạt cho bán hàng
Tận dụng tính năng bán hàng tuyệt vời trong Excel để tăng doanh số kinh doanh. Xem video để biết cách sử dụng công cụ mạnh mẽ này và đẩy mạnh giá trị bán hàng của bạn!
Có những đặc điểm nổi bật nào khi sử dụng bảng điều khiển trực tiếp trong Excel?
Khi sử dụng bảng điều khiển trực tiếp trong Excel, có những đặc điểm nổi bật sau:
1. Hiển thị dữ liệu nhanh chóng và chính xác: Bảng điều khiển trực tiếp cho phép bạn hiển thị dữ liệu số, biểu đồ và thông tin khác một cách tức thì, giúp bạn nắm bắt và phân tích thông tin một cách nhanh chóng và chính xác.
2. Tương tác trực tiếp với dữ liệu: Bạn có thể tương tác trực tiếp với các ô và biểu đồ trên bảng điều khiển để thay đổi dữ liệu và xem kết quả ngay lập tức. Điều này giúp bạn kiểm tra và hiệu chỉnh dữ liệu một cách linh hoạt và dễ dàng.
3. Tùy chỉnh linh hoạt: Bảng điều khiển trực tiếp cho phép bạn tùy chỉnh giao diện và các thành phần của bảng điều khiển theo ý muốn. Bạn có thể thêm và xóa các biểu đồ, bảng, nút điều khiển và các yếu tố khác để tạo ra một giao diện trực quan và dễ sử dụng.
4. Cập nhật và hiển thị dữ liệu thời gian thực: Bảng điều khiển trực tiếp trong Excel cho phép bạn làm việc với dữ liệu thời gian thực, tức là dữ liệu sẽ được cập nhật tự động và hiển thị ngay sau khi có sự thay đổi. Điều này giúp bạn theo dõi và phân tích dữ liệu liên tục mà không cần làm thủ công.
5. Chia sẻ dễ dàng: Bảng điều khiển trực tiếp trong Excel cho phép bạn chia sẻ giao diện bảng điều khiển với người khác một cách dễ dàng. Bạn có thể chia sẻ tệp Excel chứa bảng điều khiển hoặc chia sẻ trực tiếp bảng điều khiển trên các nền tảng tương tác khác như Microsoft Teams.
Với những đặc điểm nổi bật này, bảng điều khiển trực tiếp trong Excel là một công cụ mạnh mẽ giúp bạn hiển thị, tương tác và phân tích dữ liệu một cách linh hoạt và thuận tiện.
Làm thế nào để tạo một bảng điều khiển trực tiếp hiệu quả trong Excel?
Để tạo một bảng điều khiển trực tiếp hiệu quả trong Excel, bạn có thể tuân theo các bước sau:
1. Chuẩn bị dữ liệu: Thu thập và sắp xếp dữ liệu mà bạn muốn hiển thị trên bảng điều khiển. Đảm bảo rằng dữ liệu của bạn đã được định dạng một cách đúng đắn và sẵn sàng để được sử dụng trong công thức tính toán.
2. Xác định mục tiêu: Xác định mục tiêu của bảng điều khiển của bạn và những thông tin quan trọng mà bạn muốn hiển thị. Điều này sẽ giúp bạn quyết định loại biểu đồ, đồ thị và thành phần trực quan khác mà bạn cần sử dụng trong bảng điều khiển.
3. Chọn loại biểu đồ: Dựa trên mục tiêu của bạn, chọn loại biểu đồ phù hợp để hiển thị dữ liệu của bạn. Excel cung cấp nhiều loại biểu đồ khác nhau như cột, đường, tròn, thanh, v.v. Chọn loại biểu đồ mà bạn cảm thấy phù hợp nhất để truyền đạt thông tin một cách dễ hiểu.
4. Tạo và định dạng biểu đồ: Tạo biểu đồ bằng cách chọn dữ liệu và áp dụng biểu đồ phù hợp. Sau đó, tùy chỉnh biểu đồ bằng cách thay đổi màu sắc, kiểu dáng, kích thước, tiêu đề, v.v. Đảm bảo rằng biểu đồ của bạn dễ nhìn và truyền tải thông tin một cách rõ ràng.
5. Thêm các thành phần trực quan khác: Ngoài biểu đồ, bạn cũng có thể thêm các thành phần trực quan khác như biểu đồ tỷ lệ, thanh trạng thái, hộp cân nhắc, v.v. để tăng tính tương tác và thu hút của bảng điều khiển.
6. Cập nhật dữ liệu tự động: Sử dụng các công thức Excel và tính năng tự động của nó để cập nhật dữ liệu trong bảng điều khiển. Điều này sẽ giúp đảm bảo rằng thông tin hiển thị trên bảng điều khiển luôn được cập nhật theo thời gian thực.
7. Kiểm tra và điều chỉnh: Kiểm tra bảng điều khiển của bạn để đảm bảo rằng nó hoạt động như mong muốn. Nếu cần, điều chỉnh các thành phần, các công thức tính toán và định dạng để tạo ra một bảng điều khiển hiệu quả và chính xác.
Hy vọng rằng qua các bước trên, bạn sẽ có thể tạo ra một bảng điều khiển hiệu quả trong Excel để hiển thị và truyền tải thông tin một cách trực quan và dễ hiểu.
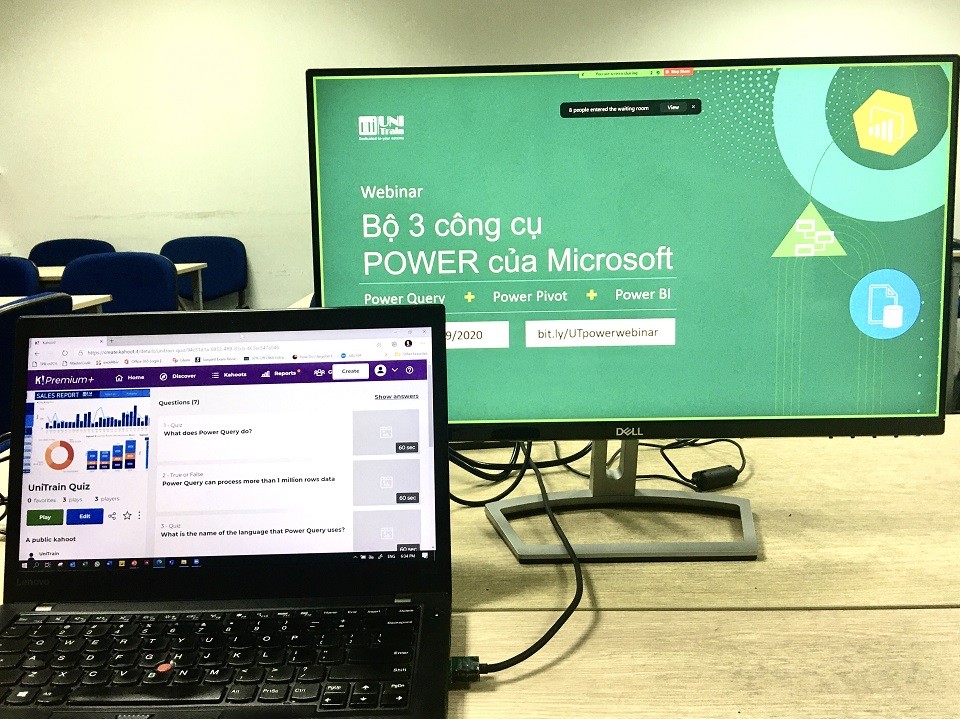
Bảng điều khiển trực tiếp trong Excel có tính năng gì đặc biệt?
Bảng điều khiển trực tiếp trong Excel có tính năng đặc biệt cho phép người dùng tạo và hiển thị các biểu đồ và thông tin cần thiết một cách nhanh chóng và trực quan.
Dưới đây là cách tạo một bảng điều khiển trực tiếp trong Excel:
1. Chọn các dữ liệu mà bạn muốn sử dụng trong bảng điều khiển. Đảm bảo rằng dữ liệu đó đã được khám phá và xử lý một cách đầy đủ.
2. Chọn các dữ liệu và biểu đồ mà bạn muốn thêm vào bảng điều khiển. Bạn có thể chọn từ các biểu đồ cột, biểu đồ dạng hình tròn, biểu đồ đường, biểu đồ đơn giản, và nhiều biểu đồ khác.
3. Sử dụng tab \"Chèn\" trên thanh công cụ Excel để thêm các biểu đồ đã chọn vào bảng điều khiển. Chọn biểu đồ và kiểu hiển thị mà bạn muốn sử dụng.
4. Tùy chỉnh bảng điều khiển bằng cách thêm các tiêu đề, chú thích, màu sắc và các yếu tố trang trí khác. Bạn có thể tùy chỉnh theo sở thích cá nhân và yêu cầu của dự án.
5. Tạo các công thức tính toán và hiển thị dữ liệu nhanh chóng bằng cách sử dụng các công cụ tính toán sẵn có trong Excel. Bạn có thể tính tổng, trung bình, max, min, và nhiều phép tính khác trên dữ liệu trong bảng điều khiển.
6. Theo dõi và cập nhật các dữ liệu trong bảng điều khiển theo thời gian thực. Bảng điều khiển trực tiếp trong Excel cho phép bạn cập nhật dữ liệu tự động và hiển thị sự thay đổi ngay khi có dữ liệu mới.
7. Chia sẻ bảng điều khiển với người khác bằng cách xuất bảng điều khiển thành tệp tin PDF hoặc chia sẻ trực tiếp trong Excel. Bạn có thể chia sẻ các bảng điều khiển để người khác có thể xem và tương tác với dữ liệu một cách dễ dàng.
Tóm lại, tính năng bảng điều khiển trực tiếp trong Excel cho phép người dùng tạo và tùy chỉnh các bảng điều khiển trực quan và linh hoạt. Bạn có thể sử dụng các biểu đồ, công thức tính toán và cập nhật dữ liệu thời gian thực để hiển thị thông tin một cách tiện lợi và dễ dàng cho mục đích phân tích và trình bày dữ liệu.
_HOOK_