Chủ đề vba in excel tutorial: Học VBA trong Excel có nhiều lợi ích đáng kể, trong đó có thể học cơ bản về lập trình Visual Basic trong MS Excel. VBA là ngôn ngữ lập trình của Microsoft Office, cho phép tạo macro và nhiều chức năng khác trong Excel. Học VBA sẽ giúp bạn nâng cao khả năng làm việc và tối ưu hóa công việc với Excel. Trong các bài hướng dẫn VBA trong Excel, bạn cũng có thể tìm hiểu về cách tạo ứng dụng và chia sẻ dữ liệu trên mạng LAN hoặc internet.
Mục lục
- Hướng dẫn VBA trong Excel?
- VBA là gì và tại sao nó quan trọng trong Excel?
- Làm thế nào để bắt đầu sử dụng VBA trong Excel?
- YOUTUBE: Excel Macros VBA - Hướng dẫn cho người mới bắt đầu
- Các bước cơ bản để tạo macro trong Excel sử dụng VBA?
- Làm sao để gắn kết một macro VBA với một nút nhấn trong Excel?
- Cách sử dụng VBA để thay đổi dữ liệu trong các ô trong Excel?
- Làm thế nào để tạo biểu đồ trong Excel bằng cách sử dụng VBA?
- Làm sao để tăng tốc độ xử lý dữ liệu trong Excel sử dụng VBA?
- Làm thế nào để tương tác với các tệp tin và thư mục trong Excel bằng VBA?
- Cách sử dụng VBA để tạo các chức năng tùy chỉnh trong Excel?
Hướng dẫn VBA trong Excel?
Hướng dẫn VBA trong Excel
VBA (Visual Basic for Applications) là một ngôn ngữ lập trình mạnh mẽ và linh hoạt được sử dụng trong Excel để giúp người dùng tạo ra các macro và chương trình tự động hóa. Dưới đây là một hướng dẫn chi tiết về cách bắt đầu sử dụng VBA trong Excel:
1. Bước 1: Mở Excel và mở trang VBA Editor: Đầu tiên, hãy mở Excel và nhấp chuột phải vào thanh công cụ và chọn \"Customize Quick Access Toolbar\". Trong cửa sổ tùy chỉnh, chọn \"More Commands\" và sau đó chọn \"Developer\" từ danh sách. Nhấn OK để thêm thanh công cụ Developer vào thanh công cụ.
2. Bước 2: Mở VBA Editor: Nhấp vào tab \"Developer\" và chọn \"Visual Basic\" để mở VBA Editor.
3. Bước 3: Bắt đầu lập trình VBA: Trong VBA Editor, bạn có thể thấy một cửa sổ chính và một dạng \"Project Explorer\" nằm bên trái. Project Explorer hiển thị các \"project\" và \"modules\" trong Workbook. Nhấp chuột phải vào \"Microsoft Excel Objects\" và chọn \"Insert\" > \"Module\" để tạo một module mới để viết mã VBA của bạn.
4. Bước 4: Viết mã VBA: Trên cửa sổ chính của VBA Editor, bạn có thể viết mã VBA. Mã VBA sẽ chạy khi được gọi từ một macro hoặc trigger xác định (ví dụ: khi một nút được nhấp hoặc khi một sự kiện xảy ra).
5. Bước 5: Lưu và chạy mã VBA: Sau khi hoàn thành viết mã VBA, bạn có thể lưu Workbook và chạy mã VBA bằng cách nhấn tổ hợp phím \"Alt\" + \"F8\" để mở cửa sổ \"Macro\". Tại đây, bạn có thể chọn macro bạn đã tạo và chạy nó.
6. Bước 6: Sử dụng các công cụ hỗ trợ VBA: Excel cung cấp nhiều công cụ hỗ trợ VBA như Object Browser, Watch Window, Immediate Window, và các hàm tích hợp sẵn cùng với các đối tượng, thuộc tính và phương thức có sẵn.
7. Bước 7: Tìm hiểu thêm: Để trở thành một lập trình viên Excel VBA giỏi, bạn cần tìm hiểu thêm về các khái niệm và kỹ thuật nâng cao, như vòng lặp, biểu thức điều kiện, đối tượng và sự kiện, hàm và thủ tục, và đọc/ghi dữ liệu từ các ô và phạm vi trong Excel.
Qua việc thực hành và đọc tài liệu, bạn có thể trở thành một chuyên gia VBA trong Excel và tận dụng toàn bộ những tiềm năng mà nó mang lại.
.png)
VBA là gì và tại sao nó quan trọng trong Excel?
VBA (Visual Basic for Applications) là một ngôn ngữ lập trình được sử dụng trong Microsoft Excel để tự động hóa các tác vụ và xử lý dữ liệu. Đây là một phần của Microsoft Office và cho phép bạn tạo ra các macro và chương trình tùy chỉnh cho Excel.
VBA rất quan trọng trong Excel vì nó giúp bạn tiết kiệm thời gian và nâng cao hiệu suất công việc. Bằng cách sử dụng VBA, bạn có thể tự động hoá các tác vụ lặp đi lặp lại, xử lý dữ liệu phức tạp và tạo các chức năng tùy chỉnh cho các nhu cầu cụ thể của bạn.
Dưới đây là một số điểm quan trọng về tại sao VBA quan trọng trong Excel:
1. Tự động hóa công việc: Với VBA, bạn có thể viết mã để thực hiện các tác vụ mà bạn thường xuyên thực hiện trong Excel. Ví dụ, bạn có thể tạo macro để tự động tạo báo cáo hàng ngày hoặc sao chép dữ liệu từ một bảng tính sang bảng tính khác.
2. Xử lý dữ liệu phức tạp: VBA cho phép bạn xử lý dữ liệu phức tạp một cách dễ dàng. Bạn có thể thực hiện các phép tính, lọc, sắp xếp và phân tích dữ liệu một cách tự động. Điều này giúp bạn tiết kiệm thời gian và đảm bảo tính chính xác của các kết quả.
3. Tạo chức năng tùy chỉnh: Với VBA, bạn có thể tạo ra các chức năng tùy chỉnh mà không có sẵn trong Excel. Bạn có thể tạo ra các công cụ giúp bạn tính toán, định dạng, xuất dữ liệu hoặc thực hiện bất kỳ công việc nào mà bạn cần. Điều này giúp bạn tăng cường khả năng sử dụng và tùy chỉnh Excel theo nhu cầu riêng của mình.
4. Mở rộng khả năng của Excel: Với VBA, bạn có thể mở rộng khả năng của Excel một cách đáng kể. Bạn có thể tạo ra giao diện người dùng, tương tác với cơ sở dữ liệu bên ngoài, tự động tạo biểu đồ và báo cáo, và thực hiện nhiều chức năng phức tạp khác. Điều này giúp bạn sử dụng Excel như một nền tảng ứng dụng đáng tin cậy.
Tóm lại, VBA là một công cụ mạnh mẽ để tạo ra các macro và chương trình tùy chỉnh trong Excel. Nó giúp bạn tiết kiệm thời gian, tăng cường hiệu suất công việc và mở rộng khả năng của Excel.
Làm thế nào để bắt đầu sử dụng VBA trong Excel?
Để bắt đầu sử dụng VBA trong Excel, bạn có thể tuân theo các bước sau đây:
1. Mở Excel và mở bảng tính mà bạn muốn làm việc với VBA.
2. Nhấp chuột phải vào thanh Menu và chọn Customize the Ribbon.
3. Trong hộp thoại Excel Options, chọn tab Developer và đảm bảo rằng \"Developer tab\" đã được chọn.
4. Nhấp vào nút Visual Basic trong tab Developer để mở trình biên dịch VBA.
5. Trong cửa sổ VBA, bạn có thể tạo một macro mới bằng cách chọn Insert -> Module. Module mới sẽ xuất hiện trong cửa sổ công cụ.
6. Nhập code VBA của bạn trong cửa sổ công cụ. Ví dụ: để hiển thị một thông báo đơn giản, bạn có thể sử dụng câu lệnh MsgBox (\"Hello World!\").
7. Khi bạn đã nhập xong code, bạn có thể chạy macro bằng cách nhấn tổ hợp phím Alt + F8 để mở hộp thoại Macro. Từ đó, bạn có thể chọn macro của mình và nhấn \"Run\" để thực thi nó.
8. Khi bạn đã quen thuộc với cách làm việc cơ bản trong VBA, bạn có thể tìm hiểu thêm về các khái niệm và biểu thức phức tạp hơn xung quanh ngôn ngữ lập trình VBA.
Hy vọng các bước trên sẽ giúp bạn bắt đầu sử dụng VBA trong Excel một cách dễ dàng.
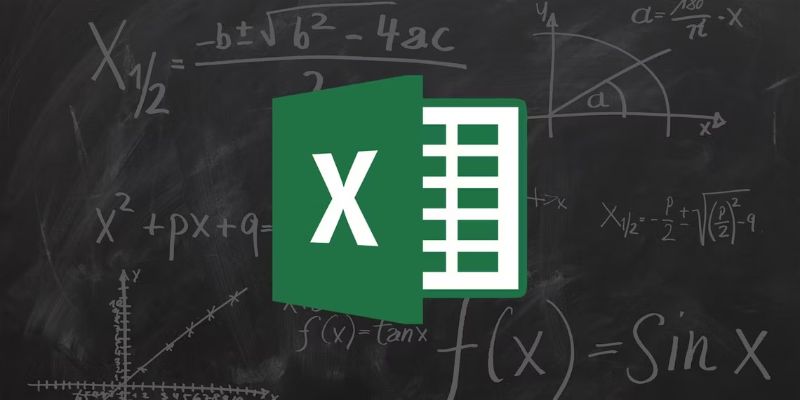

Excel Macros VBA - Hướng dẫn cho người mới bắt đầu
Bạn muốn trở thành một chuyên gia VBA trong Excel? Hãy xem video hướng dẫn VBA trong Excel này để học cách tối ưu hoá công việc của bạn và sử dụng VBA một cách hiệu quả nhất!
Các bước cơ bản để tạo macro trong Excel sử dụng VBA?
Các bước cơ bản để tạo macro trong Excel sử dụng VBA là như sau:
Bước 1: Mở Excel và mở bảng tính mà bạn muốn thêm macro vào.
Bước 2: Nhấp chuột phải vào thanh công cụ và chọn \"Customize the Ribbon\" để mở hộp thoại Customize Ribbon.
Bước 3: Trong hộp thoại Customize Ribbon, chọn \"Developer\" để hiển thị thanh công cụ Developer trên thanh Ribbon. Sau đó, nhấn \"OK\" để đóng hộp thoại.
Bước 4: Trên thanh công cụ Developer, nhấp vào nút \"Visual Basic\", hoặc nhấn tổ hợp phím \"Alt + F11\" để mở Editor VBA.
Bước 5: Trong Editor VBA, chọn \"Insert\" và sau đó chọn \"Module\" để chèn một module mới vào dự án.
Bước 6: Khi một module mới được chèn vào, bạn có thể bắt đầu viết mã VBA của mình trong module đó. Bạn cũng có thể sao chép và dán mã VBA từ nguồn khác vào module.
Bước 7: Khi bạn đã hoàn thành viết mã VBA, bạn có thể lưu lại dự án của mình bằng cách nhấn \"Ctrl + S\" hoặc chọn \"File\" và sau đó chọn \"Save\" trong Editor VBA.
Bước 8: Để chạy macro, bạn có thể quay lại bảng tính Excel và chọn \"Macros\" trên thanh công cụ Developer. Trong hộp thoại Macros, chọn macro mà bạn muốn chạy và nhấn \"Run\".
Như vậy, đó là các bước cơ bản để tạo macro trong Excel sử dụng VBA. Hy vọng rằng thông tin này có ích cho bạn trong việc học VBA trong Excel.

Làm sao để gắn kết một macro VBA với một nút nhấn trong Excel?
Để gắn kết một macro VBA với một nút nhấn trong Excel, bạn có thể làm theo các bước sau đây:
1. Mở Excel và mở Workbook mà bạn muốn thêm nút nhấn và macro VBA.
2. Trong bảng điều khiển Ribbon, chọn tab \"Developer\" (Nếu không thấy tab này, bạn cần phải bật chế độ Developer trong Excel).
3. Trên tab Developer, chọn \"Insert\" => \"Button\" trong group \"Controls\".
4. Chuột sẽ chuyển thành con trỏ hình nút nhấn. Bạn cần phải chọn một vị trí trên Worksheet để vẽ nút nhấn.
5. Kéo chuột và vẽ một ô vuông trên Worksheet để tạo nút nhấn. Một hộp thoại \"Assign Macro\" sẽ xuất hiện.
6. Trong hộp thoại \"Assign Macro\", chọn \"New\" để tạo một macro VBA mới hoặc chọn một macro đã có sẵn trong danh sách.
7. Sau khi chọn \"New\", một trình chỉnh sửa VBA sẽ xuất hiện. Bạn có thể viết mã VBA của mình trong trình chỉnh sửa này. Khi hoàn thành, bạn có thể đóng trình chỉnh sửa và trở lại Workbook.
8. Nhấn OK trong hộp thoại \"Assign Macro\". Bây giờ nút nhấn đã được gắn kết với macro VBA.
9. Để kiểm tra, nhấn vào nút nhấn và macro VBA sẽ được thực thi.
Lưu ý: Trước khi gắn kết macro VBA với nút nhấn, bạn cần phải tạo hoặc có sẵn một macro VBA. Nếu bạn không có kinh nghiệm trong việc viết mã VBA, bạn có thể tìm hiểu thêm qua hướng dẫn và bài viết trực tuyến về VBA trong Excel.
_HOOK_
Cách sử dụng VBA để thay đổi dữ liệu trong các ô trong Excel?
Để sử dụng VBA để thay đổi dữ liệu trong các ô trong Excel, bạn có thể tuân theo các bước sau:
Bước 1: Mở Microsoft Excel và mở workbook mà bạn muốn thay đổi dữ liệu trong đó.
Bước 2: Nhấn phím ALT + F11 để mở Visual Basic Editor.
Bước 3: Trong Visual Basic Editor, chọn Insert > Module để thêm một Module mới.
Bước 4: Trong cửa sổ Editor Module, nhập mã VBA để thay đổi dữ liệu trong các ô. Ví dụ, nếu bạn muốn gán giá trị \"Hello World\" vào ô A1, bạn có thể sử dụng mã sau:
Sub ChangeData()
Range(\"A1\").Value = \"Hello World\"
End Sub
Bước 5: Sau khi nhập mã VBA, bạn có thể nhấn phím F5 để chạy mã, hoặc chọn Run > Run Sub/UserForm trên thanh công cụ.
Sau khi chạy mã, bạn sẽ thấy dữ liệu trong ô A1 đã được thay đổi thành \"Hello World\".
Lưu ý: Mã VBA có thể được tùy chỉnh theo nhu cầu của bạn. Bạn có thể thay đổi ô đích để thay đổi dữ liệu bằng cách sử dụng địa chỉ ô (ví dụ: Range (\"B2\"). Value = \"Hello World\") hoặc tên ô (ví dụ: Range (\"MyCell\"). Value = \"Hello World\"). Bạn cũng có thể sử dụng các câu lệnh VBA khác để thực hiện các thao tác khác như đọc dữ liệu từ ô, xóa dữ liệu, hoặc tính toán giữa các ô.
Học Excel VBA để Tự động hóa mọi thứ
Muốn thực hiện các tác vụ tự động với Excel? Video về tự động hóa với Excel VBA này sẽ giúp bạn tiết kiệm thời gian và nâng cao năng suất làm việc. Hãy xem ngay để khám phá những bí quyết tiện ích nhé!

Hướng dẫn Excel VBA cho người mới bắt đầu
Khám phá thế giới của Excel VBA và bắt đầu học ngay! Video này sẽ giúp bạn nắm vững các khái niệm cơ bản và bước đầu tạo ra các mã VBA đơn giản. Mở đầu hành trình của bạn với Excel VBA ngay hôm nay!
Làm thế nào để tạo biểu đồ trong Excel bằng cách sử dụng VBA?
Để tạo biểu đồ trong Excel bằng cách sử dụng VBA, bạn có thể tuân theo các bước sau:
1. Mở ứng dụng Microsoft Excel.
2. Tạo một bảng tính mới hoặc mở một bảng tính hiện có.
3. Nhấp chuột phải vào tab \"Developer\" trên thanh công cụ và chọn \"Visual Basic\" để mở môi trường lập trình VBA.
4. Trên cửa sổ \"Visual Basic for Applications\", hãy chọn \"Insert\" và sau đó chọn \"Module\" để tạo một module mới.
5. Trong cửa sổ mã VBA, bạn có thể sử dụng các đoạn mã sau để tạo một biểu đồ:
```
Sub CreateChart()
Dim ws As Worksheet
Dim cht As ChartObject
Dim rng As Range
\' Xác định bảng tính và dải dữ liệu
Set ws = ThisWorkbook.Worksheets(\"Tên Bảng tính\")
Set rng = ws.Range(\"Dữ liệu_X:Dữ liệu_Y\") \' Thay thế Dữ liệu_X và Dữ liệu_Y bằng phạm vi dữ liệu thực tế
\' Tạo đối tượng biểu đồ
Set cht = ws.ChartObjects.Add(Left:=10, Width:=400, Top:=10, Height:=300)
cht.Chart.SetSourceData Source:=rng
\' Thiết lập kiểu biểu đồ
cht.Chart.ChartType = xlColumn \' Thay thế xlColumn bằng loại biểu đồ mong muốn
\' Thiết lập tiêu đề và các trục
cht.Chart.HasTitle = True
cht.Chart.ChartTitle.Text = \"Tiêu đề biểu đồ\"
cht.Chart.Axes(xlCategory, xlPrimary).HasTitle = True
cht.Chart.Axes(xlCategory, xlPrimary).AxisTitle.Text = \"Trục x\"
cht.Chart.Axes(xlValue, xlPrimary).HasTitle = True
cht.Chart.Axes(xlValue, xlPrimary).AxisTitle.Text = \"Trục y\"
\' Hiển thị biểu đồ
cht.Visible = True
End Sub
```
6. Thay thế \"Tên Bảng tính\", \"Dữ liệu_X\" và \"Dữ liệu_Y\" bằng tên của bảng tính và phạm vi dữ liệu bạn muốn sử dụng cho biểu đồ.
7. Nhấn tổ hợp phím F5 hoặc chọn \"Run\" từ menu để thực thi đoạn mã VBA.
8. Biểu đồ sẽ được tạo ra trên bảng tính theo những thiết lập bạn đã chỉ định trong mã VBA.
Hy vọng rằng hướng dẫn này sẽ giúp bạn tạo biểu đồ trong Excel bằng cách sử dụng VBA thành công.
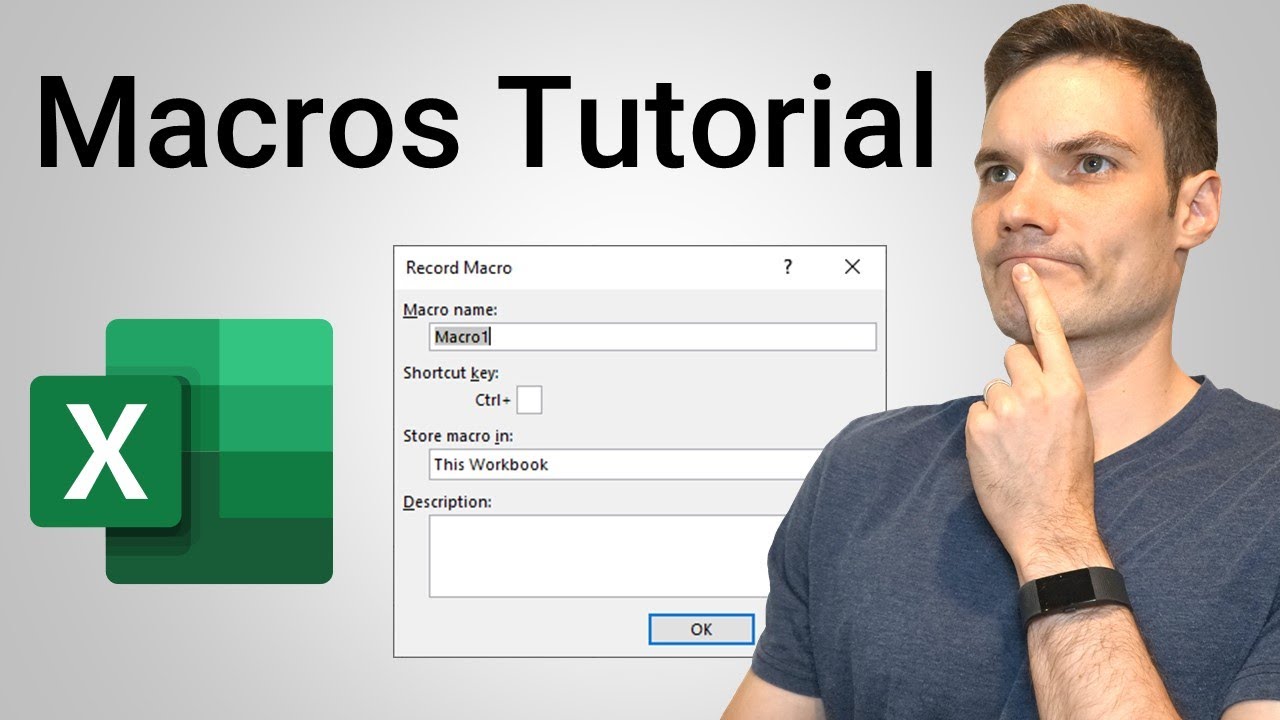
Làm sao để tăng tốc độ xử lý dữ liệu trong Excel sử dụng VBA?
Để tăng tốc độ xử lý dữ liệu trong Excel sử dụng VBA, bạn có thể thực hiện các bước sau:
1. Tối ưu hóa mã VBA: Đảm bảo rằng mã VBA của bạn đã được viết một cách hiệu quả. Bạn nên tránh sử dụng các vòng lặp không cần thiết, tối ưu hóa các truy vấn đến dữ liệu và sử dụng các biến đệm để giảm thời gian xử lý.
2. Tắt tính năng tích cực: Nếu bạn không cần sử dụng tính năng tích cực như tính toán tự động hoặc công thức theo dõi, hãy tắt chúng. Điều này có thể giúp giảm thời gian xử lý của VBA bằng cách giảm số lần tính toán và cập nhật dữ liệu.
3. Sử dụng tối ưu hóa dữ liệu Excel: Để tăng tốc độ xử lý dữ liệu trong Excel, bạn nên sử dụng các phương pháp tối ưu hóa dữ liệu như sắp xếp, lọc và chỉnh sửa dữ liệu trực tiếp trong bộ nhớ RAM thay vì trực tiếp truy cập dữ liệu từ ổ cứng.
4. Sử dụng mảng thay vì dữ liệu từng ô: Khi làm việc với các dữ liệu lớn, sử dụng mảng trong VBA thay vì truy cập dữ liệu từng ô có thể giúp tăng tốc độ xử lý.
5. Sử dụng các hàm và phương pháp tích hợp sẵn: Excel cung cấp nhiều hàm tích hợp sẵn và phương pháp xử lý dữ liệu như PivotTable và Advanced Filter. Sử dụng chúng để tối ưu hóa dữ liệu và tiết kiệm thời gian xử lý.
6. Xử lý dữ liệu ngoại vi: Nếu bạn đang làm việc với các tập tin ngoại vi như CSV hoặc tệp văn bản, hãy xử lý dữ liệu trực tiếp từ tập tin ngoại vi thay vì sao chép dữ liệu vào bảng tính Excel. Điều này có thể giúp giảm thời gian và tăng tốc độ xử lý.
7. Sử dụng Công cụ Tối ưu hóa VBA: Có nhiều công cụ và phần mềm bên thứ ba có thể giúp bạn tối ưu hóa và tăng tốc độ xử lý dữ liệu trong VBA. Hãy tìm hiểu và sử dụng công cụ phù hợp với nhu cầu của bạn.
Lưu ý rằng tốc độ xử lý dữ liệu trong Excel sử dụng VBA còn phụ thuộc vào cấu hình máy tính và kích thước dữ liệu mà bạn đang xử lý.
Làm thế nào để tương tác với các tệp tin và thư mục trong Excel bằng VBA?
Để tương tác với các tệp tin và thư mục trong Excel bằng VBA, bạn có thể thực hiện các bước sau:
1. Đầu tiên, mở Excel và chọn \"Developer\" từ thanh menu. Nếu không thấy thanh menu này, bạn có thể bật nó bằng cách nhấp chuột phải trên thanh công cụ và chọn \"Customize the Ribbon\". Sau đó, đánh dấu vào ô \"Developer\" và nhấn OK.
2. Tiếp theo, trong thanh công cụ \"Developer\", chọn \"Visual Basic\" để mở trình biên dịch VBA.
3. Trong cửa sổ trình biên dịch VBA, chọn \"Insert\" từ thanh menu và chọn \"Module\" để tạo một Module mới.
4. Trong Module mới, bạn có thể viết mã VBA để tương tác với các tệp tin và thư mục. Dưới đây là một số ví dụ:
- Để mở một tệp tin Excel:
```VBA
Dim wb As Workbook
Set wb = Workbooks.Open(\"Đường_dẫn_đến_file.xlsx\")
```
- Để lưu một tệp tin Excel:
```VBA
wb.SaveAs \"Đường_dẫn_đến_file_mới.xlsx\"
```
- Để tạo một thư mục mới:
```VBA
MkDir \"Đường_dẫn_đến_thư_mục_mới\"
```
- Để kiểm tra xem một tệp tin hoặc thư mục có tồn tại không:
```VBA
Dim exists As Boolean
exists = Dir(\"Đường_dẫn_đến_file_hoặc_thư_mục\") <> \"\"
```
- Để xóa một tệp tin hoặc thư mục:
```VBA
Kill \"Đường_dẫn_đến_file_hoặc_thư_mục\"
```
5. Sau khi viết xong mã VBA, bạn có thể chạy mã bằng cách nhấn tổ hợp phím F5 hoặc bằng cách chọn \"Run\" từ thanh menu và chọn \"Run Sub/UserForm\".
Lưu ý rằng việc tương tác với các tệp tin và thư mục trong VBA cần có quyền truy cập vào hệ thống tệp tin của máy tính.
Cách sử dụng VBA để tạo các chức năng tùy chỉnh trong Excel?
Cách sử dụng VBA để tạo các chức năng tùy chỉnh trong Excel như sau:
1. Bước 1: Mở Excel và chọn tab \"Developer\" trên thanh menu. Nếu bạn không thấy tab này, hãy bật nó bằng cách vào \"File\" > \"Options\" > \"Customize Ribbon\" và chọn \"Developer\" trong danh sách.
2. Bước 2: Trên tab Developer, chọn \"Visual Basic\" để mở trình chỉnh sửa mã VBA.
3. Bước 3: Trong trình chỉnh sửa mã VBA, bạn có thể tạo một macro bằng cách nhấn Ctrl + E hoặc chọn \"Insert\" > \"Module\" để tạo một module.
4. Bước 4: Trong module, bạn có thể viết mã VBA của mình để tạo chức năng tùy chỉnh. Ví dụ, bạn có thể viết một đoạn mã để tính tổng của hai ô và hiển thị kết quả trên một ô mới.
5. Bước 5: Sau khi viết mã VBA, bạn có thể gắn chức năng tùy chỉnh này vào một nút hoặc một phím tắt để dễ dàng gọi nó. Để làm điều này, bạn có thể chọn \"Insert\" > \"Button\" để thêm một nút vào bảng tính hoặc sử dụng hướng dẫn để thêm phím tắt.
6. Bước 6: Khi đã hoàn thành, bạn có thể lưu file Excel của mình và sử dụng chức năng tùy chỉnh bằng cách nhấn nút hoặc sử dụng phím tắt bạn đã định nghĩa.
Hy vọng rằng những bước trên sẽ giúp bạn sử dụng VBA để tạo các chức năng tùy chỉnh trong Excel một cách dễ dàng và hiệu quả.
_HOOK_




