Chủ đề image vlookup in excel: Image VLOOKUP là một công cụ rất hữu ích trong Excel, cho phép bạn chèn hình ảnh dựa trên dữ liệu trong bảng tính. Bằng cách kết hợp hàm IMAGE với các công thức như INDEX, MATCH và VLOOKUP, bạn có thể tạo ra một bảng tính động và thú vị. Việc sử dụng hàm này giúp tăng tính hấp dẫn và trực quan cho bảng tính của bạn, đồng thời giúp bạn làm việc hiệu quả và nhanh chóng.
Mục lục
- Hướng dẫn sử dụng hàm IMAGE VLOOKUP trong Excel là gì?
- Nhưng IMAGE vlookup trong Excel là gì và nó được sử dụng như thế nào?
- Làm thế nào để sử dụng hàm IMAGE vlookup để chèn hình ảnh vào bảng tính?
- Có những công thức nào khác mà chúng ta có thể kết hợp với hàm IMAGE vlookup?
- YOUTUBE: Cách tạo bảng tra hình ảnh trong Excel
- Cách nào để kết hợp hàm INDEX và MATCH với hàm IMAGE vlookup trong Excel?
- Khi nào thì chúng ta nên sử dụng hàm VLOOKUP thay vì hàm IMAGE vlookup?
- Có cách nào khác để chèn hình ảnh vào bảng tính Excel không sử dụng hàm IMAGE vlookup?
- Những lợi ích và ứng dụng của việc sử dụng hàm IMAGE vlookup trong Excel?
- Có cách nào để tự động cập nhật hình ảnh dựa trên dữ liệu bảng tính bằng cách sử dụng hàm IMAGE vlookup trong Excel không?
- Có những lưu ý gì cần biết khi sử dụng hàm IMAGE vlookup để chèn hình ảnh vào bảng tính Excel?
Hướng dẫn sử dụng hàm IMAGE VLOOKUP trong Excel là gì?
Hướng dẫn sử dụng hàm IMAGE VLOOKUP trong Excel:
Bước 1: Mở Excel và tạo một bảng tính mới.
Bước 2: Chuẩn bị các dữ liệu cần thiết. Ví dụ, bạn có một danh sách sản phẩm với các thông tin như tên sản phẩm, giá tiền và hình ảnh tương ứng. Hình ảnh các sản phẩm được lưu trữ trong một thư mục trên máy tính của bạn.
Bước 3: Trong một ô bất kỳ, sử dụng hàm VLOOKUP để tìm kiếm thông tin về hình ảnh của một sản phẩm dựa trên tên sản phẩm. Ví dụ, nếu tên sản phẩm được lưu trữ trong ô A2, bạn có thể sử dụng công thức sau: =VLOOKUP(A2, danh sách sản phẩm, số cột chứa hình ảnh, 0). Hãy chắc chắn rằng danh sách sản phẩm và số cột chứa hình ảnh đã được cung cấp chính xác trong công thức của bạn.
Bước 4: Với kết quả trả về từ hàm VLOOKUP, sử dụng hàm IMAGE để chèn hình ảnh tương ứng vào ô hiện tại. Ví dụ, nếu ô chứa kết quả của hàm VLOOKUP là B2, bạn có thể sử dụng công thức sau: =IMAGE(B2). Công thức này sẽ chèn hình ảnh tương ứng với sản phẩm vào ô hiện tại.
Bước 5: Sao chép công thức từ ô hiện tại sang các ô bên dưới để áp dụng cho toàn bộ danh sách sản phẩm.
Bước 6: Khi bạn thay đổi tên hoặc thông tin về sản phẩm, hình ảnh tương ứng cũng sẽ được cập nhật tự động trong các ô sử dụng hàm IMAGE VLOOKUP.
Đó là cách sử dụng hàm IMAGE VLOOKUP trong Excel để chèn hình ảnh dựa trên dữ liệu trong bảng tính.
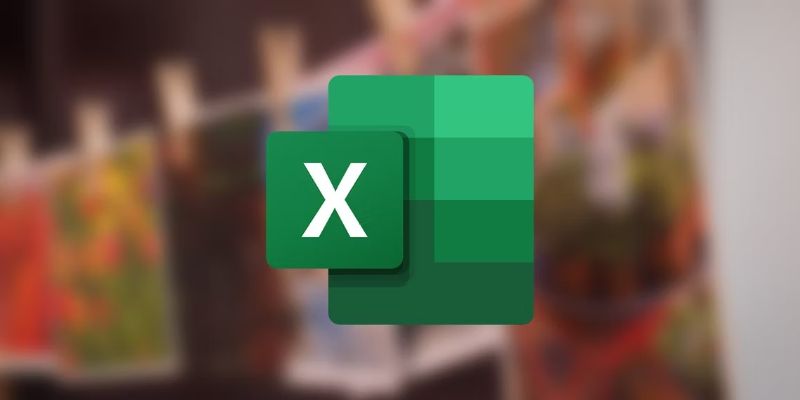
.png)
Nhưng IMAGE vlookup trong Excel là gì và nó được sử dụng như thế nào?
IMAGE VLOOKUP trong Excel là một phương pháp sử dụng hàm VLOOKUP để chèn hình ảnh dựa trên dữ liệu trong bảng tính. Điều này rất hữu ích khi bạn muốn hiển thị hình ảnh tương ứng với một giá trị trong danh sách.
Cách sử dụng IMAGE VLOOKUP trong Excel như sau:
1. Chuẩn bị dữ liệu: Bạn cần có dữ liệu chứa giá trị và đường dẫn của hình ảnh tương ứng. Ví dụ, bạn có một danh sách sản phẩm và các hình ảnh của chúng.
2. Chèn hàm VLOOKUP: Tạo một ô trống để chứa hình ảnh và sử dụng hàm VLOOKUP để tìm giá trị trong danh sách và trả về đường dẫn của hình ảnh. Cú pháp của hàm VLOOKUP là: VLOOKUP(lookup_value, table_array, col_index_num, range_lookup).
3. Chèn hàm IMAGE: Tạo một ô trống khác để hiển thị hình ảnh. Sử dụng hàm IMAGE để chèn hình ảnh. Cú pháp của hàm IMAGE là: IMAGE(url, [mode], [height], [width]).
4. Kết hợp hàm VLOOKUP và IMAGE: Trong ô chứa hàm IMAGE, sử dụng kết quả của hàm VLOOKUP làm đường dẫn (url) của hình ảnh. Bạn có thể truyền các giá trị tùy chọn khác vào hàm IMAGE để tùy chỉnh hiển thị hình ảnh.
Ví dụ, nếu bạn muốn chèn hình ảnh sản phẩm dựa trên tên sản phẩm trong danh sách, bạn có thể sử dụng hàm VLOOKUP để tìm đường dẫn của hình ảnh và sử dụng hàm IMAGE để hiển thị hình ảnh tương ứng.
Đây là một trong những cách sáng tạo để tận dụng tính năng của Excel để hiển thị thông tin dưới dạng hình ảnh và làm cho bảng tính của bạn trở nên sinh động hơn.
Làm thế nào để sử dụng hàm IMAGE vlookup để chèn hình ảnh vào bảng tính?
Để sử dụng hàm IMAGE VLOOKUP để chèn hình ảnh vào bảng tính trong Excel, bạn có thể làm theo các bước sau:
1. Chuẩn bị dữ liệu: Hãy đảm bảo rằng bảng tính của bạn đã có cột chứa dữ liệu rào cản cho hình ảnh mà bạn muốn chèn. Ví dụ, nếu bạn muốn chèn hình ảnh dựa trên tên của người trong bảng tính, hãy đảm bảo rằng cột chứa tên đã tồn tại.
2. Chọn vị trí để chèn hình ảnh: Chọn một ô trong bảng tính để chèn công thức IMAGE VLOOKUP.
3. Sử dụng công thức IMAGE VLOOKUP:
- Nhập công thức \"=IMAGE(Đường_dẫn_hình_ảnh, VLOOKUP(Tiêu_đề, Khoảng_dữ_liệu, Vị_trí_dữ_liệu, False))\".
- Thay \"Đường_dẫn_hình_ảnh\" bằng đường dẫn đến hình ảnh mà bạn muốn chèn.
- Thay \"Tiêu_đề\" bằng giá trị trong cột rào cản mà bạn muốn sử dụng để tìm hình ảnh tương ứng.
- Thay \"Khoảng_dữ_liệu\" bằng phạm vi dữ liệu mà bạn muốn tìm kiếm hình ảnh trong đó.
- Thay \"Vị_trí_dữ_liệu\" bằng số cột trong khoảng dữ liệu mà bạn muốn trả về hình ảnh.
- False đại diện cho tìm kiếm chính xác, tức là hàm VLOOKUP sẽ tìm giá trị chính xác trong cột tiêu đề.
4. Nhấn Enter để hoàn thành công thức và chèn hình ảnh tương ứng vào ô đã chọn. Hình ảnh sẽ được hiển thị tại ô đó, dựa trên giá trị trong cột rào cản mà bạn đã chỉ định.
Lưu ý: Đảm bảo rằng định dạng cột chứa hình ảnh đã được đặt là \"Hình ảnh\" để hiển thị hình ảnh chính xác. Bạn có thể chỉnh định dạng bằng cách chọn cột, nhấp chuột phải và chọn \"Định dạng ô\", sau đó chọn \"Hình ảnh\" từ danh sách hiển thị.
Hy vọng thông tin trên giúp bạn hiểu cách sử dụng hàm IMAGE VLOOKUP để chèn hình ảnh vào bảng tính trong Excel.


Có những công thức nào khác mà chúng ta có thể kết hợp với hàm IMAGE vlookup?
Có những công thức mà chúng ta có thể kết hợp với hàm IMAGE và VLOOKUP trong Excel. Dưới đây là các bước cụ thể:
Bước 1: Chuẩn bị dữ liệu
- Tạo một bảng dữ liệu có hai cột. Cột đầu tiên chứa giá trị để tìm kiếm và cột thứ hai chứa đường dẫn tới hình ảnh tương ứng.
Bước 2: Sử dụng hàm VLOOKUP để tìm kiếm giá trị đầu vào
- Định vị ô mà bạn muốn hiển thị hình ảnh.
- Nhập công thức \"=VLOOKUP(D1, A1:B5, 2, FALSE)\" vào ô của bạn, trong đó:
+ \"D1\" là giá trị đầu vào của bạn mà bạn muốn tìm kiếm.
+ \"A1:B5\" là phạm vi dữ liệu mà bạn muốn tìm kiếm trong.
+ \"2\" là chỉ số cột của dữ liệu hình ảnh trong phạm vi dữ liệu.
+ \"FALSE\" để tìm chính xác giá trị đầu vào.
Bước 3: Kết hợp hàm IMAGE với hàm VLOOKUP để chèn hình ảnh
- Nhập công thức \"=IMAGE(VLOOKUP(D1, A1:B5, 2, FALSE))\" vào ô của bạn. Điều này sẽ chèn hình ảnh tương ứng với giá trị đầu vào được tìm thấy bằng hàm VLOOKUP.
Bước 4: Định dạng và tăng kích thước hình ảnh (tùy chọn)
- Bạn có thể thay đổi kích thước hình ảnh bằng cách kéo cạnh của nó.
- Để thay đổi định dạng hình ảnh, bao gồm cả kích thước, vị trí và hiệu ứng, nhấp chuột phải vào hình ảnh và chọn \"Format Picture\".
Như vậy, bạn đã kết hợp thành công hàm IMAGE với hàm VLOOKUP trong Excel để chèn hình ảnh dựa trên dữ liệu trong bảng tính.
Cách tạo bảng tra hình ảnh trong Excel
Bạn có muốn tìm hiểu cách sử dụng bảng tra hình ảnh trong Excel để giúp mình xác định thông tin nhanh chóng? Video này sẽ hướng dẫn bạn từng bước để thực hiện điều đó và tận dụng tối đa tính năng này trong Excel.

Cách nào để kết hợp hàm INDEX và MATCH với hàm IMAGE vlookup trong Excel?
Để kết hợp hàm INDEX và MATCH với hàm IMAGE VLOOKUP trong Excel, làm theo các bước sau:
1. Chuẩn bị dữ liệu: Trước tiên, hãy chắc chắn rằng bạn có dữ liệu hình ảnh và dữ liệu phân loại tương ứng trong bảng tính của mình.
2. Chèn hàm INDEX: Để chèn hàm INDEX, điền vào ô nơi bạn muốn hiển thị hình ảnh dựa trên dữ liệu phân loại. Cú pháp hàm INDEX là: =INDEX(array, row_num, [column_num]). Trong đó:
- \"array\" là phạm vi dữ liệu trong đó bạn muốn tìm kiếm.
- \"row_num\" là số hàng trong phạm vi dữ liệu bạn muốn hiển thị hình ảnh.
- \"column_num\" là số cột trong phạm vi dữ liệu bạn muốn hiển thị hình ảnh (thường là 1 trong trường hợp này).
3. Chèn hàm MATCH: Để chèn hàm MATCH, điền vào ô nơi bạn muốn xác định vị trí dữ liệu phân loại trong phạm vi dữ liệu của mình. Cú pháp hàm MATCH là: =MATCH(lookup_value, lookup_array, [match_type]). Trong đó:
- \"lookup_value\" là giá trị mà bạn muốn tìm kiếm.
- \"lookup_array\" là phạm vi dữ liệu bạn muốn tìm kiếm trong đó.
- \"match_type\" là kiểu tìm kiếm bạn muốn sử dụng. Đặt giá trị 0 để tìm kiếm giá trị chính xác.
4. Kết hợp hai hàm: Bây giờ, sử dụng hàm VLOOKUP để kết hợp kết quả của hàm MATCH và INDEX để lấy giá trị của hình ảnh dựa trên dữ liệu phân loại. Cú pháp hàm VLOOKUP là: =VLOOKUP(lookup_value, table_array, col_index_num, [range_lookup]). Trong đó:
- \"lookup_value\" là giá trị mà bạn muốn tìm kiếm.
- \"table_array\" là phạm vi dữ liệu mà bạn muốn tìm kiếm trong đó.
- \"col_index_num\" là số cột trong phạm vi dữ liệu mà bạn muốn lấy giá trị hình ảnh từ.
- \"range_lookup\" là giá trị true hoặc false, chỉ định liệu bạn muốn tìm kiếm gần đúng hay chính xác.
5. Kết quả: Sau khi bạn đã kết hợp hai hàm và thực hiện các bước trên, kết quả sẽ hiển thị hình ảnh dựa trên dữ liệu phân loại tương ứng.
Hy vọng hướng dẫn trên hữu ích đối với bạn!

_HOOK_
Khi nào thì chúng ta nên sử dụng hàm VLOOKUP thay vì hàm IMAGE vlookup?
Hàm VLOOKUP được sử dụng khi chúng ta muốn tìm kiếm một giá trị trong một danh sách và trả về giá trị tương ứng từ cột khác. Khi sử dụng hàm VLOOKUP, chúng ta cần có một cột với giá trị để tìm kiếm và trả về giá trị từ cột khác.
Hàm IMAGE VLOOKUP được sử dụng khi chúng ta muốn chèn hình ảnh dựa trên dữ liệu trong bảng tính. Nó rất hữu ích khi chúng ta có một danh sách với thông tin về các hình ảnh và muốn hiển thị hình ảnh tương ứng trong bảng tính.
Vì vậy, chúng ta nên sử dụng hàm VLOOKUP thay vì hàm IMAGE VLOOKUP khi chúng ta chỉ cần tìm kiếm và trả về giá trị từ cột khác trong danh sách. Nếu chúng ta muốn hiển thị hình ảnh tương ứng, chúng ta có thể sử dụng hàm VLOOKUP để tìm kiếm giá trị trong danh sách và sau đó chèn hình ảnh thủ công bằng cách sử dụng các công cụ chỉnh sửa hình ảnh trong Excel.
Có cách nào khác để chèn hình ảnh vào bảng tính Excel không sử dụng hàm IMAGE vlookup?
Có, bạn có thể chèn hình ảnh vào bảng tính Excel bằng cách sử dụng chức năng Insert Picture trong Excel. Dưới đây là các bước để chèn hình ảnh vào bảng tính Excel mà không cần sử dụng hàm IMAGE VLOOKUP:
1. Đầu tiên, hãy chọn ô trong bảng tính Excel nơi bạn muốn chèn hình ảnh.
2. Tiếp theo, trên thanh menu Excel, chọn Insert (Chèn).
3. Trong menu Insert, bạn sẽ thấy mục Picture (Hình ảnh). Nhấp vào mục này.
4. Một cửa sổ mới sẽ hiển thị, cho phép bạn tìm và chọn hình ảnh bạn muốn chèn vào bảng tính Excel. Duyệt qua các thư mục và chọn hình ảnh đã lưu trữ trên máy tính của bạn.
5. Sau khi bạn chọn hình ảnh, nhấp vào nút Insert (Chèn).
6. Hình ảnh sẽ được chèn vào ô bạn đã chọn trước đó trong bảng tính Excel.
Đó là cách để chèn hình ảnh vào bảng tính Excel mà không sử dụng hàm IMAGE VLOOKUP.


Cách sử dụng VLOOKUP để chèn hình ảnh trong Excel
Hãy khám phá cách chèn hình ảnh vào bảng tính Excel của bạn để tạo ra một nguồn thông tin trực quan và hấp dẫn. Video này sẽ chỉ cho bạn cách làm điều đó một cách dễ dàng và nhanh chóng, giúp bạn tạo ra bảng tính thực sự độc đáo.
Bảng tra VLOOKUP trong Excel với hình ảnh!
Bạn đã bao giờ tự hỏi làm thế nào để tạo một bảng tra VLOOKUP trong Excel với hình ảnh? Video này sẽ giúp bạn khám phá cách tận dụng tính năng mạnh mẽ này trong Excel để tạo ra một bảng tra đáng tin cậy và hấp dẫn, kết hợp cả hình ảnh và dữ liệu.
Những lợi ích và ứng dụng của việc sử dụng hàm IMAGE vlookup trong Excel?
Hàm IMAGE VLOOKUP trong Excel cho phép chèn hình ảnh dựa trên dữ liệu trong bảng tính. Điều này có nhiều lợi ích và ứng dụng trong việc làm việc với dữ liệu và tạo ra các báo cáo hoặc biểu đồ trực quan hơn. Dưới đây là một số lợi ích và ứng dụng của việc sử dụng hàm IMAGE VLOOKUP trong Excel:
1. Tạo biểu đồ hoặc báo cáo trực quan: Bằng cách chèn hình ảnh dựa trên dữ liệu trong bảng tính, bạn có thể tạo ra các biểu đồ hoặc báo cáo trực quan hơn. Ví dụ, bạn có thể chèn biểu đồ cột dựa trên dữ liệu số liệu trong bảng tính và chèn các hình ảnh tượng trưng cho các mục trong biểu đồ để hiển thị một cách rõ ràng hơn.
2. Tạo danh sách hoặc bảng dữ liệu dễ nhìn: Bạn có thể chèn hình ảnh để biểu thị các mục trong danh sách hoặc bảng dữ liệu của bạn. Ví dụ, bạn có thể có một danh sách nhân viên và chèn hình ảnh của từng nhân viên để làm cho danh sách của bạn trở nên sinh động hơn và dễ nhìn.
3. Tạo mẫu động: Bạn có thể chèn hình ảnh dựa trên giá trị của một ô trong bảng tính để tạo ra các mẫu động. Ví dụ, bạn có thể chèn các hình ảnh biểu tượng biểu thị trạng thái công việc (chẳng hạn như \"hoàn thành\", \"đang tiến hành\", \"chưa bắt đầu\") dựa trên giá trị của ô tương ứng trong cột trạng thái công việc.
Đây chỉ là một số lợi ích và ứng dụng của việc sử dụng hàm IMAGE VLOOKUP trong Excel. Hàm này cho phép bạn tùy chỉnh và làm việc với hình ảnh theo cách mà bạn muốn trong bảng tính của mình, mang lại sự linh hoạt và trực quan cho công việc của bạn.
Có cách nào để tự động cập nhật hình ảnh dựa trên dữ liệu bảng tính bằng cách sử dụng hàm IMAGE vlookup trong Excel không?
Có, bạn có thể sử dụng hàm IMAGE vlookup trong Excel để tự động cập nhật hình ảnh dựa trên dữ liệu trong bảng tính. Dưới đây là các bước:
1. Chuẩn bị dữ liệu: Tạo một bảng chứa dữ liệu và hình ảnh tương ứng cho mỗi dữ liệu. Đảm bảo rằng cột chứa dữ liệu và cột chứa hình ảnh có mối quan hệ tương ứng.
2. Chèn hàm VLOOKUP: Trong ô chứa hình ảnh, sử dụng hàm VLOOKUP để tra cứu dữ liệu trong cột dữ liệu và trả về hình ảnh tương ứng. Cú pháp hàm VLOOKUP là: =IMAGE(VLOOKUP(lookup_value, table_array, col_index_num, [range_lookup]))
- lookup_value: Giá trị để tra cứu trong cột dữ liệu.
- table_array: Phạm vi dữ liệu để tra cứu, bao gồm cả cột dữ liệu và cột hình ảnh.
- col_index_num: Số của cột trong table_array mà bạn muốn trả về hình ảnh tương ứng.
- range_lookup: [Tùy chọn] True hoặc False, xác định cách tìm kiếm giá trị chính xác (False) hoặc gần đúng (True).
3. Sử dụng hàm IMAGE: Bạn có thể bọc hàm VLOOKUP trong hàm IMAGE để hiển thị hình ảnh. Điều này đảm bảo rằng hình ảnh tương ứng được hiển thị thay vì giá trị dữ liệu.
4. Kéo điền công thức: Kéo điền công thức VLOOKUP và IMAGE xuống các ô cần áp dụng.
Sau khi hoàn thành các bước trên, hình ảnh tương ứng với dữ liệu sẽ tự động được cập nhật trong bảng tính của bạn.

Có những lưu ý gì cần biết khi sử dụng hàm IMAGE vlookup để chèn hình ảnh vào bảng tính Excel?
Khi sử dụng hàm IMAGE VLOOKUP để chèn hình ảnh vào bảng tính Excel, có một số lưu ý sau đây cần biết:
1. Chuẩn bị dữ liệu: Đầu tiên, bạn cần chuẩn bị dữ liệu cho bảng tính, bao gồm cột chứa giá trị mà bạn muốn tìm kiếm và cột chứa đường dẫn đến hình ảnh tương ứng.
2. Chèn hàm VLOOKUP: Bạn cần sử dụng hàm VLOOKUP để tìm kiếm giá trị trong cột và trả về đường dẫn đến hình ảnh tương ứng. Công thức của hàm VLOOKUP có cấu trúc như sau: =VLOOKUP(giá_trị_cần_tìm, bảng_dữ_liệu, cột_chứa_đường_dẫn, False).
3. Chú ý cột chứa đường dẫn: Cột chứa đường dẫn đến hình ảnh cần phải định dạng dưới dạng văn bản. Đảm bảo rằng đường dẫn là chính xác và không chứa bất kỳ khoảng trắng nào trong đường dẫn.
4. Chèn hàm IMAGE: Tiếp theo, bạn cần chèn hàm IMAGE để hiển thị hình ảnh vào bảng tính. Công thức của hàm IMAGE có cấu trúc như sau: =IMAGE(đường_dẫn_đến_hình_ảnh).
5. Kết hợp hàm VLOOKUP và IMAGE: Cuối cùng, bạn cần kết hợp hàm VLOOKUP và IMAGE bằng cách chèn công thức hàm IMAGE vào cột tương ứng với cột chứa đường dẫn hình ảnh.
Với các bước trên, bạn sẽ có thể sử dụng hàm IMAGE VLOOKUP để chèn hình ảnh vào bảng tính Excel một cách dễ dàng và chính xác.
_HOOK_
Mẹo thần kỳ Excel 881: Tra cứu hình ảnh bằng các hàm INDEX & MATCH thay vì hàm INDIRECT.
Tìm hiểu cách tra cứu hình ảnh bằng cách sử dụng các hàm INDEX và MATCH trong Excel! Video này sẽ chỉ cho bạn cách áp dụng các hàm này để tra cứu thông tin một cách chính xác và nhanh chóng, từ đó giúp bạn tiết kiệm thời gian và nâng cao hiệu suất làm việc trong Excel.




