Chủ đề microsoft excel not enough memory: Hướng dẫn sửa lỗi \"Không đủ bộ nhớ để chạy Microsoft Excel\" trên Windows một cách hiệu quả. Bằng cách đóng các ứng dụng không cần thiết và vô hiệu hóa các add-in, bạn có thể giải quyết vấn đề này. Hãy nhấn giữ phím Ctrl và nhấp vào phần mềm Excel để mở nó ở chế độ Safe và tiến hành sửa lỗi. Các bước này sẽ giúp bạn sử dụng Microsoft Excel một cách suôn sẻ và không gặp khó khăn về bộ nhớ.
Mục lục
- Lỗi “Not Enough Memory to Run Microsoft Excel” trên Windows được sửa như thế nào?
- Tại sao xuất hiện thông báo lỗi Not Enough Memory to Run Microsoft Excel trên Windows?
- Làm thế nào để khắc phục lỗi Not Enough Memory to Run Microsoft Excel trên Windows?
- Có cách nào giải quyết vấn đề Not Enough Memory to Run Microsoft Excel không?
- YOUTUBE: Cách khắc phục lỗi Excel không đủ bộ nhớ để chạy
- Phải làm gì khi gặp thông báo lỗi Not Enough Memory to Run Microsoft Excel?
- Làm thế nào để giảm điều kiện cần để chạy Microsoft Excel không gặp lỗi Not Enough Memory?
- Có thể tăng bộ nhớ để chạy Microsoft Excel không?
- Có cách nào để xử lý lỗi Not Enough Memory to Run Microsoft Excel trên hệ điều hành macOS không?
- Làm thế nào để nhận biết nguyên nhân gây ra lỗi Not Enough Memory to Run Microsoft Excel?
- Có cách nào để ngăn chặn lỗi Not Enough Memory to Run Microsoft Excel xảy ra?
Lỗi “Not Enough Memory to Run Microsoft Excel” trên Windows được sửa như thế nào?
Để sửa lỗi \"Not Enough Memory to Run Microsoft Excel\" trên Windows, bạn có thể thực hiện các bước sau:
1. Đóng mọi ứng dụng nền không cần thiết: Trước khi mở Microsoft Excel, hãy đảm bảo rằng bạn đã đóng tất cả các ứng dụng không cần thiết đang chạy trên máy tính của mình. Điều này giúp giải phóng bộ nhớ và tăng khả năng chạy của Excel.
2. Vô hiệu hóa các add-in: Có thể có các add-in đang chạy trên Excel mà gây ra lỗi \"Not Enough Memory\". Bạn có thể vô hiệu hóa các add-in này bằng cách vào tab \"File\" trên thanh công cụ, sau đó chọn \"Options\" và chọn \"Add-Ins\". Tiếp theo, bạn chọn \"Excel Add-ins\" và nhấn \"Go\". Trong cửa sổ \"Add-Ins\", hãy bỏ chọn tất cả các add-in và nhấn \"OK\".
3. Chạy Excel ở chế độ Safe Mode: Bạn có thể khởi động Excel trong chế độ Safe Mode để giải quyết vấn đề. Để làm điều này, nhấn giữ phím Ctrl và nhấp vào biểu tượng Excel để mở nó lên. Khi hiển thị hộp thoại \"Microsoft Excel is running in Safe Mode\", chọn \"Yes\". Chế độ Safe Mode là một chế độ hoạt động giới hạn của Excel, nhưng nó có thể giúp bạn xác định xem vấn đề có phải do một add-in hoặc mở rộng không.
4. Kiểm tra và tối ưu hóa bộ nhớ RAM: Đôi khi, lỗi \"Not Enough Memory\" có thể xuất hiện do máy tính không có đủ bộ nhớ RAM để chạy Excel. Bạn có thể kiểm tra số lượng bộ nhớ RAM còn lại trên máy tính và đảm bảo rằng nó không quá tải. Ngoài ra, bạn cũng có thể thử tối ưu hóa bộ nhớ hệ thống bằng cách đóng các chương trình không cần thiết, xóa bộ nhớ cache, hoặc cài đặt lại hệ điều hành.
5. Nâng cấp phiên bản Excel hoặc nâng cấp máy tính: Nếu các biện pháp trên không giải quyết được vấn đề, bạn có thể cân nhắc nâng cấp phiên bản Excel hoặc nâng cấp máy tính của mình. Phiên bản Excel cũ hơn có thể không tương thích tốt với hệ điều hành hiện tại, trong khi máy tính cũ có thể không đáp ứng được yêu cầu về bộ nhớ và tài nguyên.
Lưu ý: Trước khi thực hiện bất kỳ thay đổi nào, hãy đảm bảo sao lưu dữ liệu quan trọng của bạn.
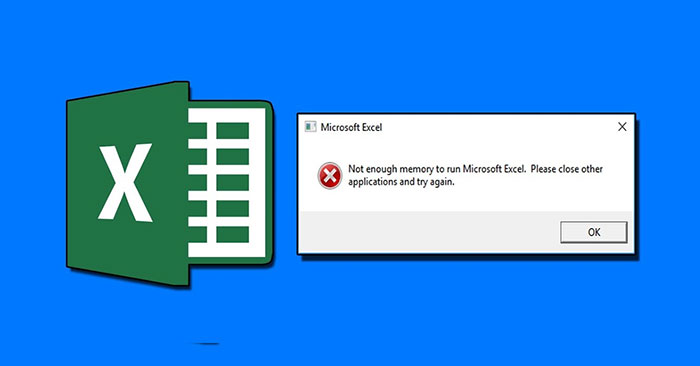
.png)
Tại sao xuất hiện thông báo lỗi Not Enough Memory to Run Microsoft Excel trên Windows?
Thông báo lỗi \"Not Enough Memory to Run Microsoft Excel\" xuất hiện trên Windows khi máy tính không có đủ dung lượng bộ nhớ để chạy chương trình Excel. Nguyên nhân của lỗi này có thể do một số nguyên nhân sau đây:
1. Máy tính không đủ bộ nhớ RAM: Nếu RAM của máy tính không đủ để chạy Excel và các ứng dụng khác cùng lúc, bạn sẽ gặp phải lỗi \"Not Enough Memory to Run Microsoft Excel\".
2. Các chương trình đang chạy nền quá nhiều: Nếu bạn đang chạy quá nhiều chương trình khác nhau cùng một lúc, chúng sẽ chiếm nhiều tài nguyên của máy tính, gây ra lỗi không đủ bộ nhớ cho Excel.
3. Add-in và tiện ích bổ sung: Có một số add-in và tiện ích bổ sung trong Excel có thể gây ra lỗi này. Bạn có thể vô hiệu hóa các add-in không cần thiết hoặc không tương thích để giải quyết vấn đề.
Để khắc phục lỗi \"Not Enough Memory to Run Microsoft Excel\", bạn có thể thực hiện theo các bước sau:
1. Đóng các chương trình đang chạy nền không cần thiết: Trước khi mở Excel, đảm bảo đóng tất cả các chương trình đang chạy nền không cần thiết để giải phóng tài nguyên bộ nhớ.
2. Vô hiệu hóa add-in và tiện ích bổ sung: Truy cập vào mục Add-ins trong Excel và vô hiệu hóa các add-in không cần thiết hoặc không tương thích. Bạn cũng có thể thử khởi động Excel trong chế độ Safe Mode để tắt tất cả các add-in và tiện ích bổ sung.
3. Giới hạn số lượng chương trình đang chạy cùng một lúc: Nếu bạn thường xuyên gặp lỗi này, hãy giới hạn số lượng chương trình đang chạy cùng một lúc trên máy tính của bạn để giảm sự cạnh tranh về tài nguyên.
4. Nâng cấp bộ nhớ RAM: Nếu lỗi xuất hiện thường xuyên và máy tính của bạn có dung lượng RAM thấp, bạn có thể nâng cấp bộ nhớ RAM để tăng khả năng chạy Excel và các ứng dụng khác.
Tóm lại, để khắc phục lỗi \"Not Enough Memory to Run Microsoft Excel\" trên Windows, bạn cần giải phóng bộ nhớ của máy tính bằng cách đóng các chương trình không cần thiết, vô hiệu hóa các add-in không tương thích, giới hạn số lượng chương trình đang chạy và nâng cấp bộ nhớ RAM nếu cần thiết.
Làm thế nào để khắc phục lỗi Not Enough Memory to Run Microsoft Excel trên Windows?
Đây là cách khắc phục lỗi \"Not Enough Memory to Run Microsoft Excel\" trên Windows:
1. Đầu tiên, đóng tất cả các ứng dụng nền không cần thiết để giải phóng bộ nhớ. Bạn có thể làm điều này bằng cách nhấn tổ hợp phím \"Ctrl + Shift + Esc\" để mở Task Manager, sau đó chọn các ứng dụng không cần thiết và nhấn \"End Task\" để đóng chúng.
2. Tiếp theo, vô hiệu hóa các add-in không cần thiết trong Excel. Để làm điều này, bạn hãy mở Excel, sau đó chọn \"File\" trên thanh menu và chọn \"Options\". Trong cửa sổ Options, chọn \"Add-Ins\" và kiểm tra danh sách các add-in đã được cài đặt. Vô hiệu hóa những add-in không cần thiết bằng cách bỏ chọn ô phía trước tên của chúng và nhấn \"OK\".
3. Nếu vẫn còn gặp lỗi, hãy thử chạy Excel ở chế độ Safe Mode. Để làm điều này, bạn nhấn giữ phím \"Ctrl\" và nhấp vào biểu tượng Excel. Một hộp thoại sẽ xuất hiện, hỏi bạn có muốn khởi động Excel ở chế độ Safe Mode hay không. Chọn \"Yes\" để khởi động Excel ở chế độ này. Chế độ Safe Mode sẽ tắt các add-in và mở Excel với cài đặt mặc định, giúp giải quyết vấn đề về bộ nhớ.
4. Nếu các bước trên không khắc phục được lỗi, bạn có thể thử tối ưu hóa các thiết lập bộ nhớ của Excel. Để làm điều này, bạn nhấp chuột phải vào biểu tượng Excel và chọn \"Properties\". Trong cửa sổ Properties, chọn tab \"Compatibility\" và điều chỉnh các thiết lập bộ nhớ bằng cách bật/tắt các tùy chọn như \"Disable visual themes\" và \"Disable desktop composition\".
5. Cuối cùng, nếu vẫn gặp lỗi, hãy thử nâng cấp RAM của máy tính. Lỗi \"Not Enough Memory\" có thể xuất hiện khi máy tính không đủ bộ nhớ để chạy Excel một cách mượt mà. Bằng cách tăng RAM, bạn có thể giải quyết vấn đề này.
Chúc bạn thành công trong việc khắc phục lỗi \"Not Enough Memory to Run Microsoft Excel\" trên Windows!


Có cách nào giải quyết vấn đề Not Enough Memory to Run Microsoft Excel không?
Vấn đề \"Not Enough Memory to Run Microsoft Excel\" có thể được giải quyết bằng một số cách sau:
1. Đóng mọi ứng dụng nền không cần thiết: Trước khi mở Microsoft Excel, hãy đảm bảo rằng bạn đã đóng tất cả các chương trình không cần thiết đang chạy ngầm trên máy tính của mình. Điều này sẽ giải phóng bộ nhớ để Excel hoạt động một cách hiệu quả hơn.
2. Vô hiệu hóa các add-in: Có thể có một số add-in trong Excel đang chiếm dụng nhiều bộ nhớ. Bạn có thể vô hiệu hóa các add-in này bằng cách làm theo các bước sau: mở Excel, nhấp vào File > Options > Add-Ins. Trong danh sách Add-Ins hiện ra, chọn mục Excel Add-ins và nhấp vào nút Go. Sau đó, hủy chọn tất cả các ô trong danh sách Add-Ins và nhấn OK. Khởi động lại Excel và xem liệu vấn đề đã được giải quyết hay chưa.
3. Chạy Excel ở chế độ Safe Mode: Chạy Excel ở chế độ Safe Mode sẽ ngăn chặn việc tải các add-in và mở các tệp làm việc tự động. Để chạy Excel ở chế độ Safe Mode, bạn cần nhấn giữ phím Ctrl khi nhấp vào biểu tượng Excel để mở nó. Khi Excel khởi động, bạn sẽ nhận được thông báo xác nhận việc chạy ở chế độ Safe Mode. Nhấp vào nút Yes để tiếp tục. Nếu Excel hoạt động bình thường ở chế độ Safe Mode, vấn đề có thể liên quan đến các add-in hoặc tệp làm việc tự động.
4. Kiểm tra dung lượng ổ đĩa máy tính: Nếu ổ đĩa máy tính của bạn gần như bị đầy, điều này có thể gây ra sự cố \"Not Enough Memory to Run Microsoft Excel\". Hãy kiểm tra dung lượng ổ đĩa và xóa các tập tin không cần thiết hoặc di chuyển chúng sang ổ đĩa mở rộng để giải phóng không gian đĩa.
Nếu sau khi thực hiện các bước trên vẫn gặp vấn đề, có thể bạn cần tăng dung lượng RAM hoặc nâng cấp hệ điều hành của máy tính để đáp ứng yêu cầu của Microsoft Excel.
Cách khắc phục lỗi Excel không đủ bộ nhớ để chạy
Nếu bạn đang gặp lỗi Excel, đừng lo lắng! Video này sẽ cung cấp những giải pháp đơn giản để khắc phục lỗi, giúp bạn tiếp tục làm việc hiệu quả trên Excel mà không gặp trở ngại nữa.

Phải làm gì khi gặp thông báo lỗi Not Enough Memory to Run Microsoft Excel?
Khi gặp thông báo lỗi \"Not Enough Memory to Run Microsoft Excel\", bạn có thể thực hiện các bước sau để khắc phục vấn đề này:
1. Đóng mọi ứng dụng nền không cần thiết: Trước tiên, hãy đảm bảo rằng bạn đã đóng tất cả các chương trình không cần thiết đang chạy trên máy tính để giải phóng bộ nhớ.
2. Vô hiệu hóa các add-in: Nếu bạn đã cài đặt các add-in cho Excel, hãy thử vô hiệu hóa chúng để giải phóng bộ nhớ. Để làm điều này, bạn có thể vào mục \"File\" trong Excel, chọn \"Options\", sau đó chọn \"Add-Ins\". Tiếp theo, chọn \"Manage\" và chọn các add-in không cần thiết để vô hiệu hóa.
3. Chạy Excel ở chế độ Safe Mode: Đôi khi, một số vấn đề liên quan đến bộ nhớ có thể được giải quyết bằng cách chạy Excel ở chế độ Safe Mode. Để làm điều này, nhấn giữ phím Ctrl và nhấp vào biểu tượng Excel để mở nó lên. Trong chế độ này, Excel sẽ bỏ qua các add-in và mở các tệp không được mở tự động.
4. Giới hạn việc sử dụng bộ nhớ: Bạn có thể giới hạn việc sử dụng bộ nhớ của Excel bằng cách điều chỉnh cài đặt mặc định. Để làm điều này, vào mục \"File\" trong Excel, chọn \"Options\", sau đó chọn \"Advanced\". Tìm phần \"Formulas\" và đảm bảo rằng bạn đã bật chế độ \"Enable multi-threaded calculation\" và \"Use all the processors on this computer\". Bạn cũng có thể giảm giá trị trong phần \"Workbook options\".
5. Kiểm tra và sửa lỗi trong tệp Excel: Nếu vấn đề vẫn tiếp tục sau khi thực hiện các bước trên, hãy kiểm tra và sửa lỗi trong tệp Excel. Nhấp chuột phải vào tệp Excel, chọn \"Properties\" và sau đó chọn \"Check compatibility\" để kiểm tra và sửa lỗi có thể làm ảnh hưởng đến bộ nhớ.
Nếu sau khi thực hiện tất cả các bước trên vấn đề vẫn không được giải quyết, đề nghị bạn liên hệ với hỗ trợ kỹ thuật của Microsoft để được hỗ trợ chi tiết và cá nhân hóa.

_HOOK_
Làm thế nào để giảm điều kiện cần để chạy Microsoft Excel không gặp lỗi Not Enough Memory?
Để giảm khối lượng bộ nhớ cần thiết để chạy Microsoft Excel và tránh gặp lỗi \"Not Enough Memory\", bạn có thể thực hiện các bước sau:
1. Đóng tất cả các ứng dụng nền không cần thiết trên máy tính của bạn.
2. Vô hiệu hóa các add-in không cần thiết trong Excel bằng cách làm theo các bước sau:
- Mở Microsoft Excel.
- Nhấp chuột vào \"File\" trên thanh công cụ.
- Chọn \"Tùy chọn\" trong danh sách.
- Trong cửa sổ Tùy chọn Excel, chọn \"Thêm-ins\" từ danh sách bên trái.
- Dưới trình quản lý Add-ins, bạn có thể vô hiệu hóa các add-in bằng cách xóa đánh dấu chọn ô bên cạnh tên của chúng.
- Nhấp vào nút \"OK\" để lưu các thay đổi.
3. Chạy Excel ở chế độ Safe mode bằng cách làm theo các bước sau:
- Nhấn giữ phím Ctrl và nhấp vào biểu tượng Excel để mở ứng dụng.
- Khi hộp thoại Excel hiển thị, hãy nhấp vào nút \"Không\".
- Excel sẽ mở trong chế độ Safe mode, cho phép bạn làm việc với tài liệu mà không sử dụng các add-in và tùy chọn khác.
4. Giảm kích thước của tài liệu Excel bằng cách xóa hoặc ẩn các dữ liệu không cần thiết, định dạng điều chỉnh và loại bỏ các công thức không hoặc ít sử dụng.
5. Nếu máy tính của bạn không có đủ bộ nhớ hoặc không đạt yêu cầu cần thiết, hãy thử nâng cấp bộ nhớ RAM của máy tính.
Lưu ý rằng các bước trên chỉ là hướng dẫn chung và có thể khác nhau tùy thuộc vào phiên bản Microsoft Excel và hệ điều hành của bạn.
Có thể tăng bộ nhớ để chạy Microsoft Excel không?
Có thể tăng bộ nhớ để chạy Microsoft Excel bằng cách thực hiện các bước sau đây:
1. Đóng tất cả các ứng dụng và chương trình đang chạy không cần thiết trên máy tính của bạn. Điều này giúp giải phóng tài nguyên bộ nhớ và tăng khả năng làm việc của Excel.
2. Vô hiệu hóa các add-in không cần thiết trong Excel. Bạn có thể làm điều này bằng cách vào menu File, chọn Options, sau đó chọn Add-ins. Tại đây, bạn có thể vô hiệu hóa các add-in không cần thiết bằng cách bỏ chọn ô chọn trong danh sách.
3. Chạy Excel trong chế độ Safe Mode. Để làm điều này, bạn nhấn giữ phím Ctrl và nhấp vào biểu tượng Excel để mở nó lên. Như vậy, Excel sẽ chạy với các cài đặt mặc định và vô hiệu hóa các add-in và mô-đun không cần thiết.
4. Kiểm tra và xóa các tệp tin tạm thời không cần thiết trên máy tính. Bạn có thể làm điều này bằng cách mở File Explorer, sau đó điều hướng đến thư mục %temp% và xóa các tệp tin trong đó. Điều này giúp giải phóng không gian bộ nhớ trên ổ đĩa và cải thiện hiệu suất của Excel.
5. Nếu các biện pháp trên không giúp, bạn có thể cân nhắc nâng cấp bộ nhớ RAM trên máy tính của bạn. RAM là một yếu tố quan trọng trong việc xử lý hiệu suất của Excel và nâng cấp RAM có thể giúp cải thiện khả năng làm việc của Excel.
Hy vọng rằng các bước trên sẽ giúp bạn tăng bộ nhớ và khắc phục lỗi \"Not Enough Memory to Run Microsoft Excel\" trên máy tính của bạn.


Cách khắc phục không đủ bộ nhớ để hoàn thành hành động trong MS Excel 2016
Bạn cần hoàn thành một hành động quan trọng trên Excel? Đừng lo, video này sẽ hướng dẫn bạn từng bước để hoàn thành nhiệm vụ một cách dễ dàng và nhanh chóng. Hãy xem ngay để trở thành chuyên gia Excel!
Cách khắc phục lỗi Excel không đủ bộ nhớ? [4 giải pháp]
Bạn đang mắc kẹt với một vấn đề phức tạp trên Excel? Đừng lo, video này sẽ cung cấp các giải pháp tức thì để giúp bạn giải quyết các vấn đề phổ biến trên Excel một cách dễ dàng và hiệu quả. Xem ngay để tiết kiệm thời gian và công sức của bạn!
Có cách nào để xử lý lỗi Not Enough Memory to Run Microsoft Excel trên hệ điều hành macOS không?
Có một số cách để bạn xử lý lỗi \"Not Enough Memory to Run Microsoft Excel\" trên hệ điều hành macOS. Dưới đây là hướng dẫn chi tiết:
1. Kiểm tra dung lượng RAM: Đảm bảo rằng máy tính của bạn có đủ dung lượng RAM để chạy Microsoft Excel một cách mượt mà. Nếu RAM không đủ, bạn có thể nâng cấp hoặc đóng các ứng dụng không cần thiết để giải phóng bộ nhớ.
2. Xóa file tạm thời: Có thể có các file tạm thời của Excel đã gây ra lỗi này. Bạn có thể xóa các file tạm thời bằng cách truy cập vào thư mục \"Thùng rác\" trên máy tính của bạn và xóa các file có liên quan đến Excel.
3. Kiểm tra ứng dụng khác: Có thể có một ứng dụng khác đang chạy trên máy tính của bạn và sử dụng quá nhiều bộ nhớ, làm giảm dung lượng bộ nhớ cho Excel. Hãy đảm bảo rằng bạn đóng tất cả các ứng dụng không cần thiết trước khi chạy Excel.
4. Cài đặt bản cập nhật: Hãy đảm bảo rằng bạn đã cài đặt các bản cập nhật mới nhất cho Microsoft Excel và hệ điều hành macOS. Các bản cập nhật thường bao gồm các sửa lỗi và cải tiến về hiệu suất, có thể giúp giảm thiểu vấn đề \"Not Enough Memory\".
5. Tăng cấp phân vùng ảo: Bạn có thể tăng cấp phân vùng ảo trên hệ điều hành macOS để cung cấp thêm bộ nhớ ảo cho Excel. Điều này có thể giúp giảm nhược điểm liên quan đến bộ nhớ và cải thiện hiệu suất.
6. Liên hệ hỗ trợ kỹ thuật: Nếu các biện pháp trên không giải quyết được vấn đề, bạn có thể liên hệ với hỗ trợ kỹ thuật của Microsoft hoặc nhà cung cấp máy tính của bạn để được hỗ trợ và tìm hiểu về các giải pháp khác.
Hy vọng rằng các biện pháp trên sẽ giúp bạn giải quyết vấn đề \"Not Enough Memory\" của Microsoft Excel trên hệ điều hành macOS.
Làm thế nào để nhận biết nguyên nhân gây ra lỗi Not Enough Memory to Run Microsoft Excel?
Để nhận biết nguyên nhân gây ra lỗi \"Not Enough Memory to Run Microsoft Excel\", bạn có thể thực hiện các bước sau:
Bước 1: Đóng các ứng dụng nền không cần thiết
- Các ứng dụng nền trong máy tính có thể sử dụng lượng bộ nhớ khá lớn, gây ra tình trạng không đủ bộ nhớ để chạy Microsoft Excel.
- Để đóng các ứng dụng này, bạn có thể sử dụng Task Manager bằng cách nhấn tổ hợp phím Ctrl + Shift + Esc. Sau đó, chọn các ứng dụng không cần thiết và nhấn nút \"End Task\" để đóng chúng.
Bước 2: Vô hiệu hóa các add-in
- Các add-in có thể tăng lượng bộ nhớ mà Microsoft Excel sử dụng, dẫn đến lỗi \"Not Enough Memory\".
- Để vô hiệu hóa các add-in, mở Microsoft Excel, sau đó nhấp chuột vào File > Options > Add-Ins. Ở phần \"Manage\", chọn \"COM Add-ins\" hoặc \"Excel Add-ins\" và nhấn nút \"Go...\". Sau đó, bỏ chọn tất cả các add-in và nhấn OK để vô hiệu hóa chúng.
Bước 3: Tăng dung lượng bộ nhớ ảo
- Nếu lượng bộ nhớ RAM trong máy tính không đủ để chạy Microsoft Excel, bạn có thể tăng dung lượng bộ nhớ ảo để giải quyết vấn đề.
- Để tăng dung lượng bộ nhớ ảo, nhấp chuột phải vào biểu tượng \"Computer\" trên desktop, chọn \"Properties\", sau đó chọn \"Advanced system settings\". Trong cửa sổ \"System Properties\", chọn tab \"Advanced\" và nhấn nút \"Settings\" trong phần \"Performance\". Trong cửa sổ mới hiển thị, chọn tab \"Advanced\" và nhấn nút \"Change\" trong phần \"Virtual memory\". Ở đây, bạn có thể tăng dung lượng bộ nhớ ảo bằng cách chọn \"Custom size\" và nhập giá trị tự định nghĩa cho dung lượng bộ nhớ ảo.
Sau khi thực hiện các bước trên, hãy khởi động lại Microsoft Excel và kiểm tra xem lỗi \"Not Enough Memory to Run Microsoft Excel\" có được khắc phục không.
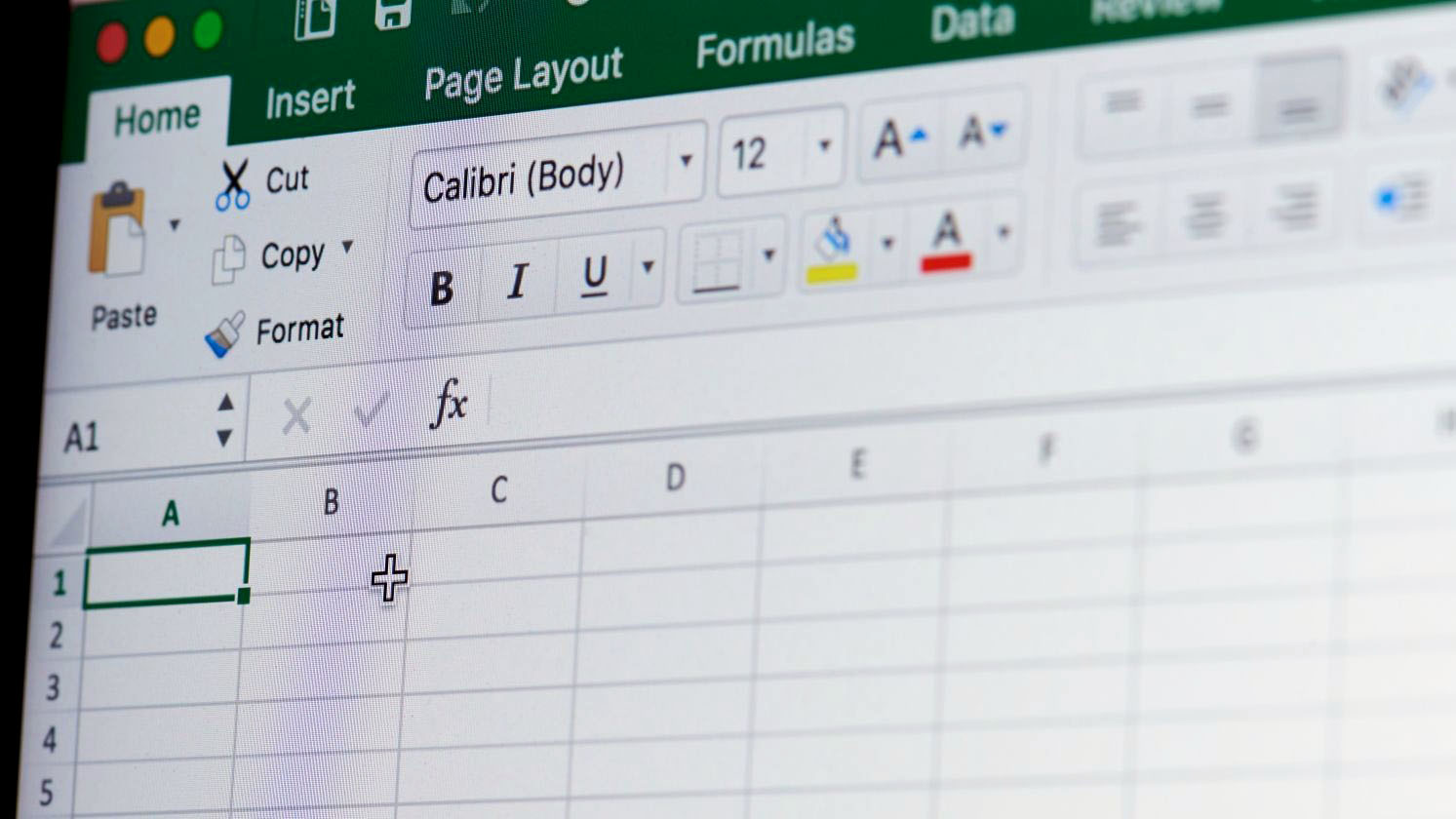
Có cách nào để ngăn chặn lỗi Not Enough Memory to Run Microsoft Excel xảy ra?
Có một số cách để ngăn chặn lỗi \"Not Enough Memory to Run Microsoft Excel\" xảy ra. Dưới đây là hướng dẫn chi tiết bằng tiếng Việt:
1. Đóng các ứng dụng không cần thiết: Trước khi mở Microsoft Excel, hãy đảm bảo đóng tất cả các ứng dụng khác không cần thiết đang chạy trên máy tính của bạn. Điều này sẽ giải phóng bộ nhớ và giúp Excel chạy mượt mà hơn.
2. Giảm dung lượng tệp Excel: Nếu tệp Excel của bạn quá lớn, hãy thử giảm kích thước của tệp bằng cách loại bỏ các dữ liệu không cần thiết hoặc sử dụng các công cụ nén tệp để giảm dung lượng.
3. Kiểm tra và giảm các phần mềm hoặc add-in bổ sung: Các add-in và phần mềm bổ sung trong Excel có thể tạo áp lực lên bộ nhớ, dẫn đến lỗi \"Not Enough Memory\". Hãy kiểm tra và vô hiệu hóa những add-in không cần thiết hoặc có thể gây xung đột với Excel.
4. Tăng dung lượng bộ nhớ ảo: Dung lượng bộ nhớ ảo có thể được tăng lên để cung cấp thêm không gian bộ nhớ cho Excel. Để làm điều này, bạn có thể vào Control Panel (Trung tâm điều khiển) -> System (Hệ thống) -> Advanced system settings (Cài đặt hệ thống nâng cao) -> Performance (Hiệu suất) -> Settings (Cài đặt) -> Advanced (Nâng cao) -> Change (Thay đổi) -> Tăng giảm dung lượng bộ nhớ ảo.
5. Kiểm tra nâng cấp phiên bản Excel: Đôi khi, lỗi \"Not Enough Memory\" có thể xảy ra do phiên bản Excel không tương thích với hệ điều hành hoặc công nghệ phần cứng trong máy tính của bạn. Thử cập nhật hoặc nâng cấp phiên bản Excel để khắc phục vấn đề.
Lưu ý rằng các cách này chỉ là những gợi ý và có thể không giải quyết vấn đề hoàn toàn. Nếu vấn đề vẫn tiếp tục sau khi thử các phương pháp trên, bạn có thể tham khảo thêm các nguồn tài nguyên chính thức từ Microsoft hoặc liên hệ với bộ phận hỗ trợ kỹ thuật của Microsoft để được trợ giúp.
_HOOK_
Khắc phục lỗi Excel không đủ bộ nhớ để chạy
Excel của bạn báo lỗi \"không đủ bộ nhớ\"? Đừng lo lắng! Video này sẽ chỉ cho bạn cách tối ưu hóa bộ nhớ và giảm thiểu lỗi này trên Excel. Xem ngay để đảm bảo bạn có trải nghiệm mượt mà và không gặp trở ngại khi làm việc trên Excel.




