Chủ đề excel 64 bit date picker: Excel 64 bit có thể sử dụng công cụ Date Picker để tạo lịch dễ dàng và thuận tiện trong việc làm việc với ngày tháng. Đây là một add-in thông minh và hỗ trợ trên cả phiên bản 32-bit và 64-bit của Excel. Bạn có thể tạo lịch trên Excel 2016, Excel 2013 và Excel 2010 một cách nhanh chóng và dễ dàng với công cụ này.
Mục lục
- Lịch chọn ngày cho Excel 64 bit như thế nào?
- DatePicker.xlsm là gì và làm thế nào để sử dụng nó trong Excel 64 bit?
- Addin Excel DatePicker hỗ trợ cả phiên bản 32-bit và 64-bit, vậy làm thế nào để cài đặt và sử dụng nó?
- Có những cách nào khác để tạo chọn ngày trong Excel 64 bit ngoài sử dụng DatePicker.xlsm?
- YOUTUBE: Thêm lịch chọn ngày vào Excel: chèn lịch chọn ngày vào một workbook (phiên bản Excel 64 bit)
- Tại sao Date and Time Picker Control không hoạt động trên phiên bản Excel 64 bit?
- Cách tạo lịch trong Excel 2016, Excel 2013 và Excel 2010 có khác biệt so với Excel 64 bit?
- Có plugin hoặc addin nào khác hỗ trợ chọn ngày cho Excel 64 bit không?
- Thông tin về lập trình VBA trong Excel 64 bit và cách sử dụng DatePicker trong quá trình lập trình?
- Lỗi phổ biến gặp phải khi sử dụng chọn ngày trong Excel 64 bit và cách khắc phục chúng?
- Sự khác biệt giữa phiên bản 32-bit và 64-bit của Excel và ảnh hưởng của nó đến việc sử dụng DatePicker trong Excel 64 bit?
Lịch chọn ngày cho Excel 64 bit như thế nào?
Để thêm lịch chọn ngày cho Excel 64 bit, bạn có thể thực hiện theo các bước sau:
1. Tải về Addin Excel DatePicker: Đầu tiên, bạn cần tải về Addin Excel DatePicker. Bạn có thể tìm và tải Addin này từ nguồn đáng tin cậy trên Internet.
2. Cài đặt Addin DatePicker: Sau khi tải về, bạn cần cài đặt Addin DatePicker trên máy tính của mình. Chạy tệp cài đặt và làm theo hướng dẫn để hoàn thành quá trình cài đặt.
3. Mở Excel và kích hoạt Addin DatePicker: Sau khi cài đặt thành công, mở Excel và truy cập vào tab \"Add-Ins\". Tìm và chọn Addin DatePicker trong danh sách Addin có sẵn và kích hoạt nó bằng cách đánh dấu ô chọn tương ứng.
4. Sử dụng lịch chọn ngày: Sau khi kích hoạt, lịch chọn ngày của Addin DatePicker sẽ hiển thị trong Excel. Bạn có thể sử dụng lịch này bằng cách nhấp vào ô ngày mà bạn muốn chọn, sau đó chọn ngày trong lịch hiển thị.
Lưu ý: Đảm bảo bạn đã tải và cài đặt Addin DatePicker phù hợp cho phiên bản Excel 64 bit của bạn.

DatePicker.xlsm là gì và làm thế nào để sử dụng nó trong Excel 64 bit?
DatePicker.xlsm là tệp mẫu được tạo ra để cung cấp cho người dùng một công cụ chọn ngày trong Excel. Nó cho phép bạn dễ dàng chọn ngày trong một ô trong bảng tính của mình.
Để sử dụng DatePicker.xlsm trong Excel 64 bit, bạn cần thực hiện các bước sau:
1. Tải xuống tệp mẫu DatePicker.xlsm từ một nguồn tin cậy trên Internet.
2. Mở tệp mẫu DatePicker.xlsm trong Excel bằng cách nhấp đúp vào nó.
3. Khi tệp mẫu được mở, bạn sẽ thấy một ô chọn ngày ở đầu hàng dữ liệu của bảng tính.
4. Nhấp vào ô chọn ngày và bạn sẽ thấy một lịch hiển thị. Sử dụng lịch này để chọn ngày mong muốn.
5. Sau khi bạn đã chọn ngày, ngày đó sẽ được hiển thị trong ô chọn ngày.
6. Bạn có thể sao chép ô chọn ngày và dán nó vào bất kỳ ô nào trong bảng tính của mình.
7. Bạn cũng có thể thay đổi kiểu ngày hiển thị trong ô chọn ngày bằng cách chỉnh sửa các định dạng ngày của ô trong bảng tính.
DatePicker.xlsm là một công cụ hữu ích để làm việc với ngày trong Excel 64 bit một cách dễ dàng.
Addin Excel DatePicker hỗ trợ cả phiên bản 32-bit và 64-bit, vậy làm thế nào để cài đặt và sử dụng nó?
Để cài đặt và sử dụng Addin Excel DatePicker, làm theo các bước sau:
1. Truy cập vào trang web chính thức của Addin Excel DatePicker.
2. Tìm kiếm phiên bản Addin mà bạn muốn cài đặt (32-bit hoặc 64-bit).
3. Nhấp vào liên kết tải về để tải xuống tệp cài đặt Addin.
4. Khi quá trình tải xuống hoàn tất, hãy mở tệp cài đặt và cài đặt Addin theo hướng dẫn trên màn hình.
5. Sau khi cài đặt hoàn tất, mở Excel.
6. Trong Excel, nhấp vào tab \"Add-Ins\" (Gắn thêm) trên thanh công cụ.
7. Tìm kiếm Addin Excel DatePicker trong danh sách các Addin đã cài đặt và kiểm tra ô chọn bên cạnh nó để kích hoạt Addin.
8. Nhấn OK để xác nhận và đóng hộp thoại Add-Ins.
9. Bây giờ, khi bạn mở một workbook mới hoặc hiện có, bạn sẽ thấy mục \"DatePicker\" (Công cụ chọn ngày) được thêm vào thanh công cụ Excel.
10. Nhấp vào mục \"DatePicker\" để mở trình chọn ngày.
11. Trong trình chọn ngày, bạn có thể chọn ngày và thời gian mong muốn bằng cách chỉ định các thông số tương ứng.
12. Nhấp vào nút \"OK\" để áp dụng ngày và thời gian đã chọn vào ô hiện tại trong workbook.
Bây giờ bạn đã cài đặt và sử dụng thành công Addin Excel DatePicker trên cả phiên bản 32-bit và 64-bit của Excel.

Có những cách nào khác để tạo chọn ngày trong Excel 64 bit ngoài sử dụng DatePicker.xlsm?
Có một số cách khác để tạo chọn ngày trong Excel 64 bit ngoài sử dụng DatePicker.xlsm. Một trong những cách phổ biến để tạo chọn ngày là sử dụng Date and Time Picker Control (DTPicker Control) trong Excel. Dưới đây là hướng dẫn chi tiết:
Bước 1: Mở Excel và nhấp chuột phải vào thanh công cụ ở đầu trang cửa sổ Excel. Chọn \"Customize the Ribbon\" trong menu bật lên.
Bước 2: Trong hộp thoại \"Excel Options\", chọn \"Developer\" từ danh sách các tab bên trái.
Bước 3: Kiểm tra ô \"Insert\" trong danh sách các lệnh của \"Main Tabs\". Sau đó nhấn nút \"OK\" để đóng hộp thoại.
Bước 4: Trên thanh Ribbon, chọn tab \"Developer\". Nếu bạn không thấy tab này, hãy quay lại Bước 2 để đảm bảo rằng bạn đã chọn đúng.
Bước 5: Trong tab \"Developer\", chọn \"Insert\" và sau đó chọn \"More controls\" trong nhóm \"ActiveX Controls\".
Bước 6: Trong hộp thoại \"More Controls\", tìm và chọn \"Microsoft Date and Time Picker Control\" từ danh sách.
Bước 7: Vẽ một hình chữ nhật trên ô bạn muốn chèn chọn ngày. Hộp thoại \"Microsoft Date and Time Picker Control\" sẽ hiển thị cho bạn.
Bước 8: Tùy chỉnh các thuộc tính của \"Microsoft Date and Time Picker Control\" theo ý muốn. Bạn có thể đặt các thuộc tính như Format, MinDate, MaxDate, và Font.
Bước 9: Làm tương tự cho các ô khác nếu bạn muốn chèn nhiều ô chọn ngày trong Excel.
Bước 10: Lưu và đóng Excel. Khi bạn mở tập tin Excel lên, bạn sẽ thấy các ô chọn ngày và có thể sử dụng chúng như bất kỳ ô chọn ngày nào khác.
Đây là một cách khác để tạo chọn ngày trong Excel 64 bit nếu bạn không muốn sử dụng DatePicker.xlsm.
Thêm lịch chọn ngày vào Excel: chèn lịch chọn ngày vào một workbook (phiên bản Excel 64 bit)
Bạn muốn cải thiện khả năng sử dụng Excel 64 bit và làm việc với date picker? Hãy xem video này! Nó sẽ giúp bạn dễ dàng chọn ngày trong ô Excel và tăng hiệu suất công việc của bạn lên một tầm cao mới.
Tại sao Date and Time Picker Control không hoạt động trên phiên bản Excel 64 bit?
Date and Time Picker Control không hoạt động trên phiên bản Excel 64 bit do có sự không tương thích giữa phiên bản này và tính năng này. Date and Time Picker Control là một công cụ mở rộng trong Excel dùng để chọn ngày và giờ một cách dễ dàng. Tuy nhiên, phiên bản 64 bit của Excel không hỗ trợ công cụ này.
Nguyên nhân của việc này là do Date and Time Picker Control được xây dựng trên nền tảng ActiveX Control, một công nghệ không hoàn toàn tương thích với phiên bản 64 bit của Excel. ActiveX Control là một công nghệ lâu đời và không được tối ưu hóa cho các phiên bản 64 bit của các ứng dụng Microsoft Office.
Để giải quyết vấn đề này, bạn có thể thử các phương pháp và công cụ thay thế. Một phương pháp là sử dụng công cụ Date Picker trong Excel, nó có sẵn sử dụng trong các phiên bản Excel sau năm 2010 và hoạt động trên cả phiên bản 32 bit và 64 bit của Excel. Bạn có thể tìm hiểu cách sử dụng công cụ này bằng cách xem hướng dẫn trên trang web của Microsoft hoặc tìm kiếm trên Google với từ khóa \"Excel Date Picker guide\".
Ngoài ra, bạn cũng có thể tìm kiếm các cách thức khác để chọn ngày trong phiên bản Excel 64 bit, như sử dụng ô kiểm Checkbox, buồng dự trữ ngày hoặc sử dụng mã VBA tùy chỉnh. Đối với các phương pháp này, bạn có thể tìm hiểu thêm thông qua các nguồn tài liệu trực tuyến hoặc các diễn đàn dành cho người dùng Excel.
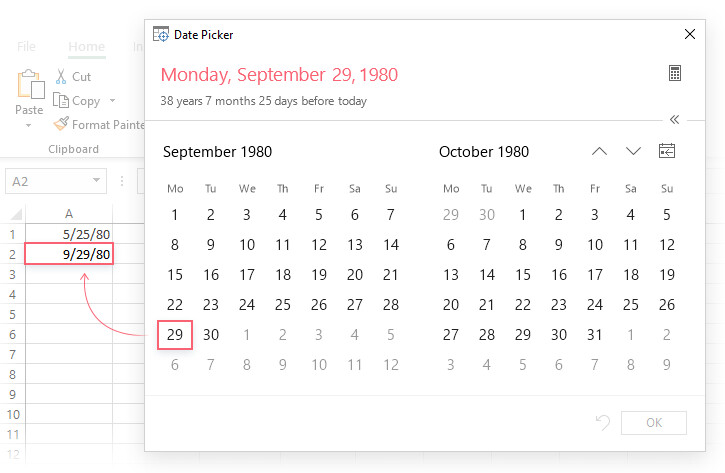
_HOOK_
Cách tạo lịch trong Excel 2016, Excel 2013 và Excel 2010 có khác biệt so với Excel 64 bit?
Trên Excel 64 bit, công cụ Date and Time Picker Control sẽ không hoạt động. Tuy nhiên, bạn vẫn có thể tạo lịch trong Excel bằng cách sử dụng các bước sau đây:
1. Mở Excel và chọn sheet mà bạn muốn tạo lịch.
2. Nhấp chuột phải vào thanh công cụ và chọn Customize Quick Access Toolbar.
3. Trong hộp thoại Excel Options, chọn All Commands trong danh sách Choose commands from.
4. Cuộn xuống và tìm MonthView Control hoặc DTPicker Control, sau đó nhấp chọn Add để thêm nó vào thanh công cụ.
5. Sau khi đã thêm control vào thanh công cụ, nhấp OK để đóng hộp thoại Excel Options.
6. Trên thanh công cụ, bạn sẽ thấy biểu tượng mới (MonthView Control hoặc DTPicker Control). Nhấp vào biểu tượng đó để mở lịch.
7. Trên sheet Excel, nhấp đúp vào ô nơi bạn muốn chọn ngày. Ngày được chọn sẽ hiển thị trong ô đó.
Lưu ý rằng việc thêm control vào thanh công cụ chỉ áp dụng cho phiên bản Excel 2016, Excel 2013 và Excel 2010. Trên Excel 64 bit, bạn sẽ cần tìm các công cụ khác để tạo lịch trong Excel.
Có plugin hoặc addin nào khác hỗ trợ chọn ngày cho Excel 64 bit không?
Có một số plugin và addin khác mà bạn có thể sử dụng để chọn ngày trong Excel 64 bit. Sau đây là cách thực hiện:
1. Sử dụng Date and Time Picker Control:
- Bạn có thể sử dụng công cụ Date and Time Picker Control trong Excel để chọn ngày.
- Tuy nhiên, lưu ý rằng công cụ này chỉ hoạt động trên Excel 32 bit và sẽ không hoạt động trên phiên bản Excel 64 bit.
2. Sử dụng Excel DatePicker Addin:
- Một addin hữu ích khác mà bạn có thể sử dụng là Excel DatePicker Addin.
- Addin này hỗ trợ cả phiên bản Excel 32 bit và 64 bit, và Office 2007 trở đi.
- Để sử dụng addin này, bạn cần tải xuống và cài đặt nó trên máy tính của mình.
- Sau khi cài đặt, bạn sẽ thấy một công cụ chọn ngày mới trong thanh công cụ Excel.
- Bây giờ, bạn có thể sử dụng công cụ này để chọn ngày trong Excel 64 bit.
3. Sử dụng các plugin và addin khác:
- Ngoài ra, có một số plugin và addin khác mà bạn có thể tìm kiếm trên trang web của Microsoft Office hoặc trên các trang web tin cậy khác.
- Hãy chắc chắn kiểm tra xem các plugin và addin này có hỗ trợ cho Excel 64 bit hay không trước khi tải xuống và cài đặt chúng.
Với những gợi ý trên, bạn có thể tìm và sử dụng các plugin và addin hỗ trợ chọn ngày trong Excel 64 bit.

Lịch chọn ngày đơn giản hoạt động trên tất cả phiên bản Excel 32 bit, 64 bit mà không cần tập tin MSCOMCT2.OCX
Excel 32 bit và date picker có thể gây ra một số khó khăn trong công việc của bạn? Xem video này để tìm hiểu cách giải quyết vấn đề này! Bạn sẽ khám phá những cách thức thú vị để chọn ngày trong ô Excel mà không gặp trở ngại.
Lịch chọn ngày cho UserForm trong Excel 64 bit và 32 bit. Chỉ cần kéo thả và sử dụng.
Bạn muốn nâng cao kỹ năng sử dụng UserForm trong Excel? Video này sẽ giải thích chi tiết những cách thức sử dụng UserForm để tạo giao diện tương tác với người dùng. Hãy xem ngay để trở thành một chuyên gia UserForm trong Excel!
Thông tin về lập trình VBA trong Excel 64 bit và cách sử dụng DatePicker trong quá trình lập trình?
Lập trình VBA trong Excel 64 bit là việc sử dụng ngôn ngữ VBA để tạo ra các tác vụ tự động hoặc mở rộng tính năng của Excel trên phiên bản 64 bit. Để sử dụng DatePicker trong quá trình lập trình, bạn có thể tuân theo các bước sau đây:
1. Tải xuống và cài đặt Add-in Excel DatePicker: Truy cập vào trang web chứa Add-in này và tải xuống phiên bản phù hợp với Excel 64 bit. Sau khi tải xuống, bạn có thể cài đặt Add-in này bằng cách mở File Excel, sau đó chọn \"Options\" (Tùy chọn) và \"Add-ins\" (Các Add-in). Bấm vào nút \"Go...\" (Đi) và chọn Add-in bạn vừa tải xuống để kích hoạt nó trong Excel.
2. Sử dụng DatePicker trong quá trình lập trình: Để sử dụng DatePicker trong mã VBA, bạn cần cung cấp tên DatePicker và các thuộc tính của nó. Bạn có thể đặt DatePicker trực tiếp trong công cụ Development (Phát triển) của Excel hoặc tạo nó thông qua mã VBA của bạn.
Ví dụ về việc sử dụng DatePicker trong mã VBA:
- Tạo ra một đối tượng DatePicker trong mã VBA:
Dim dtPicker As New MSComctlLib.DTPicker
- Đặt các thuộc tính cho DatePicker:
dtPicker.Left = 100
dtPicker.Top = 100
dtPicker.Width = 200
dtPicker.Height = 50
dtPicker.Format = dtpCustom
- Đặt ngày mặc định cho DatePicker:
dtPicker.Value = Date
- Gán DatePicker cho một ô trong Excel:
Sheet1.Range(\"A1\").Value = dtPicker.Value
- Thiết lập sự kiện khi ngày được thay đổi trong DatePicker:
Private Sub dtPicker_Change()
MsgBox \"Ngày đã thay đổi thành: \" & dtPicker.Value
End Sub
Lưu ý rằng mã VBA này chỉ là một ví dụ đơn giản và bạn cần điều chỉnh mã cho phù hợp với nhu cầu cụ thể của bạn.
Hy vọng hướng dẫn trên sẽ giúp bạn hiểu về lập trình VBA trong Excel 64 bit và cách sử dụng DatePicker trong quá trình lập trình.
Lỗi phổ biến gặp phải khi sử dụng chọn ngày trong Excel 64 bit và cách khắc phục chúng?
Lỗi phổ biến gặp phải khi sử dụng chọn ngày trong Excel 64 bit và cách khắc phục chúng:
1. Lỗi: Date and Time Picker Control không hoạt động trên Excel 64-bit.
- Khắc phục: Với Excel 64-bit, bạn có thể sử dụng sự kiện Macro để tạo một công cụ chọn ngày tương tự. Đây là cách để làm điều đó:
- Bước 1: Vào Visual Basic Editor bằng cách nhấn phím Alt + F11.
- Bước 2: Chọn \"Insert\" (Chèn) từ thanh công cụ và chọn \"UserForm\" (Biểu mẫu người dùng).
- Bước 3: Thiết kế biểu mẫu người dùng bằng cách thêm các điều khiển như TextBox (hộp văn bản) và CommandButton (nút lệnh) vào biểu mẫu.
- Bước 4: Tạo mã VBA để thao tác với biểu mẫu người dùng và chọn ngày. Ví dụ:
- Tạo một biến ngày để lưu trữ giá trị chọn ngày:
```vba
Dim selectedDate As Date
```
- Đặt giá trị chọn ngày vào biến ngày khi người dùng nhấn vào nút lệnh:
```vba
Private Sub CommandButton_Click()
selectedDate = Me.TextBox.Value
Unload Me
End Sub
```
- Hiển thị biểu mẫu người dùng để chọn ngày:
```vba
Sub ShowDatePicker()
UserForm1.Show
End Sub
```
- Bước 5: Gọi hàm \"ShowDatePicker\" từ một nút lệnh hoặc một sự kiện khác trong Excel để hiển thị biểu mẫu người dùng và chọn ngày.
2. Lỗi: Addin DatePicker không hoạt động trên Excel 64-bit.
- Khắc phục: Để sử dụng addin DatePicker trên Excel 64-bit, bạn có thể thử sử dụng các addin thay thế khác hoặc xem xét sử dụng cách tạo công cụ chọn ngày bằng mã VBA như đã đề cập ở trên.
3. Lỗi: Chức năng chọn ngày (Calendar) không hoạt động trên Excel 64-bit.
- Khắc phục: Tương tự như lỗi thứ nhất, bạn có thể tạo một công cụ chọn ngày bằng mã VBA như đã đề cập để khắc phục sự cố này.
Hãy nhớ sao lưu tập tin Excel của bạn trước khi thực hiện các thay đổi và thử nghiệm các giải pháp khác nhau để đảm bảo rằng dữ liệu của bạn được bảo vệ.
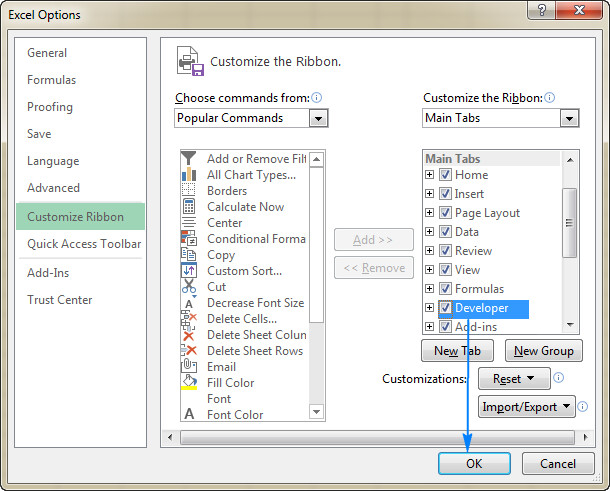
Sự khác biệt giữa phiên bản 32-bit và 64-bit của Excel và ảnh hưởng của nó đến việc sử dụng DatePicker trong Excel 64 bit?
Sự khác biệt giữa phiên bản 32-bit và 64-bit của Excel là phiên bản 32-bit chỉ hỗ trợ sử dụng tối đa 4GB RAM trong khi phiên bản 64-bit có thể hỗ trợ sử dụng lên đến 18,4 triệu TB RAM. Điều này có nghĩa là bạn có thể làm việc với các tệp dữ liệu lớn hơn và xử lý các tác vụ phức tạp hơn trên phiên bản 64-bit của Excel.
Tuy nhiên, khi sử dụng DatePicker trong Excel 64-bit, bạn có thể gặp một số vấn đề. Vì DatePicker là một công cụ bên ngoài được thêm vào Excel, nó có thể không tương thích hoặc không hoạt động trên phiên bản 64-bit của Excel.
Một số add-in DatePicker chỉ hỗ trợ phiên bản 32-bit và không tương thích với phiên bản 64-bit của Excel. Do đó, trước khi cài đặt hay sử dụng DatePicker, bạn nên kiểm tra xem add-in có hỗ trợ phiên bản 64-bit không.
Ngoài ra, bạn cũng có thể gặp vấn đề khi sử dụng DatePicker trong VBA nếu mã của bạn sử dụng các thư viện 32-bit không tương thích với phiên bản 64-bit của Excel. Trong trường hợp này, bạn cần phải tìm và sử dụng các phiên bản tương thích của thư viện hoặc xem xét việc viết lại mã của bạn để hoạt động trên phiên bản 64-bit.
Tóm lại, sự khác biệt giữa phiên bản 32-bit và 64-bit của Excel ảnh hưởng đến việc sử dụng DatePicker trong Excel 64-bit bởi vì không phải tất cả các add-ins và mã VBA tương thích với phiên bản 64-bit. Bạn nên kiểm tra xem add-in và mã của bạn có tương thích hay không trước khi sử dụng DatePicker trong Excel 64-bit.
_HOOK_
Cài đặt lịch chọn ngày trong ô cell trong Excel - Lịch chọn từ danh sách trong cột - Excel 365, 2016, 2013
Việc chọn ngày trong ô Excel bạn đang làm gặp khó khăn? Video này sẽ chỉ bạn cách sử dụng cell date picker để dễ dàng lựa chọn ngày một cách chính xác và thuận tiện. Khám phá cách tận dụng tính năng này và cải thiện công việc của bạn ngay hôm nay!