Chủ đề lock scroll excel: Hướng dẫn bật/tắt chức năng Scroll Lock trong Excel Scroll Lock là một tính năng quan trọng trong Excel giúp bạn điều chỉnh thanh cuộn dễ dàng. Để kích hoạt tính năng này, hãy nhấp chuột phải vào góc dưới bên trái màn hình Excel. Một thanh cuộn sẽ xuất hiện và bạn có thể sử dụng nó để dễ dàng cuộn trang tính hoặc bảng dữ liệu của mình. Tính năng Scroll Lock trong Excel sẽ giúp bạn làm việc hiệu quả và tiết kiệm thời gian.
Mục lục
- Tắt Scroll Lock trong Excel là gì?
- Làm thế nào để tắt chức năng Scroll Lock trong Excel?
- Scroll Lock có tác dụng gì trong Excel?
- YOUTUBE: Cách KHÓA Khu vực Cuộn trang trong Excel | Hạn chế Cuộn trang trong Bảng tính
- Làm thế nào để kích hoạt Scroll Lock trên bàn phím ngoại vi?
- Cách khóa các hàng hoặc cột cố định trong Excel để vẫn có thể cuộn trang?
- Scroll Lock có ảnh hưởng đến làm việc với bảng tính trong Excel không?
- Làm thế nào để khóa cố định hàng đầu tiên trong Excel khi cuộn trang?
- Scroll Lock có thể được sử dụng trong các phiên bản Excel nào?
- Scroll Lock và Fn Lock có giống nhau không?
- Làm thế nào để khóa cố định cột đầu tiên trong Excel khi cuộn trang?
Tắt Scroll Lock trong Excel là gì?
Scroll Lock trong Excel là một phím chức năng có thể tắt hoặc bật trên bàn phím. Khi Scroll Lock được bật, nó cho phép người dùng di chuyển con trỏ mà không di chuyển vùng chọn trên bảng tính Excel.
Để tắt Scroll Lock trong Excel, bạn có thể thực hiện các bước sau:
1. Kiểm tra xem có bàn phím có phím Scroll Lock hay không. Ở nhiều bàn phím hiện đại, phím này thường không được hiển thị trực tiếp, nhưng bạn có thể tìm thấy nó trên các phím chức năng, thường là phím F12.
2. Đảm bảo rằng màn hình Excel đang được hiển thị. Nếu bạn không thể di chuyển con trỏ trên bảng tính Excel mà không di chuyển vùng chọn, điều này có thể chỉ ra rằng Scroll Lock đang bật.
3. Nhấn và giữ phím Fn trên bàn phím của bạn (nếu có).
4. Nhấn vào phím Scroll Lock và giữ nó trong vài giây. Sau đó, bạn sẽ thấy biểu tượng Scroll Lock tắt hoặc biến mất trên màn hình.
5. Thử di chuyển con trỏ trên bảng tính Excel. Nếu Scroll Lock đã được tắt thành công, bạn nên có thể di chuyển con trỏ mà không di chuyển vùng chọn trên bảng tính.
Tóm lại, để tắt Scroll Lock trong Excel, bạn cần kiểm tra bàn phím của mình, nhấn và giữ Fn (nếu có), rồi nhấn Scroll Lock và giữ nó trong vài giây.
Làm thế nào để tắt chức năng Scroll Lock trong Excel?
Để tắt chức năng Scroll Lock trong Excel, bạn có thể tuân theo các bước sau đây:
1. Kiểm tra xem chìa khóa Scroll Lock có nằm trên bàn phím của bạn không. Thường, nó nằm ở phía trên cùng bên trái của bàn phím hoặc trên cùng bên phải.
2. Nếu chìa khóa Scroll Lock có trên bàn phím, hãy nhấn vào nó một lần. Dấu hiệu thông báo Scroll Lock có thể hiển thị lên màn hình để cho bạn biết rằng chức năng này đã được tắt đi.
3. Nếu không có chìa khóa Scroll Lock trên bàn phím của bạn, bạn có thể thử các phím tắt khác để tắt chức năng này. Ví dụ: ấn phím Fn + Pause/Break hoặc phím Fn + F12. Một số bàn phím có thể sử dụng phím khác nhau để tắt Scroll Lock, vì vậy bạn nên kiểm tra tài liệu hướng dẫn của từng bàn phím để tìm phím tắt chính xác.
Sau khi thực hiện các bước trên, chức năng Scroll Lock trong Excel sẽ được tắt đi và bạn có thể cuộn trang bảng tính mà không bị giới hạn bởi khóa này.
Scroll Lock có tác dụng gì trong Excel?
Scroll Lock trong Excel có tác dụng làm gì?
Scroll Lock trong Excel có tác dụng khóa cuộn màn hình, giúp ngăn chặn việc cuộn trang khi di chuyển con trỏ trong bảng tính. Khi Scroll Lock được kích hoạt, bạn có thể di chuyển con trỏ chuột trong bảng tính mà không làm thay đổi vị trí hiển thị trên màn hình.
Để kích hoạt hoặc tắt Scroll Lock trong Excel, bạn có thể áp dụng các bước sau:
1. Kiểm tra xem có nút Scroll Lock trên bàn phím không. Nếu có, chuyển nút này sang trạng thái bật (on) hoặc tắt (off) tùy thuộc vào nhu cầu của bạn.
2. Nếu không có nút Scroll Lock trên bàn phím, bạn có thể sử dụng cách thức kích hoạt Scroll Lock thông qua phần mềm Excel. Bạn có thể thực hiện theo hướng dẫn sau đây:
- Mở Excel và chọn tab \"File\" trên thanh công cụ.
- Chọn \"Options\" trong menu bên trái.
- Trong cửa sổ \"Excel Options\", chọn \"Advanced\" trong menu bên trái.
- Cuộn xuống phần \"Display\" và kiểm tra hộp chọn \"Show scroll bar\" ở mục \"Show horizontal scroll bar\" và \"Show vertical scroll bar\".
- Nhấn OK để áp dụng thay đổi.
Sau khi Scroll Lock được kích hoạt, bạn có thể dễ dàng di chuyển con trỏ chuột trong bảng tính mà không làm thay đổi vị trí hiển thị trên màn hình. Scroll Lock là một tính năng hữu ích trong việc làm việc với các bảng tính dài và phức tạp trong Excel.

Cách KHÓA Khu vực Cuộn trang trong Excel | Hạn chế Cuộn trang trong Bảng tính
Khóa Khu vực Cuộn trang: Hãy khám phá video này để biết cách sử dụng khóa khu vực cuộn trang. Đặt trích dẫn, hình ảnh và nội dung hấp dẫn ngay trên màn hình của bạn để thu hút khách hàng và tăng doanh thu!
Làm thế nào để kích hoạt Scroll Lock trên bàn phím ngoại vi?
Để kích hoạt Scroll Lock trên bàn phím ngoại vi, bạn có thể thực hiện theo các bước sau:
1. Tìm nút Scroll Lock trên bàn phím ngoại vi của bạn. Thường thì nút này có nhãn \"ScrLK\" hoặc \"Scroll Lock\".
2. Bật chế độ Scroll Lock bằng cách nhấn và giữ nút Fn trên bàn phím, sau đó nhấn nút Scroll Lock.
3. Nếu bàn phím ngoại vi của bạn không có nút Fn, bạn có thể thử sử dụng các phím tắt khác để kích hoạt Scroll Lock. Ví dụ: phím truy cập (Esc), phím Shift hoặc phím Ctrl.
Sau khi thực hiện các bước trên, Scroll Lock sẽ được kích hoạt trên bàn phím ngoại vi của bạn.
Cách khóa các hàng hoặc cột cố định trong Excel để vẫn có thể cuộn trang?
Để khóa các hàng hoặc cột cố định trong Excel và vẫn có thể cuộn trang, bạn có thể sử dụng chức năng \"Freeze Panes\". Dưới đây là cách thực hiện:
1. Mở tệp Excel mà bạn muốn làm việc.
2. Chọn hàng hoặc cột muốn cố định. Ví dụ, nếu bạn muốn cố định hàng đầu tiên, hãy chọn hàng số 2.
3. Nhấp chuột phải chuột vào hàng (hoặc cột) bạn đã chọn và chọn \"Freeze Panes\" trong menu xuất hiện.
4. Bây giờ bạn có thể cuộn trang và hàng (hoặc cột) được cố định sẽ vẫn hiển thị trên màn hình.
Nếu bạn muốn bỏ khóa các hàng hoặc cột cố định, bạn có thể chọn \"Unfreeze Panes\" trong menu chuột phải.
Hy vọng rằng hướng dẫn này sẽ giúp bạn khóa các hàng hoặc cột cố định trong Excel và vẫn có thể cuộn trang một cách thuận tiện.
_HOOK_
Scroll Lock có ảnh hưởng đến làm việc với bảng tính trong Excel không?
Dựa trên kết quả tìm kiếm trên Google và kiến thức của bạn, Scroll Lock có ảnh hưởng đến làm việc với bảng tính trong Excel. Đây là nút cơ bản có sẵn trên bàn phím của nhiều máy tính, nhưng không phải lúc nào cũng được sử dụng trong Excel.
Scroll Lock trong Excel được sử dụng để điều khiển việc cuộn trang của bảng tính. Khi Scroll Lock bật, bạn sẽ không thể cuộn trang trong bảng tính bằng cách sử dụng phím mũi tên hay bằng di chuyển chuột. Thay vào đó, di chuyển chuột sẽ chỉ di chuyển con trỏ trong bảng tính, trong khi dữ liệu trên bảng vẫn cố định.
Nếu bạn muốn tắt Scroll Lock để tiếp tục cuộn trang bảng tính, bạn có thể nhấn phím Scroll Lock trên bàn phím máy tính hoặc trên bàn phím ngoại vi (nếu có). Nếu bạn không thấy phím Scroll Lock trên bàn phím của bạn, bạn có thể thử nhấn phím Fn và phím Pause, Break, F14 hoặc F15 (tùy thuộc vào mẫu bàn phím của bạn) cùng một lúc để tắt Scroll Lock.
Hy vọng thông tin này sẽ giúp bạn hiểu rõ hơn về việc Scroll Lock ảnh hưởng đến làm việc với bảng tính trong Excel.
Cách Khóa Màn hình để Ngăn chặn Cuộn trang trong Bảng tính Excel
Khóa Màn hình: Tận hưởng sự an toàn và bảo mật với khóa màn hình. Xem ngay video hướng dẫn để biết cách sử dụng khóa màn hình hiệu quả, giúp bảo vệ dữ liệu quan trọng và tránh truy cập trái phép.
Cách gỡ bỏ Khóa Cuộn trang trong Excel
Gỡ bỏ Khóa Cuộn trang: Cảm thấy bối rối vì không thể cuộn trang trong khi đọc? Đừng lo, video này sẽ chỉ cho bạn cách gỡ bỏ khóa cuộn trang và trở lại trải nghiệm đọc mượt mà, thuận tiện hơn bao giờ hết!
Làm thế nào để khóa cố định hàng đầu tiên trong Excel khi cuộn trang?
Để khóa cố định hàng đầu tiên trong Excel khi cuộn trang, bạn có thể thực hiện các bước sau:
1. Mở tệp tin Excel mà bạn muốn khóa cố định hàng đầu tiên.
2. Di chuột vào hàng đầu tiên của bảng dữ liệu, hàng này sẽ luôn hiển thị khi bạn cuộn trang. Nếu bạn muốn khóa cả cột đầu tiên, hãy di chuột vào cột đầu tiên thay vì hàng đầu tiên.
3. Trên thanh menu, chọn tab \"View\" (Hiển thị).
4. Trong tab \"View\", tìm đến nhóm \"Window\" (Cửa sổ) và nhấn vào nút \"Freeze Panes\" (Khóa cố định) trên thanh công cụ.
5. Trên menu xuất hiện, chọn \"Freeze Panes\" (Khóa cố định).
6. Bây giờ, hàng đầu tiên hoặc cột đầu tiên sẽ được khóa cố định và bạn có thể cuộn trang để xem những hàng hoặc cột khác trong bảng dữ liệu Excel.
Đây là các bước để khóa cố định hàng đầu tiên trong Excel khi cuộn trang. Hy vọng giúp ích cho bạn!

Scroll Lock có thể được sử dụng trong các phiên bản Excel nào?
Scroll Lock có thể được sử dụng trong Microsoft Excel cho Microsoft 365 Excel 2021 và các phiên bản trước đó.
Scroll Lock và Fn Lock có giống nhau không?
Scroll Lock và Fn Lock là hai khái niệm khác nhau trong bàn phím. Scroll Lock là một phím chức năng trên bàn phím mà khi nhấn vào, nó thay đổi cách cuộn trang trong một ứng dụng như Excel.
Fn Lock, mặt khác, là một chế độ trên các bàn phím có chức năng như Fn Lock. Khi chế độ này được kích hoạt, các phím có chức năng khác nhau sẽ hoạt động như các phím chức năng mặc định. Chẳng hạn, phím F1 sẽ không kích hoạt chức năng trợ giúp mà thay vào đó sẽ là F1.
Tóm lại, Scroll Lock và Fn Lock là hai khái niệm khác nhau trên bàn phím. Scroll Lock là một phím chức năng để thay đổi cách cuộn trang trong ứng dụng như Excel, trong khi Fn Lock là một chế độ để chuyển các phím chức năng sang chế độ mặc định.
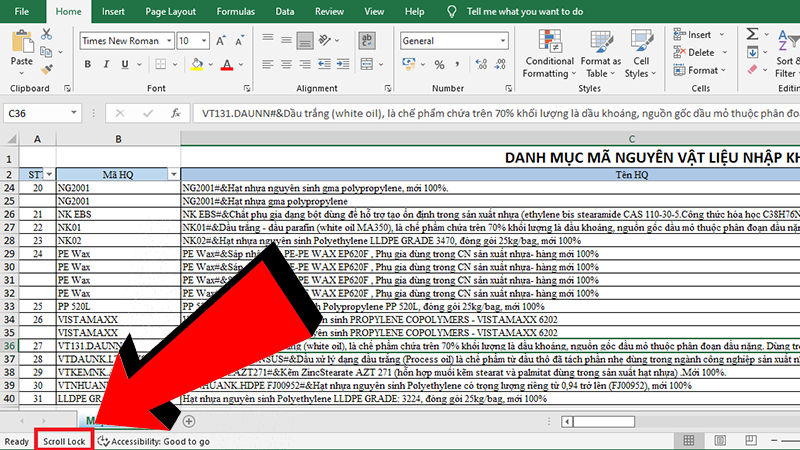
Cách giữ hàng đầu hiển thị khi cuộn xuống trong Excel
Giữ hàng đầu hiển thị: Hãy xem video này để tìm hiểu cách giữ hàng đầu hiển thị của bạn luôn gây ấn tượng và thu hút sự chú ý của khách hàng. Các mẹo và chiến lược hữu ích sẽ được chia sẻ để bạn có thể tăng cường hiệu suất tiếp thị của mình!
Làm thế nào để khóa cố định cột đầu tiên trong Excel khi cuộn trang?
Để khóa cố định cột đầu tiên trong Excel khi cuộn trang, bạn có thể sử dụng tính năng \"Freeze Panes\". Dưới đây là các bước cụ thể:
1. Mở tệp Excel mà bạn muốn khóa cột đầu tiên.
2. Di chuyển đến cột đầu tiên của bảng tính. Điều này có thể được thực hiện bằng cách nhấp vào tiêu đề của cột A hoặc sử dụng các phím mũi tên để di chuyển.
3. Ấn chuột phải vào tiêu đề cột đầu tiên và chọn \"Freeze Panes\" từ menu ngữ cảnh. Một danh sách các tùy chọn xuất hiện.
4. Trong danh sách này, chọn \"Freeze First Column\". Khi bạn chọn tùy chọn này, cột đầu tiên sẽ được khóa lại và không bao giờ bị cuộn khi bạn cuộn trang xuống.
5. Bây giờ, bạn có thể cuộn trang bảng tính và cột đầu tiên sẽ không bao giờ biến mất.
Điều này giúp bạn theo dõi thông tin quan trọng trong cột đầu tiên ngay cả khi bạn đang làm việc với nhiều dữ liệu trong bảng tính Excel.
_HOOK_