Chủ đề color vba excel cell: Với VBA trong Excel, bạn có thể tô màu ô trong bảng tính một cách linh hoạt và dễ dàng. Bằng cách sử dụng mã VBA, bạn có thể tô màu ô dựa trên các điều kiện hoặc quy tắc cụ thể, giúp tăng cường khả năng trực quan của bảng tính. Vậy hãy sử dụng VBA để tạo ra những ô có màu sắc thu hút và dễ nhìn trên Excel của bạn.
Mục lục
- Tìm hiểu cách thay đổi màu ô trong VBA Excel?
- Cách tô màu nền của một ô trong Excel bằng VBA là gì?
- Làm thế nào để thiết lập màu cho một ô cụ thể trong VBA Excel?
- Có thể thay đổi màu nền của nhiều ô đồng thời bằng VBA Excel không?
- YOUTUBE: Excel VBA - Màu nền
- Làm thế nào để tạo điều kiện để tô màu ô trong VBA Excel?
- Có thể tô màu một ô trong Excel dựa trên giá trị của ô khác không?
- Làm thế nào để xóa màu nền của một ô trong VBA Excel?
- Thay đổi màu nền của các ô trong một phạm vi cụ thể bằng VBA Excel có thể thực hiện như thế nào?
- Có cách nào khôi phục màu nền gốc của một ô sau khi nó đã được tô màu trong VBA Excel không?
- Có thể tạo các thành phần đồ họa phức tạp hơn, ví dụ như gradient color, bằng VBA Excel không?
Tìm hiểu cách thay đổi màu ô trong VBA Excel?
Để thay đổi màu ô trong VBA Excel, bạn có thể sử dụng các phương thức sau đây:
1. Sử dụng thuộc tính Interior.Color:
- Bạn có thể sử dụng mã màu RGB để đặt màu cho ô. Ví dụ: Range(\"A1\").Interior.Color = RGB(255, 0, 0) để đặt màu đỏ cho ô A1.
- Bạn cũng có thể sử dụng mã màu VBA để đặt màu cho ô. Ví dụ: Range(\"A1\").Interior.Color = vbRed để đặt màu đỏ cho ô A1.
- Bạn cũng có thể sử dụng mã màu Excel để đặt màu cho ô. Ví dụ: Range(\"A1\").Interior.Color = 3 để đặt màu xanh dương cho ô A1.
2. Sử dụng thuộc tính Interior.Pattern và Interior.PatternColorIndex:
- Bạn có thể sử dụng các giá trị của đối tượng XlPattern để đặt mẫu cho ô. Ví dụ: Range(\"A1\").Interior.Pattern = xlSolid để đặt mẫu đồng nhất cho ô A1.
- Bạn cũng có thể sử dụng giá trị của đối tượng XlColorIndex để đặt màu cho mẫu đã chọn. Ví dụ: Range(\"A1\").Interior.PatternColorIndex = 3 để đặt màu xanh dương cho mẫu đồng nhất của ô A1.
3. Sử dụng Conditional Formatting:
- Bạn có thể sử dụng Conditional Formatting để thay đổi màu ô dựa trên các điều kiện nhất định.
- Bạn có thể truy cập vào mục \"Conditional Formatting\" trong menu \"Home\" để thiết lập các quy tắc định dạng theo điều kiện.
- Bạn có thể sử dụng mã VBA để thiết lập Conditional Formatting. Ví dụ: Range(\"A1\").FormatConditions.AddColorScale RuleType:=xlColorScale3.
Hy vọng trên đây là những thông tin hữu ích về cách thay đổi màu ô trong VBA Excel.

.png)
Cách tô màu nền của một ô trong Excel bằng VBA là gì?
Để tô màu nền của một ô trong Excel bằng VBA, bạn có thể sử dụng mã sau:
1. Đầu tiên, hãy chắc chắn rằng bạn đã mở Visual Basic Editor (VBE) trong Excel. Bạn có thể làm điều này bằng cách nhấn tổ hợp phím Alt + F11.
2. Trong VBE, chọn Insert -> Module để thêm một Module mới.
3. Trong Module mới, hãy sử dụng mã sau để tô màu nền của ô bạn muốn:
```vba
Sub ChangeCellColor()
Dim rng As Range
\' Định nghĩa ô muốn tô màu
Set rng = Range(\"A1\")
\' Tô màu nền của ô
rng.Interior.Color = RGB(255, 0, 0) \' RGB(255, 0, 0) tương đương với màu đỏ
\' Hoặc bạn có thể sử dụng các mã màu theo mã ColorIndex
\' rng.Interior.ColorIndex = 3 \' Ví dụ: tô màu nền là màu đỏ với ColorIndex là 3
End Sub
```
Trong mã trên, bạn cần thay đổi phạm vi ô muốn tô màu bằng cách sửa đổi dòng `Set rng = Range(\"A1\")` thành đoạn mã tương ứng với ô bạn muốn tô màu. Ví dụ: nếu bạn muốn tô màu ô B2, bạn có thể sửa đổi dòng mã thành `Set rng = Range(\"B2\")`.
4. Sau khi bạn đã sửa đổi mã theo ý muốn của mình, hãy chọn Run -> Run Sub/UserForm (hoặc nhấn tổ hợp phím F5) để chạy mã VBA.
Khi mã chạy thành công, ô bạn đã chọn sẽ được tô màu nền bằng màu đỏ. Bạn có thể sửa đổi giá trị của hàm `RGB` hoặc `ColorIndex` để đạt được màu sắc mong muốn cho ô.
Làm thế nào để thiết lập màu cho một ô cụ thể trong VBA Excel?
Để thiết lập màu cho một ô cụ thể trong VBA Excel, bạn có thể sử dụng thuộc tính ColorIndex hoặc thuộc tính Interior.Color của đối tượng Range. Dưới đây là các bước chi tiết:
1. Xác định ô cụ thể mà bạn muốn thiết lập màu. Ví dụ: ô A1 trên sheet \"Sheet1\".
2. Sử dụng đoạn mã sau để thiết lập màu cho ô:
```vba
Dim rng As Range
Set rng = Sheets(\"Sheet1\").Range(\"A1\") \' Đặt Range đến ô cụ thể
\' Sử dụng ColorIndex
rng.Interior.ColorIndex = 3 \' Thiết lập màu mục đích với ColorIndex là 3 (màu đỏ)
\' Hoặc sử dụng thuộc tính Color của Interior
rng.Interior.Color = RGB(255, 0, 0) \' Thiết lập màu mục đích với mã màu RGB 255, 0, 0 (đỏ)
```
Trong đoạn mã trên, bạn cần thay đổi \"Sheet1\" và \"A1\" thành tên sheet và địa chỉ ô cụ thể mà bạn muốn thiết lập màu.
3. Chạy đoạn mã để thiết lập màu cho ô. Sau khi chạy, ô cụ thể sẽ được thiết lập màu như bạn đã chỉ định (3 là màu đỏ hoặc RGB(255, 0, 0) là màu đỏ).
Hy vọng rằng các bước trên sẽ giúp bạn thiết lập màu cho các ô cụ thể trong VBA Excel.
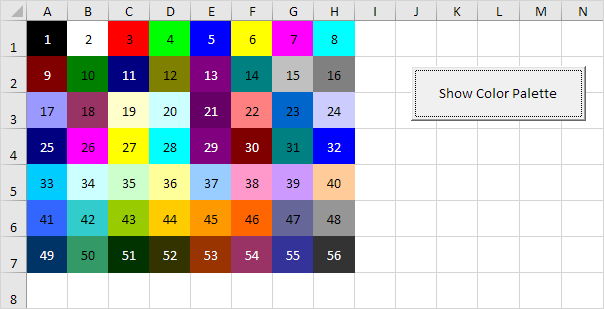

Có thể thay đổi màu nền của nhiều ô đồng thời bằng VBA Excel không?
Có, bạn có thể thay đổi màu nền của nhiều ô đồng thời bằng VBA trong Excel. Dưới đây là các bước chi tiết để làm điều đó:
1. Mở Excel và nhấp chuột phải vào tờ nơi bạn muốn thay đổi màu nền các ô.
2. Chọn \"View Code\" (Hiển thị mã) trong menu ngữ cảnh.
3. Một cửa sổ VBA sẽ hiện ra. Trong cửa sổ này, bạn sẽ viết mã VBA để thay đổi màu nền của các ô.
4. Viết mã sau vào cửa sổ mã:
```vba
Sub ChangeCellBackgroundColor()
Dim rng As Range
Dim cell As Range
Set rng = Range(\"A1:C3\") \'Thay đổi phạm vi ô tùy theo nhu cầu của bạn
For Each cell In rng
cell.Interior.ColorIndex = 3 \'Thay đổi số trong ColorIndex thành số tương ứng với màu bạn muốn sử dụng
Next cell
End Sub
```
5. Lưu và đóng cửa sổ VBA.
6. Đảm bảo rằng bạn đã lưu tệp Excel của mình trong định dạng .xlsm (định dạng tệp hỗ trợ mã VBA).
7. Nhấp đúp vào biểu tượng Macros trên thanh công cụ để mở cửa sổ Macros.
8. Chọn macro \"ChangeCellBackgroundColor\" và nhấn \"Run\" (Chạy).
9. Màu nền của các ô trong phạm vi đã chỉ định sẽ thay đổi thành màu bạn đã chọn trong mã.
Lưu ý rằng bạn cần thay đổi \"A1:C3\" thành phạm vi ô mà bạn muốn thay đổi màu. Bạn cũng có thể thay đổi số trong \"ColorIndex\" thành số tương ứng với màu bạn muốn sử dụng. Mã trong ví dụ trên sẽ thay đổi màu nền của các ô trong phạm vi A1:C3 thành màu xanh dương (3 trong ColorIndex).
Hy vọng rằng thông tin này hữu ích cho bạn!
Excel VBA - Màu nền
\"Bạn đang tìm kiếm một cách để tạo ra một màu nền độc đáo cho bảng tính của mình? Video này sẽ chỉ cho bạn cách sử dụng các công cụ đơn giản trong Excel để tạo ra các màu nền tuyệt đẹp và tùy chỉnh chúng theo ý thích của bạn.\"

VBA Macro để Thay đổi Màu ô
\"Bạn muốn tăng hiệu suất làm việc của mình trong Excel? Video này sẽ cung cấp cho bạn những kỹ thuật VBA Macro cơ bản và hữu ích để tự động hóa các nhiệm vụ lặp đi lặp lại, tiết kiệm thời gian và nâng cao hiệu quả công việc.\"
Làm thế nào để tạo điều kiện để tô màu ô trong VBA Excel?
Để tạo điều kiện để tô màu ô trong VBA Excel, bạn có thể sử dụng Conditional Formatting. Các bước chi tiết được thực hiện như sau:
Bước 1: Chọn ô hoặc phạm vi ô mà bạn muốn áp dụng điều kiện tô màu.
Bước 2: Trên thanh công cụ, chọn tab \"Home\" và nhấp vào mục \"Conditional Formatting\".
Bước 3: Trong danh sách các lựa chọn, chọn \"New Rule\".
Bước 4: Trong hộp thoại \"New Formatting Rule\", chọn mục \"Use a formula to determine which cells to format\".
Bước 5: Trong trường \"Format values where this formula is true\", nhập công thức điều kiện cho việc tô màu ô vào đó. Ví dụ: Nếu bạn muốn tô màu ô khi giá trị của ô đó lớn hơn 10, bạn có thể nhập công thức \"=A1>10\".
Bước 6: Nhấp vào nút \"Format\" để chọn màu sắc và các tùy chọn tô màu khác.
Bước 7: Nhấp vào nút \"OK\" để áp dụng điều kiện tô màu cho ô hoặc phạm vi ô đã chọn.
Sau khi hoàn thành các bước trên, khi giá trị của ô thỏa mãn điều kiện trong công thức, ô sẽ được tô màu theo các tùy chọn bạn đã chọn.

_HOOK_
Có thể tô màu một ô trong Excel dựa trên giá trị của ô khác không?
Có, bạn có thể tô màu một ô trong Excel dựa trên giá trị của ô khác bằng cách sử dụng \"Conditional Formatting\" hoặc viết mã VBA.
Cách 1: Sử dụng Conditional Formatting
Để tô màu một ô dựa trên giá trị của ô khác, bạn có thể sử dụng chức năng \"Conditional Formatting\" trong Excel. Hãy làm theo các bước sau đây:
1. Chọn ô mà bạn muốn tô màu (Ví dụ: ô A1).
2. Trong tab \"Home\" trên thanh công cụ, chọn \"Conditional Formatting\" và chọn \"New Rule\".
3. Trong hộp thoại \"New Formatting Rule\", chọn \"Use a formula to determine which cells to format\".
4. Trong hộp văn bản \"Format values where this formula is true\", nhập công thức dựa trên giá trị của ô khác. Ví dụ: Nếu bạn muốn tô màu ô A1 nếu giá trị của ô B1 lớn hơn 10, bạn nhập công thức \"=B1>10\".
5. Chọn màu sắc bạn muốn tô cho ô đó trong phần \"Format\".
6. Nhấn \"OK\" để áp dụng định dạng có điều kiện.
Cách 2: Viết mã VBA
Ngoài ra, bạn cũng có thể viết mã VBA để tô màu một ô dựa trên giá trị của ô khác. Dưới đây là một ví dụ về cách viết mã VBA để tô màu ô A1 nếu giá trị của ô B1 lớn hơn 10:
1. Nhấp chuột phải vào tab Sheet1 và chọn \"View Code\".
2. Trong cửa sổ mã VBA, nhập đoạn mã sau:
```
Private Sub Worksheet_Change(ByVal Target As Range)
If Target.Address = \"$B$1\" Then
If Target.Value > 10 Then
Range(\"A1\").Interior.Color = RGB(255, 0, 0) \'Red color
Else
Range(\"A1\").Interior.ColorIndex = xlColorIndexNone \'Clear color
End If
End If
End Sub
```
3. Lưu lại mã VBA và đóng cửa sổ mã VBA.
4. Giờ khi bạn thay đổi giá trị của ô B1, ô A1 sẽ được tô màu đỏ nếu giá trị của ô B1 lớn hơn 10.
Hy vọng những thông tin trên có thể giúp bạn tô màu ô trong Excel dựa trên giá trị của ô khác.

Làm thế nào để xóa màu nền của một ô trong VBA Excel?
Để xóa màu nền của một ô trong VBA Excel, bạn có thể sử dụng mã sau đây:
1. Đầu tiên, bạn cần xác định ô cần xóa màu nền bằng cách truy cập vào nó bằng vị trí hàng và cột hoặc bằng cách sử dụng tên ô. Ví dụ: để xóa màu nền của ô A1, bạn có thể sử dụng mã sau:
```vba
Range(\"A1\").Interior.ColorIndex = xlNone
```
Nếu bạn sử dụng tên ô, hãy sử dụng mã sau:
```vba
Worksheets(\"TênSheet\").Range(\"TênÔ\").Interior.ColorIndex = xlNone
```
2. Mã trên sử dụng thuộc tính Interior và ColorIndex để xóa màu nền của ô. The ColorIndex được đặt thành xlNone, đây là giá trị mặc định cho màu sắc không. Khi bạn gán giá trị này cho thuộc tính ColorIndex, màu nền của ô sẽ trở thành không có màu.
3. Sau khi thực hiện mã trên, màu nền của ô đã được xóa và trở thành màu trong suốt.
Vì vậy, bằng cách sử dụng mã trên, bạn có thể xóa màu nền của một ô trong VBA Excel.

Thay đổi màu nền của các ô trong một phạm vi cụ thể bằng VBA Excel có thể thực hiện như thế nào?
Để thay đổi màu nền của các ô trong một phạm vi cụ thể bằng VBA Excel, bạn có thể sử dụng mã sau:
1. Đầu tiên, hãy mở Visual Basic Editor trong Excel bằng cách nhấn tổ hợp phím Alt + F11.
2. Trong Visual Basic Editor, chọn Insert và sau đó chọn Module để thêm một module mới.
3. Trong module mới, bạn có thể viết mã VBA để thực hiện thay đổi màu nền của các ô trong phạm vi cụ thể. Ví dụ, để thay đổi màu nền của các ô trong phạm vi từ A1 đến A10 thành màu xanh lá cây, bạn có thể sử dụng mã sau:
```
Sub ChangeCellBackgroundColor()
Dim rng As Range
Set rng = Range(\"A1:A10\")
\' Thay đổi màu nền của các ô thành màu xanh lá cây
rng.Interior.Color = RGB(0, 255, 0)
End Sub
```
Trong đoạn mã trên, `Range(\"A1:A10\")` đại diện cho phạm vi các ô cần thay đổi màu nền. Bạn có thể thay đổi phạm vi này theo mong muốn của mình. `RGB(0, 255, 0)` là mã màu RGB của màu xanh lá cây, bạn cũng có thể thay đổi mã màu này để chọn màu khác.
4. Sau khi bạn đã viết xong mã VBA, bạn có thể chạy mã bằng cách nhấn tổ hợp phím F5 hoặc bằng cách chọn Run từ menu hoặc bằng cách nhấp chuột phải vào mã và chọn Run từ menu ngữ cảnh.
Khi bạn chạy mã này, màu nền của các ô trong phạm vi cụ thể sẽ được thay đổi thành màu bạn đã chỉ định trong đoạn mã.
Định dạng có điều kiện sử dụng Mã VBA - Thay đổi Màu ô theo Điều kiện
\"Bạn muốn biến bảng tính của mình trở nên nổi bật và dễ đọc hơn? Video này sẽ hướng dẫn bạn cách sử dụng định dạng có điều kiện trong Excel để tự động dán nhãn, tô màu và hiển thị thông tin quan trọng một cách dễ dàng.\"
Có cách nào khôi phục màu nền gốc của một ô sau khi nó đã được tô màu trong VBA Excel không?
Có, bạn có thể khôi phục màu nền gốc của một ô sau khi đã được tô màu bằng cách sử dụng mã VBA trong Excel. Dưới đây là các bước thực hiện:
1. Đầu tiên, hãy chắc chắn rằng bạn đã mở Visual Basic Editor (VBE) trong Excel bằng cách nhấn tổ hợp phím Alt + F11 trên bàn phím.
2. Trong VBE, hãy chọn một Module mới hoặc Module hiện có để chứa mã VBA của chúng ta. Bạn có thể chọn \"Insert\" và sau đó chọn \"Module\" để tạo một Module mới.
3. Trong Module, hãy viết mã VBA sau đây để khôi phục màu nền gốc của ô:
```vba
Sub RestoreCellBackgroundColor()
Range(\"A1\").Interior.ColorIndex = xlColorIndexNone
\' Thay thế \"A1\" bằng địa chỉ ô cần khôi phục màu nền gốc.
End Sub
```
Lưu ý rằng ở đây chúng ta đang khôi phục màu nền gốc của ô \"A1\", bạn có thể thay thế \"A1\" bằng địa chỉ ô cần khôi phục màu nền gốc.
4. Sau đó, để chạy mã VBA và khôi phục màu nền gốc của ô, bạn có thể chọn \"Run\" và sau đó chọn \"Run Sub/UserForm\" trong VBE, hoặc bạn có thể gán mã VBA này cho một nút lệnh hoặc sự kiện khác trong Excel.
Sau khi chạy mã VBA này, màu nền của ô sẽ được khôi phục về màu nền gốc, nghĩa là không có màu nền.

Có thể tạo các thành phần đồ họa phức tạp hơn, ví dụ như gradient color, bằng VBA Excel không?
Có thể tạo các thành phần đồ họa phức tạp hơn, bằng VBA Excel. Dưới đây là các bước để tạo gradient color trong VBA Excel:
1. Mở Excel và nhấp vào tab \"Developer\" trên thanh công cụ. Nếu không thấy tab này, bạn có thể bật nó bằng cách nhấp chuột phải vào thanh công cụ và chọn \"Customize the Ribbon\", sau đó chọn \"Developer\" và nhấp OK.
2. Trong tab \"Developer\", chọn \"Visual Basic\" để mở cửa sổ \"Visual Basic for Applications (VBA)\".
3. Trong cửa sổ VBA, chọn \"Insert\" và sau đó chọn \"Module\" để tạo một module mới.
4. Trong module mới, bạn có thể sử dụng mã VBA để tạo gradient color. Dưới đây là một ví dụ đơn giản:
```
Sub AddGradientColor()
Dim rng As Range
Dim cell As Range
Set rng = Range(\"A1:A10\") \' Thay đổi phạm vi cần tạo gradient color
For Each cell In rng
With cell.Interior
.Pattern = xlPatternLinearGradient
.Gradient.Degree = 90 \' Góc gradient (0 đến 360 độ)
.Gradient.ColorStops.Clear
.Gradient.ColorStops.Add(0).Color = RGB(255, 0, 0) \' Màu bắt đầu
.Gradient.ColorStops.Add(1).Color = RGB(0, 0, 255) \' Màu kết thúc
End With
Next cell
End Sub
```
5. Sau khi đã thêm mã VBA vào module, bạn có thể chạy mã bằng cách nhấn tổ hợp phím F5 hoặc bằng cách chọn \"Run\" từ menu hoặc nhấn nút \"Run\" trên thanh công cụ VBA.
6. Gradient color sẽ được áp dụng cho phạm vi cụ thể mà bạn đã chỉ định trong mã VBA. Trong ví dụ trên, gradient color sẽ được áp dụng cho các ô trong phạm vi từ A1 đến A10.
Lưu ý rằng các bước và mã VBA trên chỉ là một ví dụ đơn giản để minh họa cách tạo gradient color trong VBA Excel. Bạn có thể tùy chỉnh mã VBA để tạo các hiệu ứng và mẫu màu phức tạp hơn tùy theo nhu cầu của bạn.
_HOOK_




