Chủ đề excel sheet merge: Việc gộp hàng loạt ô trong Google Sheets có thể không dễ dàng như trong Excel, nhưng đừng lo lắng! Học Excel Online đã viết một bài hướng dẫn về cách thực hiện điều này. Hãy tham khảo bài viết này để biết cách merge các ô trong Google Sheets một cách dễ dàng và hiệu quả. Với những hướng dẫn chi tiết và dễ hiểu, bạn sẽ nhanh chóng làm chủ công cụ này và sử dụng thay thế cho Excel một cách thông minh.
Mục lục
- Làm cách nào để trộn (merge) các sheet trong Excel?
- Làm thế nào để merge hàng loạt trong Excel?
- Cách sử dụng tính năng merge cell trong Excel?
- YOUTUBE: Excel - Kết hợp dữ liệu từ nhiều Sheet dựa trên cột khóa
- Làm thế nào để bảo vệ sheet trong Excel?
- Tại sao các mục trong file Excel của tôi bị mờ đi khi merge?
- Làm thế nào để khôi phục chức năng protect sheet trong Excel?
- Làm thế nào để trộn thư trong Excel?
- Cách kết nối bảng tính Excel với tài liệu mail merge trong Word?
- Lợi ích của việc sử dụng trộn thư (mail merge) trong Excel?
- Các bước cơ bản để thực hiện trộn thư trong Excel?
Làm cách nào để trộn (merge) các sheet trong Excel?
Để trộn các sheet (tạo một sheet mới có dữ liệu từ các sheet khác) trong Excel, bạn có thể làm theo các bước sau:
1. Mở file Excel chứa các sheet bạn muốn trộn.
2. Tạo một sheet mới để chứa dữ liệu trộn.
3. Chọn sheet mới, bạn có thể đặt tên sheet này bằng cách nhấp đúp vào tên gốc của nó và đổi tên.
4. Chọn cell đầu tiên trong sheet mới, điều này thường là cell A1.
5. Nhập công thức sau vào cell A1: \'=Tên_Sheet1!A1\' đối với sheet 1, \'=Tên_Sheet2!A1\' đối với sheet 2, và tiếp tục cho các sheet khác.
6. Sao chép công thức trong cell A1 sang các cell còn lại trong sheet mới. Bạn có thể kéo xuống để sao chép công thức hay nhấp chuột phải và chọn \"Fill Down\" để sao chép tự động.
7. Kiểm tra sheet mới để chắc chắn rằng dữ liệu của các sheet khác đã được trộn vào đúng vị trí.
8. Nếu muốn trộn nhiều sheet khác, lặp lại các bước từ 5 đến 7 cho từng sheet.
Thông qua các bước trên, bạn đã trộn các sheet trong Excel thành một sheet mới.
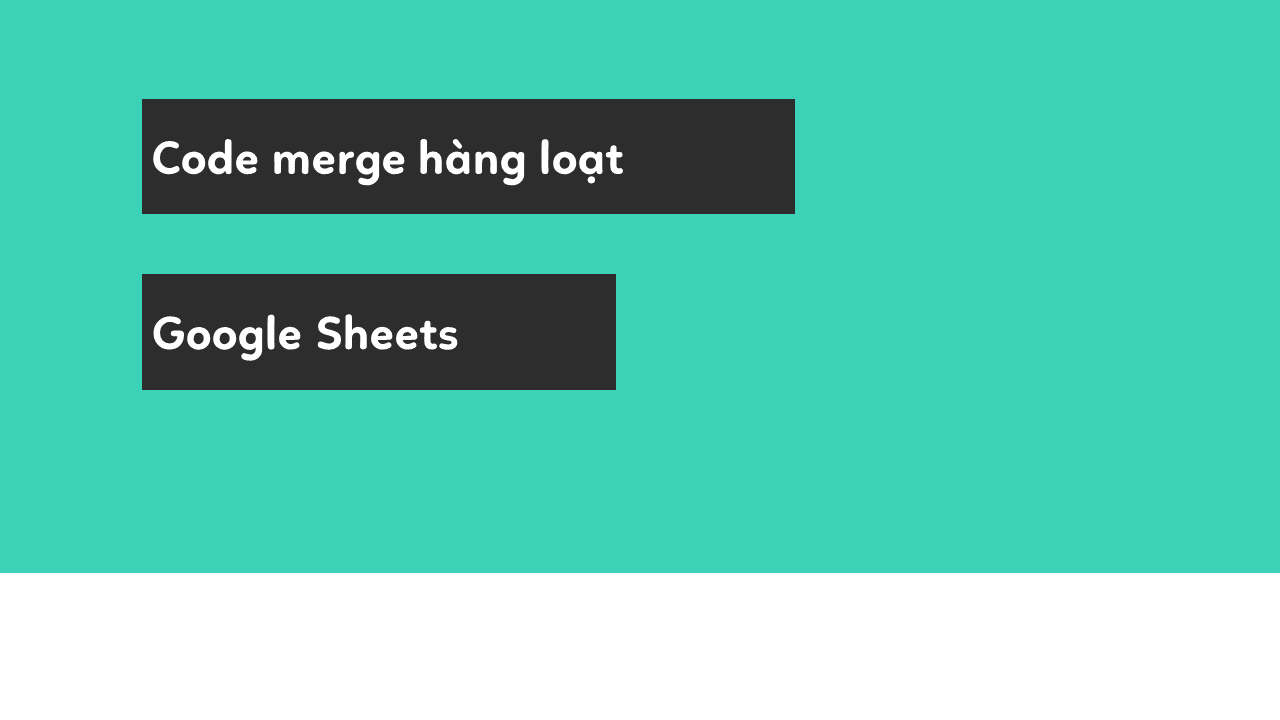
Làm thế nào để merge hàng loạt trong Excel?
Để trộn hàng loạt trong Excel, bạn có thể làm theo các bước sau:
1. Mở hai hoặc nhiều file Excel mà bạn muốn trộn.
2. Chọn bảng tính đầu tiên và dữ liệu bạn muốn trộn.
3. Nhấp chuột phải vào tab của bảng tính và chọn \"Copy\" (Sao chép).
4. Chuyển sang bảng tính khác mà bạn muốn trộn và nhấp chuột phải vào tab của bảng tính đó. Chọn \"Paste\" (Dán) và chọn \"Paste Values\" (Dán giá trị) hoặc \"Paste Link\" (Dán liên kết) tùy thuộc vào nhu cầu của bạn.
5. Tiếp tục sao chép và dán các bảng tính khác vào bảng tính đã chọn.
6. Sau khi đã sao chép và dán tất cả các bảng tính vào bảng tính chính, bạn có thể sắp xếp lại các hàng và cột theo ý muốn.
7. Nếu các bảng tính có các cột không giống nhau, bạn cần sao chép và dán từng cột riêng lẻ thay vì toàn bộ bảng tính.
Hy vọng rằng những bước này sẽ giúp bạn trộn hàng loạt trong Excel một cách dễ dàng.
Cách sử dụng tính năng merge cell trong Excel?
Để sử dụng tính năng merge cell trong Excel, bạn làm theo các bước sau:
1. Mở file Excel mà bạn muốn thực hiện việc merge cell.
2. Chọn một nhóm gồm các ô mà bạn muốn merge.
3. Nhấp chuột phải vào nhóm ô đã chọn và chọn \"Format Cells\" trong menu xuất hiện.
4. Trong hộp thoại \"Format Cells\", chuyển đến thẻ \"Alignment\".
5. Tại phần \"Text control\", bạn sẽ thấy một tùy chọn \"Merge cells\". Hãy chọn tùy chọn này.
6. Nhấp OK để áp dụng tính năng merge cell cho nhóm ô đã chọn.
Sau khi hoàn thành các bước trên, các ô trong nhóm bạn đã chọn sẽ được merge lại thành một ô duy nhất. Điều này giúp bạn tổ chức và hiển thị dữ liệu một cách dễ dàng hơn trong bảng tính Excel của mình.
Chúc bạn thành công!

Excel - Kết hợp dữ liệu từ nhiều Sheet dựa trên cột khóa
\"Kết hợp dữ liệu\" : Chương trình sẽ giới thiệu cách kết hợp dữ liệu từ nhiều nguồn khác nhau vào một bảng tính duy nhất để tạo ra thông tin chi tiết và rõ ràng. Xem ngay để khám phá những bí quyết hữu ích trong việc kết hợp dữ liệu!
Làm thế nào để bảo vệ sheet trong Excel?
Để bảo vệ sheet trong Excel, làm theo các bước sau:
Bước 1: Mở tệp Excel mà bạn muốn bảo vệ sheet.
Bước 2: Chọn sheet mà bạn muốn bảo vệ. Bạn có thể chọn nhiều sheet bằng cách nhấn giữ phím Ctrl và chọn các sheet cần bảo vệ.
Bước 3: Nhấp chuột phải lên tên sheet và chọn \"Protect Sheet\" trong menu xổ xuống.
Bước 4: Một hộp thoại \"Protect Sheet\" sẽ xuất hiện. Bạn có thể thiết lập mật khẩu để chỉ những người có mật khẩu mới có thể thay đổi sheet. Nếu bạn không muốn đặt mật khẩu, bạn có thể bỏ trống ô mật khẩu.
Bước 5: Trong hộp thoại \"Protect Sheet\", bạn có thể chọn các tùy chọn mà người dùng sẽ được phép thực hiện trên sheet sau khi nó được bảo vệ. Ví dụ, bạn có thể chọn \"Select locked cells\" để cho phép người dùng chỉ thấy và chọn các ô đã khoá trong sheet.
Bước 6: Sau khi chọn các tùy chọn và thiết lập mật khẩu (nếu cần), nhấn OK.
Bây giờ, sheet của bạn đã được bảo vệ và chỉ những người có mật khẩu hoặc được phép theo các tùy chọn bạn đã chọn mới có thể thực hiện các thao tác trên sheet đó.
Tại sao các mục trong file Excel của tôi bị mờ đi khi merge?
Có nhiều nguyên nhân dẫn đến việc các mục trong file Excel của bạn bị mờ đi khi merge. Dưới đây là một số lý do có thể gây ra vấn đề này:
1. Định dạng ô không phù hợp: Các mục bị mờ có thể do mất đi định dạng hoặc định dạng không phù hợp với công việc merge. Bạn có thể kiểm tra lại định dạng của các ô bị mờ để xem liệu chúng có khác với các ô khác trong file hay không.
2. Chứa các ký tự đặc biệt: Nếu các mục trong ô chứa các ký tự đặc biệt, như dấu chấm câu hoặc ký hiệu đặc biệt, việc merge có thể gây ra lỗi và làm mất đi tính liền mạch của các mục.
3. Cấu trúc dữ liệu không đồng nhất: Nếu các ô trong các cột không có cùng cấu trúc dữ liệu, ví dụ như một cột chứa dữ liệu văn bản trong khi cột khác chứa dữ liệu số, merge có thể khiến các mục bị mờ do không thể kết hợp dữ liệu khác nhau.
Để khắc phục vấn đề này, bạn có thể thử những cách sau:
1. Kiểm tra định dạng ô: Đảm bảo tất cả các ô cần merge có cùng định dạng, chẳng hạn như chuỗi ký tự, số học hoặc ngày tháng.
2. Loại bỏ các ký tự đặc biệt: Nếu các ô chứa các ký tự đặc biệt, bạn có thể xóa chúng hoặc thay thế bằng các ký tự thay thế phù hợp trước khi merge.
3. Đảm bảo cấu trúc dữ liệu đồng nhất: Nếu có các cột có cấu trúc dữ liệu khác nhau, hãy sửa chúng để đảm bảo cùng một cấu trúc dữ liệu trong toàn bộ file trước khi merge.
Nếu vấn đề vẫn tiếp tục, có thể có các nguyên nhân khác gây ra tình trạng này. Để tìm hiểu rõ hơn, bạn có thể cung cấp thêm thông tin về file Excel và quá trình merge mà bạn đang sử dụng.

_HOOK_
Làm thế nào để khôi phục chức năng protect sheet trong Excel?
Để khôi phục chức năng protect sheet trong Excel, bạn có thể làm theo các bước sau:
Bước 1: Mở file Excel mà bạn muốn khôi phục chức năng protect sheet.
Bước 2: Nhấp chuột phải vào tên sheet (tên cái sheet bị bị ẩn) mà bạn muốn bỏ chế độ protect.
Bước 3: Chọn \"Unprotect Sheet\" trong menu xuất hiện.
Bước 4: Một hộp thoại sẽ hiển thị yêu cầu bạn nhập mật khẩu để mở khóa chế độ protect sheet. Nếu bạn không có mật khẩu, bạn có thể để trống trường mật khẩu và nhấp OK.
Bước 5: Chức năng protect sheet sẽ được khôi phục và bạn sẽ có thể thực hiện việc merge cell hoặc làm các thao tác khác trên sheet đó.
Lưu ý: Nếu file Excel có mật khẩu protect sheet và bạn không biết mật khẩu, bạn cần liên hệ với người tạo ra file để yêu cầu mật khẩu hoặc xin giúp đỡ từ họ để khôi phục chức năng protect sheet.
KẾT HỢP nhiều TÀI LIỆU Excel vào một | ExcelJunction.com
\"Tài liệu Excel\" : Bạn đang tìm kiếm tài liệu hữu ích về Excel? Video này sẽ giúp bạn nắm vững những kỹ năng cần thiết để làm việc hiệu quả với Excel. Hãy cùng xem ngay để trở thành chuyên gia Excel của riêng bạn!
Làm cách nào để KẾT HỢP hai BẢNG tính Excel
\"Kết hợp hai bảng tính\" : Quá trình kết hợp hai bảng tính có thể gây khó khăn cho nhiều người. Nhưng không cần lo lắng nữa! Video này sẽ hướng dẫn bạn các bước cụ thể để kết hợp hai bảng tính một cách dễ dàng và nhanh chóng. Đừng bỏ lỡ, cùng xem ngay!
Làm thế nào để trộn thư trong Excel?
Để trộn thư trong Excel, bạn có thể làm theo các bước sau:
1. Chuẩn bị dữ liệu: Tạo một bảng Excel với thông tin của người nhận thư trong từng hàng và thông tin cần trộn trong từng cột. Ví dụ, có thể có một cột cho tên, một cột cho địa chỉ, và một cột cho nội dung thư.
2. Tạo tệp mẫu thư: Sử dụng Microsoft Word để tạo tệp mẫu thư gửi đến người nhận. Trong tệp mẫu thư, hãy đặt các cấu trúc hoặc nhãn nơi bạn muốn thêm thông tin từ bảng Excel.
3. Thiết lập Mail Merge: Mở tệp mẫu thư trong Word và chọn tab \"Mailings\". Chọn \"Start Mail Merge\" và sau đó chọn \"Letters\".
4. Kết nối với bảng dữ liệu Excel: Trong tab \"Mailings\", chọn \"Select Recipients\" và sau đó chọn \"Use an Existing List\". Tìm và chọn tệp Excel mà bạn đã chuẩn bị trước đó.
5. Chọn trường dữ liệu: Chọn tab \"Insert Merge Field\" và chọn từng trường dữ liệu trong bảng Excel mà bạn muốn trộn vào mẫu thư. Bạn có thể chọn trường dữ liệu bằng cách nhấp vào tên trường từ danh sách.
6. Khởi động Mail Merge: Bấm vào nút \"Finish & Merge\" và chọn \"Edit Individual Documents\". Bạn cũng có thể chọn \"Print Documents\" để in thư tự động.
7. Kiểm tra và hoàn thiện: Kiểm tra lại tệp thư đã trộn và chắc chắn rằng tất cả thông tin đã được thêm vào đúng vị trí. Bạn có thể chỉnh sửa hoặc sắp xếp lại các thông tin theo ý muốn.
Lưu ý: Quá trình trộn thư trong Excel có thể khác nhau tùy theo phiên bản của Microsoft Word mà bạn sử dụng. Hãy kiểm tra các tài liệu tham khảo hoặc cài đặt của bạn nếu có sự khác biệt.
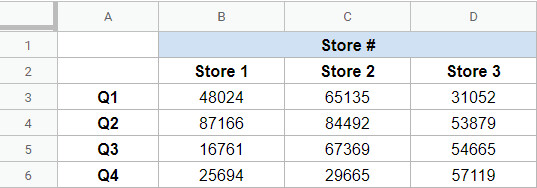
Cách kết nối bảng tính Excel với tài liệu mail merge trong Word?
Để kết nối bảng tính Excel với tài liệu mail merge trong Word, bạn có thể làm theo các bước sau:
1. Mở tài liệu Word mà bạn muốn thực hiện mail merge.
2. Trên thanh menu, chọn \"Mailings\" và sau đó chọn \"Start Mail Merge\" và \"Step by Step Mail Merge Wizard\".
3. Trong Mail Merge Wizard, chọn \"Use an existing list\", sau đó chọn \"Browse\" để tìm và chọn tệp Excel chứa dữ liệu của bạn.
4. Trong hộp thoại \"Select Table\", chọn bảng tính trong tệp Excel của bạn và nhấp vào \"OK\".
5. Trong Wizard, chọn \"Next: Write your letter\" để tiếp tục thiết kế thư.
6. Trong quá trình thiết kế thư, chọn vị trí mà bạn muốn chèn dữ liệu từ bảng tính Excel.
7. Chọn \"Insert Merge Field\" trong tab \"Mailings\" và chọn các trường dữ liệu từ bảng tính Excel mà bạn muốn chèn vào thư.
8. Tiếp theo, hoàn thành việc thiết kế thư và chọn \"Next: Preview your letters\" trong Wizard để xem trước thư sẽ in.
9. Trong tab \"Mailings\", chọn \"Finish & Merge\" và sau đó chọn \"Print Documents\" hoặc \"Edit Individual Documents\" để hoàn thành quá trình mail merge và in hoặc chỉnh sửa các thư đã tạo ra từ bảng tính Excel của bạn.
Hy vọng hướng dẫn trên sẽ giúp bạn kết nối bảng tính Excel với tài liệu mail merge trong Word một cách dễ dàng và thành công.
Lợi ích của việc sử dụng trộn thư (mail merge) trong Excel?
Sử dụng trộn thư (mail merge) trong Excel mang lại nhiều lợi ích quan trọng cho người dùng. Dưới đây là các lợi ích chính:
1. Tiết kiệm thời gian: Khi bạn cần thực hiện quá trình trộn thư cho nhiều bản ghi khác nhau, việc thủ công sao chép và dán thông tin vào từng văn bản sẽ mất rất nhiều thời gian. Sử dụng trộn thư trong Excel giúp tự động hóa quá trình này, tiết kiệm thời gian và công sức của bạn.
2. Tính chính xác: Khi bạn sử dụng trộn thư trong Excel, thông tin từ bảng tính của bạn sẽ được chính xác và nhất quán. Việc nhập thông tin một lần vào bảng tính, sau đó sử dụng chúng để tạo ra nhiều văn bản sẽ giảm thiểu rủi ro sai sót trong quá trình nhập liệu.
3. Đa dạng hóa thông tin: Bằng cách sử dụng trộn thư trong Excel, bạn có thể tạo ra nhiều bản sao của cùng một văn bản với nhiều thông tin khác nhau. Bạn có thể tạo ra các bản thư riêng cho từng khách hàng, hoặc in các thiệp mời cá nhân hóa. Điều này giúp tăng tính cá nhân hóa và tương tác với khách hàng và đối tác của bạn.
4. Tiết kiệm tiền bạc: Bạn không cần phải thuê người làm công việc trộn thư một cách thủ công hoặc sử dụng các dịch vụ bên ngoài. Sử dụng trộn thư trong Excel, bạn có thể tự mình thực hiện quá trình này một cách dễ dàng và tiết kiệm tiền bạc.
5. Linh hoạt và dễ dùng: Excel cung cấp cho bạn các công cụ dễ sử dụng để tạo và quản lý trộn thư. Bạn có thể tùy chỉnh các mẫu văn bản, thêm các trường dữ liệu từ bảng tính của bạn và thực hiện trộn thư một cách linh hoạt theo nhu cầu của mình.
Tóm lại, việc sử dụng trộn thư trong Excel mang lại nhiều lợi ích quan trọng như tiết kiệm thời gian, tính chính xác, đa dạng hóa thông tin, tiết kiệm tiền bạc và dễ sử dụng.

Các bước cơ bản để thực hiện trộn thư trong Excel?
Các bước cơ bản để thực hiện trộn thư trong Excel như sau:
Bước 1: Chuẩn bị dữ liệu
- Mở file Excel chứa danh sách thông tin mà bạn muốn trộn thư.
- Đảm bảo rằng các cột trong bảng dữ liệu của bạn đang có tiêu đề và mỗi dòng tương ứng với một bản ghi riêng biệt.
Bước 2: Chuẩn bị template
- Mở Microsoft Word và tạo một tài liệu mới.
- Thiết kế mẫu trang theo ý muốn của bạn, bao gồm cả nội dung cố định và các vị trí để chèn dữ liệu trộn thư từ Excel.
- Đối với vị trí bạn muốn chèn dữ liệu từ Excel, chọn tab \"Mailing\", sau đó chọn \"Select Recipients\" và chọn \"Use an Existing List\". Tiếp theo, chọn file Excel chứa dữ liệu của bạn và chọn \"Open\".
Bước 3: Chèn dữ liệu trộn thư
- Đặt con trỏ văn bản ở vị trí bạn muốn chèn dữ liệu từ Excel.
- Chọn \"Insert Merge Field\" trên tab \"Mailing\" và chọn một trường dữ liệu từ danh sách xuất hiện. Nếu bạn có nhiều trường dữ liệu, lặp lại quy trình này cho mỗi trường dữ liệu mà bạn muốn chèn.
- Lặp lại bước trên cho tất cả các vị trí dữ liệu mà bạn muốn chèn từ Excel.
Bước 4: Xem trước và hoàn thiện
- Chọn \"Preview Results\" trên tab \"Mailing\" để xem trước kết quả trộn thư.
- Kiểm tra kỹ năng và đảm bảo rằng dữ liệu đã được chèn chính xác từ Excel.
- Điều chỉnh bất kỳ vị trí nào không chính xác hoặc cần chỉnh sửa bổ sung.
- Khi bạn đã hoàn tất, bạn có thể in trực tiếp hoặc xuất kết quả trộn thư vào một tệp mới.
Như vậy, đó là các bước cơ bản để thực hiện trộn thư trong Excel. Hy vọng giúp được bạn!
_HOOK_