Chủ đề microsoft excel gantt chart: Biểu đồ Gantt trong Microsoft Excel là một công cụ phổ biến và hữu ích trong quản lý dự án. Nó giúp người dùng lập kế hoạch, xác định tài nguyên và lập lịch thực hiện dự án một cách hiệu quả. Bằng cách sử dụng biểu đồ Gantt, người dùng có thể tổ chức công việc, theo dõi tiến độ và đưa ra các phân công rõ ràng. Với Microsoft Excel, việc tạo và trình bày các biểu đồ Gantt trở nên đơn giản hơn bao giờ hết, giúp người dùng quản lý dự án một cách dễ dàng và nhìn rõ hơn.
Mục lục
- Tạo biểu đồ Gantt trong Microsoft Excel như thế nào?
- Gantt Chart là gì?
- Lợi ích của việc sử dụng Gantt Chart trong Microsoft Excel là gì?
- Cách tạo Gantt Chart trong Microsoft Excel?
- YOUTUBE: Làm thế nào để tạo biểu đồ Gantt trong Excel
- Quy trình và bước xây dựng Gantt Chart trong Microsoft Excel là gì?
- Cách sắp xếp lịch trình và thời gian trong Gantt Chart?
- Làm sao để thêm tài nguyên và liên kết công việc trong Gantt Chart?
- Làm sao để đánh dấu tiến độ hoàn thành công việc trong Gantt Chart?
- Cách tùy chỉnh vẽ và định dạng Gantt Chart trong Microsoft Excel?
- Có thể chia sẻ và cập nhật Gantt Chart được tạo trong Microsoft Excel như thế nào? (Note: The questions are in Vietnamese as requested)
Tạo biểu đồ Gantt trong Microsoft Excel như thế nào?
Để tạo biểu đồ Gantt trong Microsoft Excel, bạn có thể làm theo các bước sau:
1. Bước 1: Chuẩn bị dữ liệu
Trước khi bắt đầu, hãy chuẩn bị dữ liệu cần thiết cho biểu đồ Gantt. Bạn cần có các cột sau:
- Cột \"Công việc\" để liệt kê các công việc trong dự án.
- Cột \"Thời gian bắt đầu\" để chỉ ra thời điểm bắt đầu của mỗi công việc.
- Cột \"Thời gian kết thúc\" để chỉ ra thời điểm kết thúc của mỗi công việc.
- Cột \"Thời gian hoàn thành\" để chỉ ra tỷ lệ hoàn thành của mỗi công việc (tùy chọn).
2. Bước 2: Chọn dạng biểu đồ
Trong Microsoft Excel, chọn các dữ liệu cần chứa trong biểu đồ Gantt. Bạn có thể chọn cột \"Công việc\", cột \"Thời gian bắt đầu\" và cột \"Thời gian kết thúc\". Sau đó, chọn tab \"Dữ liệu\" trên thanh công cụ, và chọn \"Biểu đồ Gantt\" từ menu các loại biểu đồ.
3. Bước 3: Tùy chỉnh biểu đồ
Sau khi đã chọn dạng biểu đồ Gantt, bạn có thể tùy chỉnh nó theo ý muốn. Bạn có thể thiết lập các giá trị trục thời gian, định dạng dữ liệu, màu sắc, font chữ và các yếu tố khác của biểu đồ bằng cách sử dụng các công cụ có sẵn trong Excel.
4. Bước 4: Tạo biểu đồ
Cuối cùng, nhấp vào nút \"OK\" để tạo biểu đồ Gantt trong Excel dựa trên dữ liệu đã chọn và các tùy chỉnh đã thiết lập. Biểu đồ Gantt sẽ hiển thị các công việc trên trục thời gian, cho phép bạn theo dõi tiến độ của dự án và các công việc tương ứng.
Đây là một cách tạo biểu đồ Gantt đơn giản trong Microsoft Excel. Bạn cũng có thể tìm hiểu thêm về các tùy chọn tùy chỉnh và tính năng khác của biểu đồ Gantt trong Excel để phù hợp với nhu cầu của bạn.
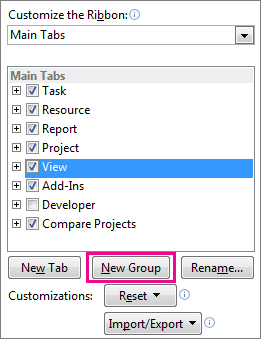
Gantt Chart là gì?
Biểu đồ Gantt là một công cụ quản lý dự án phổ biến, được sử dụng để lập kế hoạch và theo dõi tiến độ dự án. Biểu đồ Gantt thể hiện thời gian dự án ở dạng thanh ngang, với mỗi thanh biểu thị một công việc riêng. Thông qua biểu đồ Gantt, người dùng có thể xác định thời gian bắt đầu, thời gian kết thúc và thời gian thực hiện của từng công việc trong dự án.
Dưới đây là các bước để tạo biểu đồ Gantt trong Microsoft Excel:
1. Chuẩn bị dữ liệu: Trước tiên, bạn cần chuẩn bị dữ liệu của dự án, bao gồm danh sách các công việc và thời gian thực hiện của từng công việc.
2. Mở Excel và chọn một ô trống để tạo biểu đồ Gantt.
3. Chọn tab \"Chèn\" và sau đó chọn \"Biểu đồ dạng\" trong nhóm \"Biểu đồ\".
4. Trong cửa sổ \"Biểu đồ\", chuyển đến mục \"Xem tất cả\" và chọn \"Biểu đồ dọc\".
5. Chọn loại biểu đồ Gantt phù hợp với dự án của bạn (ví dụ: Biểu đồ Gantt cơ bản).
6. Nhấp vào nút \"OK\" để tạo biểu đồ Gantt trống.
7. Bạn có thể chỉnh sửa và tùy chỉnh biểu đồ Gantt bằng cách thêm công việc, thay đổi thời gian thực hiện, định dạng cột và thanh, và thêm tiêu đề.
8. Để thêm công việc vào biểu đồ Gantt, bạn có thể nhập tên công việc và thời gian bắt đầu, thời gian kết thúc trong các cột tương ứng.
9. Sau khi nhập thông tin cho các công việc, các thanh biểu thị công việc sẽ xuất hiện trong biểu đồ Gantt.
10. Bạn có thể tùy chỉnh biểu đồ Gantt bằng cách thay đổi màu sắc, định dạng cột và thanh, thêm tiêu đề và chú thích.
Thông qua quy trình trên, bạn có thể tạo biểu đồ Gantt trong Microsoft Excel để quản lý dự án của mình một cách dễ dàng và hiệu quả.
Lợi ích của việc sử dụng Gantt Chart trong Microsoft Excel là gì?
Lợi ích của việc sử dụng Gantt Chart trong Microsoft Excel là có sự trực quan hóa rõ ràng về lịch trình và tiến độ của dự án. Đây là công cụ hữu ích để quản lý dự án, giúp bạn có cái nhìn tổng quan về các công việc cần thực hiện, thời gian hoàn thành và các sự phụ thuộc giữa các công việc. Dưới đây là các bước để tạo Gantt Chart trong Microsoft Excel:
1. Chuẩn bị dữ liệu: Tạo một danh sách các công việc cần thực hiện trong cột A. Ví dụ: Công việc 1, Công việc 2, Công việc 3, v.v. Trong cột B, nhập thời gian bắt đầu của từng công việc. Trong cột C, nhập thời gian kết thúc dự kiến cho từng công việc.
2. Tạo biểu đồ Gantt: Chọn dãy dữ liệu hợp lệ (bao gồm cả tiêu đề) và Nhấn Ctrl + T để đường bảng. Trên thanh menu, chọn Insert > Bar Chart > Stacked Bar.
3. Tùy chỉnh biểu đồ: Chuột phải vào biểu đồ và chọn Select Data. Chọn series \"Time Start\" (hoặc cột B) và nhấn vào Edit. Trong hộp thoại này, chọn dữ liệu thời gian bắt đầu (cột B) làm Category Axis Labels. Làm tương tự với series \"Time End\" (hoặc cột C) và dữ liệu thời gian kết thúc dự kiến.
4. Tạo sự phụ thuộc giữa các công việc: Chuột phải vào biểu đồ và chọn Select Data. Chọn series \"Time Start\" và nhấn vào Edit. Trong hộp thoại này, chọn dữ liệu thời gian bắt đầu (cột B) làm Category Axis Labels. Làm tương tự với series \"Time End\" và dữ liệu thời gian kết thúc dự kiến.
5. Tùy chỉnh biểu đồ: Chuột phải vào biểu đồ và chọn Select Data. Chọn series \"Time Start\" (hoặc cột B) và nhấn vào Edit. Trong hộp thoại này, chọn dữ liệu thời gian bắt đầu (cột B) làm Category Axis Labels. Làm tương tự với series \"Time End\" (hoặc cột C) và dữ liệu thời gian kết thúc dự kiến.
6. Định dạng biểu đồ: Tùy chỉnh biểu đồ bằng cách thay đổi màu sắc, chỉnh kích thước, thêm tiêu đề và các chi tiết khác của biểu đồ.
7. Lưu và chia sẻ biểu đồ: Lưu biểu đồ bằng cách chọn File > Save As và chọn định dạng tệp phù hợp. Bạn cũng có thể chia sẻ biểu đồ với đồng nghiệp hoặc khách hàng bằng cách gửi tệp Excel hoặc chụp ảnh màn hình của biểu đồ.
Dựa trên các kết quả và kiến thức từ kết quả tìm kiếm Google, việc sử dụng Gantt Chart trong Microsoft Excel sẽ mang lại nhiều lợi ích cho việc quản lý dự án của bạn.

Cách tạo Gantt Chart trong Microsoft Excel?
Để tạo Gantt Chart trong Microsoft Excel, bạn có thể tuân theo các bước sau đây:
1. Mở Microsoft Excel và tạo một bảng tính mới.
2. Trong bảng tính mới, bạn cần tạo các cột với thông tin cần thiết cho Gantt Chart, bao gồm tên công việc, thời gian bắt đầu, thời gian kết thúc và tiến độ công việc.
3. Sau đó, chọn dãy dữ liệu trong bảng và điều hướng đến tab \"Insert\" trên thanh công cụ.
4. Tại đó, bạn sẽ thấy một số biểu đồ khác nhau. Tìm và chọn biểu đồ \"Bar\" (thanh ngang) hoặc \"Stacked Bar\" (thanh xếp chồng) để tạo Gantt Chart.
5. Sau khi chọn biểu đồ, hộp thoại \"Select Data Source\" sẽ xuất hiện. Trong hộp thoại này, bạn cần cấu hình dữ liệu cho biểu đồ bằng cách chọn các dãy tương ứng cho \"Legend Entries (Series)\" và \"Horizontal (Category) Axis Labels\".
6. Click \"OK\" để áp dụng cấu hình và hiển thị Gantt Chart trên bảng tính của bạn.
7. Bạn có thể tùy chỉnh Gantt Chart bằng cách thay đổi màu sắc, kích thước của thanh công việc và thay đổi các tham số khác liên quan đến biểu đồ.
Hy vọng rằng những thông tin trên sẽ giúp bạn tạo Gantt Chart trong Microsoft Excel một cách dễ dàng và hiệu quả!
Làm thế nào để tạo biểu đồ Gantt trong Excel
Hãy xem video về Biểu đồ Gantt để tận hưởng cách thức một công cụ đơn giản nhưng hữu ích để quản lý dự án của bạn. Nhờ vào video này, bạn sẽ hiểu rõ cách sử dụng biểu đồ Gantt để theo dõi tiến độ và tổ chức công việc một cách hiệu quả.
Quy trình và bước xây dựng Gantt Chart trong Microsoft Excel là gì?
Quy trình và bước xây dựng Gantt Chart trong Microsoft Excel như sau:
Bước 1: Mở chương trình Microsoft Excel trên máy tính của bạn.
Bước 2: Tạo một bảng dữ liệu để làm cơ sở cho Gantt Chart. Bảng này sẽ bao gồm các cột như tên công việc, thời gian bắt đầu, thời gian kết thúc, và tiến độ công việc.
Bước 3: Chọn dữ liệu trong bảng và chọn tab \"Insert\" trên thanh công cụ.
Bước 4: Trong tab \"Insert\", chọn biểu đồ thanh dọc (Bar Chart).
Bước 5: Chọn một loại biểu đồ thanh dọc phù hợp để tạo Gantt Chart. Các loại biểu đồ này có thể bao gồm biểu đồ cột dọc hoặc biểu đồ bánh răng.
Bước 6: Chọn biểu đồ để thêm Gantt Chart vào trong bảng dữ liệu của bạn.
Bước 7: Tùy chỉnh Gantt Chart theo ý muốn của bạn bằng cách chỉnh sửa màu sắc, hiển thị thời gian, hay thêm ghi chú vào biểu đồ.
Bước 8: Lưu và chia sẻ Gantt Chart với người khác bằng cách xuất ra file hoặc chụp ảnh màn hình.
Đó là quy trình cơ bản và bước xây dựng Gantt Chart trong Microsoft Excel. Bạn có thể tìm hiểu thêm với các tài liệu hướng dẫn chi tiết hoặc video trên internet để nắm rõ hơn về cách tận dụng Gantt Chart trong công việc của bạn.
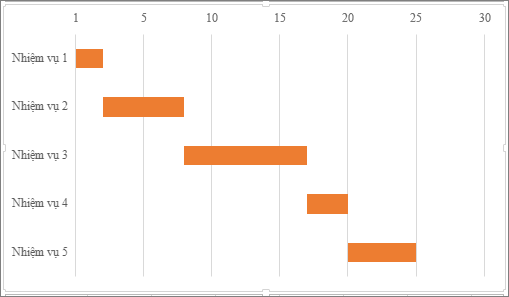
_HOOK_
Cách sắp xếp lịch trình và thời gian trong Gantt Chart?
Cách sắp xếp lịch trình và thời gian trong Gantt Chart trên Microsoft Excel như sau:
Bước 1: Mở tệp Excel và tạo bảng dữ liệu cho Gantt Chart. Bảng này phải bao gồm các cột sau: Tên công việc, Thời gian bắt đầu, Thời gian kết thúc và Thời gian thực hiện.
Bước 2: Chọn dải dữ liệu cần sử dụng cho Gantt Chart, bao gồm tên công việc, thời gian bắt đầu và thời gian kết thúc.
Bước 3: Trên thanh menu, chọn tab \"Insert\" (Thêm vào).
Bước 4: Trong tab Insert, chọn biểu đồ loại \"Bar Chart\" (Biểu đồ thanh).
Bước 5: Tại cửa sổ chọn biểu đồ, chọn \"Stacked Bar\" (Thanh chồng) và sau đó chọn mẫu biểu đồ \"Gantt Chart\" (Biểu đồ Gantt). Bấm OK để tạo biểu đồ Gantt Chart.
Bước 6: Lựa chọn trên biểu đồ Gantt Chart và chuột phải để hiển thị các tùy chọn định dạng. Chỉnh sửa các tùy chọn như màu sắc, chiều cao và độ rộng của thanh công việc để thể hiện dữ liệu theo ý muốn.
Bước 7: Để chỉnh sửa thời gian thực hiện, bạn có thể kéo các đầu mút của thanh công việc trên biểu đồ Gantt Chart để điều chỉnh độ dài thời gian.
Bước 8: Thêm chú thích và tiêu đề cho biểu đồ Gantt Chart để làm cho nó rõ ràng và dễ hiểu hơn.
Đó là cách sắp xếp lịch trình và thời gian trong Gantt Chart trên Microsoft Excel.
Làm sao để thêm tài nguyên và liên kết công việc trong Gantt Chart?
Để thêm tài nguyên và liên kết công việc trong Gantt Chart, bạn có thể làm theo các bước sau:
1. Mở tài liệu Excel và chọn tab \"Dự án\".
2. Nhấp chuột vào biểu đồ Gantt Chart để nó được chọn.
3. Chọn tab \"Đồ thị công việc\" trên thanh công cụ Ribbon.
4. Trên thanh công cụ \"Đồ thị công việc\", bạn sẽ thấy các biểu tượng tương ứng với các loại công việc khác nhau. Nhấp chuột vào biểu tượng \"Công việc\" để thêm một công việc mới vào biểu đồ.
5. Khi bạn thêm một công việc mới, hộp thoại \"Chi tiết công việc\" sẽ xuất hiện. Tại đây, bạn có thể thêm tên công việc, thời gian bắt đầu và kết thúc, và các thông tin khác về công việc.
6. Sau khi thêm công việc, bạn có thể kéo và thả chúng trên biểu đồ để sắp xếp theo thứ tự mong muốn.
7. Để thêm tài nguyên vào một công việc, bạn có thể nhấp chuột phải vào công việc đó và chọn \"Thêm tài nguyên\". Sau đó, hộp thoại \"Gán tài nguyên\" sẽ hiển thị và bạn có thể chọn tài nguyên từ danh sách có sẵn.
8. Để liên kết các công việc với nhau, bạn có thể nhấp chuột vào công việc và kéo một đường dẫn đến công việc khác. Điều này sẽ tạo ra một mũi tên nối hai công việc và cho thấy mối quan hệ giữa chúng.
Đó là một số bước cơ bản để thêm tài nguyên và liên kết công việc trong Gantt Chart trong Microsoft Excel. Hy vọng rằng nó có thể giúp bạn quản lý dự án một cách hiệu quả.

Hướng dẫn tạo biểu đồ Gantt trong Excel - Cách tạo biểu đồ Gantt cơ bản trên Microsoft Excel
Bạn muốn có một hướng dẫn chi tiết và dễ hiểu về cách sử dụng một công nghệ mới? Khám phá ngay video hướng dẫn này để thoải mái tìm hiểu và áp dụng những kỹ năng mới. Bạn sẽ không nản lòng với những lời giải thích chi tiết và cách thực hiện cụ thể.
Cách tạo biểu đồ Gantt TỐT NHẤT trong Excel (giống như Microsoft Project!)
Bạn đang tìm kiếm phương pháp tốt nhất để quản lý dự án của mình? Video này sẽ cung cấp cho bạn những gợi ý và đề xuất tối ưu nhất để tận dụng các công cụ quản lý dự án hiện đại. Hãy cùng xem và khám phá những tiện ích mà video mang đến.
Làm sao để đánh dấu tiến độ hoàn thành công việc trong Gantt Chart?
Để đánh dấu tiến độ hoàn thành công việc trong biểu đồ Gantt Chart, bạn có thể làm theo các bước sau đây:
1. Mở tệp Excel chứa biểu đồ Gantt Chart của bạn.
2. Chọn một ô trong cột \"Tiến độ công việc\" cho công việc mà bạn muốn đánh dấu tiến độ.
3. Nhập tiến độ hoàn thành của công việc đó vào ô bạn vừa chọn. Ví dụ: Nếu công việc đã hoàn thành 50%, bạn có thể nhập số 50 vào ô đó.
4. Tiếp tục nhập tiến độ hoàn thành cho các công việc khác trong biểu đồ Gantt Chart theo cùng cách. Bạn có thể dùng con trỏ chuột hoặc bàn phím để di chuyển đến các ô cần nhập.
5. Nếu bạn muốn thay đổi màu sắc của thanh tiến độ trong biểu đồ Gantt Chart để tương ứng với các mức tiến độ khác nhau, bạn có thể thực hiện các bước sau:
a. Chọn các ô trong cột \"Thanh tiến độ\" mà bạn muốn thay đổi màu.
b. Nhấp chuột phải vào các ô đã chọn và chọn \"Định dạng điều kiện\" từ menu xổ xuống.
c. Trong hộp thoại \"Định dạng điều kiện\", chọn \"Thoả bất kỳ\" trong danh sách các quy tắc.
d. Chọn một màu sắc bạn muốn sử dụng cho thanh tiến độ và nhấp OK.
6. Sau khi nhập tiến độ và thiết lập màu sắc cho thanh tiến độ, bạn sẽ thấy biểu đồ Gantt Chart hiển thị tiến độ hoàn thành của các công việc mà bạn đã đánh dấu.
Hy vọng rằng đây là thông tin hữu ích cho bạn trong việc đánh dấu tiến độ hoàn thành công việc trong biểu đồ Gantt Chart.
Cách tùy chỉnh vẽ và định dạng Gantt Chart trong Microsoft Excel?
Để tùy chỉnh vẽ và định dạng Gantt Chart trong Microsoft Excel, bạn có thể làm theo các bước sau:
Bước 1: Mở Excel và tạo bảng dữ liệu cho Gantt Chart của bạn. Bảng này nên bao gồm các cột như Tên công việc, Thời gian bắt đầu, Thời gian kết thúc và Trạng thái công việc.
Bước 2: Chọn dòng dữ liệu của Gantt Chart và điều hướng đến tab \"Số liệu\" trên thanh công cụ Excel.
Bước 3: Trong tab \"Số liệu\", bạn sẽ thấy mục \"Biểu đồ\" và một số tùy chọn biểu đồ khác nhau. Bạn hãy chọn \"Biểu đồ thanh\" hoặc \"Biểu đồ thanh tích lũy\" phù hợp với nhu cầu của bạn.
Bước 4: Sau khi chọn loại biểu đồ, một biểu đồ sẽ xuất hiện trên màn hình. Bạn có thể định dạng và tùy chỉnh biểu đồ này theo ý muốn.
Bước 5: Để định dạng và tùy chỉnh Gantt Chart, bạn có thể sử dụng các tùy chọn có sẵn trong tab \"Thành phần điều khiển\" trên thanh công cụ Excel. Bạn có thể thay đổi màu sắc, font chữ, đánh dấu, hiển thị dòng dữ liệu và nhiều tùy chọn khác.
Bước 6: Ngoài ra, bạn cũng có thể sử dụng các công cụ vẽ của Excel để thêm các hình dạng, biểu tượng và các phần tử trang trí khác vào Gantt Chart của bạn.
Bước 7: Sau khi thực hiện các tùy chỉnh và định dạng, bạn có thể lưu Gantt Chart như một tệp Excel hoặc xuất nó dưới dạng hình ảnh để dễ dàng chia sẻ với người khác.
Hy vọng rằng các bước trên sẽ giúp bạn tùy chỉnh và định dạng Gantt Chart trong Microsoft Excel thành công!

Có thể chia sẻ và cập nhật Gantt Chart được tạo trong Microsoft Excel như thế nào? (Note: The questions are in Vietnamese as requested)
Để tạo Gantt Chart trong Microsoft Excel, bạn có thể thực hiện theo các bước sau:
1. Mở Microsoft Excel trên máy tính của bạn.
2. Chuẩn bị dữ liệu cho Gantt Chart. Đảm bảo rằng dữ liệu của bạn có các cột như Tên công việc, Thời gian bắt đầu, Thời gian kết thúc và Thời gian thực hiện.
3. Chọn dữ liệu của bạn và chọn tab \"Inset\" ở thanh công cụ trên cùng.
4. Trong tab Inset, bạn sẽ thấy một tùy chọn \"Biểu đồ Gantt\". Nhấp vào đây để tiếp tục.
5. Một cửa sổ \"Biểu đồ Gantt\" sẽ xuất hiện. Ở đây, bạn có thể tùy chỉnh các thiết lập và cấu hình cho Gantt Chart của mình như chọn phạm vi dữ liệu, kiểu biểu đồ và các thông số khác.
6. Khi bạn hoàn thành việc tùy chỉnh, nhấp vào nút \"OK\" để tạo Gantt Chart.
7. Gantt Chart sẽ hiển thị trên trang tính của bạn, cho phép bạn xem và quản lý dữ liệu dự án của mình một cách trực quan.
Chắc chắn rằng bạn đã lưu tệp Excel của mình để có thể truy cập và cập nhật Gantt Chart theo nhu cầu của bạn.
Hy vọng rằng hướng dẫn này đã giúp bạn tạo và cập nhật Gantt Chart trong Microsoft Excel một cách dễ dàng và hiệu quả.
_HOOK_
Cách tạo biểu đồ Gantt trong Excel
Bạn muốn biết cách tạo một biểu đồ Gantt chuyên nghiệp? Hãy xem video này để được hướng dẫn từng bước về cách tạo biểu đồ Gantt một cách dễ dàng và nhanh chóng. Với những gợi ý và lời khuyên chi tiết trong video, bạn sẽ trở thành một chuyên gia về biểu đồ Gantt trong thời gian ngắn.