Chủ đề excel sheet qr code generator: Excel Sheet QR Code Generator là một tiện ích hữu ích cho người dùng Excel. Với tính năng này, bạn có thể tạo mã QR từ các giá trị trong bảng tính và sử dụng chúng để chia sẻ thông tin dễ dàng. Việc tạo mã QR nhanh chóng và dễ dàng trong Excel sẽ giúp tiết kiệm thời gian và nâng cao hiệu suất công việc. Nếu bạn đang tìm kiếm cách tiện lợi để tạo mã QR trong Excel, Excel Sheet QR Code Generator sẽ là lựa chọn tốt cho bạn.
Mục lục
- Bộ công cụ tạo mã QR Code trên bảng tính Excel có sẵn không?
- Tìm tiện ích QR Code Generator trong Excel cần làm như thế nào?
- Làm thế nào để mở lại spreadsheet với các giá trị ô cần tạo QR Code?
- Có phải tạo QR Code trong Excel dễ dàng không?
- YOUTUBE: Tạo mã QR - Code trong Excel | Microsoft Excel QR Code | #qr_code_excel
- Lợi ích của việc sử dụng QR Code Generator trong Excel là gì?
- Có cách nào để tạo nhanh QR Code trong Excel không?
- QR Code Generator trong Excel có tính năng gì đặc biệt?
- Làm thế nào để chèn QR Code vào một Sheet đang mở trong Excel?
- Có hạn chế gì khi sử dụng QR Code Generator trong Excel không?
- QR Code Generator trong Excel có thể được sử dụng cho mục đích nào?
Bộ công cụ tạo mã QR Code trên bảng tính Excel có sẵn không?
Có, bạn có thể tạo mã QR Code trực tiếp trên bảng tính Excel bằng cách sử dụng các tiện ích và cách khác nhau. Dưới đây là một cách để thực hiện điều này:
Bước 1: Mở bảng tính Excel và chọn một ô trống mà bạn muốn chèn mã QR Code vào.
Bước 2: Điều hướng đến thanh công cụ và chọn Tab \"Insert\" (Chèn).
Bước 3: Trong Tab Insert, bạn sẽ thấy một nhóm công cụ \"Add-ins\" (Tiện ích). Nhấn vào nút \"Get Add-ins\" (Tìm các tiện ích).
Bước 4: Tìm \"QR Code Generator\" trong tiện ích và nhấn vào để cài đặt.
Bước 5: Sau khi cài đặt xong, tiện ích QR Code Generator sẽ xuất hiện trong thanh công cụ Excel.
Bước 6: Chọn ô trống mà bạn đã chọn ở Bước 1, sau đó nhấn vào nút QR Code Generator trong thanh công cụ.
Bước 7: Một cửa sổ mới sẽ xuất hiện, trong đó bạn có thể nhập nội dung của mã QR Code, chẳng hạn như URL, dòng văn bản hoặc thông tin liên hệ.
Bước 8: Sau khi nhập nội dung, nhấn vào nút \"Generate\" (Tạo) để tạo mã QR Code.
Bước 9: Mã QR Code sẽ xuất hiện trong ô trống mà bạn đã chọn ở Bước 1.
Bước 10: Bạn có thể điều chỉnh kích thước và vị trí của mã QR Code bằng cách kéo và thả.
Bây giờ bạn đã có một mã QR Code trên bảng tính Excel của mình. Bạn có thể in hoặc chia sẻ mã QR Code này để người khác có thể quét và truy cập nhanh vào nội dung đã được mã hóa.
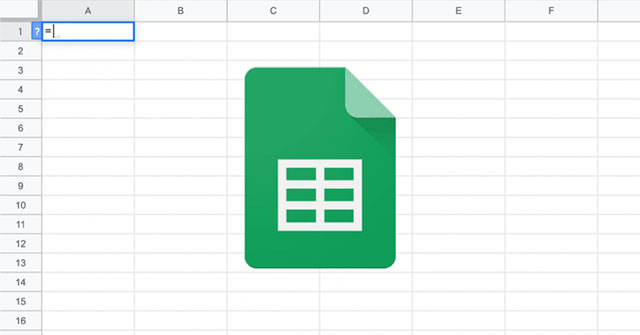
Tìm tiện ích QR Code Generator trong Excel cần làm như thế nào?
Để tìm tiện ích QR Code Generator trong Excel, bạn có thể làm theo các bước sau:
1. Mở trình duyệt web và truy cập vào trang chủ của Google.
2. Gõ từ khóa \"QR Code Generator Excel\" vào ô tìm kiếm và nhấn Enter.
3. Chờ đợi kết quả tìm kiếm hiển thị trên trang kết quả tìm kiếm của Google.
4. Duyệt qua các kết quả và tìm kiếm tiện ích QR Code Generator trong Excel phù hợp với nhu cầu của bạn.
5. Nhấp vào liên kết hoặc tìm hiểu thông tin chi tiết về tiện ích bạn chọn.
6. Theo hướng dẫn của tiện ích, tải xuống và cài đặt tiện ích QR Code Generator vào Excel của bạn.
7. Sau khi cài đặt, mở tệp Excel mà bạn muốn tạo mã QR.
8. Theo hướng dẫn cụ thể của tiện ích QR Code Generator, chọn dữ liệu từ ô hoặc vùng dữ liệu trong bảng tính Excel của bạn.
9. Sử dụng tiện ích QR Code Generator để tạo mã QR từ các dữ liệu bạn đã chọn.
10. Sau khi tạo mã QR, bạn có thể lưu nó vào tệp Excel hiện tại hoặc xuất ra dưới dạng hình ảnh để sử dụng trong các ứng dụng khác.
Hy vọng thông tin trên sẽ giúp bạn tìm và sử dụng tiện ích QR Code Generator trong Excel một cách dễ dàng.
Làm thế nào để mở lại spreadsheet với các giá trị ô cần tạo QR Code?
Để mở lại spreadsheet với các giá trị ô cần tạo QR Code, bạn có thể làm theo các bước sau:
1. Mở tài liệu Excel của bạn: Đầu tiên, hãy mở tài liệu Excel mà bạn muốn tạo mã QR Code.
2. Chọn các ô chứa dữ liệu: Tiếp theo, hãy chọn và đánh dấu các ô chứa dữ liệu mà bạn muốn tạo QR Code. Đảm bảo rằng bạn đã chọn tất cả các ô mà bạn muốn tạo mã QR Code.
3. Nhấp chuột phải vào tab bảng tính: Sau khi chọn các ô cần tạo mã QR Code, nhấp chuột phải vào tab bảng tính tương ứng với tài liệu Excel của bạn.
4. Chọn \"Reopen\" (Mở lại): Trong menu ngữ cảnh, chọn \"Reopen\" (Mở lại) để mở lại bảng tính với các giá trị ô đã chọn.
Sau khi làm theo các bước trên, spreadsheet của bạn sẽ được mở lại với các giá trị ô đã chọn để tạo mã QR Code.

Có phải tạo QR Code trong Excel dễ dàng không?
Có, việc tạo QR Code trong Excel rất dễ dàng. Bạn có thể làm theo các bước sau:
1. Cài đặt tiện ích tạo QR Code trên Excel: Tìm và cài đặt tiện ích tạo QR Code từ Microsoft AppSource hoặc từ Ứng dụng Excel.
2. Mở Excel và chọn trang tính mà bạn muốn chèn QR Code.
3. Chọn ô cần chứa QR Code. Bạn có thể chọn một ô đơn hoặc một phạm vi các ô.
4. Mở tiện ích tạo QR Code: Trên thanh công cụ Excel, chọn \"Tiện ích\" hoặc \"Ứng dụng\" và tìm tiện ích tạo QR Code.
5. Nhập dữ liệu cho QR Code: Trong tiện ích tạo QR Code, nhập dữ liệu mà bạn muốn mã hóa thành QR Code. Điều này có thể là một URL, một văn bản, một số điện thoại, hoặc bất kỳ dữ liệu nào bạn muốn chia sẻ.
6. Thiết lập tham số: Bạn có thể tùy chỉnh kích thước và màu sắc của QR Code theo ý muốn. Điều này giúp tạo ra QR Code theo những yêu cầu cụ thể của bạn.
7. Tạo QR Code: Sau khi bạn đã nhập dữ liệu và cấu hình tham số, nhấn nút \"Tạo QR Code\". QR Code sẽ được tạo ra và chèn vào ô bạn đã chọn trên trang tính Excel.
8. Lưu và sử dụng QR Code: Sau khi QR Code đã được tạo và chèn vào Excel, bạn có thể lưu trang tính và chia sẻ nó với người khác. Người dùng có thể quét QR Code bằng điện thoại di động để truy cập đến nội dung mà bạn đã mã hóa.
Qua các bước đơn giản này, bạn có thể tạo QR Code trong Excel để chia sẻ thông tin một cách dễ dàng và tiện lợi.
Tạo mã QR - Code trong Excel | Microsoft Excel QR Code | #qr_code_excel
Tạo mã QR-Code trong Excel: Bạn muốn biết cách tạo mã QR-Code trong Excel để thuận tiện quản lý thông tin? Đừng bỏ qua video này! Chúng tôi sẽ hướng dẫn bạn cách tạo mã QR-Code trong Excel một cách dễ dàng và nhanh chóng.
Lợi ích của việc sử dụng QR Code Generator trong Excel là gì?
Việc sử dụng QR Code Generator trong Excel mang lại nhiều lợi ích như sau:
1. Tiết kiệm thời gian: Sử dụng QR Code Generator trong Excel giúp bạn tạo mã QR dễ dàng và nhanh chóng. Bạn chỉ cần nhập dữ liệu vào Excel và sau đó sử dụng công cụ QR Code Generator để tạo mã QR từ dữ liệu đó, không cần phải tạo mã QR bằng tay.
2. Hiệu quả và chính xác: Sử dụng công cụ QR Code Generator trong Excel giúp đảm bảo tính chính xác và hiệu quả của các mã QR. Bạn không cần phải lo lắng về việc tạo mã QR sai hoặc không chính xác do công cụ tự động hoàn thành quá trình này.
3. Linh hoạt: QR Code Generator trong Excel cho phép bạn tùy chỉnh các thông tin được mã hóa trong mã QR, chẳng hạn như URL, văn bản, số điện thoại, v.v. Bạn có thể thay đổi nhanh chóng các thông tin này và tạo lại mã QR mà không cần phải tạo mã QR từ đầu.
4. Dễ sử dụng: Các công cụ QR Code Generator trong Excel thường có giao diện đơn giản và dễ sử dụng. Bạn chỉ cần chọn dữ liệu cần tạo mã QR, sau đó nhấp vào nút tạo mã QR và công cụ sẽ tự động tạo mã QR dựa trên dữ liệu đã chọn.
5. Đa dạng ứng dụng: QR Code Generator trong Excel có thể được sử dụng trong nhiều lĩnh vực và ngành công nghiệp. Ví dụ: trong bán lẻ để tạo mã QR cho sản phẩm để khách hàng quét để có thông tin chi tiết, trong việc giám sát hàng tồn kho bằng cách tạo mã QR cho các sản phẩm và quét để theo dõi số lượng, v.v.
Nhớ lưu ý rằng việc sử dụng QR Code Generator trong Excel yêu cầu cài đặt các tiện ích, add-in hoặc script phù hợp với Excel của bạn.

_HOOK_
Có cách nào để tạo nhanh QR Code trong Excel không?
Có, bạn có thể tạo nhanh QR Code trong Excel bằng cách sử dụng tiện ích QR Code Generator. Dưới đây là các bước chi tiết:
1. Mở Excel và tạo một bảng tính mới.
2. Trong thanh công cụ, chọn tiện ích và nhập từ khóa \"QR Code Generator\" để tìm kiếm.
3. Bạn sẽ thấy danh sách các kết quả tìm kiếm, nhấn vào một tiện ích phù hợp để tải về và cài đặt.
4. Sau khi cài đặt đã hoàn tất, bạn sẽ thấy một biểu tượng QR Code được thêm vào thanh công cụ của Excel.
5. Chọn ô cần tạo QR Code và nhấn vào biểu tượng QR Code để tạo QR Code tương ứng với nội dung của ô đó.
6. QR Code sẽ xuất hiện trong ô và bạn có thể di chuyển hoặc thay đổi kích thước của nó nếu cần thiết.
Đó là cách bạn có thể tạo nhanh QR Code trong Excel bằng cách sử dụng tiện ích QR Code Generator.
QR Code Generator trong Excel có tính năng gì đặc biệt?
QR Code Generator trong Excel là một tiện ích cung cấp khả năng tạo mã QR trong các tệp Excel. Đây là công cụ hữu ích cho việc tạo ra các mã QR từ dữ liệu có sẵn trong bảng tính Excel mà không cần phải sử dụng các trang web hoặc phần mềm bên ngoài.
Các tính năng đặc biệt của QR Code Generator trong Excel bao gồm:
1. Tích hợp trực tiếp trong Excel: QR Code Generator là một tiện ích dễ sử dụng được tích hợp trực tiếp trong Excel. Bạn có thể tìm thấy nó thông qua menu hoặc thanh công cụ của Excel.
2. Tạo mã QR từ dữ liệu Excel: QR Code Generator cho phép bạn tạo mã QR từ dữ liệu trong các ô của bảng tính Excel. Bạn có thể chọn các ô mà bạn muốn tạo mã QR và thiết lập các thuộc tính mã QR, chẳng hạn như màu sắc, kích thước và giải thích.
3. Tùy chỉnh các thuộc tính mã QR: QR Code Generator cho phép bạn tùy chỉnh các thuộc tính của mã QR, bao gồm màu sắc, kích thước, kiểu mã và nhiều hơn nữa. Bạn có thể tạo ra mã QR có màu sắc và kiểu thiết kế phù hợp với mong muốn của bạn.
4. In hoặc chia sẻ mã QR: Sau khi đã tạo mã QR từ dữ liệu Excel, bạn có thể in nó hoặc chia sẻ trực tiếp từ trong bảng tính Excel. Điều này giúp bạn dễ dàng chia sẻ thông tin qua các mã QR với người dùng khác.
5. Tích hợp với các công cụ khác: QR Code Generator trong Excel cũng có thể được tích hợp và làm việc cùng với các công cụ khác như VBA (Visual Basic for Applications) để tự động tạo mã QR từ dữ liệu trong bảng tính Excel.
Với QR Code Generator trong Excel, bạn có thể dễ dàng và nhanh chóng tạo mã QR từ dữ liệu có sẵn trong bảng tính Excel mà không cần phụ thuộc vào các công cụ bên ngoài.
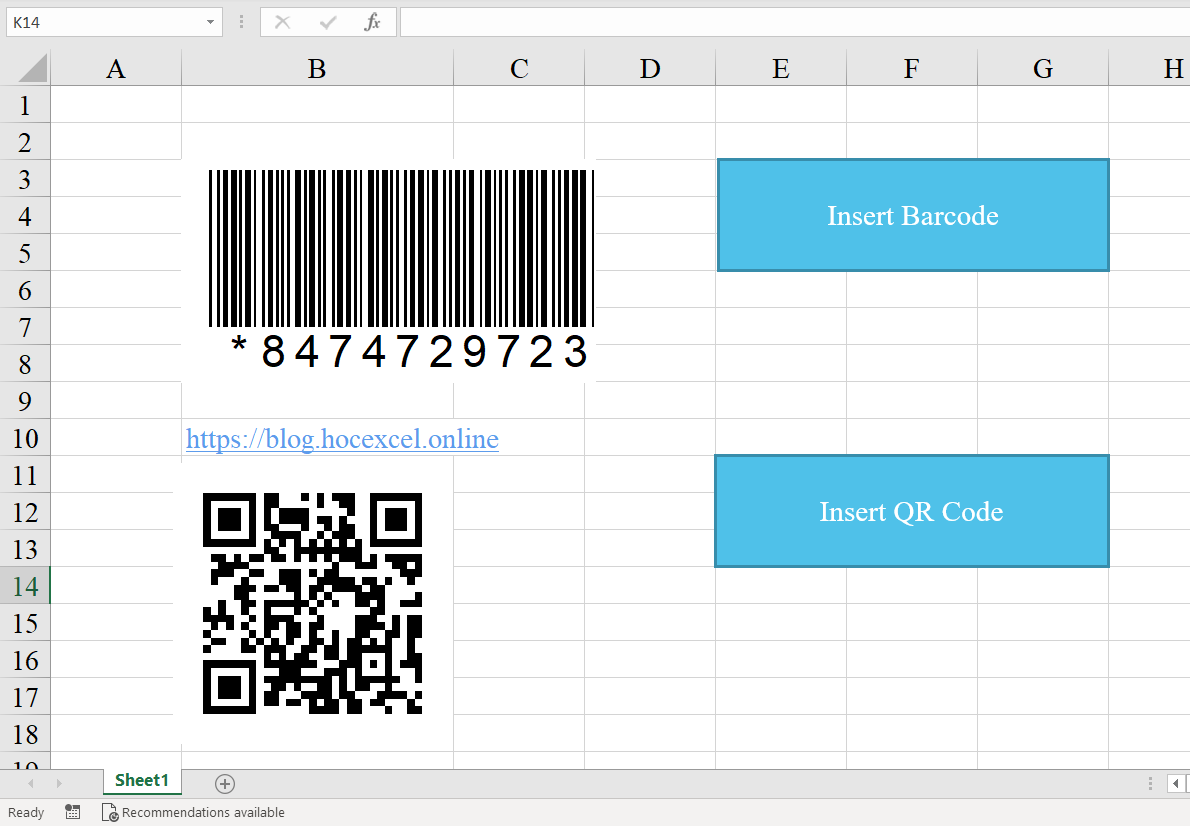
Cách tạo mã QR Code trong Excel (hoạt động)! #excel
Cách tạo mã QR Code trong Excel (hoạt động): Bạn đang tìm hiểu cách tạo mã QR Code trong Excel mà thực sự hoạt động? Đừng bỏ lỡ video này! Chúng tôi sẽ chỉ cho bạn cách tạo mã QR Code bằng cách đơn giản và hiệu quả trong Excel.
Hướng dẫn tạo mã QR Code trong Excel
Hướng dẫn tạo mã QR Code trong Excel: Bạn muốn được hướng dẫn chi tiết về cách tạo mã QR Code trong Excel? Hãy xem video này ngay! Chúng tôi sẽ cung cấp cho bạn một hướng dẫn đơn giản và dễ hiểu để tạo mã QR Code trong Excel.
Làm thế nào để chèn QR Code vào một Sheet đang mở trong Excel?
Để chèn QR Code vào một Sheet đang mở trong Excel, bạn có thể làm theo các bước sau:
Bước 1: Mở Excel và truy cập vào Sheet mà bạn muốn chèn QR Code.
Bước 2: Tải xuống và cài đặt add-in \"QR Code Generator\" từ Microsoft AppSource hoặc từ một nguồn đáng tin cậy.
Bước 3: Sau khi cài đặt xong, bạn sẽ thấy một tab mới được thêm vào thanh công cụ Excel.
Bước 4: Nhấp vào tab \"QR Code Generator\" và chọn dữ liệu mà bạn muốn chuyển đổi thành QR Code. Điều này có thể là một ô đơn lẻ hoặc một phạm vi ô.
Bước 5: Sau khi chọn dữ liệu, nhấp vào nút \"Generate QR Code\" trên thanh công cụ và QR Code sẽ được tạo ra.
Bước 6: Bạn có thể di chuyển QR Code đến vị trí trên Sheet mà bạn mong muốn. Nếu cần thiết, bạn cũng có thể điều chỉnh kích thước của nó để phù hợp với ô hoặc vùng mà bạn muốn.
Bước 7: Lưu lại file Excel của bạn sau khi đã chèn QR Code.
Làm theo các bước trên, bạn sẽ có thể chèn QR Code vào một Sheet đang mở trong Excel.
Có hạn chế gì khi sử dụng QR Code Generator trong Excel không?
Khi sử dụng QR Code Generator trong Excel, có một số hạn chế như sau:
1. Giới hạn dung lượng: QR Code Generator trong Excel có thể bị hạn chế dung lượng, do đó chỉ có thể tạo ra một số lượng hạn chế mã QR.
2. Không hỗ trợ tuỳ chỉnh: QR Code Generator trong Excel có thể hạn chế trong việc tuỳ chỉnh mã QR theo nhu cầu cụ thể. Có thể không thể chỉnh sửa màu sắc, font chữ hoặc thay đổi các thông tin khác trên mã QR.
3. Khả năng tương thích công cụ: QR Code Generator trong Excel có thể không tương thích hoặc không hoạt động tốt trên một số phiên bản Excel hay một số công cụ hoặc phần mềm khác.
4. Thay đổi dữ liệu: Nếu dữ liệu trong Excel thay đổi, mã QR Code sẽ không tự động cập nhật. Điều này có thể gây ra sự không đồng bộ giữa dữ liệu và mã QR.
5. Khả năng tạo mã QR phức tạp: QR Code Generator trong Excel có thể hạn chế trong việc tạo ra các mã QR phức tạp, chẳng hạn như mã QR chứa thông tin động hoặc mã QR lớn.
Những hạn chế này có thể ảnh hưởng đến tính linh hoạt và khả năng tùy biến của việc sử dụng QR Code Generator trong Excel. Tuy nhiên, với mục đích sử dụng đơn giản và không yêu cầu quá nhiều tuỳ chỉnh, QR Code Generator trong Excel vẫn là một công cụ hữu ích để tạo ra mã QR dễ dàng.

QR Code Generator trong Excel có thể được sử dụng cho mục đích nào?
QR Code Generator trong Excel có thể được sử dụng cho nhiều mục đích khác nhau. Dưới đây là một hướng dẫn chi tiết về cách sử dụng QR Code Generator trong Excel để tạo mã QR:
Bước 1: Mở một bảng tính Excel mới hoặc mở bảng tính tồn tại mà bạn muốn thêm mã QR vào.
Bước 2: Đảm bảo rằng bạn đã cài đặt trình mở rộng QR Code trong Excel. Nếu chưa, bạn có thể tìm và tải trình mở rộng QR Code phù hợp từ cửa hàng ứng dụng Excel.
Bước 3: Chọn ô hoặc dải ô trong bảng tính mà bạn muốn chèn mã QR vào.
Bước 4: Trong menu Insert (Chèn), tìm và chọn biểu tượng QR Code Generator.
Bước 5: Một cửa sổ mới sẽ xuất hiện, và bạn có thể thấy các tùy chọn để tạo mã QR. Bạn có thể chọn các tùy chọn như URL, văn bản, dữ liệu từ ô hoặc dải ô đã chọn.
Bước 6: Sau khi bạn đã chọn tùy chọn và nhập các giá trị tương ứng, nhấn nút Generate (Tạo) để tạo mã QR.
Bước 7: Mã QR sẽ được chèn vào các ô bạn đã chọn. Bạn có thể thay đổi kích thước và vị trí của mã QR bằng cách kéo thả và điều chỉnh.
Bước 8: Bạn cũng có thể tùy chỉnh mã QR bằng cách sử dụng các tính năng và tùy chọn khác trong trình mở rộng QR Code.
Bước 9: Sau khi bạn đã hoàn thành việc tạo và tùy chỉnh mã QR, bạn có thể lưu hoặc in bảng tính Excel để giữ mã QR của bạn.
Như vậy, QR Code Generator trong Excel có thể được sử dụng để tạo mã QR cho các mục đích như chia sẻ URL, mã hóa văn bản, chia sẻ thông tin liên hệ hoặc dữ liệu từ bảng tính, và nhiều mục đích khác tùy thuộc vào nhu cầu của bạn.
_HOOK_
Cách tạo mã QR Code trong Excel (miễn phí và đơn giản)
Cách tạo mã QR Code trong Excel (miễn phí và đơn giản): Bạn mong muốn tìm một cách miễn phí và đơn giản để tạo mã QR Code trong Excel? Đây chính là video bạn đang tìm kiếm! Chúng tôi sẽ chỉ cho bạn cách tạo mã QR Code trong Excel một cách miễn phí và vô cùng đơn giản.