Chủ đề ms excel mcq: MS Excel MCQ là một tài liệu hay mà người dùng có thể tìm kiếm trên Google để rèn kỹ năng về việc sử dụng Microsoft Excel. Bằng cách hoàn thành các câu hỏi trắc nghiệm, người dùng có thể tăng cường kiến thức về các tính năng và chức năng của MS Excel. Điều này không chỉ giúp người dùng sử dụng phần mềm hiệu quả hơn, mà còn làm tăng khả năng làm việc và cải thiện hiệu suất công việc.
Mục lục
- MS Excel là công cụ nào để tạo và quản lý các bảng tính và dữ liệu?
- Trong MS Excel, phím tắt nào được sử dụng để tạo một đồ thị từ dữ liệu hiện có?
- Làm thế nào để sắp xếp dữ liệu trong MS Excel theo thứ tự tăng dần hoặc giảm dần?
- MS Excel cung cấp các công cụ nào để tính toán tổng, trung bình, và tổng cộng của một dãy số?
- YOUTUBE: 100+ Câu hỏi trắc nghiệm MS Excel và câu trả lời
- Làm thế nào để thực hiện phép tính tự động trong MS Excel?
- Công cụ nào trong MS Excel được sử dụng để căn chỉnh dữ liệu trong một ô hoặc phạm vi ô?
- Làm thế nào để định dạng một ô hoặc phạm vi ô trong MS Excel?
- Cách nào được sử dụng để áp dụng một công thức vào một phạm vi ô trong MS Excel?
- Làm thế nào để tạo một biểu đồ trong MS Excel?
- MS Excel cung cấp các công cụ nào để thực hiện phân tích dữ liệu và tạo báo cáo trong một tập tin excel?
MS Excel là công cụ nào để tạo và quản lý các bảng tính và dữ liệu?
MS Excel là một phần mềm thuộc gói Microsoft Office được sử dụng để tạo và quản lý các bảng tính và dữ liệu. Đây là một công cụ rất phổ biến và mạnh mẽ cho việc tính toán số liệu, thiết kế biểu đồ và phân tích dữ liệu.
Để tạo một bảng tính mới trong MS Excel, bạn có thể làm theo các bước sau:
1. Mở MS Excel bằng cách bấm vào biểu tượng của nó trên màn hình máy tính hoặc tìm nó trong menu Start.
2. Khi Excel được mở, bạn sẽ thấy một bảng tính trống có tên là \"Sheet1\". Bạn có thể sử dụng bảng tính này hoặc tạo thêm bảng tính mới bằng cách nhấp vào nút \"Thêm bảng\" dọc theo cạnh của bảng tính hiện tại.
3. Trong mỗi bảng tính, bạn sẽ thấy một lưới ô vuông, trong đó bạn có thể nhập dữ liệu hoặc thực hiện các tính toán. Nhập dữ liệu bằng cách nhấp vào ô và gõ chúng. Bạn có thể di chuyển qua lại giữa các ô bằng cách sử dụng các phím mũi tên hoặc bằng cách nhấp chuột vào ô.
4. Sau khi bạn đã nhập dữ liệu vào bảng tính, bạn có thể thực hiện các tính toán bằng cách sử dụng các công thức hoặc hàm được cung cấp bởi MS Excel. Để thực hiện tính toán đơn giản, bạn có thể nhập công thức trong ô lân cận và nhấn Enter. Kết quả của tính toán sẽ được hiển thị trong ô đó.
5. MS Excel cũng cung cấp nhiều tính năng mạnh mẽ khác để quản lý dữ liệu, bao gồm tạo biểu đồ, tổng hợp dữ liệu, lọc và sắp xếp dữ liệu, và nhiều hơn nữa. Bạn có thể truy cập vào các tính năng này thông qua các tab và menu tương ứng trên thanh công cụ của MS Excel.
Với khả năng của mình, MS Excel là một công cụ hữu ích cho việc quản lý và phân tích dữ liệu trong nhiều lĩnh vực như kế toán, tài chính, kinh doanh và khoa học.
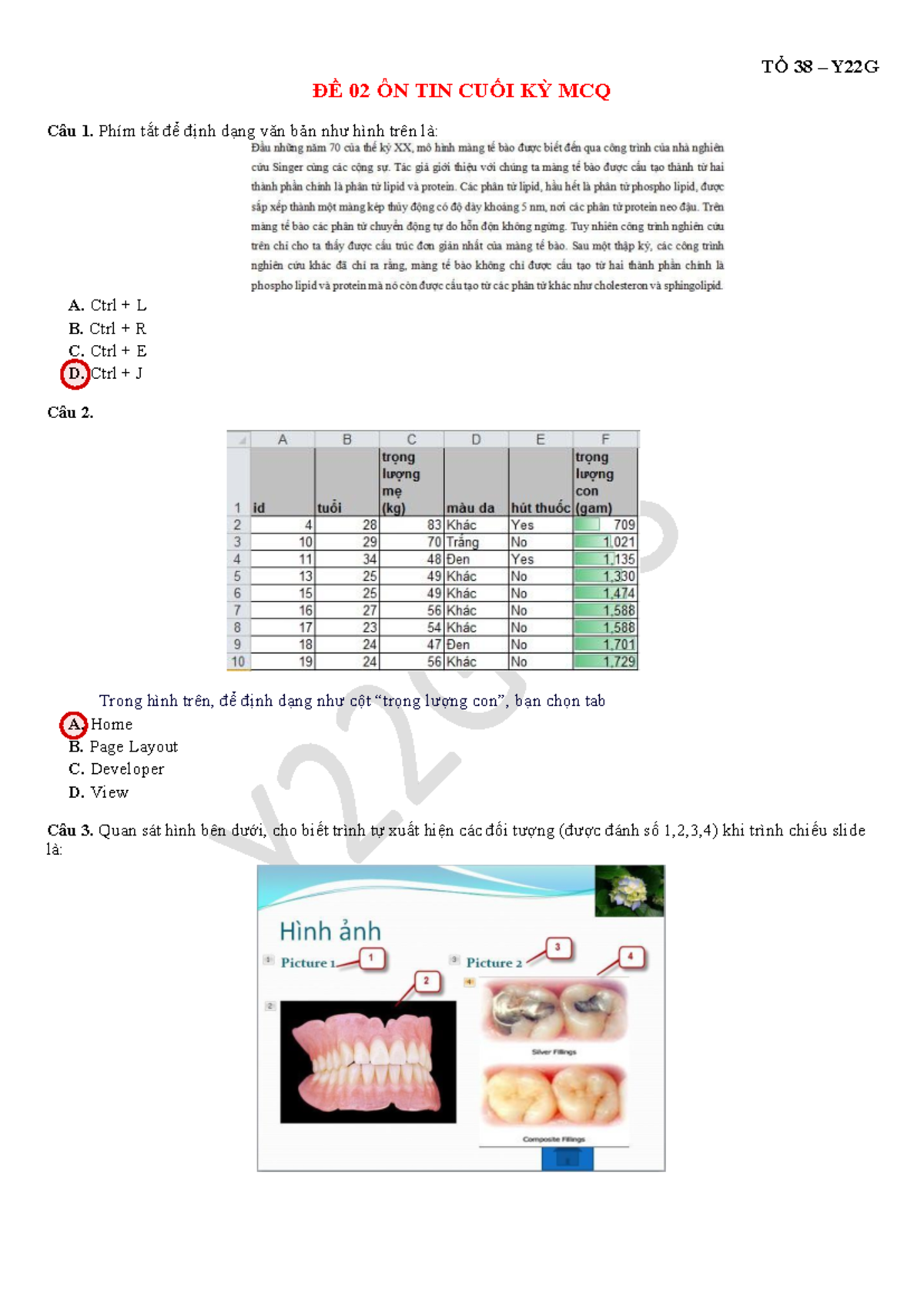
.png)
Trong MS Excel, phím tắt nào được sử dụng để tạo một đồ thị từ dữ liệu hiện có?
Phím tắt được sử dụng để tạo một đồ thị từ dữ liệu hiện có trong MS Excel là \"Alt+F1\".
Để sử dụng phím tắt này, bạn cần làm theo các bước sau:
1. Chọn dữ liệu mà bạn muốn tạo đồ thị.
2. Nhấn tổ hợp phím \"Alt+F1\". Đồ thị sẽ được tạo ngay lập tức trên cùng một trang tính.
3. Bạn cũng có thể tùy chỉnh đồ thị bằng cách sử dụng các tùy chọn trong tab \"Design\" hoặc \"Format\" của thanh công cụ hiển thị khi bạn đã chọn đồ thị.
Hy vọng thông tin này hữu ích đối với bạn!
Làm thế nào để sắp xếp dữ liệu trong MS Excel theo thứ tự tăng dần hoặc giảm dần?
Để sắp xếp dữ liệu trong MS Excel theo thứ tự tăng dần hoặc giảm dần, bạn có thể làm theo các bước sau đây:
1. Đảm bảo rằng dữ liệu của bạn đã được sắp xếp vào cột. Chẳng hạn, nếu bạn muốn sắp xếp dữ liệu trong cột A, hãy chắc chắn rằng dữ liệu của bạn đã được nhập vào cột A và không có dữ liệu trống.
2. Chọn dãy dữ liệu mà bạn muốn sắp xếp. Để làm điều này, bạn có thể nhấp vào một ô trong dãy dữ liệu và kéo chuột qua các ô khác trong dãy, hoặc bạn có thể nhấp vào ô đầu tiên và nhấn giữ phím Shift trên bàn phím và sau đó nhấp vào ô cuối cùng trong dãy để chọn toàn bộ dãy dữ liệu.
3. Trong thanh công cụ của MS Excel, chọn tab \"Dữ liệu\" hoặc \"Data\".
4. Trong tab \"Dữ liệu\" hoặc \"Data\", bạn sẽ thấy nhóm \"Sắp xếp & Lọc\" (Sort & Filter). Trong nhóm này, nhấp vào biểu tượng \"Sắp xếp tăng dần\" (Ascending) hoặc \"Sắp xếp giảm dần\" (Descending), tùy thuộc vào thứ tự bạn muốn sắp xếp.
5. Dữ liệu của bạn sẽ được sắp xếp theo thứ tự tăng dần hoặc giảm dần trong cột đã chọn.
Hy vọng những thông tin này sẽ giúp bạn sắp xếp dữ liệu trong MS Excel dễ dàng và thành công!
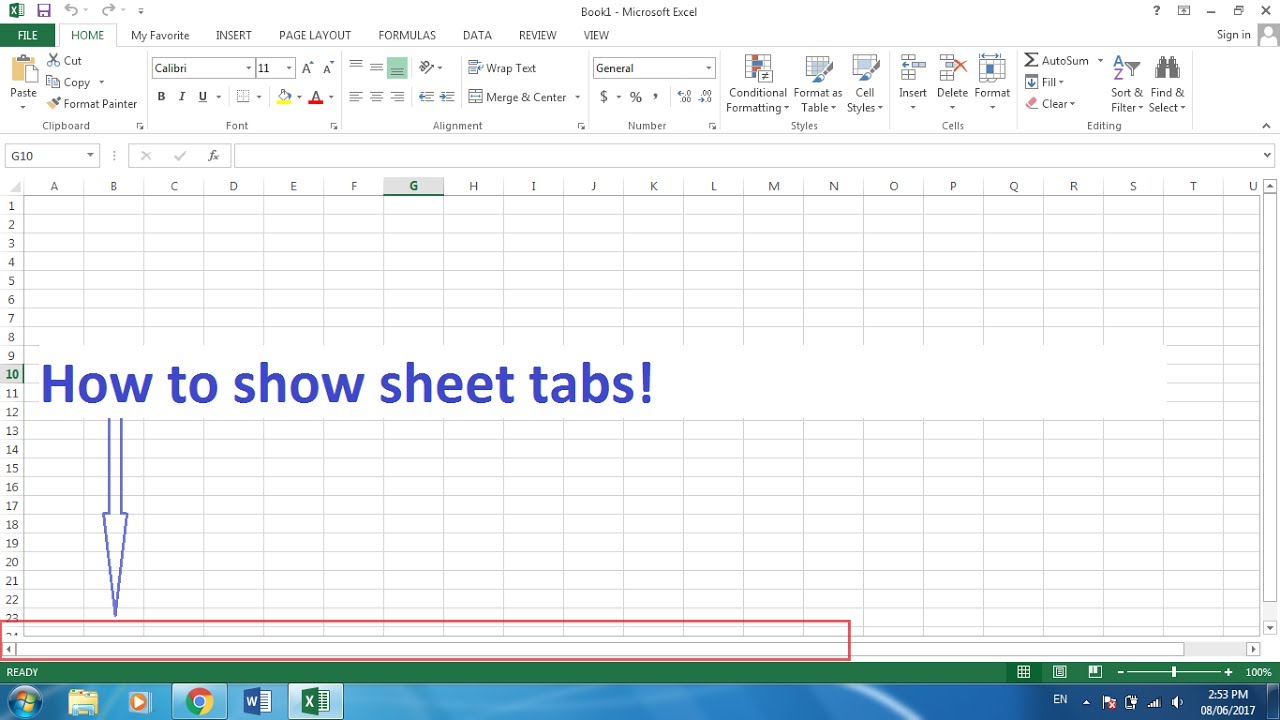

MS Excel cung cấp các công cụ nào để tính toán tổng, trung bình, và tổng cộng của một dãy số?
MS Excel cung cấp các công cụ sau để tính toán tổng, trung bình và tổng cộng của một dãy số:
1. SUM (TỔNG): Công cụ này được sử dụng để tính tổng của một dãy số. Bạn có thể chọn vùng dữ liệu cần tính tổng và sử dụng công thức \"=SUM(địa chỉ ô đầu : địa chỉ ô cuối)\" hoặc sử dụng biểu tượng TỔNG trên thanh công cụ.
2. AVERAGE (TRUNG BÌNH): Công cụ này được sử dụng để tính trung bình của một dãy số. Bạn có thể chọn vùng dữ liệu cần tính trung bình và sử dụng công thức \"=AVERAGE(địa chỉ ô đầu : địa chỉ ô cuối)\" hoặc sử dụng biểu tượng TRUNG BÌNH trên thanh công cụ.
3. COUNT (ĐẾM): Công cụ này được sử dụng để đếm số lượng các giá trị trong một dãy số. Bạn có thể chọn vùng dữ liệu cần đếm và sử dụng công thức \"=COUNT(địa chỉ ô đầu : địa chỉ ô cuối)\" hoặc sử dụng biểu tượng ĐẾM trên thanh công cụ.
4. SUMIF (TỔNG_NẾU): Công cụ này được sử dụng để tính tổng của một dãy số dựa trên một điều kiện cụ thể. Bạn có thể sử dụng công thức \"=SUMIF(địa chỉ vùng dữ liệu, điều kiện, địa chỉ vùng số cần tính tổng)\" hoặc sử dụng hộp thoại TỔNG_NẾU trong thanh công cụ.
Ví dụ: Nếu bạn muốn tính tổng của dãy số từ A1 đến A10, bạn có thể sử dụng công thức \"=SUM(A1:A10)\" hoặc sử dụng biểu tượng TỔNG trên thanh công cụ.
Hy vọng câu trả lời này hữu ích cho bạn trong việc sử dụng các công cụ tính toán trong MS Excel.
100+ Câu hỏi trắc nghiệm MS Excel và câu trả lời
Hãy khám phá thêm về câu hỏi trắc nghiệm trong MS Excel và cải thiện kỹ năng của bạn. Xem video này để nắm vững kiến thức và tự tin vượt qua mọi bài trắc nghiệm!

Làm thế nào để thực hiện phép tính tự động trong MS Excel?
Để thực hiện phép tính tự động trong MS Excel, bạn có thể sử dụng công cụ tính toán của phần mềm này. Dưới đây là các bước cơ bản để thực hiện phép tính tự động trong Excel:
1. Mở MS Excel và tạo một bảng tính mới hoặc mở bảng tính đã có.
2. Nhập dữ liệu vào các ô theo yêu cầu của bạn. Ví dụ: trong ô A1, nhập số 10; trong ô A2, nhập số 20.
3. Để thực hiện phép tính, chẳng hạn là tính tổng của hai ô A1 và A2, bạn có thể sử dụng công thức SUM. Trong ô A3, nhập \"=SUM(A1:A2)\" và nhấn Enter.
4. Kết quả của phép tính tự động sẽ xuất hiện trong ô A3.
5. Bạn có thể tự động tính toán các phép tính khác như hiệu, tích, thương và các phép tính phức tạp hơn bằng cách sử dụng các công cụ tính toán khác như AVERAGE, MIN, MAX, IF, v.v.
6. Nếu bạn muốn áp dụng phép tính tự động cho hàng hoặc cột dữ liệu, bạn có thể sử dụng công thức và kéo chuột trên thanh điều hướng để sao chép công thức cho các ô khác.
Hy vọng rằng thông tin trên có thể giúp bạn hiểu cách thực hiện phép tính tự động trong MS Excel.
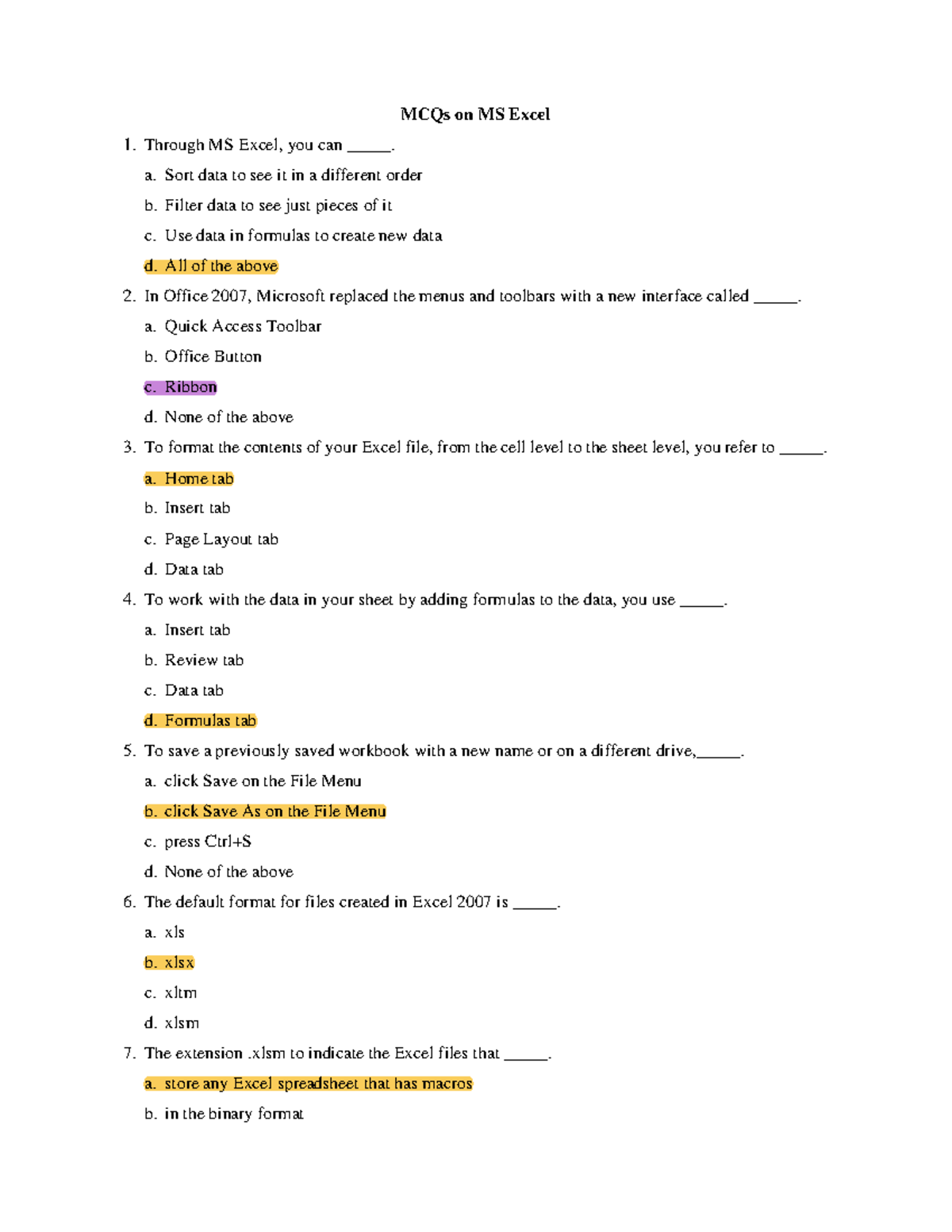
_HOOK_
Công cụ nào trong MS Excel được sử dụng để căn chỉnh dữ liệu trong một ô hoặc phạm vi ô?
Công cụ trong MS Excel được sử dụng để căn chỉnh dữ liệu trong một ô hoặc phạm vi ô là công cụ \"Alignment\" (công cụ \"Căn chỉnh\" trong tiếng Việt). Công cụ này cho phép căn chỉnh văn bản hoặc số hiển thị trong ô hoặc phạm vi ô theo các lựa chọn như căn giữa, căn trái, căn phải, căn đều hoặc xoay chữ.
Để sử dụng công cụ \"Căn chỉnh\" trong MS Excel, bạn có thể làm theo các bước sau:
1. Chọn ô hoặc phạm vi ô mà bạn muốn căn chỉnh dữ liệu.
2. Trong thanh công cụ trên cùng của MS Excel, bạn sẽ thấy một số tùy chọn khác nhau. Tìm và chọn tùy chọn \"Alignment\" hoặc \"Căn chỉnh\". Nó có thể được đại diện bằng biểu tượng như một khung vuông được căn giữa.
3. Một hộp thoại \"Format Cells\" (Định dạng ô) sẽ xuất hiện. Trong hộp thoại này, hãy chọn thẻ \"Alignment\" (Căn chỉnh).
4. Trang này sẽ cung cấp cho bạn một số lựa chọn để căn chỉnh dữ liệu trong ô hoặc phạm vi ô được chọn. Bạn có thể chọn lựa chọn phù hợp như căn giữa, căn trái, căn phải, căn đều hoặc xoay chữ.
5. Khi bạn hoàn thành việc chọn lựa chọn, hãy nhấn \"OK\" để áp dụng căn chỉnh cho dữ liệu trong ô hoặc phạm vi ô đã chọn.
Dùng công cụ \"Căn chỉnh\" trong MS Excel sẽ giúp bạn tổ chức và hiển thị dữ liệu một cách chính xác và hợp lý trong bảng tính của bạn.
Làm thế nào để định dạng một ô hoặc phạm vi ô trong MS Excel?
Để định dạng một ô hoặc phạm vi ô trong MS Excel, bạn có thể làm theo các bước sau đây:
Bước 1: Chọn ô hoặc phạm vi ô mà bạn muốn định dạng. Bạn có thể nhấp vào ô đó hoặc kéo chuột qua phạm vi ô.
Bước 2: Bấm chuột phải vào ô hoặc phạm vi ô đã chọn. Một menu xuất hiện.
Bước 3: Trong menu, chọn \"Định dạng ô\". Một hộp thoại \"Định dạng ô\" sẽ hiển thị.
Bước 4: Trong hộp thoại \"Định dạng ô\", bạn có thể chọn loại định dạng mà bạn muốn áp dụng cho ô hoặc phạm vi ô được chọn. Ví dụ: bạn có thể chọn định dạng số, định dạng ngày tháng, định dạng tiền tệ, vv.
Bước 5: Sau khi bạn đã chọn định dạng, nhấn vào nút \"OK\" để áp dụng định dạng cho ô hoặc phạm vi ô đã chọn.
Làm theo các bước trên sẽ giúp bạn định dạng một ô hoặc phạm vi ô trong MS Excel một cách dễ dàng và linh hoạt.


Top 50 Câu hỏi trắc nghiệm MS Excel | Microsoft Office | MS Office
Tìm hiểu về MS Excel và những tính năng tuyệt vời mà nó mang lại cho công việc và học tập của bạn. Xem video này để làm chủ phần mềm mạnh mẽ này và trở thành người thành thạo!
100 Câu hỏi trắc nghiệm về MS Excel // Lớp học chạy marathon về MS Excel // Lớp Tin học // OSSSC PEO JA RI ARI AMIN SFS FG
Bạn muốn tiếp thu kiến thức về MS Excel nhanh chóng và hiệu quả? Hãy tham gia lớp học chạy marathon này, nơi bạn sẽ được hướng dẫn từ cơ bản đến nâng cao. Xem video ngay để biết thêm thông tin!
Cách nào được sử dụng để áp dụng một công thức vào một phạm vi ô trong MS Excel?
Cách để áp dụng một công thức vào một phạm vi ô trong MS Excel là sử dụng công cụ \"Công thức tổng quan\" có sẵn trong phần mềm. Dưới đây là các bước chi tiết:
1. Đầu tiên, chọn ô nơi bạn muốn áp dụng công thức.
2. Sau đó, nhấp chuột vào thanh công thức ở trên cùng của bảng tính Excel.
3. Bạn có thể nhập công thức vào ô công thức này hoặc chỉ cần nhập vào ô như thông thường.
4. Sau khi nhập công thức, nhấn phím \"Enter\" để hoàn thành công thức và áp dụng nó vào phạm vi ô mà bạn đã chọn.
Việc này sẽ tính toán giá trị của công thức và áp dụng nó vào phạm vi ô mà bạn đã chọn, hiển thị kết quả ngay lập tức.
Qua việc sử dụng công thức tổng quan, bạn có thể áp dụng công thức cho một phạm vi ô cụ thể trong bảng tính Excel một cách nhanh chóng và thuận tiện.
Làm thế nào để tạo một biểu đồ trong MS Excel?
Để tạo một biểu đồ trong MS Excel, bạn có thể làm theo các bước sau:
1. Mở chương trình MS Excel trên máy tính.
2. Nhập dữ liệu vào các ô trong một bảng tính. Ví dụ: Nhập số liệu vào cột A và B, trong đó cột A chứa nhãn cho từng dòng dữ liệu và cột B chứa giá trị.
3. Chọn toàn bộ dữ liệu bằng cách kéo chọn các ô từ cột và hàng bắt đầu đến cột và hàng kết thúc.
4. Trên thanh công cụ, chọn tab \"Chọn biểu đồ\" hoặc \"Insert\" (Chèn) và sau đó chọn \"Biểu đồ\" (Chart).
5. Trong hộp thoại \"Chọn loại biểu đồ\", bạn có thể chọn loại biểu đồ mà bạn muốn tạo, ví dụ: cột, đường, tròn, v.v. Chọn một loại biểu đồ phù hợp với dữ liệu của bạn và nhấn \"OK\".
6. MS Excel sẽ tạo ra biểu đồ dựa trên dữ liệu bạn đã chọn. Bạn có thể tùy chỉnh biểu đồ bằng cách sử dụng các công cụ chỉnh sửa biểu đồ trên thanh công cụ.
7. Khi bạn hoàn thành chỉnh sửa biểu đồ, bạn có thể lưu và in biểu đồ hoặc sao chép và dán biểu đồ vào các tài liệu khác.
Hy vọng hướng dẫn trên giúp bạn tạo được một biểu đồ trong MS Excel một cách dễ dàng.
MS Excel cung cấp các công cụ nào để thực hiện phân tích dữ liệu và tạo báo cáo trong một tập tin excel?
MS Excel cung cấp nhiều công cụ để thực hiện phân tích dữ liệu và tạo báo cáo trong một tập tin Excel.
1. Bảng Tổng hợp dữ liệu (Pivot Table): Đây là một công cụ mạnh mẽ giúp phân tích dữ liệu từ một tập dữ liệu lớn. Bảng tổng hợp dữ liệu cho phép bạn tổ chức, tổng hợp và phân tích dữ liệu dễ dàng từ các bảng dữ liệu khác nhau trong tập tin Excel.
2. Biểu đồ (Chart): MS Excel cung cấp nhiều loại biểu đồ khác nhau để hiển thị dữ liệu theo cách trực quan và dễ hiểu. Bạn có thể tạo biểu đồ cột, biểu đồ hàng, biểu đồ vòng, biểu đồ đường và nhiều loại biểu đồ khác.
3. Hàm tính toán (Formula): Excel cung cấp nhiều hàm tính toán để thực hiện các phép tính trên dữ liệu. Bạn có thể sử dụng các hàm như SUM, AVERAGE, MAX, MIN để tính toán các giá trị tổng, trung bình, lớn nhất, nhỏ nhất của các dãy số.
4. Báo cáo điều khiển (Dashboard): Bạn có thể tạo các báo cáo điều khiển tùy chỉnh để theo dõi và quản lý dữ liệu một cách dễ dàng. Báo cáo điều khiển cho phép bạn tổ chức thông tin quan trọng, hiển thị biểu đồ và số liệu một cách trực quan, giúp bạn theo dõi các chỉ số và xu hướng quan trọng.
5. Tích hợp dữ liệu bên ngoài (Data Integration): Excel cung cấp khả năng kết nối và tích hợp dữ liệu từ các nguồn bên ngoài, chẳng hạn như cơ sở dữ liệu SQL, bảng dữ liệu trực tuyến, XML và nhiều hơn nữa. Điều này cho phép bạn làm việc với dữ liệu từ nhiều nguồn khác nhau trong một tập tin Excel.
Tóm lại, MS Excel cung cấp các công cụ như bảng tổng hợp dữ liệu, biểu đồ, hàm tính toán, báo cáo điều khiển và tích hợp dữ liệu bên ngoài để phân tích dữ liệu và tạo báo cáo một cách dễ dàng và hiệu quả trong một tập tin Excel.
_HOOK_
MÁY TÍNH: MCQ MS-EXCEL || INS.BQ. LAO ĐỘNG || NGƯỜI QUẢN LÝ KÝ TÚC XÁ || R.I || PATWARI
MÁY TÍNH MS-EXCEL là công cụ đắc lực cho công việc văn phòng và quản lý dữ liệu. Xem video này để khám phá những tính năng của phần mềm này và tận dụng các lợi ích mà nó mang lại cho bạn.




