Chủ đề excel countif background color: Hãy sử dụng hàm COUNTIF với màu nền trong Excel để đếm và tính tổng các ô theo màu, giúp dữ liệu trong file Excel trở nên dễ nhìn và tìm kiếm. Điều này sẽ giúp người dùng nhanh chóng xác định và phân loại thông tin theo màu sắc, tạo thuận lợi cho công việc quản lý và phân tích dữ liệu. Bằng cách sử dụng công thức đơn giản, bạn có thể thực hiện việc này một cách dễ dàng và hiệu quả trong Excel.
Mục lục
- Làm thế nào để sử dụng hàm COUNTIF trong Excel để đếm số ô có màu nền cụ thể?
- Hàm COUNTIF trên Excel có thể đếm được số ô có màu nền cụ thể hay không?
- Hàm COLOR trong Excel được sử dụng như thế nào trong việc đếm số ô theo màu?
- Có cách nào để đếm và tính tổng các ô theo màu nền trong file Excel không?
- YOUTUBE: Đếm IF bằng màu nền ô trong Excel
- Có thể sử dụng Conditional Formatting để đếm số ô theo màu nền được tạo ra từ công thức này hay không?
- Thao tác nào được thực hiện để tô màu nền cho các ô trên Excel?
- Hàm COUNTIF có thể được kết hợp với hàm COLOR để đếm số ô theo màu nền không?
- Cách sử dụng hàm COUNTIF và COLOR trong Excel để đếm số ô theo màu nền?
- Có hạn chế gì khi sử dụng hàm COUNTIF để đếm số ô theo màu nền?
- Có cách nào khác để đếm số ô theo màu nền trên Excel không?
Làm thế nào để sử dụng hàm COUNTIF trong Excel để đếm số ô có màu nền cụ thể?
Để sử dụng hàm COUNTIF trong Excel để đếm số ô có màu nền cụ thể, bạn cần làm theo các bước sau:
1. Bạn cần mở file Excel mà bạn muốn áp dụng hàm COUNTIF vào.
2. Chọn ô hoặc vùng dữ liệu mà bạn muốn đếm số ô có màu nền cụ thể.
3. Nhấn vào tab \"Trang chủ\" trên thanh menu, sau đó chọn \"Điều kiện\" và \"Tổng hợp điều kiện\" để mở hộp thoại \"Tổng hợp điều kiện\".
4. Trong hộp thoại \"Tổng hợp điều kiện\", chọn mục \"Màu sắc\" từ danh sách \"Cột điều kiện\" bên trái.
5. Tại phần \"Cột điều kiện\", bạn có thể chọn màu nền cụ thể mà bạn muốn đếm. Ví dụ, bạn muốn đếm số ô có màu nền xanh, hãy chọn màu xanh từ danh sách.
6. Bạn cần chọn phép toán \"Bằng\" từ danh sách \"Toán tử\" để chỉ định rằng Excel sẽ đếm các ô có màu nền bằng màu đã chọn. Sau khi chọn toán tử, hộp thoại sẽ hiển thị biểu tượng màu nền cụ thể mà bạn đã chọn.
7. Sau khi đã chọn màu nền và toán tử, văn bản bên phải biểu tượng màu sẽ hiển thị thành công công thức đủ điều kiện cho màu nền đã chọn.
8. Nhấn nút \"OK\" để áp dụng công thức và đóng hộp thoại \"Tổng hợp điều kiện\".
9. Cuối cùng, trong một ô trống, bạn có thể sử dụng hàm COUNTIF để đếm số ô có màu nền cụ thể. Sử dụng cú pháp như sau: \"=COUNTIF(range, cell_with_conditional_formatting)\", trong đó \"range\" là vùng chứa dữ liệu mà bạn muốn đếm, và \"cell_with_conditional_formatting\" là ô có công thức đủ điều kiện cho màu nền.
Chúc bạn thành công trong việc sử dụng hàm COUNTIF để đếm số ô có màu nền cụ thể trong Excel!

Hàm COUNTIF trên Excel có thể đếm được số ô có màu nền cụ thể hay không?
Hàm COUNTIF trên Excel không thể đếm được số ô có màu nền cụ thể trực tiếp. Tuy nhiên, có một cách khác để đếm số ô có màu nền cụ thể trong Excel. Bạn có thể sử dụng macro VBA để đạt được điều này. Dưới đây là các bước chi tiết:
1. Mở Excel và nhấp chuột phải vào tab Sheet mà bạn muốn áp dụng macro VBA.
2. Chọn \"View Code\" trong menu ngữ cảnh để mở cửa sổ Visual Basic for Applications (VBA).
3. Trong cửa sổ VBA, chọn \"Insert\" và sau đó chọn \"Module\" để tạo một module mới.
4. Trong khung mã VBA, nhập mã sau:
```vba
Function CountCellsByColor(CellColor As Range, CellRange As Range) As Long
Dim rngCell As Range
Dim lngCount As Long
For Each rngCell In CellRange
If rngCell.Interior.Color = CellColor.Interior.Color Then
lngCount = lngCount + 1
End If
Next rngCell
CountCellsByColor = lngCount
End Function
```
5. Nhấn vào nút \"Save\" để lưu module VBA mới.
6. Bây giờ, bạn có thể sử dụng hàm CountCellsByColor trong Excel để đếm số ô có màu nền cụ thể. Cú pháp của hàm là:
```
=CountCellsByColor(ColoredCell, RangeToCount)
```
Trong đó:
- ColoredCell: Ô có màu nền cụ thể mà bạn muốn đếm.
- RangeToCount: Phạm vi ô mà bạn muốn kiểm tra để đếm.
VD: Nếu bạn muốn đếm số ô có màu nền màu đỏ (Cell A1) trong phạm vi A1:A10, bạn có thể sử dụng công thức sau:
```
=CountCellsByColor(A1, A1:A10)
```
Hàm này sẽ trả về số ô có màu nền màu đỏ trong phạm vi đã chỉ định.
Hy vọng câu trả lời này phù hợp với nhu cầu của bạn.
Hàm COLOR trong Excel được sử dụng như thế nào trong việc đếm số ô theo màu?
Hàm COLOR trong Excel được sử dụng để đếm số ô theo màu như sau:
Bước 1: Mở Excel và mở workbook chứa dữ liệu mà bạn muốn đếm số ô theo màu.
Bước 2: Chọn ô mà bạn muốn hiển thị kết quả của hàm COLOR. Điều này có thể là bất kỳ ô nào trong workbook.
Bước 3: Nhập công thức \"=COLOR(cell_range,color)\" vào ô bạn đã chọn ở bước 2.
Bước 4: Trong công thức trên, \"cell_range\" đại diện cho phạm vi ô bạn muốn đếm, và \"color\" đại diện cho màu bạn muốn đếm.
Ví dụ, nếu bạn muốn đếm số ô có màu xanh lá cây trong phạm vi từ ô A1 đến ô A10, bạn sẽ nhập công thức \"=COLOR(A1:A10, green)\".
Bước 5: Nhấn Enter để áp dụng công thức và kết quả của hàm COLOR sẽ hiển thị trong ô bạn đã chọn.
Bước 6: Khi bạn thay đổi màu của các ô trong phạm vi đã chỉ định, kết quả của hàm COLOR sẽ tự động cập nhật.
Đó là cách sử dụng hàm COLOR trong Excel để đếm số ô theo màu. Hy vọng hướng dẫn này hữu ích cho bạn trong công việc của mình.
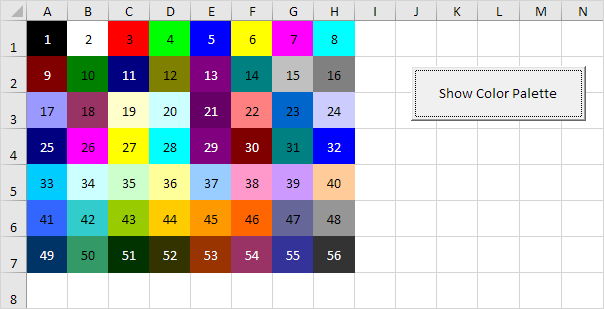
Có cách nào để đếm và tính tổng các ô theo màu nền trong file Excel không?
Có cách để đếm và tính tổng các ô theo màu nền trong file Excel bằng cách sử dụng hàm COUNTIF và hàm SUMIF cùng với chức năng Conditional Formatting. Dưới đây là những bước để thực hiện:
1. Bước 1: Định dạng ô theo màu nền
- Chọn các ô muốn đếm hoặc tính tổng theo màu nền.
- Nhấp vào tab \"Home\" trên thanh menu Excel.
- Chọn \"Conditional Formatting\" và sau đó chọn \"New Rule\".
- Trong cửa sổ \"New Formatting Rule\", chọn \"Use a formula to determine which cells to format\".
- Trong ô \"Format values where this formula is true\", nhập công thức \"=CELL(\"color\", A1) = 3\" (thay A1 bằng địa chỉ tương ứng với ô đầu tiên trong dãy ô đã chọn).
- Chọn \"Format\" để thiết lập màu nền mới cho ô được chọn.
- Nhấn \"OK\" để áp dụng định dạng màu nền cho ô.
2. Bước 2: Sử dụng hàm COUNTIF
- Tạo một ô mới để hiển thị kết quả đếm.
- Sử dụng công thức \"=COUNTIF(range, criteria)\" trong ô mới (thay \"range\" bằng dãy ô đã chọn, và \"criteria\" bằng các giá trị màu nền đã định dạng trong bước 1).
3. Bước 3: Sử dụng hàm SUMIF
- Tạo một ô mới để hiển thị kết quả tổng.
- Sử dụng công thức \"=SUMIF(range, criteria, sum_range)\" trong ô mới (thay \"range\" bằng dãy ô đã chọn, \"criteria\" bằng các giá trị màu nền đã định dạng trong bước 1, và \"sum_range\" bằng dãy các giá trị tương ứng với các ô cần tính tổng).
Sau khi thực hiện các bước trên, các ô mới sẽ hiển thị kết quả đếm và tổng theo màu nền đã định dạng.
Đếm IF bằng màu nền ô trong Excel
Excel: Học Excel để trở thành chuyên gia xử lý dữ liệu! Video này sẽ hướng dẫn bạn từ cơ bản đến nâng cao, giúp bạn biết cách tạo bảng tính chuyên nghiệp, phân tích dữ liệu một cách hiệu quả và nhanh chóng. Quá trình học sẽ không bao giờ chán nhàm với những bí quyết và công thức thú vị!
Có thể sử dụng Conditional Formatting để đếm số ô theo màu nền được tạo ra từ công thức này hay không?
Có thể sử dụng Conditional Formatting để đếm số ô theo màu nền. Dưới đây là các bước chi tiết để thực hiện quá trình này trong Excel:
1. **Chọn dải ô mà bạn muốn kiểm tra màu nền.** Nhấp chuột vào ô đầu tiên của dải ô và kéo chuột qua để chọn tất cả các ô bạn muốn kiểm tra.
2. **Mở tab \"Thiết kế\"** trên thanh công cụ Excel. Điều này hiện ra khi bạn đã chọn dải ô cần kiểm tra.
3. **Nhấp vào \"Conditional Formatting\"** trong nhóm Formatting. Một danh sách các tùy chọn sẽ hiện ra.
4. **Chọn \"New Rule\"** trong các tùy chọn Conditional Formatting. Bảng \"New Formatting Rule\" sẽ hiện ra.
5. Trong bảng \"New Formatting Rule\", **chọn \"Use a formula to determine which cells to format\".** Bạn sẽ thấy ô để nhập công thức.
6. **Nhập công thức dưới đây** vào ô công thức:
`=COUNTIF(A1,\"=color\") > 0`
Thay \"A1\" bằng địa chỉ ô đầu tiên của dải ô mà bạn đã chọn và \"color\" bằng số màu nền bạn muốn đếm.
7. **Nhấp vào \"Format\"** để chọn định dạng bạn muốn áp dụng cho ô có màu nền được đếm. Bạn có thể chọn màu nền khác, màu chữ, kiểu nền và nhiều tùy chọn khác.
8. **Nhấp vào \"OK\"** để lưu cài đặt mới cho Conditional Formatting.
9. Các ô có màu nền tương ứng sẽ hiển thị đúng như bạn đã chọn trong quy tắc Conditional Formatting. Số ô có màu nền sẽ được hiển thị trong thanh trạng thái ở dưới cùng của Excel.
Hy vọng rằng các bước trên đã giúp bạn hiểu cách sử dụng Conditional Formatting để đếm số ô theo màu nền trong Excel.

_HOOK_
Thao tác nào được thực hiện để tô màu nền cho các ô trên Excel?
Để tô màu nền cho các ô trên Excel, bạn có thể thực hiện các bước sau:
Bước 1: Chọn ô hoặc phạm vi ô mà bạn muốn tô màu nền.
Bước 2: Nhấp chuột phải và chọn \"Định dạng ô...\" trong menu xuất hiện.
Bước 3: Trong hộp thoại Định dạng ô, chọn thẻ \"Nền\".
Bước 4: Chọn màu bạn muốn tô cho nền ô trong danh sách màu có sẵn hoặc tùy chỉnh màu sắc bằng cách nhấn nút \"Màu tự chọn...\" và chọn một màu từ bảng màu.
Bước 5: Nhấn OK để áp dụng màu nền cho các ô đã chọn.
Lưu ý rằng bạn cũng có thể sử dụng các chức năng điều kiện để tự động tô màu nền cho các ô dựa trên giá trị của ô, ví dụ như sử dụng Conditional Formatting.
Hàm COUNTIF có thể được kết hợp với hàm COLOR để đếm số ô theo màu nền không?
Đúng, hàm COUNTIF có thể được kết hợp với hàm COLOR để đếm số ô theo màu nền trong Excel. Dưới đây là các bước thực hiện:
1. Để sử dụng hàm COLOR trong Excel, chúng ta cần cài đặt Add-ins \"Analysis ToolPak\". Để cài đặt Add-ins này, chúng ta làm như sau:
- Mở Excel
- Chọn tab \"File\" ở góc trên cùng bên trái của cửa sổ
- Chọn \"Options\" ở menu bên trái
- Trên cửa sổ Options, chọn \"Add-ins\" ở menu bên trái
- Chọn \"Excel Add-ins\" trong danh sách \"Manage\" bên dưới
- Nhấp vào nút \"Go\" cạnh đầu trang
- Trên cửa sổ Add-ins, chọn \"Analysis ToolPak\" và nhấn \"OK\"
2. Tiếp theo, chúng ta cần áp dụng màu nền cho các ô mà chúng ta muốn đếm. Để làm điều này, chúng ta làm như sau:
- Chọn các ô cần áp dụng màu nền
- Nhấn chuột phải vào các ô đã chọn và chọn \"Format Cells\"
- Trong cửa sổ Format Cells, chọn tab \"Fill\" trong menu bên trái
- Chọn màu nền theo yêu cầu và nhấn \"OK\"
3. Sau khi đã thực hiện các bước trên, chúng ta có thể sử dụng hàm COUNTIF để đếm số ô theo màu nền đã được áp dụng:
- Nhập các thông tin sau vào ô mà chúng ta muốn hiển thị kết quả đếm: \"=COUNTIF(range;COLOR(color))\"
- Trong đó, \"range\" là phạm vi các ô mà chúng ta muốn đếm, và \"color\" là màu nền mà chúng ta muốn đếm
- Ví dụ: \"=COUNTIF(A1:D10;COLOR(255,255,0))\" sẽ đếm số ô có màu nền màu vàng trong phạm vi từ ô A1 đến ô D10
4. Sau khi nhập hàm COUNTIF, nhấn \"Enter\" để hiển thị kết quả đếm số ô theo màu nền đã được áp dụng.
Chúng ta cũng có thể kết hợp hàm COUNTIF với các hàm khác như SUMIF, AVERAGEIF, MINIF hoặc MAXIF để thực hiện các tính toán dựa trên màu nền của các ô trong Excel.

Excel Đếm IF & SUMIF theo màu sắc - Không cần VBA
Màu sắc: Bạn muốn biết cách tạo sự trùng hợp màu sắc hoàn hảo cho công việc thiết kế của mình? Video này sẽ mang đến những lời khuyên vàng giúp bạn nắm vững về màu sắc. Bạn sẽ tự tin hơn trong việc lựa chọn màu sắc phù hợp và tạo nên những tác phẩm nghệ thuật sáng tạo!
Cách đếm ô đã được tô màu trong Excel || Đếm ô dựa trên màu nền của ô || dptutorials
Đếm ô: Bạn cảm thấy khó khăn khi đếm các ô trong Excel? Đừng lo, video này sẽ giúp bạn trở thành chuyên gia đếm ô chỉ trong vài phút! Bạn sẽ không còn mất thời gian với việc đếm ô một cách thủ công, mà thay vào đó, sẽ tiết kiệm được thời gian cho những công việc khác hơn!
Cách sử dụng hàm COUNTIF và COLOR trong Excel để đếm số ô theo màu nền?
Để sử dụng hàm COUNTIF và COLOR trong Excel để đếm số ô theo màu nền, bạn có thể làm theo các bước sau:
Bước 1: Mở tệp Excel mà bạn muốn xác định số ô theo màu nền.
Bước 2: Chọn ô nơi bạn muốn hiển thị kết quả đếm số ô.
Bước 3: Nhập công thức sau vào ô hiển thị kết quả: =COUNTIF(range,COLOR). Trong đó, \'range\' là phạm vi ô muốn xác định số ô và \'COLOR\' là màu nền cụ thể mà bạn muốn đếm.
Bước 4: Nhấn Enter để tính toán và hiển thị kết quả đếm số ô theo màu nền.
Ví dụ: Nếu bạn muốn đếm số ô có màu nền xanh trong phạm vi A1:A10, bạn có thể nhập công thức =COUNTIF(A1:A10, \"Xanh\") vào ô hiển thị kết quả. Sau đó, nhấn Enter để tính toán và kết quả số ô có màu nền xanh sẽ được hiển thị.
Chú ý: Màu nền của ô được xác định bằng cách chọn ô và thay đổi màu nền trong thanh công cụ hoặc tab \"Fill\" trong hộp thoại \"Format Cells\".
Hy vọng bài trả lời trên có thể giúp bạn hiểu cách sử dụng hàm COUNTIF và COLOR trong Excel để đếm số ô theo màu nền.
Có hạn chế gì khi sử dụng hàm COUNTIF để đếm số ô theo màu nền?
Khi sử dụng hàm COUNTIF để đếm số ô theo màu nền, có một số hạn chế mà bạn cần lưu ý. Dưới đây là một số hạn chế phổ biến:
1. Hàm COUNTIF chỉ xác định được màu nền được tô trực tiếp bằng Fill Color, không xác định được màu do Conditional Formatting tạo ra. Điều này có nghĩa là nếu bạn sử dụng Conditional Formatting để tô màu ô dựa trên một số tiêu chí, hàm COUNTIF sẽ không nhận biết được màu này.
2. Hàm COUNTIF chỉ nhận diện được màu nền của một ô cụ thể. Điều này có nghĩa là bạn không thể sử dụng hàm COUNTIF để đếm số ô có màu nền trùng nhau nhưng có nội dung khác nhau. Hàm này chỉ xác định số lượng ô có màu nền đúng giống nhau.
3. Khi sử dụng hàm COUNTIF để đếm số ô theo màu nền, bạn cần phải xác định màu nền cụ thể trong công thức. Điều này có nghĩa là bạn phải biết trước màu nền mà bạn muốn đếm và viết công thức phù hợp. Nếu bạn muốn đếm số ô có màu nền khác nhau, bạn sẽ phải tạo các công thức COUNTIF riêng biệt cho từng màu.
4. Nếu có nhiều loại màu nền mà bạn muốn đếm, việc sử dụng hàm COUNTIF để đếm số ô theo màu nền có thể trở nên phức tạp và mất nhiều thời gian. Khi có nhiều loại màu nền, có thể cần sử dụng các hàm COUNTIF và SUM hoặc sử dụng các công thức điều kiện phức tạp hơn để đếm tổng số ô theo màu nền.
Tóm lại, mặc dù hàm COUNTIF có thể được sử dụng để đếm số ô theo màu nền, nhưng nó có một số hạn chế và có thể không phù hợp trong mọi trường hợp.

Có cách nào khác để đếm số ô theo màu nền trên Excel không?
Có một cách khác để đếm số ô theo màu nền trên Excel sử dụng công thức COUNTIF và một hàm tùy chỉnh. Dưới đây là các bước chi tiết để làm điều này:
Bước 1: Tạo một hàm tùy chỉnh trong VBA để xác định màu nền của ô. Để làm điều này, bạn có thể sử dụng mã sau:
```vba
Function GetCellColor(rng As Range) As Long
GetCellColor = rng.Interior.Color
End Function
```
Bước 2: Nhấp chuột phải vào tab trang tính mà bạn đang làm việc và chọn \"Xem mã\" để mở cửa sổ Visual Basic Editor (VBE).
Bước 3: Trong VBE, chọn \"Chèn\" từ thanh công cụ và sau đó chọn \"Mô-đun\" trong menu thả xuống.
Bước 4: Dán mã VBA vào cửa sổ mô-đun mà bạn vừa tạo.
Bước 5: Đóng VBE và quay lại trang tính Excel.
Bước 6: Bây giờ bạn có thể sử dụng hàm tùy chỉnh GetCellColor trong công thức COUNTIF để đếm số ô có màu nền cụ thể. Ví dụ, nếu bạn muốn đếm số ô có màu nền màu xanh (RGB 0, 176, 80), bạn có thể sử dụng công thức sau:
```excel
=COUNTIF(A1:A10, GetCellColor(A1:A10), RGB(0, 176, 80))
```
Trong đó, A1:A10 là phạm vi ô mà bạn muốn kiểm tra, và RGB(0, 176, 80) là màu nền cụ thể mà bạn muốn đếm.
Hy vọng rằng những thông tin này sẽ giúp bạn đếm số ô theo màu nền trên Excel.
_HOOK_
Cách đếm ô đã được tô màu trong Excel
Tô màu: Muốn tô màu như một người nghệ sĩ chuyên nghiệp? Video này sẽ chỉ bảo bạn các kỹ thuật tô màu từ cơ bản đến nâng cao. Bạn sẽ không chỉ biết tô màu một cách thành thạo, mà còn mở rộng tầm mắt sáng tạo của mình khi tạo ra những tác phẩm vẽ độc đáo!