Chủ đề in excel vba: VBA trong Excel là một ngôn ngữ lập trình nhẹ nhưng rất mạnh mẽ, giúp người dùng thực hiện các tác vụ phức tạp và tự động hóa công việc trong Excel. Với VBA, người dùng có thể tạo ra các vòng lặp cho các tác vụ lặp đi lặp lại một cách dễ dàng. Với sự ứng dụng thành công của VBA trong Excel, nó đã trở thành một công cụ quan trọng và hữu ích cho công việc hàng ngày của người dùng.
Mục lục
- Tổng hợp các hàm thông dụng trong Excel VBA?
- VBA trong Excel được sử dụng để làm gì?
- Cách khai báo và sử dụng biến trong VBA?
- Cách tạo và sử dụng hàm trong VBA?
- Làm thế nào để tạo và sử dụng một điều kiện trong VBA?
- YOUTUBE: Tự học VBA Excel cơ bản cấp tốc FULL 10 ví dụ mẫu 136 phút
- Cách sử dụng vòng lặp for trong VBA?
- Làm thế nào để xử lý các lỗi trong VBA?
- Cách sử dụng các hàm tích hợp sẵn trong VBA?
- Làm thế nào để gọi và sử dụng Macro trong Excel?
- Cách thao tác với các ô và danh sách trong VBA?
- Làm thế nào để thao tác với các sheet và workbook trong VBA?
- Cách sử dụng các sự kiện trong VBA?
- Làm thế nào để tạo và sử dụng form trong VBA?
- Cách sử dụng các lệnh điều kiện trong VBA?
- Làm thế nào để tìm và thay thế dữ liệu trong VBA?
Tổng hợp các hàm thông dụng trong Excel VBA?
Dưới đây là một số hàm thông dụng trong Excel VBA:
1. Hàm MsgBox: Hiển thị một hộp thoại thông báo.
Cú pháp: MsgBox(\"Nội dung thông báo\")
2. Hàm InputBox: Hiển thị một hộp thoại để người dùng nhập giá trị.
Cú pháp: InputBox(\"Nội dung hướng dẫn nhập giá trị\")
3. Hàm Range: Để thực hiện các thao tác trên dữ liệu trong một vùng con của bảng tính.
Cú pháp: Range(\"A1\").Value = \"Giá trị\"
4. Hàm Cells: Để thực hiện các thao tác trên dữ liệu trong một ô cụ thể.
Cú pháp: Cells(1, 1).Value = \"Giá trị\"
5. Hàm If...Then...Else: Sử dụng để thực hiện các câu lệnh dựa trên một điều kiện.
Cú pháp:
If điều_kiện Then
các_câu_lệnh
Else
các_câu_lệnh
End If
6. Hàm For...Next: Sử dụng để tạo một vòng lặp lặp lại một số lần xác định.
Cú pháp:
For i = giá_trị_bắt_đầu To giá_trị_kết_thúc Step giá_trị_bước_nhảy
các_câu_lệnh
Next i
7. Hàm Do...Loop: Sử dụng để tạo một vòng lặp lặp lại một số lần không xác định hoặc lặp lại vô hạn.
Cú pháp:
Do
các_câu_lệnh
Loop While điều_kiện
8. Hàm Select Case: Sử dụng để thực hiện các câu lệnh dựa trên nhiều trường hợp.
Cú pháp:
Select Case biểu_thức
Case giá_trị_1
các_câu_lệnh
Case giá_trị_2
các_câu_lệnh
Case Else
các_câu_lệnh
End Select
Nhớ rằng, để sử dụng các hàm này, bạn cần tiếp cận qua VBE (Visual Basic Editor) trong Excel. Bạn có thể mở VBE bằng cách nhấn tổ hợp phím Alt + F11.

VBA trong Excel được sử dụng để làm gì?
VBA trong Excel được sử dụng để tự động hóa các tác vụ trong bảng tính Excel. Với VBA, bạn có thể tạo ra các macro để thực hiện các tác vụ một cách tự động, nhanh chóng và chính xác.
Dưới đây là một số tác vụ mà VBA trong Excel có thể thực hiện:
1. Tạo và điều chỉnh các bảng tính: VBA cho phép bạn tạo và điều chỉnh các bảng tính Excel một cách tự động. Bạn có thể tạo các công thức, định dạng và xử lý dữ liệu dễ dàng thông qua mã VBA.
2. Xử lý dữ liệu: Với VBA, bạn có thể tự động xử lý dữ liệu trong Excel. Bạn có thể thực hiện các thao tác như nhập dữ liệu, sao chép, cắt, dán dữ liệu từ các nguồn khác nhau, thay thế dữ liệu và xóa dữ liệu.
3. Tạo các biểu đồ và đồ thị: VBA trong Excel cho phép bạn tạo và định dạng các biểu đồ và đồ thị một cách tự động. Bạn có thể tạo các biểu đồ cột, biểu đồ hình tròn, biểu đồ dạng hình thức và nhiều loại biểu đồ khác.
4. Tạo các công cụ tùy chỉnh: Bạn cũng có thể sử dụng VBA để tạo các công cụ tùy chỉnh trong Excel, như các nút lệnh, hộp thoại, thanh công cụ và menu tùy chỉnh. Điều này giúp bạn tăng năng suất làm việc và tiết kiệm thời gian.
5. Xử lý sự kiện: Với VBA, bạn có thể xử lý các sự kiện trong Excel, ví dụ như sự kiện khi người dùng nhấp chuột, nhập dữ liệu hoặc thay đổi các giá trị trong bảng tính. Bạn có thể thiết lập các quy tắc và hành động để tự động xử lý các sự kiện này.
VBA trong Excel là một công cụ rất mạnh mẽ và linh hoạt, cho phép bạn tùy chỉnh và tự động hóa các tác vụ trong bảng tính Excel một cách nhanh chóng và dễ dàng.
Cách khai báo và sử dụng biến trong VBA?
Để khai báo và sử dụng biến trong VBA, bạn có thể làm theo các bước sau:
1. Bước 1: Mở Microsoft Excel và nhấn tổ hợp phím Alt + F11 để mở Visual Basic Editor (VBE).
2. Bước 2: Trong VBE, chọn một mô-đun hoặc form để viết mã VBA. Bạn có thể chọn một trong những đối tượng này trong cửa sổ \"Project Explorer\" bên trái.
3. Bước 3: Trong mô-đun hoặc form đã chọn, hãy tạo một dòng mã mới bằng cách nhấp đúp vào tên đối tượng đó.
4. Bước 4: Bắt đầu khai báo biến bằng cách sử dụng từ khóa \"Dim\" sau đó theo sau với tên biến muốn sử dụng. Ví dụ: Dim myVariable As Integer.
5. Bước 5: Để gán giá trị cho biến, bạn có thể sử dụng dấu bằng (=). Ví dụ: myVariable = 10.
6. Bước 6: Bạn cũng có thể khai báo một biến mà không chỉ định kiểu dữ liệu theo cách sau: Dim myVariable. Trong trường hợp này, VBA sẽ tự động xác định kiểu dữ liệu của biến dựa trên giá trị được gán cho nó.
7. Bước 7: Bạn có thể sử dụng biến đã khai báo trong mô-đun hoặc form khác bằng cách sử dụng tên biến đó. Ví dụ: MsgBox myVariable.
8. Bước 8: Khi bạn đã hoàn thành việc sử dụng biến, bạn có thể xóa nó bằng cách sử dụng từ khóa \"Set\" hoặc đặt giá trị của biến thành \"Nothing\". Ví dụ: Set myVariable = Nothing.
Đó là cách bạn có thể khai báo và sử dụng biến trong VBA. Hy vọng đây là câu trả lời chi tiết và hữu ích cho bạn.
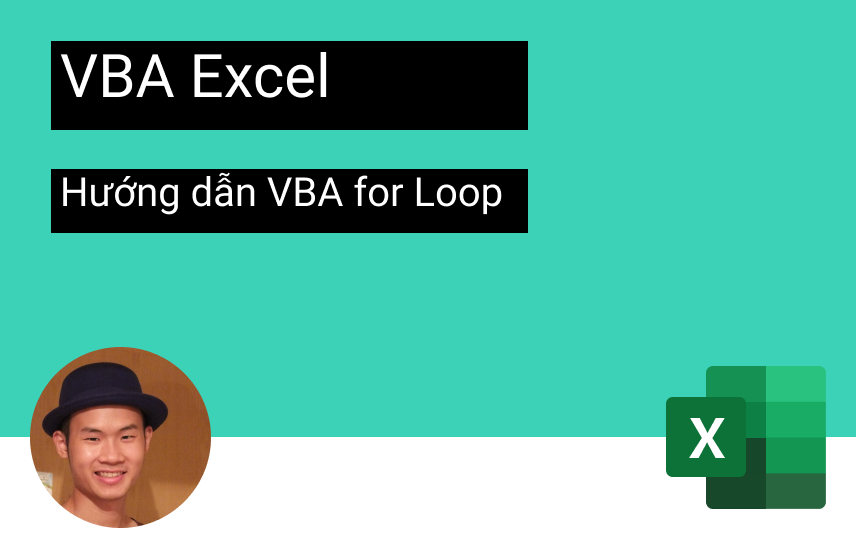
Cách tạo và sử dụng hàm trong VBA?
Để tạo và sử dụng hàm trong VBA, bạn có thể tuân theo các bước sau đây trong Excel:
1. Bước 1: Mở Trình biên dịch VBA bằng cách nhấn tổ hợp phím Alt + F11 trên bàn phím.
2. Bước 2: Trong Trình biên dịch VBA, chọn mục \"Chèn\" trên thanh menu và chọn \"Mô-đun\" trong danh sách drop-down. Một Mô-đun mới sẽ được tạo ra.
3. Bước 3: Trong Mô-đun mới, bạn có thể tạo hàm theo cú pháp sau:
Function TenHam(ThamSo1 As KieuDuLieu1, ThamSo2 As KieuDuLieu2, ...) As KieuDuLieuKetQua
\'Nhập code xử lý tại đây
TenHam = KetQua
End Function
Với:
- TenHam: Tên của hàm bạn muốn tạo.
- ThamSo1, ThamSo2, ...: Các tham số của hàm và kiểu dữ liệu tương ứng.
- KieuDuLieuKetQua: Kiểu dữ liệu của giá trị trả về của hàm.
- KetQua: Giá trị bạn muốn hàm trả về.
4. Bước 4: Sau khi tạo hàm, bạn có thể thực hiện các xử lý tính toán hoặc logic mong muốn trong hàm. Sau đó, sử dụng câu lệnh \"TenHam = KetQua\" để trả về giá trị cho hàm.
5. Bước 5: Để sử dụng hàm trong Excel, bạn có thể viết công thức trong một ô và gọi hàm bằng cách nhập \"=TenHam(ThamSo1, ThamSo2, ...)\".
Lưu ý: Trong quá trình tạo và sử dụng hàm trong VBA, hãy đảm bảo rằng bạn đã đủ hiểu các kiểu dữ liệu và cú pháp của ngôn ngữ VBA.
Làm thế nào để tạo và sử dụng một điều kiện trong VBA?
Để tạo và sử dụng một điều kiện trong VBA, bạn có thể làm theo các bước sau:
1. Mở Microsoft Excel và nhấn ALT + F11 để mở trình Biên tập Visual Basic.
2. Trên trình Biên tập Visual Basic, chọn một mô-đun (module) hoặc tạo một mô-đun mới bằng cách nhấp chuột phải vào dự án và chọn \"Chèn\" > \"Mô-đun\" trong menu ngữ cảnh.
3. Trong mô-đun mới, bạn có thể viết mã VBA để tạo và sử dụng một điều kiện. Ví dụ:
```
Sub kiem_tra_dieu_kien()
Dim so As Integer
so = 5
If so > 0 Then
MsgBox \"Số lớn hơn 0\"
ElseIf so = 0 Then
MsgBox \"Số bằng 0\"
Else
MsgBox \"Số nhỏ hơn 0\"
End If
End Sub
```
Trong ví dụ này, chúng ta sử dụng câu lệnh `If` để tạo một điều kiện. Nếu số `so` lớn hơn 0, chương trình sẽ hiển thị thông báo \"Số lớn hơn 0\". Nếu số `so` bằng 0, chương trình sẽ hiển thị thông báo \"Số bằng 0\". Nếu số `so` nhỏ hơn 0, chương trình sẽ hiển thị thông báo \"Số nhỏ hơn 0\".
4. Sau khi bạn đã viết mã VBA, bạn có thể thực thi mã bằng cách nhấn F5 hoặc chọn \"Chạy\" > \"Chạy mã\" trong trình Biên tập Visual Basic. Kết quả của mã sẽ được hiển thị trong một cửa sổ thông báo.
Đây chỉ là một ví dụ đơn giản về cách tạo và sử dụng một điều kiện trong VBA. Bạn có thể tùy chỉnh mã của mình theo nhu cầu và điều kiện cụ thể trong công việc của bạn.
_HOOK_
Tự học VBA Excel cơ bản cấp tốc FULL 10 ví dụ mẫu 136 phút
\"Cùng khám phá những kiến thức cơ bản về VBA Excel trong video này! Học cách tạo ra các macro và tự động hóa công việc trong Excel một cách dễ dàng và hiệu quả. Đừng bỏ lỡ cơ hội tìm hiểu về VBA Excel cơ bản ngay hôm nay!\"
Excel Macros & VBA - Hướng dẫn cho người mới bắt đầu
\"Excel Macros & VBA là công cụ mạnh mẽ để thực hiện các tác vụ phức tạp trong Excel chỉ bằng một cú nhấp chuột. Video này sẽ giúp bạn hiểu rõ hơn về cách sử dụng Macros & VBA trong Excel và tạo ra những giải pháp thực tiễn cho công việc hàng ngày.\"
Cách sử dụng vòng lặp for trong VBA?
Để sử dụng vòng lặp for trong VBA, bạn có thể làm theo các bước sau:
1. Mở bảng tính Excel và nhấn tổ hợp phím ALT + F11 để mở trình biên dịch VBA.
2. Trong trình biên dịch VBA, chọn một mô-đun hoặc tạo một mô-đun mới bằng cách nhấp chuột phải vào VBAProject (tên tài liệu Excel) và chọn Insert > Module.
3. Trong mô-đun VBA, nhập mã vòng lặp for bằng cách sử dụng cú pháp sau:
for i = startValue to endValue step stepValue
\' Các lệnh bạn muốn thực hiện trong vòng lặp
next i
Trong đó:
- i là biến được sử dụng để đếm các lần lặp của vòng lặp.
- startValue là giá trị ban đầu của biến i.
- endValue là giá trị cuối cùng mà biến i sẽ đạt được. Vòng lặp sẽ chạy cho đến khi biến i đạt giá trị này.
- stepValue là bước nhảy của biến i sau mỗi lần lặp. Nếu không xác định, giá trị mặc định là 1.
4. Bên trong vòng lặp for, bạn có thể thực hiện các lệnh mà bạn muốn lặp lại. Ví dụ: bạn có thể thay đổi giá trị các ô trong bảng tính, tính toán tổng các giá trị, hoặc thực hiện các tác vụ khác.
5. Khi vòng lặp for kết thúc, các lệnh sau lệnh next i sẽ được thực hiện.
6. Lưu và chạy mã VBA bằng cách nhấn tổ hợp phím F5 hoặc nhấp vào nút Run (biểu tượng tam giác màu xanh lá cây) trong thanh công cụ của trình biên dịch VBA.
Lưu ý rằng cú pháp và cách sử dụng vòng lặp for trong VBA cũng có thể được tùy chỉnh để đáp ứng nhu cầu cụ thể của bạn.
Làm thế nào để xử lý các lỗi trong VBA?
Để xử lý các lỗi trong VBA, bạn có thể thực hiện các bước sau:
1. Xác định lỗi: Đầu tiên, bạn cần xác định lỗi cụ thể mà bạn gặp phải trong mã VBA của mình. Lỗi có thể được hiển thị thông qua các thông báo lỗi hoặc thông qua việc kiểm tra các ô định dạng trong code của bạn.
2. Xử lý lỗi bằng cấu trúc Try-Catch: Một cách phổ biến để xử lý các lỗi trong VBA là sử dụng cấu trúc Try-Catch (thử-lỗi). Bạn có thể sử dụng khối Try để thực thi mã và khối Catch để xử lý lỗi nếu nó xảy ra. Ví dụ:
```
On Error GoTo ErrorHandler
\' Mã VBA của bạn ở đây
Exit Sub \' Thoát nếu không có lỗi
ErrorHandler:
\' Xử lý lỗi tại đây
MsgBox \"Đã xảy ra lỗi: \" & Err.Description
End Sub
```
3. Sử dụng các hàm xử lý lỗi tích hợp: VBA cung cấp một số hàm xử lý lỗi tích hợp như Err, Err.Number và Err.Description để xử lý các lỗi. Bạn có thể sử dụng chúng để thông báo lỗi hoặc thực hiện các hành động khác dựa trên loại lỗi mà bạn gặp phải.
4. Kiểm tra điều kiện trước khi thực thi: Đôi khi, bạn có thể muốn kiểm tra các điều kiện trước khi thực thi mã. Bằng cách kiểm tra các điều kiện này trước, bạn có thể tránh được một số lỗi xảy ra trong quá trình thực thi.
5. Sử dụng gỡ lỗi: Nếu bạn gặp phải lỗi và không thể xử lý nó, bạn có thể sử dụng tính năng gỡ lỗi của VBA để tìm ra nguyên nhân gây ra lỗi. Bạn có thể sử dụng bảng Watch và Breakpoints để theo dõi giá trị các biến và dừng lại tại các điểm dừng để kiểm tra code.
Bằng cách thực hiện các bước trên, bạn có thể xử lý các lỗi trong VBA một cách hiệu quả và tiếp tục thực hiện các tác vụ của mình một cách suôn sẻ.

Cách sử dụng các hàm tích hợp sẵn trong VBA?
Để sử dụng các hàm tích hợp sẵn trong VBA, bạn làm theo các bước sau:
Bước 1: Mở sổ làm việc Excel và nhấn tổ hợp phím Alt + F11 để mở trình biên dịch VBA (Visual Basic Editor).
Bước 2: Trong trình biên dịch VBA, chọn \"Insert\" từ thanh menu và chọn \"Module\" để tạo một module mới.
Bước 3: Trong module mới tạo, bạn có thể sử dụng các hàm tích hợp sẵn của VBA. Hãy đảm bảo rằng bạn đã đặt tên module và hàm một cách phù hợp.
Bước 4: Để sử dụng một hàm tích hợp sẵn cụ thể, bạn cần biết cú pháp và tham số của nó. Hãy tra cứu tài liệu VBA hoặc internet để tìm hiểu về cú pháp và tham số của các hàm bạn muốn sử dụng.
Bước 5: Sau khi biết cú pháp và tham số của hàm, bạn có thể sử dụng hàm đó trong module của bạn. Ví dụ, để sử dụng hàm tính tổng SUM trong VBA, bạn có thể viết mã như sau:
Dim sumResult As Double
sumResult = WorksheetFunction.Sum(Range(\"A1:A10\"))
Trong đoạn mã trên, sumResult là biến để lưu kết quả của hàm tính tổng SUM. Range(\"A1:A10\") là phạm vi các ô cần tính tổng.
Bước 6: Sau khi sử dụng hàm, bạn có thể sử dụng kết quả này để tiếp tục xử lý hoặc hiển thị trên bảng tính Excel.
Đó là cách sử dụng các hàm tích hợp sẵn trong VBA. Nhớ kiểm tra cú pháp và tham số của từng hàm trước khi sử dụng và tìm hiểu thêm về VBA để tận dụng hết tiềm năng của ngôn ngữ lập trình này trong Excel.
Hướng dẫn cho người mới bắt đầu về Excel VBA
\"Excel VBA là khả năng vượt trội của Excel, mang đến khả năng tự động hóa và tăng hiệu suất công việc. Bạn sẽ tìm hiểu về các tính năng nâng cao của Excel VBA trong video này và biến công việc thường ngày trở nên dễ dàng và nhanh chóng hơn bao giờ hết.\"
Làm thế nào để gọi và sử dụng Macro trong Excel?
Để gọi và sử dụng Macro trong Excel, bạn làm theo các bước sau:
1. Mở file Excel mà bạn muốn thêm Macro.
2. Nhấn tổ hợp phím Alt + F11 để mở cửa sổ Visual Basic for Applications (VBA) Editor.
3. Trên thanh menu, nhấp vào \"Insert\" để chọn loại Macro bạn muốn thêm. Ví dụ, nếu bạn muốn tạo một Macro dạng Module, bạn có thể chọn \"Module\".
4. Một cửa sổ mới sẽ hiển thị, bạn có thể viết mã VBA trong cửa sổ này. Ví dụ, bạn có thể viết mã để thực hiện tính toán, thay đổi dữ liệu, hoặc tạo điều kiện.
5. Khi bạn đã hoàn thành viết mã VBA, bạn có thể lưu Macro bằng cách nhấp chuột phải vào cửa sổ Module (hoặc cửa sổ tương ứng) và chọn \"Save\" hoặc \"Save As\". Đặt tên cho Macro và chọn nơi lưu trữ trong file Excel.
6. Để gọi Macro, bạn có thể sử dụng các phím tắt hoặc assign Macro cho một nút lệnh hoặc hình vẽ trên bảng điều khiển Excel.
7. Để thực hiện Macro, bạn chỉ cần chạy Macro bằng cách nhấp vào phím tắt hoặc nút lệnh/hình vẽ đã được gán Macro.
Chúng ta hi vọng rằng hướng dẫn trên sẽ giúp bạn gọi và sử dụng Macro trong Excel một cách dễ dàng.
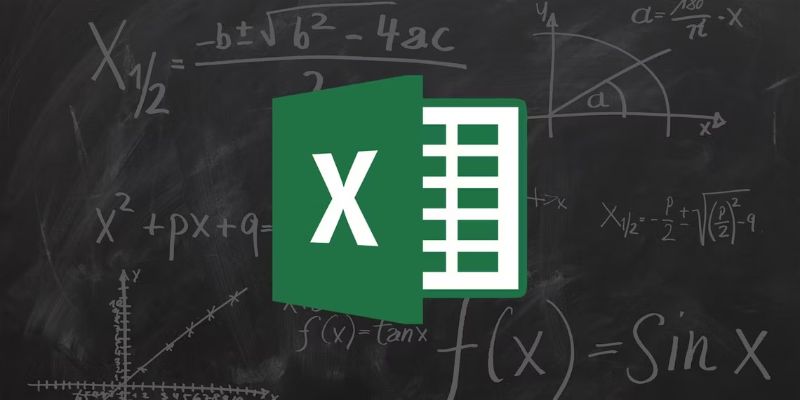
Cách thao tác với các ô và danh sách trong VBA?
Để thao tác với các ô và danh sách trong VBA, bạn có thể tuân theo các bước sau:
1. Để thao tác với một ô cụ thể, bạn có thể sử dụng đối tượng Range trong VBA. Đầu tiên, bạn cần khai báo một biến để đại diện cho ô đó, ví dụ: Dim cell As Range. Sau đó, bạn có thể sử dụng phương thức Range của đối tượng Application để tham chiếu đến ô cụ thể bằng cách truyền vào địa chỉ của ô đó, ví dụ: Set cell = Application.Range(\"A1\"). Để thao tác với giá trị của ô này, bạn có thể sử dụng thuộc tính Value của đối tượng Range, ví dụ: cell.Value.
2. Để thao tác với một danh sách các ô, bạn có thể sử dụng đối tượng Range cùng với đối tượng Workbook hoặc Worksheet. Đầu tiên, bạn cần khai báo một biến để đại diện cho danh sách ô, ví dụ: Dim rng As Range. Sau đó, bạn có thể sử dụng phương thức Range của đối tượng Workbook hoặc Worksheet để tham chiếu đến danh sách các ô, ví dụ: Set rng = ThisWorkbook.Worksheets(\"Sheet1\").Range(\"A1:B5\"). Để thao tác với các ô trong danh sách này, bạn có thể sử dụng vòng lặp, ví dụ: For Each cell In rng.
3. Để thực hiện các thao tác khác nhau trên các ô và danh sách trong VBA, bạn có thể sử dụng các câu lệnh và phương thức được cung cấp bởi ngôn ngữ VBA như: gán giá trị cho ô, sắp xếp danh sách, làm việc với điều kiện, tính toán, sao chép dữ liệu, xóa dữ liệu, v.v.
Hy vọng rằng những hướng dẫn trên sẽ giúp bạn thao tác với các ô và danh sách trong VBA một cách dễ dàng.
_HOOK_
Làm thế nào để thao tác với các sheet và workbook trong VBA?
Để thao tác với các sheet và workbook trong VBA, bạn có thể thực hiện các bước sau:
1. Để thao tác với sheet, bạn cần sử dụng đối tượng Worksheet trong VBA. Dưới đây là một số lệnh phổ biến để thực hiện các hành động trên sheet:
- Để chọn một sheet cụ thể, bạn có thể sử dụng lệnh Worksheets(\"TênSheet\").Select.
- Để thêm một sheet mới, bạn có thể sử dụng lệnh Worksheets.Add hoặc Sheets.Add.
- Để đổi tên sheet, bạn có thể sử dụng lệnh Worksheets(\"TênCũ\").Name = \"TênMới\".
- Để xóa một sheet, bạn có thể sử dụng lệnh Worksheets(\"TênSheet\").Delete.
2. Để thao tác với workbook, bạn cần sử dụng đối tượng Workbook trong VBA. Dưới đây là một số lệnh phổ biến để thực hiện các hành động trên workbook:
- Để mở một workbook, bạn có thể sử dụng lệnh Workbooks.Open(\"tên_file\").
- Để lưu workbook đang làm việc, bạn có thể sử dụng lệnh ActiveWorkbook.Save.
- Để tạo một workbook mới, bạn có thể sử dụng lệnh Workbooks.Add.
- Để đóng workbook, bạn có thể sử dụng lệnh ActiveWorkbook.Close.
Ngoài ra, bạn cũng có thể thao tác với các phần tử bên trong các sheet và workbook như các ô, các range, các cột, các hàng, và các biểu đồ. VBA cung cấp nhiều phương thức và thuộc tính để truy xuất và thao tác với các phần tử này.
Lưu ý rằng để thực hiện các đoạn mã VBA trên, bạn cần mở Visual Basic Editor trong Excel bằng cách nhấn tổ hợp phím ALT + F11.
Hy vọng thông tin trên sẽ hữu ích cho bạn trong việc làm việc với các sheet và workbook trong Excel bằng VBA.

Học Excel VBA để tự động hóa mọi thứ
\"Học Excel VBA là bước đầu tiên để trở thành một chuyên gia Excel thực thụ. Video này sẽ giúp bạn bắt đầu với Excel VBA một cách đơn giản và dễ hiểu. Cùng học và áp dụng kiến thức để tăng cường kỹ năng làm việc trên Excel!\"
Cách sử dụng các sự kiện trong VBA?
Để sử dụng các sự kiện trong VBA, bạn cần làm theo các bước sau đây:
1. Mở trình chỉnh sửa mã VBA trong Excel bằng cách nhấn tổ hợp phím \"ALT + F11\" trên bàn phím.
2. Trên giao diện Visual Basic Editor, bạn sẽ thấy cửa sổ Project Explorer ở phía bên trái. Nếu cửa sổ này không được hiển thị, bạn có thể mở nó bằng cách nhấn tổ hợp phím \"CTRL + R\".
3. Trong cửa sổ Project Explorer, tìm và nhấp đúp vào tên của workbook mà bạn muốn thêm sự kiện. Một danh sách các sự kiện sẽ hiển thị.
4. Chọn sự kiện mong muốn từ danh sách. Ví dụ, bạn muốn thêm một sự kiện khi một ô trong worksheet được thay đổi, bạn có thể chọn sự kiện \"Worksheet_Change\".
5. Hộp mã VBA sẽ xuất hiện. Bạn có thể viết mã VBA trong hộp này để xử lý sự kiện. Ví dụ, nếu bạn muốn in ra dòng đã thay đổi khi ô trong worksheet được thay đổi, bạn có thể viết mã như sau:
```vba
Private Sub Worksheet_Change(ByVal Target As Range)
Dim changedCell As Range
For Each changedCell In Target
Debug.Print \"Ô \" & changedCell.Address & \" đã thay đổi. Giá trị mới là: \" & changedCell.Value
Next changedCell
End Sub
```
6. Sau khi viết xong mã, bạn có thể ghi lại hoặc đóng cửa sổ mã VBA.
7. Bây giờ, khi bạn thay đổi một ô trong worksheet, mã VBA sẽ được kích hoạt và xử lý tương ứng với sự kiện đã được chọn.
Hy vọng thông tin trên giúp ích cho bạn trong việc sử dụng các sự kiện trong VBA trên Excel.
Làm thế nào để tạo và sử dụng form trong VBA?
Để tạo và sử dụng form trong VBA, bạn có thể làm theo các bước sau đây:
Bước 1: Mở Microsoft Excel và chọn \"Developer\" từ thanh menu. Nếu thanh Developer không hiển thị, bạn có thể thêm nó bằng cách vào \"File\" > \"Options\" > \"Customize Ribbon\" và chọn \"Developer\" trong danh sách.
Bước 2: Trên thanh Developer, chọn \"Visual Basic\" để mở Visual Basic for Applications (VBA) Editor.
Bước 3: Trong VBA Editor, chọn \"Insert\" từ menu và chọn \"UserForm\" để thêm một UserForm mới vào dự án VBA.
Bước 4: Trên UserForm mới, bạn có thể thêm các Controls (các thành phần như nút bấm, hộp văn bản, ô ComboBox,...) từ hộp công cụ (Toolbox) bên phải của VBA Editor. Sử dụng các Controls này để tạo giao diện người dùng cho form của bạn.
Bước 5: Khi bạn đã thiết kế xong UserForm, bạn có thể thêm mã VBA để điều khiển hành vi của các Controls và xử lý dữ liệu người dùng nhập vào. Để làm việc này, bạn có thể chọn UserForm mới trong VBA Editor và chọn \"View Code\" từ menu \"View\". Nơi đây, bạn có thể viết mã VBA để phản hồi các sự kiện của UserForm và điều khiển các hoạt động của thành phần bên trong form.
Bước 6: Sau khi hoàn thành UserForm và viết mã VBA tương ứng, bạn có thể xuất hiện UserForm bằng cách thực hiện một thủ tục Sub hoặc Function trong dự án VBA. Bạn có thể gọi UserForm.Show để hiển thị UserForm.
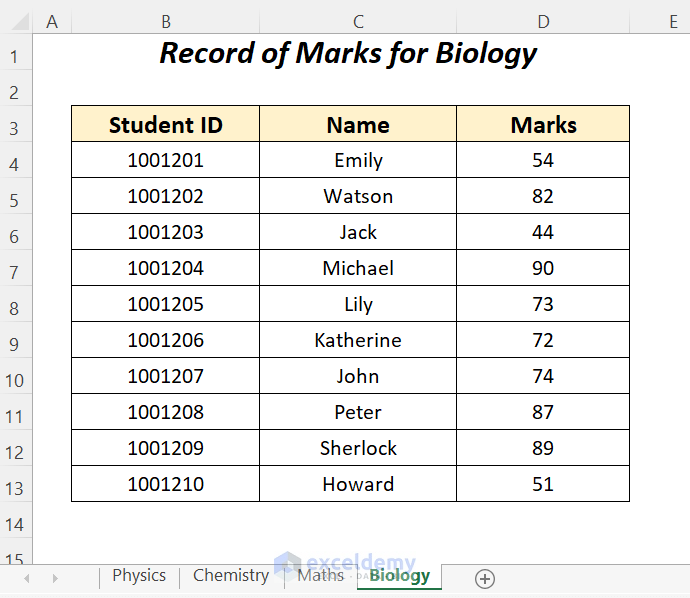
Cách sử dụng các lệnh điều kiện trong VBA?
Để sử dụng các lệnh điều kiện trong VBA, bạn có thể thực hiện các bước sau:
1. Mở Excel và nhấn tổ hợp phím ALT + F11 để mở VBA Editor.
2. Trong VBA Editor, hãy chọn một mô-đun hoặc một biểu mẫu để viết mã VBA của bạn.
3. Khi bạn muốn thực hiện một lệnh điều kiện, hãy sử dụng cú pháp IF...THEN...ELSE. Ví dụ:
IF (điều kiện) THEN
(thực hiện một hành động)
ELSE
(thực hiện hành động khác)
END IF
Trong đó, \"điều kiện\" là điều kiện mà bạn muốn kiểm tra, và \"thực hiện một hành động\" và \"thực hiện hành động khác\" là các hành động mà bạn muốn thực hiện dựa trên kết quả của điều kiện.
4. Bạn cũng có thể sử dụng lệnh Select Case để kiểm tra nhiều trường hợp khác nhau. Ví dụ:
Select Case (biến)
Case (giá trị 1)
(thực hiện hành động khi biến bằng giá trị 1)
Case (giá trị 2)
(thực hiện hành động khi biến bằng giá trị 2)
Case Else
(thực hiện hành động khi không có trường hợp nào phù hợp)
End Select
Trong đó, \"biến\" là biến mà bạn muốn kiểm tra, và \"giá trị 1\", \"giá trị 2\",... là các giá trị mà bạn muốn so sánh với biến.
5. Sau khi bạn đã viết mã VBA của mình, bạn có thể chạy nó bằng cách nhấn tổ hợp phím F5 hoặc bằng cách nhấp chuột phải vào mô-đun hoặc biểu mẫu và chọn \"Run\".
Lưu ý rằng đây chỉ là một phần nhỏ của cách sử dụng các lệnh điều kiện trong VBA. Có nhiều lệnh và cấu trúc khác nhau mà bạn có thể sử dụng để kiểm tra và điều khiển luồng thực thi của chương trình. Cách sử dụng chính xác phụ thuộc vào yêu cầu của bạn và logic của chương trình.
Làm thế nào để tìm và thay thế dữ liệu trong VBA?
Để tìm và thay thế dữ liệu trong VBA, bạn có thể thực hiện các bước sau:
1. Mở VBA Editor trong Excel bằng cách nhấn tổ hợp phím ALT + F11.
2. Trong VBA Editor, chọn module mà bạn muốn thực hiện tìm và thay thế dữ liệu.
3. Sử dụng hàm Find để tìm kiếm dữ liệu cần thay thế. Ví dụ, bạn có thể sử dụng dòng mã sau để tìm kiếm giá trị \"abc\" trong cột A:
```
Set searchRange = Range(\"A:A\")
Set foundCell = searchRange.find(\"abc\")
```
4. Kiểm tra xem có tìm thấy giá trị cần thay thế hay không. Bạn có thể sử dụng câu điều kiện như sau:
```
If Not foundCell Is Nothing Then
\'Tìm thấy giá trị cần thay thế
Else
\'Không tìm thấy giá trị cần thay thế
End If
```
5. Nếu tìm thấy giá trị cần thay thế, bạn có thể sử dụng hàm Replace để thay thế giá trị. Ví dụ, bạn có thể sử dụng dòng mã sau để thay thế giá trị tìm thấy thành \"xyz\":
```
foundCell.Value = Replace(foundCell.Value, \"abc\", \"xyz\")
```
6. Lưu và đóng VBA Editor.
Chúc bạn thành công!

_HOOK_
Excel 2021 VBA Khóa học đầy đủ (6+ giờ)
\"Khám phá những tính năng mới và mạnh mẽ của Excel 2021 VBA trong video này. Học cách sử dụng những tính năng tiên tiến để tăng cường hiệu suất công việc và tiết kiệm thời gian. Không nên bỏ lỡ cơ hội tìm hiểu về Excel 2021 VBA!\"