Chủ đề excel sheet online open: Bằng cách sử dụng tính năng mở file Excel trực tuyến, người dùng có thể dễ dàng chỉnh sửa file Excel từ bất kỳ đâu và bất kỳ lúc nào mà không cần phải mang theo máy tính. Việc này rất thuận tiện và giúp tiết kiệm thời gian cho người dùng. Chỉ cần nhấn vào file Excel và bấm Open, bạn có thể truy cập vào tệp tin và chỉnh sửa nó ngay lập tức. Điều này đặc biệt hữu ích khi bạn cần cập nhật thông tin hay làm việc đồng thời với nhóm từ xa.
Mục lục
- Làm thế nào để mở file excel trực tuyến?
- Làm thế nào để mở file Excel trực tuyến?
- Có những công cụ nào để mở file Excel trực tuyến?
- Tại sao nên sử dụng Google Sheets để mở file Excel trực tuyến?
- YOUTUBE: Chia sẻ tập tin Excel trực tuyến
- Làm thế nào để chỉnh sửa file Excel trực tuyến?
- Có cách nào khác để mở file Excel trực tuyến ngoài Google Sheets không?
- Có thể mở file Excel trực tuyến trên các thiết bị di động không?
- Có hạn chế nào khi mở file Excel trực tuyến không?
- Tôi cần tải xuống file Excel sau khi chỉnh sửa trực tuyến, làm thế nào?
- Có cách nào để chuyển đổi file Excel sang định dạng khác trực tuyến không?
Làm thế nào để mở file excel trực tuyến?
Để mở file excel trực tuyến, bạn có thể sử dụng Google Sheets, công cụ tương tự Excel của Google. Dưới đây là các bước chi tiết:
1. Truy cập trang web của Google Sheets (https://www.google.com/sheets/about/) trên trình duyệt của bạn.
2. Nhấn vào nút \"Mở file\" hoặc \"Open file\" (tùy ngôn ngữ bạn sử dụng) ở góc trên cùng bên trái của trang.
3. Một cửa sổ mới sẽ mở ra, cho phép bạn chọn các lựa chọn mở file. Nếu file excel của bạn đã được lưu trong ổ đĩa của bạn hoặc trong Google Drive, bạn có thể chọn \"Ổ đĩa\" hoặc \"Drive\".
4. Sau đó, trình duyệt tệp của bạn sẽ mở ra, cho phép bạn tìm kiếm và chọn file excel bạn muốn mở.
5. Chọn file excel và nhấn nút \"Mở\" hoặc \"Open\".
6. Google Sheets sẽ hiển thị file excel của bạn trong trình duyệt, và bạn đã có thể xem và chỉnh sửa nó ngay trên trang web.
Lưu ý rằng nếu bạn muốn chỉnh sửa file excel trực tuyến, bạn cần đăng nhập vào tài khoản Google của mình để có thể lưu các thay đổi.

Làm thế nào để mở file Excel trực tuyến?
Để mở file Excel trực tuyến, bạn có thể sử dụng Google Sheets. Dưới đây là cách làm:
1. Truy cập trang web của Google Sheets trên trình duyệt: https://www.google.com/sheets/about/
2. Đăng nhập vào tài khoản Google của bạn. Nếu bạn chưa có tài khoản, bạn có thể tạo một tài khoản miễn phí.
3. Sau khi đăng nhập thành công, nhấp vào nút \"Start a new spreadsheet\" (Bắt đầu một bảng tính mới) hoặc \"Open a spreadsheet\" (Mở một bảng tính).
4. Nếu bạn đã có một file Excel trên máy tính của bạn, hãy chọn \"File\" trong thanh menu và chọn \"Open\" (Mở).
5. Một hộp thoại mới sẽ xuất hiện, cho phép bạn chọn file Excel từ máy tính của mình. Chọn file Excel mà bạn muốn mở và nhấp vào nút \"Open\" (Mở).
6. Google Sheets sẽ mở file Excel trực tuyến và hiển thị nội dung của file đó. Bạn có thể chỉnh sửa, thêm dữ liệu hoặc thực hiện các thao tác khác trên bảng tính mở.
Đó là cách để mở file Excel trực tuyến bằng Google Sheets. Bằng cách làm như vậy, bạn có thể dễ dàng truy cập và chỉnh sửa file Excel từ bất kỳ nơi nào mà không cần phải cài đặt phần mềm Excel trên máy tính của mình.
Có những công cụ nào để mở file Excel trực tuyến?
Có một số công cụ để mở file Excel trực tuyến như Google Sheets, Microsoft Excel Online và Zoho Sheet. Dưới đây là một hướng dẫn chi tiết về cách mở file Excel trực tuyến bằng Google Sheets.
Bước 1: Truy cập vào Google Sheets. Đăng nhập vào tài khoản Google của bạn. Nếu bạn chưa có tài khoản Google, bạn có thể tạo một tài khoản mới miễn phí.
Bước 2: Tại trang chủ Google Sheets, bạn có thể thấy nút \"Tạo mới\" ở góc trên bên trái. Nhấp vào nút này và chọn \"Tải lên\" từ thẻ thả xuống. Một cửa sổ mới sẽ hiện ra.
Bước 3: Trong cửa sổ mới, bạn có thể chọn \"Tải lên\" để tải lên file Excel từ máy tính của bạn hoặc chọn \"Tạo mới\" để tạo một bảng tính mới.
Bước 4: Sau khi tải lên hoặc tạo bảng tính mới, bạn sẽ có thể mở và chỉnh sửa file Excel trực tuyến bằng cách chọn nó từ danh sách các tệp mà bạn đã tải lên hoặc tạo mới.
Bước 5: Khi bạn đã mở file Excel trực tuyến bằng Google Sheets, bạn có thể thực hiện tất cả các thao tác chỉnh sửa thường gặp như thêm, sửa, xóa dữ liệu, sắp xếp dữ liệu, thực hiện tính toán và thậm chí chia sẻ file với người khác để cùng chỉnh sửa.
Qua quá trình này, bạn đã tìm hiểu cách mở file Excel trực tuyến bằng Google Sheets. Bạn cũng có thể tìm hiểu về các công cụ khác như Microsoft Excel Online và Zoho Sheet.

Tại sao nên sử dụng Google Sheets để mở file Excel trực tuyến?
Có nhiều lợi ích khi sử dụng Google Sheets để mở file Excel trực tuyến. Dưới đây là một số lý do tại sao bạn nên sử dụng Google Sheets:
1. Truy cập từ mọi nơi và thiết bị: Bạn có thể truy cập vào file Excel của mình từ bất kỳ thiết bị nào có kết nối internet, không cần cài đặt phần mềm Excel trên máy tính.
2. Chia sẻ và làm việc cùng nhau: Với Google Sheets, bạn có thể mời người khác cùng xem, chỉnh sửa hoặc comment vào file Excel mà không cần gửi qua email hay sao chép file. Điều này giúp tăng tính hiệu quả làm việc đồng thời và đơn giản hóa quy trình làm việc nhóm.
3. Lưu trữ trực tuyến: Mọi thay đổi bạn thực hiện trên file Excel trong Google Sheets đều được tự động lưu trữ trực tuyến. Điều này đảm bảo rằng bạn không bao giờ mất dữ liệu do quên lưu file.
4. Tích hợp dễ dàng: Google Sheets tích hợp tốt với các công cụ và ứng dụng khác của G Suite, chẳng hạn như Google Docs, Google Slides và Google Drive. Bạn có thể dễ dàng chuyển đổi giữa các ứng dụng này và chia sẻ dữ liệu giữa chúng.
5. Các tính năng chia sẻ và phân quyền: Bạn có thể dễ dàng kiểm soát quyền truy cập vào file Excel của mình bằng cách chỉ định ai được xem, chỉnh sửa hoặc coi file. Điều này giúp bảo mật thông tin quan trọng và quản lý hiệu quả quyền truy cập.
Với những lợi ích trên, sử dụng Google Sheets để mở và làm việc với file Excel trực tuyến là một lựa chọn thông minh và tiện lợi.
Chia sẻ tập tin Excel trực tuyến
Excel trực tuyến: Khám phá cách sử dụng Excel một cách thuận tiện và linh hoạt với Excel trực tuyến. Tận hưởng sự tiện ích của việc làm việc trên nền tảng trực tuyến, giúp bạn truy cập và chỉnh sửa tệp Excel mọi lúc mọi nơi. Xem video ngay để đắm chìm trong thế giới tiện ích của Excel trực tuyến!
Làm thế nào để chỉnh sửa file Excel trực tuyến?
Để chỉnh sửa file Excel trực tuyến, bạn có thể sử dụng Google Sheets. Dưới đây là các bước chi tiết:
1. Đầu tiên, truy cập vào trang web của Google Sheets trên trình duyệt của bạn.
2. Nếu bạn đã đăng nhập vào tài khoản Google của mình, hãy nhấp vào nút \"Go to Google Sheets\" để mở Google Sheets.
3. Nếu bạn chưa đăng nhập, hãy nhập thông tin đăng nhập của bạn để truy cập vào Google Sheets.
4. Sau khi mở Google Sheets, bạn có thể tạo một tập tin mới bằng cách nhấp vào \"Blank\" hoặc tải lên một tập tin Excel đã tồn tại bằng cách nhấp vào \"File\" -> \"Open\" -> \"Upload\".
5. Nếu bạn tải lên một tập tin Excel đã tồn tại, chọn tập tin từ máy tính của bạn và nhấp vào \"Open\" để tải lên tập tin lên Google Sheets.
6. Sau khi tập tin được tải lên, bạn có thể chỉnh sửa các ô, thêm dữ liệu mới, thực hiện các tính toán và vẽ biểu đồ trực tiếp trên trình duyệt của bạn.
7. Khi bạn đã hoàn thành chỉnh sửa, bạn có thể lưu tập tin trực tuyến bằng cách nhấp vào \"File\" -> \"Save\" hoặc tải xuống tập tin đã chỉnh sửa thành một tệp Excel bằng cách nhấp vào \"File\" -> \"Download\" -> \"Microsoft Excel\".
Với Google Sheets, bạn có thể dễ dàng chỉnh sửa và làm việc với tập tin Excel trong môi trường trực tuyến, mà không cần cài đặt phần mềm bổ sung.
_HOOK_
Có cách nào khác để mở file Excel trực tuyến ngoài Google Sheets không?
Có một số cách khác để mở file Excel trực tuyến ngoài Google Sheets. Dưới đây là một số gợi ý:
1. Microsoft Excel Online: Bạn có thể sử dụng Microsoft Excel Online để mở và chỉnh sửa file Excel trực tuyến. Để sử dụng tính năng này, bạn cần truy cập vào trang web Microsoft Office Online (office.live.com) và đăng nhập bằng tài khoản Microsoft của bạn. Sau đó, bạn có thể tải lên file Excel của mình và mở nó trong ứng dụng Excel Online.
2. Zoho Sheet: Zoho Sheet là một ứng dụng trực tuyến khác cho phép bạn mở và chỉnh sửa các file Excel. Bạn có thể truy cập vào trang web zoho.com/sheet, tạo tài khoản Zoho miễn phí (hoặc đăng nhập nếu bạn đã có tài khoản), sau đó tải lên file Excel của mình để mở và chỉnh sửa trong Zoho Sheet.
3. Dropbox: Nếu bạn lưu trữ file Excel của mình trên Dropbox, bạn có thể mở file này trực tuyến bằng cách sử dụng tính năng \"Open with\" của Dropbox. Đăng nhập vào tài khoản Dropbox của bạn, tìm đến file Excel và nhấp chuột phải vào file đó. Chọn \"Open\" hoặc \"Open with\" từ menu hiển thị và chọn ứng dụng hoặc trình duyệt web mà bạn muốn sử dụng để mở file Excel.
Như vậy, bạn có thể sử dụng Microsoft Excel Online, Zoho Sheet hoặc Dropbox để mở và chỉnh sửa file Excel trực tuyến ngoài Google Sheets.
Có thể mở file Excel trực tuyến trên các thiết bị di động không?
Có, bạn có thể mở file Excel trực tuyến trên các thiết bị di động. Dưới đây là cách làm nó:
1. Mở trình duyệt trên thiết bị di động của bạn.
2. Gõ \"Google Sheets\" vào thanh địa chỉ và nhấn Enter.
3. Tìm và nhấp vào kết quả tìm kiếm \"Google Sheets - Apps on Google Play\" hoặc \"Google Sheets - Trình chỉnh sửa bảng tính trực tuyến\".
4. Nhấp vào nút \"Cài đặt\" sau đây \"OPEN\" để cài đặt ứng dụng Google Sheets trên thiết bị của bạn.
5. Sau khi ứng dụng được cài đặt, bạn có thể mở ứng dụng và đăng nhập vào tài khoản Google của mình.
6. Sau khi đăng nhập, bạn sẽ có thể mở và chỉnh sửa file Excel trực tuyến trên thiết bị di động của mình.
Bây giờ, bạn có thể tiếp tục làm việc với file Excel trên điện thoại di động của mình mọi lúc, mọi nơi.
Lưu ý: Để sử dụng tính năng này, bạn cần có kết nối Internet và tài khoản Google.
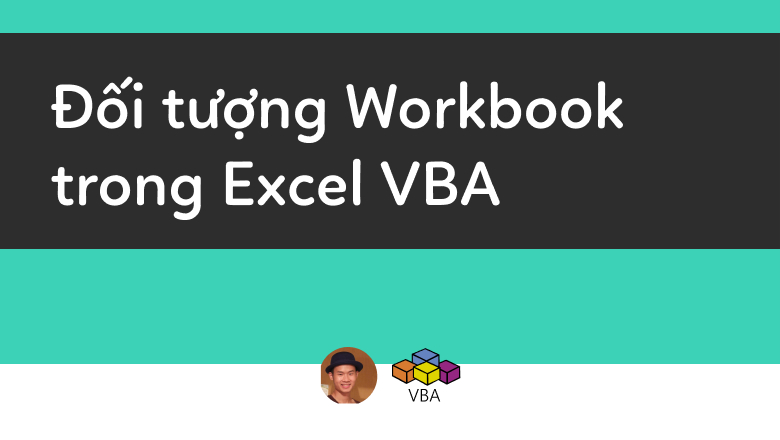
Mẹo nhanh cho Excel trên Web #shorts
Mẹo nhanh cho Excel: Thông thạo Excel như chuyên gia với những mẹo nhanh đơn giản và hữu ích. Tận dụng các tính năng ẩn của Excel để tăng hiệu suất làm việc và tiết kiệm thời gian. Xem video ngay để khám phá những mẹo Excel đáng kinh ngạc mà bạn chưa từng biết!
Có hạn chế nào khi mở file Excel trực tuyến không?
Không có hạn chế cụ thể nào khi mở file Excel trực tuyến. Tuy nhiên, có một số hạn chế chung mà người dùng có thể gặp phải:
1. Kết nối internet: Để mở và chỉnh sửa file Excel trực tuyến, bạn phải có kết nối internet ổn định. Nếu không có kết nối hoặc kết nối không ổn định, bạn có thể gặp khó khăn trong việc mở và làm việc với tệp Excel.
2. Phiên bản Excel: Các phiên bản Excel trực tuyến có thể có một số hạn chế so với phiên bản desktop. Một số tính năng nâng cao trong Excel có thể không được hỗ trợ hoặc có thể được giới hạn trong phiên bản trực tuyến.
3. Bảo mật dữ liệu: Khi mở file Excel trực tuyến, dữ liệu của bạn được lưu trữ trên máy chủ của nhà cung cấp dịch vụ. Bạn nên đảm bảo rằng nhà cung cấp dịch vụ có các biện pháp bảo mật đủ để bảo vệ thông tin cá nhân và dữ liệu quan trọng của bạn.
4. Tương thích: Một số tính năng đặc biệt trong file Excel có thể không tương thích hoặc không thể hoạt động tốt trên phiên bản trực tuyến. Bạn có thể gặp một số khó khăn trong việc sử dụng các công cụ và chức năng cụ thể.
Điều quan trọng là kiểm tra phiên bản Excel trực tuyến và nhà cung cấp dịch vụ trước khi sử dụng để đảm bảo rằng các yêu cầu và nhu cầu của bạn được đáp ứng một cách tốt nhất.
Tôi cần tải xuống file Excel sau khi chỉnh sửa trực tuyến, làm thế nào?
Để tải xuống file Excel sau khi chỉnh sửa trực tuyến, bạn có thể làm theo các bước sau:
1. Đăng nhập vào tài khoản Google của bạn.
2. Mở Google Sheets trên trình duyệt web của bạn.
3. Nhấp vào biểu tượng \"Open file picker\" (biểu tượng hình cái kẹp giấy) ở góc trên bên trái của màn hình.
4. Trong hộp thoại \"Open a file\", bạn có thể chọn một trong các tùy chọn sau:
- Nhấp vào tab \"My Drive\" để truy cập vào các file đã lưu trong Google Drive của bạn.
- Nhấp vào tab \"Shared with me\" để truy cập vào các file đã được chia sẻ với bạn.
- Nhấp vào tab \"Recent\" để truy cập vào các file bạn vừa mới mở gần đây.
- Nhấp vào tab \"Upload\" để tải lên một file từ máy tính của bạn.
5. Sau khi bạn đã tìm thấy và chọn file Excel cần tải xuống, Google Sheets sẽ mở file đó để bạn chỉnh sửa.
6. Khi bạn đã hoàn tất chỉnh sửa, nhấp vào biểu tượng menu ở góc trên bên trái của màn hình.
7. Trong menu, chọn \"File\" và sau đó chọn \"Download\" (Tải xuống).
8. Một danh sách các định dạng tải xuống sẽ xuất hiện. Chọn định dạng mà bạn muốn tải xuống file Excel, như \"Excel (.xlsx)\", \"CSV\", hoặc \"PDF\".
9. Sau khi bạn chọn định dạng tải xuống, file Excel sẽ được tải xuống máy tính của bạn.
Với các bước trên, bạn sẽ có thể tải xuống file Excel sau khi đã chỉnh sửa trực tuyến trên Google Sheets.
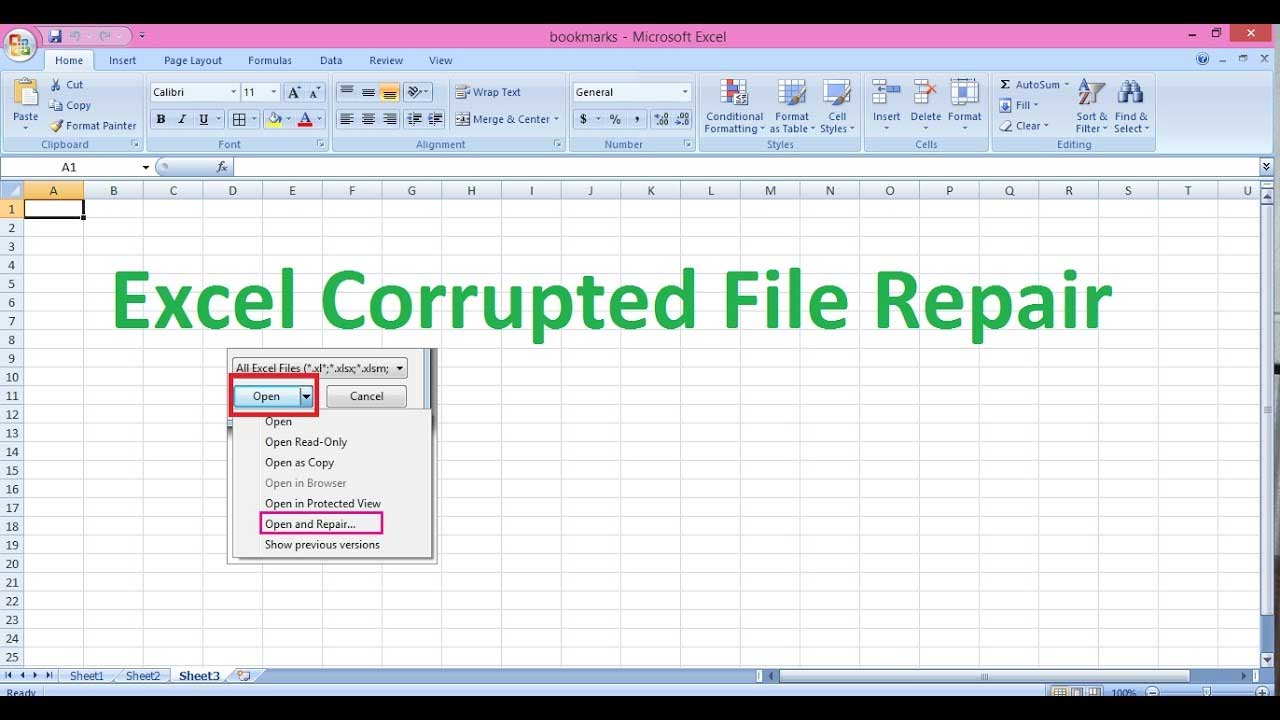
Có cách nào để chuyển đổi file Excel sang định dạng khác trực tuyến không?
Có, có một số cách để chuyển đổi file Excel sang định dạng khác trực tuyến. Dưới đây là các bước chi tiết:
1. Bước 1: Mở trình duyệt web của bạn và tìm kiếm \"excel sheet online open\" trên Google.
2. Bước 2: Sau khi tìm kiếm, bạn sẽ thấy kết quả liên quan đến việc mở file Excel trực tuyến. Bạn có thể thử nhấp vào kết quả liên quan đến việc mở file Excel bằng Google Sheets.
3. Bước 3: Khi bạn nhấp vào kết quả tương ứng, trình duyệt của bạn sẽ chuyển đến Google Sheets, nơi bạn có thể mở file Excel trực tuyến.
4. Bước 4: Trên trang Google Sheets, bạn có thể tải lên file Excel của mình bằng cách nhấp vào nút \"Open file picker\" hoặc kéo và thả file từ máy tính của bạn vào trình duyệt.
5. Bước 5: Sau khi tải lên file, Google Sheets sẽ mở file Excel cho bạn để chỉnh sửa và xem.
6. Bước 6: Bạn cũng có thể chuyển đổi file Excel sang định dạng khác bằng cách chọn \"File\" trong menu của Google Sheets và sau đó nhấp vào \"Download\" để tải xuống file dưới dạng định dạng khác mà bạn muốn, ví dụ: PDF, CSV, v.v.
Tóm lại, để chuyển đổi file Excel sang định dạng khác trực tuyến, bạn có thể sử dụng Google Sheets để mở, chỉnh sửa và tải xuống file dưới dạng định dạng khác.
_HOOK_