Chủ đề excel văn phòng làm bảng chấm công: Excel văn phòng làm bảng chấm công là một công cụ hữu ích giúp nhân viên và quản lý thể hiện sự chuyên nghiệp và tăng độ chính xác trong quá trình quản lý thời gian làm việc. Với Excel, việc tạo ngày tháng và bảng chấm công dễ dàng hơn bao giờ hết, từ việc sử dụng các công cụ như bôi đen và bấm chuột để tạo ngày tháng nhanh chóng đến việc sắp xếp và tổ chức dữ liệu theo nhiều cách khác nhau. Cùng với việc chấm công bằng thẻ, Excel văn phòng mang lại sự linh hoạt và tiện lợi cho công ty và nhân viên.
Mục lục
- Cách tạo bảng chấm công trong Excel cho văn phòng làm?
- Có bao nhiêu sheet trong một bảng chấm công Excel văn phòng?
- Mỗi sheet trong bảng chấm công Excel đại diện cho thời gian tương ứng là bao nhiêu?
- YOUTUBE: Tạo bảng chấm công tự động trong excel - Hướng dẫn cách tạo bảng chấm công trong excel
- Bảng chấm công Excel văn phòng có thể giám sát được bao nhiêu nhân viên trong mỗi tháng?
- Làm thế nào để thay đổi ký hiệu chấm công trong bảng Excel văn phòng?
- Có cách nào tự động tạo ngày tháng trong bảng chấm công Excel?
- Tại sao sử dụng thẻ để quẹt máy chấm công trong văn phòng?
- Hình thức chấm công bằng thẻ là gì và tại sao được sử dụng trong văn phòng?
- Có những vị trí nào trong văn phòng thích hợp để đặt máy chấm công?
- Làm thế nào để sắp xếp danh sách nhân viên trong bảng chấm công Excel văn phòng? Viết một bài viết chi tiết về bảng chấm công Excel trong văn phòng, bao gồm câu trả lời cho 9 câu hỏi trên.
Cách tạo bảng chấm công trong Excel cho văn phòng làm?
Để tạo bảng chấm công trong Excel cho văn phòng làm, bạn có thể làm theo các bước sau đây:
Bước 1: Mở Excel và tạo một workbook mới.
Bước 2: Tạo sheet danh sách nhân viên. Điều này giúp bạn theo dõi thông tin của từng nhân viên trong văn phòng.
- Nhấp vào biểu tượng \"+\" để thêm một sheet mới.
- Đặt tên sheet là \"Danh sách nhân viên\".
- Tạo các cột cho thông tin của từng nhân viên, ví dụ: Tên, Mã nhân viên, Chức vụ, Phòng ban, ...
Bước 3: Tạo các sheet cho các tháng trong năm.
- Nhấp vào biểu tượng \"+\" để thêm một sheet mới.
- Đặt tên sheet là tên tháng, ví dụ: Tháng 1, Tháng 2, ...
- Tạo các cột cho thông tin chấm công, ví dụ: Ngày công, Giờ vào, Giờ ra, Số giờ làm, ...
Bước 4: Kết hợp các sheet lại với nhau.
- Nhấp chuột phải vào tab của sheet tháng và chọn \"Move or Copy\".
- Chọn \"Danh sách nhân viên\" trong ô \"To book\" để sao chép các công thức và định dạng sang sheet tháng.
- Lặp lại bước này cho các sheet tháng còn lại.
Bước 5: Thiết kế bảng chấm công cho mỗi tháng.
- Thêm các công thức tính tổng số giờ làm, lương,,...
- Tạo điều kiện định dạng (conditional formatting) để theo dõi các giá trị bất thường, ví dụ: tổng số giờ làm quá cao, số giờ làm ít hơn mức tối thiểu,...
Bước 6: Tùy chỉnh ký hiệu chấm công.
- Sử dụng các hàm, ví dụ: IF, VLOOKUP,... để kiểm tra và thay đổi ký hiệu chấm công tùy theo mục đích của bạn.
Bước 7: Lưu và quản lý bảng chấm công.
- Lưu workbook vào một vị trí an toàn để có thể truy cập và sử dụng lại trong tương lai.
- Sau mỗi kỳ công tác, cập nhật thông tin chấm công cho từng nhân viên trong bảng và thực hiện các tính toán liên quan.
Hy vọng những bước trên sẽ giúp bạn tạo bảng chấm công trong Excel cho văn phòng làm thành công.

Có bao nhiêu sheet trong một bảng chấm công Excel văn phòng?
Một bảng chấm công Excel văn phòng thường bao gồm 13 sheet. Mỗi sheet đại diện cho một tháng trong năm, và còn một sheet khác làm danh sách nhân viên. Như vậy, tổng cộng có 13 sheet trong một bảng chấm công Excel văn phòng.
Mỗi sheet trong bảng chấm công Excel đại diện cho thời gian tương ứng là bao nhiêu?
Mỗi sheet trong bảng chấm công Excel đại diện cho thời gian tương ứng là một tháng. Do đó, mỗi sheet trong bảng chấm công Excel đại diện cho một thời gian là một tháng.

Tạo bảng chấm công tự động trong excel - Hướng dẫn cách tạo bảng chấm công trong excel
Excel 2016: Nếu bạn muốn nâng cao kỹ năng sử dụng Excel, hãy đến xem video này! Bạn sẽ được hướng dẫn chi tiết cách sử dụng các công cụ và tính năng mới nhất trong Excel
Bảng chấm công Excel văn phòng có thể giám sát được bao nhiêu nhân viên trong mỗi tháng?
Bảng chấm công Excel văn phòng có thể giám sát được tùy thuộc vào số sheet được tạo trong file Excel. Theo kết quả tìm kiếm, có 13 sheet trong bảng chấm công Excel này, với mỗi sheet là một tháng và một sheet chứa danh sách nhân viên. Trung bình mỗi tháng có 20 nhân viên được giám sát. Vì vậy, bảng chấm công Excel văn phòng có thể giám sát được 20 nhân viên trong mỗi tháng.
Làm thế nào để thay đổi ký hiệu chấm công trong bảng Excel văn phòng?
Để thay đổi ký hiệu chấm công trong bảng Excel văn phòng, làm theo các bước sau:
Trên bảng chấm công Excel, tìm đến ô chứa ký hiệu cần thay đổi.
Nhấp đúp chuột vào ô đó để điều chỉnh nội dung.
Thay đổi ký hiệu theo yêu cầu của bạn. Ví dụ: nếu bạn muốn thay đổi ký hiệu \"X\" thành \"P\", hãy xóa \"X\" và gõ \"P\" thay vào đó.
Nhấn Enter hoặc di chuyển đến ô khác để lưu thay đổi.
Ký hiệu chấm công đã được thay đổi thành công trong bảng Excel văn phòng.
Lưu ý: Điều này chỉ áp dụng cho bảng chấm công cụ thể mà bạn đang sử dụng. Các bảng chấm công khác có thể có cách thay đổi ký hiệu khác nhau.

_HOOK_
Có cách nào tự động tạo ngày tháng trong bảng chấm công Excel?
Để tự động tạo ngày tháng trong bảng chấm công Excel, bạn có thể làm theo các bước sau:
1. Bạn hãy mở file Excel chứa bảng chấm công lên.
2. Tìm ô đầu tiên (thường là ô A1) trong sheet chứa bảng chấm công.
3. Nhập vào ô đó ngày đầu tiên mà bạn muốn bảng chấm công bắt đầu (ví dụ: 1/1/2023).
4. Di chuột vào ô đó, sau đó kéo xuống dưới cho đến khi bạn muốn dừng (ví dụ: dừng ở ô A31 nếu bạn chỉ có 1 sheet cho tháng đầu tiên).
5. Nhấp chuột phải vào ô đó, chọn \"Định dạng ngày\" (hoặc \"Format Cells\" trong phiên bản tiếng Anh) trong menu xuất hiện.
6. Trong hộp thoại \"Định dạng ô\", chọn định dạng ngày tháng mà bạn muốn (ví dụ: 1/1, 1-1, hoặc Tháng/ngày).
7. Nhấp vào \"OK\" để áp dụng định dạng ngày cho các ô còn lại trong cột.
Sau khi hoàn thành các bước trên, các ô trong cột ngày tháng sẽ tự động hiển thị ngày tháng tương ứng. Bạn có thể kéo cột ngày tháng xuống dưới nếu muốn tự động tạo ngày tháng cho các tháng tiếp theo.
Chúc bạn thành công!
Cách làm bảng chấm công trong excel 2016
Đừng bỏ lỡ cơ hội đạt được hiệu suất làm việc cao hơn với Excel!
Hướng dẫn tạo bảng chấm công tự động cập nhật ngày và thứ trong Excel - Nguyễn Thị Hường
Cập nhật ngày và thứ: Những thông tin về ngày và thứ là rất quan trọng trong cuộc sống hàng ngày của bạn. Xem video này để tìm hiểu cách cập nhật ngày và thứ một cách nhanh chóng và dễ dàng trên máy tính của bạn. Bạn sẽ hài lòng với sự thuận tiện mà video mang lại!
Tại sao sử dụng thẻ để quẹt máy chấm công trong văn phòng?
Sử dụng thẻ để quẹt máy chấm công trong văn phòng có nhiều lợi ích. Dưới đây là một số lý do tại sao chúng ta sử dụng thẻ này:
1. Độ chính xác cao: Máy chấm công với thẻ quẹt được tích hợp công nghệ cao, tự động ghi lại thông tin chấm công của người dùng vào thời gian cụ thể. Điều này giúp đảm bảo tính chính xác cao cho quá trình chấm công, tránh sai sót trong việc tính toán thời gian làm việc.
2. Tiết kiệm thời gian: Sử dụng máy chấm công với thẻ quẹt giúp tiết kiệm thời gian cho cả nhân viên và người quản lý. Thay vì phải ghi tay thời gian vào bảng chấm công, nhân viên chỉ cần quẹt thẻ vào máy chấm công và thông tin sẽ được ghi lại tự động. Điều này giúp tiết kiệm thời gian và nâng cao hiệu suất làm việc.
3. Dễ dàng quản lý và xử lý dữ liệu: Thông tin chấm công được ghi lại trong máy chấm công với thẻ quẹt có thể được lưu trữ và quản lý dễ dàng. Dữ liệu này có thể được sử dụng để tính lương và làm cơ sở cho các quyết định liên quan đến nhân viên, chẳng hạn như việc xét thưởng hay kỷ luật nhân viên.
4. Giảm thiểu việc gian lận: Sử dụng thẻ quẹt máy chấm công giúp giảm thiểu việc gian lận trong quá trình chấm công. Vì thông tin chấm công là tự động và không thể thay đổi được sau khi ghi lại, việc làm giảm các hành vi gian lận như chấm công cho đồng nghiệp hoặc chấm công không đúng thời gian được ngăn chặn.
5. Tăng tính minh bạch và công bằng: Sử dụng máy chấm công với thẻ quẹt giúp tăng tính minh bạch và công bằng trong quy trình chấm công. Tất cả nhân viên đều phải chấm công qua máy chấm công, không có sự chênh lệch hay ưu tiên đối xử. Điều này đảm bảo công bằng trong việc tính toán lương và đánh giá hiệu suất làm việc của từng nhân viên.
Tóm lại, việc sử dụng thẻ để quẹt máy chấm công trong văn phòng mang lại nhiều lợi ích về tính chính xác, tiết kiệm thời gian, dễ dàng quản lý và xử lý dữ liệu, giảm thiểu gian lận, tăng tính minh bạch và công bằng trong quy trình chấm công.

Hình thức chấm công bằng thẻ là gì và tại sao được sử dụng trong văn phòng?
Hình thức chấm công bằng thẻ là phương pháp theo dõi giờ làm việc của nhân viên bằng cách sử dụng thẻ đặt trong máy chấm công. Khi nhân viên đến và rời khỏi văn phòng, họ sẽ quẹt thẻ của mình vào máy chấm công để ghi nhận thời gian làm việc.
Phương pháp chấm công bằng thẻ được sử dụng trong văn phòng vì có những lợi ích sau:
1. Độ chính xác: Hình thức chấm công bằng thẻ cho phép ghi nhận chính xác thời gian đến và đi của nhân viên. Thẻ chấm công được cài đặt trong máy chấm công sẽ tự động ghi nhận thời gian và ngày tháng, loại bỏ khả năng sai sót trong việc ghi chép thủ công.
2. Tiết kiệm thời gian: Phương pháp này giúp tiết kiệm thời gian và công sức cho cả nhân viên và quản lý. Nhân viên chỉ cần quẹt thẻ vào máy chấm công một cách nhanh chóng và dễ dàng, không cần thực hiện các thao tác phức tạp. Quản lý cũng sẽ tiết kiệm thời gian trong việc tính toán và xác minh giờ làm việc.
3. Tính xác thực: Việc sử dụng thẻ chấm công giúp xác thực danh tính và số lượng giờ làm việc của từng nhân viên. Điều này giúp ngăn chặn việc che đậy thời gian làm việc hoặc gian lận trong chấm công.
4. Theo dõi năng suất: Dữ liệu chấm công từ máy chấm công có thể được sử dụng để theo dõi năng suất làm việc của nhân viên, phân tích và đánh giá hiệu suất công việc. Thông qua hình thức chấm công bằng thẻ, quản lý có thể xác định được những nhân viên tham gia làm việc hơn thời gian quy định và thưởng thêm cho họ.
5. Thuận tiện và linh hoạt: Hình thức chấm công bằng thẻ có thể được áp dụng trong các ngày làm việc bình thường, ngày nghỉ hay thậm chí cả khi làm việc từ xa. Nhân viên có thể quẹt thẻ ở bất kỳ cơ sở nào có máy chấm công, đảm bảo sự linh hoạt và tiện lợi cho họ.
Tóm lại, hình thức chấm công bằng thẻ là một phương pháp hiệu quả để giám sát và quản lý thời gian làm việc của nhân viên trong văn phòng. Nó mang lại sự chính xác, tiết kiệm thời gian, tính xác thực, theo dõi năng suất và đảm bảo tính thuận tiện và linh hoạt.
Có những vị trí nào trong văn phòng thích hợp để đặt máy chấm công?
Trong văn phòng, có một số vị trí được xem là thích hợp để đặt máy chấm công. Dưới đây là một số vị trí mà bạn có thể xem xét:
1. Gần cửa ra vào: Đặt máy chấm công gần cửa ra vào là một cách tiện lợi để nhân viên có thể dễ dàng đến và quẹt thẻ vào máy khi đi làm và ra về.
2. Gần quầy tiếp tân hoặc bảo vệ: Nếu văn phòng có quầy tiếp tân hoặc bảo vệ ở gần cửa ra vào, đặt máy chấm công gần đó sẽ giúp nhân viên có thể tiếp cận nhanh chóng và nhận được sự hỗ trợ từ nhân viên làm việc ở quầy đó.
3. Gần khu vực làm việc chính: Nếu văn phòng có khu vực làm việc chính như bàn làm việc chung, đặt máy chấm công gần khu vực này sẽ giúp nhân viên có thể tiện lợi đi đến và đặt thẻ chấm công trước khi bắt đầu công việc.
4. Gần khu vực nghỉ giải lao: Nếu văn phòng có khu vực nghỉ giải lao riêng biệt, đặt máy chấm công gần đó sẽ giúp nhân viên có thể đặt thẻ chấm công trước khi nghỉ giải lao hoặc trước khi quay lại làm việc.
5. Gần vị trí giám sát: Đặt máy chấm công gần vị trí giám sát hoặc nhân viên quản lý sẽ giúp họ có thể dễ dàng kiểm tra và giám sát quá trình chấm công của nhân viên.
6. Gần khu vực đi lại: Nếu văn phòng có khu vực đi lại chung, ví dụ như lối đi từ cầu thang hoặc thang máy, đặt máy chấm công gần khu vực này sẽ giúp nhân viên có thể nhanh chóng chấm công khi đi ngang qua.
Quá trình đặt máy chấm công phù hợp nên dựa trên bố cục và yêu cầu riêng của văn phòng cụ thể và đảm bảo tiện lợi và dễ dàng cho nhân viên sử dụng.
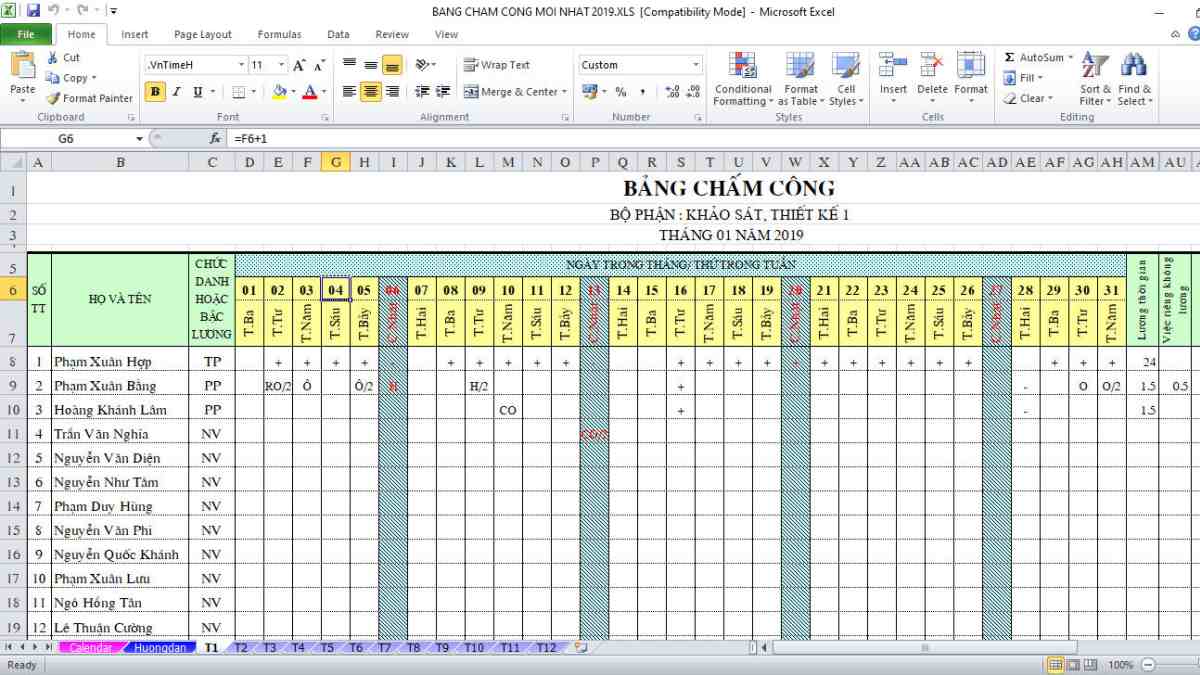
Hướng dẫn tạo Bảng Chấm Công và Bảng Lương nhân viên trên Excel - tính thời gian tăng ca
Bảng lương nhân viên: Nếu bạn là chủ doanh nghiệp hoặc nhân viên quan tâm đến vấn đề lương bổng, hãy xem video này ngay! Bạn sẽ khám phá những bí quyết để tạo bảng lương nhân viên chính xác và tự động. Dễ dàng quản lý lợi ích và tiết kiệm thời gian với video này!
Làm thế nào để sắp xếp danh sách nhân viên trong bảng chấm công Excel văn phòng? Viết một bài viết chi tiết về bảng chấm công Excel trong văn phòng, bao gồm câu trả lời cho 9 câu hỏi trên.
Bước 1: Mở Excel và tạo một bảng mới
- Mở Excel bằng cách click chuột vào biểu tượng Excel trên màn hình desktop hoặc mở từ menu Start.
- Trên màn hình Excel, nhấp vào biểu tượng \"New Blank Workbook\" để tạo một bảng tính mới.
Bước 2: Tạo danh sách nhân viên
- Nhấp đúp vào sheet \"Danh sách nhân viên\" để mở sheet này.
- Tiến hành nhập thông tin của từng nhân viên trong các cột tương ứng.
- Các cột thông tin cần thường bao gồm: Họ tên, Chức danh, Ca làm việc, Ngày sinh, Mã số nhân viên, ...
Bước 3: Tạo sheet cho từng tháng
- Click chuột phải vào sheet \"Sheet1\" (hoặc sheet cuối cùng trong workbook) và chọn \"Insert\" để thêm một sheet mới.
- Lặp lại thao tác này để tạo sheet cho tất cả các tháng trong năm.
Bước 4: Đặt tên cho các sheet tháng
- Click chuột phải vào sheet tháng đầu tiên và chọn \"Rename\" để đặt tên cho sheet.
- Đặt tên theo định dạng \"Tháng MM/YYYY\" (ví dụ: Tháng 01/2023 cho sheet tháng 1 năm 2023).
- Lặp lại thao tác này cho tất cả các sheet tháng còn lại.
Bước 5: Sao chép danh sách nhân viên vào từng sheet tháng
- Click chuột vào sheet \"Danh sách nhân viên\".
- Bôi đen toàn bộ danh sách nhân viên (bao gồm tiêu đề cột) bằng cách click vào ô trên cùng bên trái và kéo chuột xuống ô dưới cùng bên phải của danh sách.
- Chọn \"Copy\" (hoặc sử dụng tổ hợp phím Ctrl + C) để sao chép danh sách nhân viên.
Bước 6: Dán danh sách nhân viên vào từng sheet tháng
- Click vào sheet tháng đầu tiên.
- Đưa con trỏ vào ô A1 và chọn \"Paste\" (hoặc sử dụng tổ hợp phím Ctrl + V) để dán danh sách nhân viên.
Bước 7: Thiết kế bảng chấm công
- Tạo tiêu đề cho bảng chấm công bằng cách nhập các thông tin cần thiết, như: \"Ngày làm việc\", \"Ca làm việc\", \"Tình trạng\", ...
- Thiết kế bảng chấm công dựa trên yêu cầu cụ thể của công ty hoặc tổ chức. Điều này có thể bao gồm việc tạo các cột cho từng ngày trong tháng và sử dụng các công thức tính toán tự động để tính tổng giờ làm việc, lương, ...
Bước 8: Thực hiện chấm công cho từng ngày
- Nhập thông tin chấm công của từng nhân viên vào các ô tương ứng trong bảng chấm công.
- Bạn có thể nhập \"X\", \"V\" hoặc bất kỳ ký tự nào khác để đại diện cho tình trạng làm việc của nhân viên (ví dụ: \"X\" cho ngày nghỉ, \"V\" cho ngày làm việc).
Bước 9: Tính tổng giờ làm việc và lương (nếu cần thiết)
- Sử dụng các công thức tính toán tự động để tính tổng giờ làm việc và lương của từng nhân viên.
- Công thức tính tổng giờ làm việc có thể dựa trên công thức SUM hoặc sử dụng các hàm như SUMIF hoặc SUMIFS.
- Công thức tính lương có thể dựa trên công thức nhân giờ làm việc với mức lương theo giờ hoặc sử dụng các hàm tổng hợp khác, tùy thuộc vào quy chuẩn của công ty.
Đây là một quá trình cơ bản để sắp xếp danh sách nhân viên trong bảng chấm công Excel văn phòng. Tùy theo yêu cầu cụ thể, bạn có thể tùy chỉnh bảng chấm công để phù hợp với quy trình và nhu cầu của công ty hoặc tổ chức.
_HOOK_