Chủ đề excel 2010 qr code: Bạn có thể sử dụng Excel 2010 để tạo mã QR Code một cách dễ dàng và nhanh chóng. Chỉ cần làm theo các bước và bạn đã có thể tạo ra mã QR Code trong file Excel của mình. Việc này sẽ giúp bạn quản lý thông tin hiệu quả hơn và tạo ra mã QR Code để chia sẻ thông tin với người khác một cách tiện lợi.
Mục lục
- Làm thế nào để tạo mã QR Code trong Excel 2010?
- Làm thế nào để tạo mã QR trong Excel 2010?
- Excel 2010 có tích hợp tính năng tạo barcode không?
- Có phương pháp nào khác để tạo mã vạch hoặc mã QR trong Excel 2010 không?
- YOUTUBE: Cách tạo mã QR từ tập tin văn bản trong Excel 2010
- Làm thế nào để chèn mã QR vào một ô trong Excel 2010?
- Tôi có thể tạo mã QR cho dữ liệu động trong Excel 2010 không?
- Excel 2010 có cung cấp các công cụ hỗ trợ quét mã QR không?
- Làm thế nào để tùy chỉnh màu sắc và kiểu dáng của mã QR trong Excel 2010?
- Có cách nào để tạo mã QR cho danh sách dữ liệu trong Excel 2010 không?
- Excel 2010 hỗ trợ đọc và giải mã mã QR không?
Làm thế nào để tạo mã QR Code trong Excel 2010?
Để tạo mã QR Code trong Excel 2010, bạn có thể làm theo các bước sau đây:
Bước 1: Mở Excel 2010 và chọn ô mà bạn muốn chứa mã QR Code.
Bước 2: Truy cập vào thanh công cụ \'Developer\' bằng cách bật lên (nếu đã hiển thị) hoặc nhấp chuột phải vào thanh công cụ, chọn \'Customize the Ribbon\' và sau đó chọn \'Developer\'.
Bước 3: Trên thanh công cụ \'Developer\', chọn \'Insert\' và sau đó chọn \'ActiveX Control\'.
Bước 4: Trong hộp thoại \'ActiveX Control\', cuộn xuống và tìm đến \'Microsoft Office Excel Barcode Control\' hoặc \'Microsoft Office Excel QRCode Control\' (nếu có sẵn). Chọn một trong hai điều khiển này và sau đó nhấp vào nút \'OK\'.
Bước 5: Trở lại ô bạn đã chọn ở Bước 1, bạn sẽ thấy điều khiển Barcode hoặc QR Code đã được thêm vào tài liệu.
Bước 6: Nhấp đúp vào điều khiển Barcode hoặc QR Code để mở hộp thoại thuộc tính của nó. Trong đó, bạn có thể tùy chỉnh các thông số như loại Barcode hoặc QR Code, dữ liệu đầu vào, kích thước và màu sắc.
Bước 7: Sau khi tùy chỉnh xong, bạn có thể lưu và in tài liệu Excel của mình để hiển thị mã QR Code đã tạo trước đó.
Hy vọng những bước trên sẽ giúp bạn tạo mã QR Code trong Excel 2010 thành công.

.png)
Làm thế nào để tạo mã QR trong Excel 2010?
Để tạo mã QR trong Excel 2010, bạn có thể làm theo các bước sau:
1. Bước 1: Mở tệp Excel 2010 và chọn ô nơi bạn muốn chèn mã QR.
2. Bước 2: Truy cập vào tab \"Developer\" trong thanh công cụ. Nếu tab \"Developer\" không hiển thị, bạn có thể kích hoạt nó bằng cách nhấp chuột phải vào thanh công cụ, chọn \"Customize the Ribbon\", sau đó chọn \"Developer\" và nhấn OK.
3. Bước 3: Trong tab \"Developer\", chọn \"Insert\" và sau đó chọn \"ActiveX Control\".
4. Bước 4: Trong hộp thoại \"Insert Activex Control\", cuộn xuống và chọn \"Microsoft Web Browser\".
5. Bước 5: Kéo con trỏ chuột để vẽ một vùng chứa mã QR trên tệp Excel. Vùng này sẽ là nơi hiển thị mã QR.
6. Bước 6: Nhấp chuột phải vào vùng chứa mã QR và chọn \"Properties\".
7. Bước 7: Trong cửa sổ \"Properties\", tìm kiếm thuộc tính \"URL\". Nhập liên kết hoặc văn bản bạn muốn mã QR đại diện cho trong ô này.
8. Bước 8: Nhấp chuột phải vào vùng chứa mã QR và chọn \"View Code\".
9. Bước 9: Trong trình chỉnh sửa mã của Microsoft Visual Basic for Applications, chèn mã VBA sau đây:
Private Sub Worksheet_SelectionChange(ByVal Target As Range)
WebBrowser1.Navigate Me.Range(\"A1\").Value
End Sub
Lưu ý: Hãy thay đổi \"A1\" bằng ô chứa liên kết hoặc văn bản bạn đã nhập trong bước 7.
10. Bước 10: Nhấn Ctrl + S để lưu tệp Excel 2010.
Sau khi hoàn thành các bước trên, mã QR sẽ được hiển thị trong vùng chứa mã QR khi bạn chọn ô chứa liên kết hoặc văn bản được định nghĩa.
Excel 2010 có tích hợp tính năng tạo barcode không?
Excel 2010 không tích hợp tính năng tạo barcode. Tuy nhiên, bạn có thể sử dụng các phần mềm bên ngoài hoặc sử dụng mã VBA để thực hiện việc này. Dưới đây là cách tạo mã QR code trong Excel 2010 bằng cách sử dụng mã VBA:
1. Mở Excel 2010 và chọn menu \"Developer\" trên thanh công cụ (nếu bạn không thấy menu này, bạn cần kích hoạt chế độ Developer bằng cách vào File -> Options -> Customize Ribbon và chọn Developer).
2. Trên menu Developer, chọn \"Visual Basic\" để mở trình soạn thảo VBA.
3. Trong cửa sổ trình soạn thảo VBA, chọn \"Insert\" -> \"Module\" để tạo một module mới.
4. Trong module mới, sao chép và dán đoạn mã VBA sau đây:
```vba
Sub GenerateQRCode()
Dim MyRange As Range
Dim MyURL As String
\' Lấy đường dẫn URL từ ô A1 trên Sheet1
MyURL = Sheets(\"Sheet1\").Range(\"A1\").Value
\' Kiểm tra ô A1 có giá trị hay không
If Len(MyURL) = 0 Then
MsgBox \"Xin vui lòng cung cấp một đường dẫn URL trong ô A1.\", vbExclamation
Exit Sub
End If
\' Tạo QR code bằng cách chèn hình ảnh từ URL
Set MyRange = Sheets(\"Sheet1\").Range(\"B1\")
MyRange.Select
ActiveSheet.Pictures.Insert(MyURL).Select
With Selection.ShapeRange
.LockAspectRatio = msoFalse
.Width = MyRange.Width
.Height = MyRange.Height
End With
End Sub
```
5. Đóng cửa sổ trình soạn thảo VBA và quay lại Excel.
6. Trên Sheet1, nhập đường dẫn URL mà bạn muốn tạo mã QR code vào ô A1.
7. Nhấn tổ hợp phím Alt + F8, chọn \"GenerateQRCode\" và nhấn nút \"Run\" để thực thi mã VBA.
8. Mã QR code được tạo sẽ được chèn vào ô B1 trên Sheet1.
Lưu ý: Bạn cần cài đặt thư viện \"Microsoft Internet Controls\" bằng cách vào menu \"Tools\" -> \"References\" trong trình soạn thảo VBA và tick chọn \"Microsoft Internet Controls\".
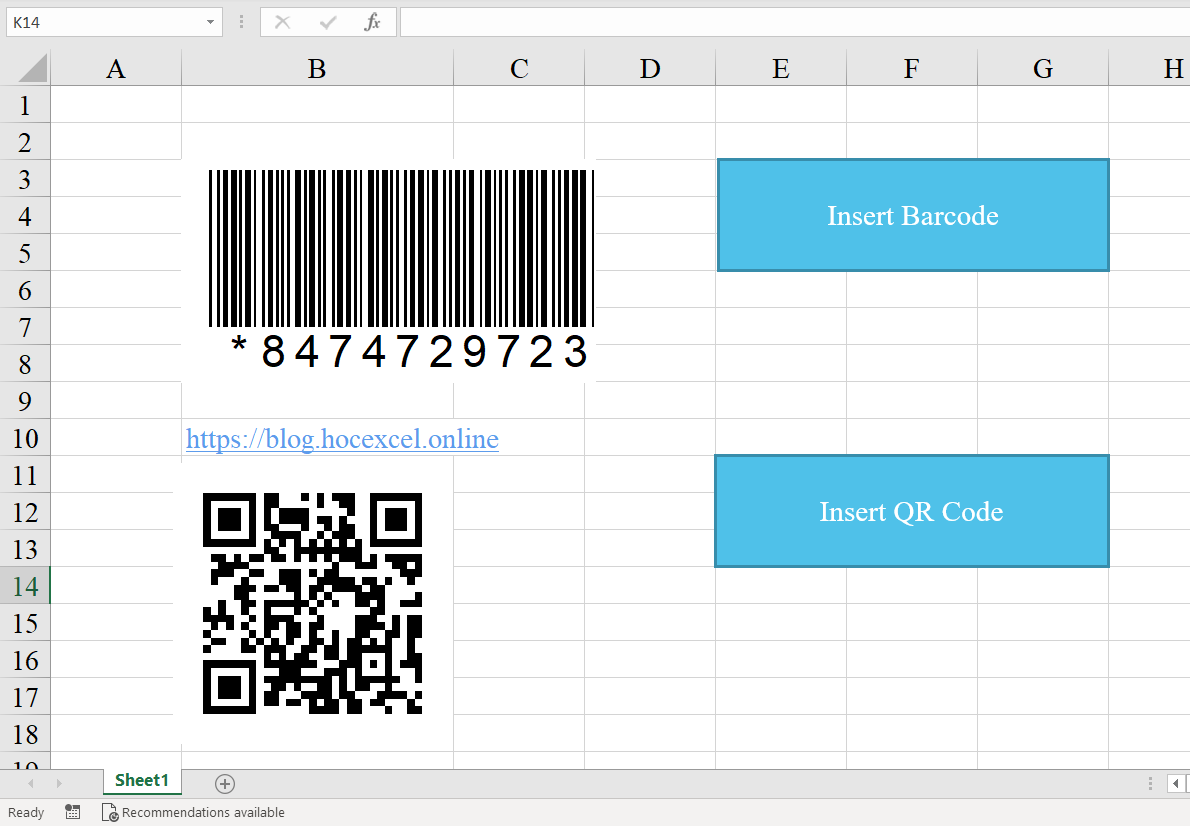

Có phương pháp nào khác để tạo mã vạch hoặc mã QR trong Excel 2010 không?
Có, trong Excel 2010, bạn có thể tạo mã vạch hoặc mã QR bằng cách sử dụng Add-ins hoặc macro. Dưới đây là hướng dẫn từng bước để tạo mã vạch hoặc mã QR trong Excel 2010:
1. Tải và cài đặt Add-ins: Đầu tiên, bạn cần tải và cài đặt Add-ins cho Excel 2010. Có nhiều Add-ins khác nhau như \"B-Coder Excel Add-in\" hoặc \"Barcode and QR Code Fonts\". Bạn có thể tìm kiếm trên web để tìm những Add-ins phù hợp với nhu cầu của bạn.
2. Mở Excel 2010 và chọn dạng mã vạch hoặc mã QR: Sau khi cài đặt Add-ins, mở Excel 2010 và chọn một ô trong bảng tính để tạo mã vạch hoặc mã QR.
3. Sử dụng Add-ins để tạo mã vạch hoặc mã QR: Tiếp theo, bạn sử dụng các chức năng của Add-ins đã cài đặt để tạo mã vạch hoặc mã QR. Thông thường, Add-ins sẽ hiển thị trong thanh công cụ Excel hoặc trong tab \"Add-ins\" trên thanh menu Excel.
4. Nhập dữ liệu và tạo mã vạch hoặc mã QR: Sau khi chọn dạng mã vạch hoặc mã QR và sử dụng Add-ins, bạn nhập dữ liệu vào ô tương ứng và Add-ins sẽ tạo mã vạch hoặc mã QR tương ứng. Bạn có thể tùy chỉnh cấu hình mã vạch hoặc mã QR theo ý muốn.
5. Lưu và sử dụng mã vạch hoặc mã QR: Cuối cùng, bạn có thể lưu mã vạch hoặc mã QR vào tệp Excel hoặc sao chép và dán nó vào tài liệu hoặc ứng dụng khác.
Lưu ý rằng các bước cụ thể có thể khác nhau tuỳ thuộc vào Add-ins mà bạn sử dụng. Cân nhắc tìm hiểu thêm về Add-ins đã cài đặt để biết chi tiết cách sử dụng chúng.
Cách tạo mã QR từ tập tin văn bản trong Excel 2010
Mã QR là công nghệ đỉnh cao giúp chúng ta truyền tải thông tin một cách nhanh chóng và tiện lợi. Hãy xem video này để hiểu rõ hơn về cách tạo và sử dụng mã QR để tối ưu hóa trải nghiệm của bạn!

Làm thế nào để chèn mã QR vào một ô trong Excel 2010?
Để chèn mã QR vào một ô trong Excel 2010, bạn có thể làm theo các bước sau:
1. Đầu tiên, bạn cần tải và cài đặt một add-in để tạo mã QR vào Excel. Có nhiều add-in miễn phí và trả phí có sẵn trên Internet, ví dụ như \"Babyscan\" hoặc \"QR4Office\". Bạn có thể tìm và tải add-in phù hợp theo nhu cầu của mình.
2. Sau khi cài đặt add-in, mở Excel và chọn ô mà bạn muốn chèn mã QR vào.
3. Tiếp theo, trên thanh menu của Excel, chọn \"Add-ins\" hoặc \"Tiện ích\" để truy cập vào add-in mà bạn đã cài đặt.
4. Trong add-in, bạn sẽ thấy một tùy chọn để tạo mã QR. Nhấp vào tùy chọn đó để mở một cửa sổ mới cho phép bạn tuỳ chỉnh mã QR.
5. Trong cửa sổ tuỳ chỉnh, bạn có thể nhập các thông tin mà bạn muốn chứa trong mã QR, ví dụ như một liên kết URL hoặc văn bản tùy ý.
6. Sau khi tùy chỉnh mã QR theo ý muốn, nhấn vào nút \"Tạo\" hoặc \"OK\" để tạo mã QR.
7. Mã QR sẽ được chèn vào ô mà bạn đã chọn trong Excel.
8. Bạn có thể điều chỉnh kích thước và vị trí của mã QR bằng cách kéo giãn hoặc kéo thả nó trên bảng tính Excel.
9. Bây giờ bạn đã chèn thành công mã QR vào ô trong Excel 2010.
Lưu ý rằng quá trình chèn mã QR có thể khác nhau tùy thuộc vào add-in mà bạn sử dụng. Hãy tham khảo tài liệu hướng dẫn của add-in cụ thể mà bạn đã cài đặt để biết thêm thông tin chi tiết.

_HOOK_
Tôi có thể tạo mã QR cho dữ liệu động trong Excel 2010 không?
Có, bạn có thể tạo mã QR cho dữ liệu động trong Excel 2010. Dưới đây là các bước chi tiết:
1. Đầu tiên, bạn cần tải và cài đặt Add-in \"Microsoft Barcode Control\" bằng cách truy cập vào trang web reseller Microsoft và tìm kiếm Add-in này. Sau khi cài đặt, khởi động lại Excel.
2. Bây giờ, chọn vùng dữ liệu mà bạn muốn tạo mã QR. Đảm bảo rằng vùng này chỉ chứa một ô duy nhất.
3. Tiếp theo, truy cập vào tab \"Developer\" trong Excel. Nếu tab này không hiển thị, bạn có thể bật nó bằng cách nhấp chuột phải vào thanh công cụ, chọn \"Customize the Ribbon\" và đánh dấu ô \"Developer\".
4. Trong tab \"Developer\", bạn sẽ thấy một nhóm \"Controls\" có nút \"Insert\". Nhấp vào mũi tên bên dưới nút \"Insert\" và chọn \"More Controls\".
5. Trong hộp thoại \"More Controls\", tìm kiếm \"Microsoft Barcode Control\" và chọn nút \"OK\".
6. Một ô có kích thước nhỏ sẽ được thêm vào tại vị trí bạn đã chọn trong bước 2. Kích vào ô này.
7. Trên thanh công cụ, chọn \"Properties\" để mở hộp thoại thuộc tính của ô mã vạch.
8. Trong hộp thoại thuộc tính, tìm kiếm thuộc tính \"Barcode Value\" và nhấp vào nút bên cạnh ô giá trị.
9. Trong hộp thoại \"Define Barcode Value\", bạn có thể nhập dữ liệu động để tạo mã QR. Bạn có thể sử dụng các công thức Excel hoặc liên kết tới các ô khác.
10. Sau khi nhập dữ liệu, đóng hộp thoại và lưu trữ dữ liệu mã QR đã tạo. Bạn cũng có thể tùy chỉnh các thuộc tính khác của ô mã vạch nếu muốn.
11. Bây giờ, bạn đã hoàn thành quá trình tạo mã QR cho dữ liệu động trong Excel 2010.
Hy vọng hướng dẫn trên sẽ giúp bạn tạo thành công mã QR trong Excel 2010.
Excel 2010 có cung cấp các công cụ hỗ trợ quét mã QR không?
Có, Excel 2010 cung cấp khả năng tạo mã QR thông qua việc sử dụng các công cụ và chức năng có sẵn trong phần mềm. Đây là cách bạn có thể tạo mã QR trong Excel 2010:
Bước 1: Mở tệp Excel 2010 và chọn ô nơi bạn muốn chèn mã QR.
Bước 2: Nhấn vào tab \"Công cụ Mã\" trên thanh công cụ.
Bước 3: Trong tab này, bạn sẽ thấy một số biểu tượng liên quan đến mã QR, như \"Mã hóa\", \"Giải mã\", \"Mã QR\", \"Tạo mã QR\", v.v.
Bước 4: Nhấp vào biểu tượng \"Tạo mã QR\" hoặc \"Mã hóa\" để mở hộp thoại tạo mã QR.
Bước 5: Trong hộp thoại này, bạn có thể nhập nội dung bạn muốn chuyển đổi thành mã QR. Nội dung có thể là một địa chỉ URL, một văn bản, một số điện thoại, v.v.
Bước 6: Sau khi bạn đã nhập nội dung, bạn có thể chỉnh sửa một số thông tin khác liên quan đến mã QR, như màu sắc, kích thước, v.v.
Bước 7: Khi bạn hoàn thành chỉnh sửa, nhấp vào nút \"Tạo\" hoặc \"OK\" để tạo mã QR.
Bước 8: Mã QR sẽ được chèn vào ô bạn đã chọn trong tệp Excel.
Đó là cách bạn có thể tạo mã QR trong Excel 2010. Hy vọng thông tin này hữu ích đối với bạn.
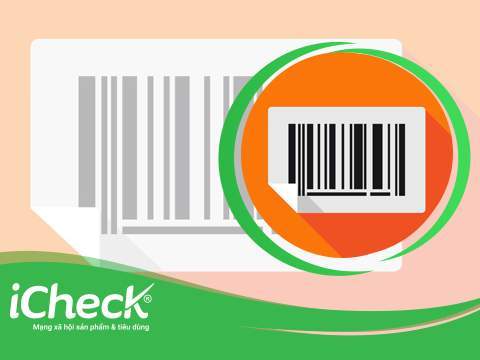

Cách tạo mã vạch trong Excel 2010
Mã vạch là một công nghệ phổ biến được sử dụng trong việc quản lý hàng hóa và thanh toán. Đến với video này để khám phá những ứng dụng tuyệt vời của mã vạch và cách sử dụng nó trong cuộc sống hàng ngày!
Tạo mã QR - Code trong Excel | Microsoft Excel QR Code | #qr_code_excel
Bạn muốn biết cách tạo mã QR một cách đơn giản và nhanh chóng? Video này chắc chắn sẽ giúp bạn. Hãy xem ngay để tìm hiểu cách tạo mã QR mà không cần kiến thức kỹ thuật phức tạp!
Làm thế nào để tùy chỉnh màu sắc và kiểu dáng của mã QR trong Excel 2010?
Để tùy chỉnh màu sắc và kiểu dáng của mã QR trong Excel 2010, bạn có thể làm theo các bước sau:
1. Mở Excel 2010 và chọn ô nơi bạn muốn chèn mã QR.
2. Trên thanh công cụ, chọn tab \"Insert\" (Chèn), sau đó chọn \"SmartArt\" và chọn \"Organization Chart\" (Sơ đồ tổ chức).
3. Trong hộp thoại \"Choose a SmartArt Graphic\" (Chọn một đồ họa SmartArt), chọn tab \"Hierarchy\" (Hệ thống) và chọn \"Basic Pyramid\" (Hình chóp cơ bản). Sau đó, nhấn \"OK\".
4. Một sơ đồ tổ chức sẽ được tạo ra. Nhấn đúp chuột vào ô nội dung của sơ đồ và xóa tất cả văn bản mặc định.
5. Chèn mã QR bằng cách nhấn chuột phải vào ô trống của sơ đồ, chọn \"Hyperlink\" (Siêu liên kết) và chọn \"Insert\" (Chèn). Trong cửa sổ \"Insert Hyperlink\" (Chèn siêu liên kết), chọn tab \"Document\" (Tài liệu) và chọn \"QR Code\" (Mã QR).
6. Sử dụng các tùy chọn trong cửa sổ \"Format Shape\" (Định dạng hình dạng) để tùy chỉnh màu sắc và kiểu dáng của mã QR. Bạn có thể thay đổi màu sắc, kiểu đường viền, độ trong suốt và nhiều tùy chọn khác.
7. Khi bạn đã tùy chỉnh mã QR theo ý muốn, nhấn \"OK\" để áp dụng các thay đổi và đóng cửa sổ \"Format Shape\".
8. Lưu file Excel của bạn.
Hy vọng thông tin trên sẽ hữu ích đối với bạn trong việc tùy chỉnh màu sắc và kiểu dáng của mã QR trong Excel 2010!
Có cách nào để tạo mã QR cho danh sách dữ liệu trong Excel 2010 không?
Có, có cách để tạo mã QR cho danh sách dữ liệu trong Excel 2010.
Dưới đây là hướng dẫn từng bước:
Bước 1: Mở Excel và chọn danh sách dữ liệu mà bạn muốn tạo mã QR.
Bước 2: Điều hướng đến tab \" Insert \" trên thanh công cụ.
Bước 3: Trong tab \"Insert\", tìm trong nhóm \"Illustrations\" và nhấp vào nút \"SmartArt\" để mở hộp thoại \"Choose a SmartArt Graphic\".
Bước 4: Trong hộp thoại \"Choose a SmartArt Graphic\", chọn \"Process\" trên cột bên trái rồi chọn \"Picture Caption\" trong danh sách mẫu hình.
Bước 5: Nhấp vào nút \"OK\" để thêm đồ họa SmartArt vào Excel.
Bước 6: Sau khi thêm SmartArt, chọn hình ảnh mà bạn muốn sử dụng làm mã QR và sao chép nó vào clipboard.
Bước 7: Điều hướng đến trang web tạo mã QR, chẳng hạn như qr-code-generator.com, và dán hình ảnh sao chép từ clipboard vào trang web.
Bước 8: Tùy chỉnh các tùy chọn cho mã QR của bạn, bao gồm kích thước, màu sắc và loại mã QR.
Bước 9: Sau khi bạn tùy chỉnh xong, nhấp vào nút \"Tạo mã QR\" hoặc tương tự trên trang web.
Bước 10: Trang web sẽ tạo ra mã QR cho bạn. Sao chép mã QR và dán nó vào ô tương ứng trong Excel.
Bước 11: Điều chỉnh kích thước và vị trí của mã QR trong Excel tùy theo mong muốn của bạn.
Đó là những bước để tạo mã QR cho danh sách dữ liệu trong Excel 2010.

Excel 2010 hỗ trợ đọc và giải mã mã QR không?
Excel 2010 không hỗ trợ đọc và giải mã mã QR mặc định. Tuy nhiên, có thể sử dụng các phần mềm và add-ins bên ngoài để thực hiện công việc này. Sau đây là hướng dẫn chi tiết:
Bước 1: Cài đặt Add-In
Đầu tiên, bạn cần tải và cài đặt một Add-In hỗ trợ tạo và giải mã mã QR. Có nhiều Add-In miễn phí và trả phí có sẵn trên Internet. Một số add-in phổ biến là \'Bing\'s QR Code Generator\' và \'QR Code and Barcode Add-in for Excel\'.
Bước 2: Sử dụng Add-In để tạo mã QR
Sau khi cài đặt Add-In, mở Excel và chọn dữ liệu bạn muốn tạo mã QR. Sau đó, tìm và chọn Add-In từ menu Excel và sử dụng công cụ tạo mã QR theo hướng dẫn của Add-In. Thông thường, bạn cần điền thông tin cần thiết và Add-In sẽ tạo mã QR tương ứng.
Bước 3: Tải mã QR vào Excel
Sau khi tạo mã QR, bạn có thể tải nó xuống và chèn vào Excel. Chọn vị trí bạn muốn chèn mã QR trong Excel và chọn Insert hoặc chọn Cells trong Add-In để chọn vị trí. Sử dụng công cụ Insert Image trong Excel để tải mã QR vào ô bạn đã chọn trước đó.
Bước 4: Giải mã mã QR
Để giải mã mã QR trong Excel 2010, bạn cần sử dụng Add-In hoặc phần mềm hỗ trợ giải mã. Thông thường, Add-In sẽ cung cấp một công cụ giải mã tương ứng. Chọn ô chứa mã QR và sử dụng công cụ giải mã để hiển thị thông tin đã mã hóa trong mã QR.
Lưu ý: Bạn cần cẩn thận khi tải và cài đặt Add-In từ các nguồn không đáng tin cậy. Đảm bảo rằng bạn chỉ tải và cài đặt Add-In từ nguồn tin cậy và kiểm tra mã QR trước khi giải mã để đảm bảo tính an toàn và chính xác.
_HOOK_




