Cập nhật thông tin và kiến thức về pdf to word converter extension chi tiết và đầy đủ nhất, bài viết này đang là chủ đề đang được nhiều quan tâm được tổng hợp bởi đội ngũ biên tập viên.
Mục lục
- Các extension chuyển đổi PDF sang Word nào trên trình duyệt Chrome?
- Công cụ PDF to Word Converter là gì?
- Làm thế nào để truy cập vào công cụ PDF to Word Converter?
- Extension trình duyệt Chrome để chuyển đổi PDF sang Word có thể tải ở đâu?
- YOUTUBE: Cách chuyển đổi PDF sang Word
- PDF Translator là công cụ dịch từ trên tập tin PDF, điều này có đúng không?
- Làm thế nào để sử dụng PDF Translator để dịch từ trên tập tin PDF?
- Có những phần mềm nào giúp chuyển đổi file Word thành file PDF miễn phí?
- Điểm mạnh của phần mềm Advanced Word to Pdf Converter là gì?
- Làm thế nào để sử dụng Foxit Reader để chuyển đổi file Word thành file PDF?
- Có những tính năng gì khác của Foxit Reader ngoài việc chuyển đổi file Word thành file PDF?
Các extension chuyển đổi PDF sang Word nào trên trình duyệt Chrome?
Có nhiều extension chuyển đổi PDF sang Word trên trình duyệt Chrome. Một trong số đó là Convertio, một công cụ miễn phí trên Chrome Web Store. Để tìm extension này, bạn có thể làm theo các bước sau:
1. Mở trình duyệt Chrome.
2. Truy cập vào Chrome Web Store bằng cách nhập \"chrome://extensions\" vào thanh địa chỉ.
3. Tại trang Chrome Web Store, tìm kiếm từ khóa \"PDF to Word Converter\" trong thanh tìm kiếm.
4. Khi kết quả tìm kiếm hiện ra, tìm và chọn extension \"Convertio - PDF to Word Converter\".
5. Nhấp vào nút \"Thêm vào Chrome\" để cài đặt extension.
6. Chrome sẽ hiện một thông báo xác nhận, nhấp vào nút \"Thêm tiện ích mở rộng\" để tiếp tục cài đặt.
7. Khi cài đặt hoàn tất, extension sẽ xuất hiện trong thanh công cụ của trình duyệt Chrome.
Sau khi cài đặt extension, bạn có thể sử dụng nó để chuyển đổi các file PDF sang Word trực tiếp trên trình duyệt Chrome.
Công cụ PDF to Word Converter là gì?
Công cụ PDF to Word Converter là một phần mềm hoặc tiện ích giúp chuyển đổi file PDF thành file Word. Với công cụ này, bạn có thể dễ dàng chỉnh sửa, sao chép, và tái sử dụng nội dung của file PDF trong các tệp Word.
Để sử dụng công cụ PDF to Word Converter, bạn có thể thực hiện theo các bước sau:
1. Bước 1: Truy cập vào trình duyệt Chrome.
2. Bước 2: Tìm kiếm và tải và cài đặt tiện ích PDF to Word Converter Extension trên Chrome.
3. Bước 3: Sau khi cài đặt thành công, mở một file PDF trên trình duyệt Chrome.
4. Bước 4: Nhấp chuột vào tiện ích PDF to Word Converter Extension trên thanh công cụ trong trình duyệt Chrome.
5. Bước 5: Tiện ích sẽ tự động chuyển đổi và tải file PDF sang file Word.
6. Bước 6: Khi chuyển đổi thành công, bạn có thể tải xuống file Word mới hoặc tiến hành chỉnh sửa trực tiếp trên trình duyệt.
Với công cụ PDF to Word Converter Extension, việc chuyển đổi file PDF sang file Word trở nên nhanh chóng và dễ dàng hơn. Bạn có thể tiết kiệm thời gian và công sức khi làm việc với các tệp PDF và Word trong quá trình làm việc của mình.
Làm thế nào để truy cập vào công cụ PDF to Word Converter?
Để truy cập vào công cụ PDF to Word Converter, bạn có thể thực hiện theo các bước sau:
1. Mở trình duyệt Chrome.
2. Điền \"PDF to Word Converter\" vào thanh địa chỉ (address bar) và nhấn Enter để tìm kiếm.
3. Duyệt qua danh sách kết quả tìm kiếm để tìm công cụ PDF to Word Converter. Có thể có nhiều công cụ được đề xuất, vì vậy hãy chọn một công cụ phù hợp và tin cậy.
4. Nhấp vào liên kết hoặc nút để truy cập vào công cụ PDF to Word Converter.
5. Tùy chỉnh các tùy chọn nếu cần thiết, ví dụ như chọn tệp PDF bạn muốn chuyển đổi.
6. Nhấn nút \"Chuyển đổi\" hoặc tương tự để bắt đầu quá trình chuyển đổi PDF sang Word.
7. Chờ cho quá trình chuyển đổi hoàn thành.
8. Sau khi quá trình chuyển đổi hoàn thành, bạn sẽ có thể tải xuống tệp Word đã chuyển đổi hoặc sao chép và dán nội dung từ tệp đó vào văn bản Word hiện có của bạn.
Chúc bạn thành công trong việc sử dụng công cụ PDF to Word Converter!

Extension trình duyệt Chrome để chuyển đổi PDF sang Word có thể tải ở đâu?
Extension trình duyệt Chrome để chuyển đổi PDF sang Word có thể tải ở đâu?
Bước 1: Truy cập vào Chrome Web Store.
Bước 2: Tìm kiếm \"PDF to Word Converter Extension\" trong ô tìm kiếm trên Chrome Web Store.
Bước 3: Lựa chọn một trong những extension phổ biến như \"Convertio - PDF to Word Converter\", \"SmallPDF - PDF to Word Converter\" hoặc \"PDFFiller - PDF to Word Converter\".
Bước 4: Nhấn vào nút \"Thêm vào Chrome\".
Bước 5: Xác nhận bằng cách nhấn \"Thêm tiện ích mở rộng\" trong hộp thoại xác nhận.
Bước 6: Extension đã được cài đặt và sẵn sàng sử dụng trong trình duyệt Chrome của bạn.
Với extension này, bạn chỉ cần mở file PDF trong trình duyệt Chrome của mình, sau đó nhấn vào biểu tượng extension để chuyển đổi file PDF sang Word.
Cách chuyển đổi PDF sang Word
\"Muốn chuyển đổi nhanh chóng và dễ dàng từ file PDF sang Word? Không cần lo lắng vì công cụ chuyển đổi PDF sang Word đã xuất hiện! Xem video để tìm hiểu cách sử dụng công cụ này một cách đơn giản và tiện lợi.\"
PDF Translator là công cụ dịch từ trên tập tin PDF, điều này có đúng không?
Không, PDF Translator không phải là công cụ dịch từ trên tập tin PDF. PDF Translator là công cụ chuyển đổi file PDF sang file Word. Bạn có thể sử dụng công cụ này để chuyển đổi nội dung từ file PDF sang Word và sau đó sử dụng các công cụ dịch từ khác để dịch văn bản trong file Word.

_HOOK_
Làm thế nào để sử dụng PDF Translator để dịch từ trên tập tin PDF?
Để sử dụng PDF Translator để dịch từ trên tập tin PDF, bạn có thể làm theo các bước sau:
1. Truy cập trình duyệt Chrome và tìm kiếm công cụ PDF to Word Converter. Một trang web chứa công cụ này sẽ hiển thị trong kết quả tìm kiếm.
2. Trên trang web, bạn sẽ tìm thấy một tiện ích mở rộng dành cho Chrome. Bạn hãy tải và cài đặt tiện ích này vào trình duyệt.
3. Sau khi tiện ích đã được cài đặt, mở tập tin PDF bằng trình duyệt Chrome.
4. Chọn từ hoặc cụm từ cần dịch trên tập tin PDF.
5. Một thẻ dịch sẽ xuất hiện gần từ bạn đã chọn. Bạn hãy nhấp vào thẻ đó để xem bản dịch.
6. Bạn cũng có thể chỉnh sửa ngôn ngữ mục tiêu và nguồn để đảm bảo dịch đúng ngữ cảnh.
Lưu ý rằng việc dịch từ trên tập tin PDF sẽ phụ thuộc vào chất lượng và độ chính xác của công cụ dịch, do đó, kết quả dịch có thể không luôn hoàn hảo.
Có những phần mềm nào giúp chuyển đổi file Word thành file PDF miễn phí?
Có nhiều phần mềm miễn phí giúp chuyển đổi file Word thành file PDF. Dưới đây là một số phần mềm và cách sử dụng chúng:
1. Smallpdf:
- Truy cập vào trang web smallpdf.com
- Chọn tùy chọn \"Word to PDF\"
- Kéo thả hoặc tải file Word cần chuyển đổi lên trang web
- Chờ đợi quá trình chuyển đổi hoàn thành và tải xuống file PDF.
2. PDF Converter:
- Truy cập vào trang web pdfconverter.com
- Chọn tùy chọn \"Word to PDF\"
- Tải lên file Word cần chuyển đổi hoặc kéo thả file vào trang web
- Chờ đợi quá trình chuyển đổi hoàn thành và tải xuống file PDF.
3. Microsoft Word (phiên bản sau Office 2007):
- Mở file Word mà bạn muốn chuyển đổi thành PDF
- Nhấp vào \"File\" ở thanh công cụ
- Chọn \"Save As\" hoặc \"Lưu thành\"
- Chọn định dạng file \"PDF\" / \"XPS\"
- Chọn vị trí lưu file và nhấp vào \"Save\" hoặc \"Lưu\".
4. Google Docs:
- Truy cập vào trang web docs.google.com
- Tạo một tài khoản Google nếu bạn chưa có
- Tải lên file Word hoặc tạo một file mới
- Tại \"File\", chọn \"Download\" và chọn định dạng \"PDF Document\" / \"Tài liệu PDF\".
Lưu ý rằng các phương pháp này đều là miễn phí và không yêu cầu cài đặt phần mềm bên ngoài. Bạn cũng có thể tìm và sử dụng tiện ích mở rộng trên trình duyệt Chrome để thực hiện việc chuyển đổi từ Word sang PDF một cách nhanh chóng và tiện lợi.

[MIỄN PHÍ!] Chuyển đổi PDF 100 trang thành Word có thể chỉnh sửa mà không mất định dạng
\"Không phải trả phí! Điều tuyệt vời là công cụ chuyển đổi PDF sang Word miễn phí lên tới 100 trang! Video này sẽ giúp bạn chỉnh sửa và định dạng tập tin một cách dễ dàng và nhanh chóng. Bấm vào xem ngay!\"
Cách chuyển đổi PDF sang Word miễn phí | 2023
\"2023 là năm chuyển đổi từ PDF sang Word miễn phí! Bạn sẽ được tận hưởng những ưu điểm vượt trội của công cụ này. Xem video ngay để biết cách chuyển đổi hiệu quả và nhanh chóng giữa PDF và Word trong tương lai gần!\"
Điểm mạnh của phần mềm Advanced Word to Pdf Converter là gì?
Điểm mạnh của phần mềm Advanced Word to Pdf Converter là khả năng chuyển đổi từ file Word sang file PDF một cách dễ dàng và nhanh chóng. Dưới đây là một số bước để sử dụng phần mềm này:
1. Tải và cài đặt phần mềm Advanced Word to Pdf Converter trên máy tính của bạn.
2. Mở phần mềm và chọn tệp Word mà bạn muốn chuyển đổi.
3. Để tùy chỉnh các cài đặt, nhấp chuột phải vào tệp Word và chọn \"Cài đặt\" trong menu xổ xuống. Bạn có thể thay đổi kích thước giấy, định dạng tệp đầu ra, và nhiều tùy chọn khác.
4. Sau khi cài đặt cần thiết, nhấp vào nút \"Chuyển đổi\" để bắt đầu quá trình chuyển đổi.
5. Đợi cho đến khi quá trình chuyển đổi hoàn thành. Sau khi hoàn tất, tệp PDF mới sẽ được lưu trên máy tính của bạn.
Ngoài ra, phần mềm Advanced Word to Pdf Converter cũng hỗ trợ chuyển đổi hàng loạt, cho phép bạn chọn nhiều tệp Word cùng một lúc để chuyển đổi sang PDF.
Tóm lại, phần mềm Advanced Word to Pdf Converter là một công cụ hữu ích để chuyển đổi từ file Word sang file PDF một cách dễ dàng và đơn giản.
Làm thế nào để sử dụng Foxit Reader để chuyển đổi file Word thành file PDF?
Để sử dụng Foxit Reader để chuyển đổi file Word thành file PDF, bạn làm theo các bước sau:
1. Đầu tiên, hãy tải và cài đặt Foxit Reader lên máy tính của bạn. Bạn có thể tìm thấy phiên bản miễn phí của Foxit Reader trên trang web chính thức của họ.
2. Sau khi cài đặt xong, mở Foxit Reader lên.
3. Nhấp vào nút \"File\" ở góc trên bên trái của giao diện chương trình.
4. Trong menu thả xuống, chọn \"Create PDF from File\" (Tạo PDF từ tập tin).
5. Một cửa sổ mới sẽ xuất hiện. Duyệt tới vị trí tập tin Word mà bạn muốn chuyển đổi thành PDF và chọn nó.
6. Nhấp vào nút \"Create\" (Tạo) ở góc dưới bên phải của cửa sổ.
7. Foxit Reader sẽ tiến hành chuyển đổi file Word thành file PDF. Quá trình này sẽ mất một chút thời gian tùy thuộc vào kích thước và độ phức tạp của tập tin. Sau khi hoàn thành, file PDF mới sẽ xuất hiện và bạn có thể lưu nó vào vị trí mong muốn trên máy tính của bạn.
Đó là cách sử dụng Foxit Reader để chuyển đổi file Word thành file PDF. Rất đơn giản và dễ dàng để thực hiện.
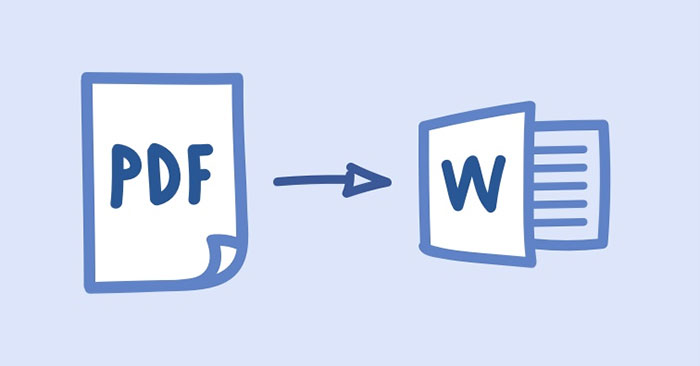
Có những tính năng gì khác của Foxit Reader ngoài việc chuyển đổi file Word thành file PDF?
Foxit Reader không chỉ có tính năng chuyển đổi file Word thành file PDF, mà còn có những tính năng khác hữu ích. Dưới đây là một số tính năng khác của Foxit Reader:
1. Xem và chỉnh sửa tài liệu PDF: Foxit Reader cho phép bạn xem và chỉnh sửa các tài liệu PDF một cách dễ dàng. Bạn có thể thêm, xóa, di chuyển và sắp xếp các trang trong PDF. Ngoài ra, bạn cũng có thể thực hiện các thao tác như tạo ghi chú, đánh dấu, đánh số trang và tạo bảng mục lục.
2. Tạo chữ ký số: Foxit Reader cho phép bạn tạo chữ ký số để đảm bảo tính xác thực của tài liệu. Bạn có thể tạo chữ ký số trên các trang PDF, từ các hình ảnh hoặc từ bàn phím. Điều này giúp đảm bảo tính bảo mật và pháp lý của tài liệu.
3. Chụp hình và chèn hình ảnh: Bạn có thể chụp hình từ tập tin PDF hoặc từ máy ảnh và chèn hình ảnh vào tài liệu. Điều này rất hữu ích khi bạn cần thêm một hình ảnh minh họa vào tài liệu của mình.
4. Tạo và điền vào các biểu mẫu PDF: Foxit Reader cho phép bạn tạo và đánh dấu các biểu mẫu PDF. Bạn có thể tạo các ô nhập liệu, các ô chọn và các ô kiểm tra trong biểu mẫu và sau đó điền thông tin vào đó. Điều này giúp tiết kiệm thời gian và giấy tờ khi bạn cần điền vào nhiều biểu mẫu khác nhau.
5. In và lưu trữ tài liệu PDF: Foxit Reader cho phép bạn in tài liệu PDF một cách dễ dàng và tiện lợi. Bạn cũng có thể lưu trữ tài liệu PDF trên máy tính của mình hoặc trên các dịch vụ lưu trữ đám mây như Google Drive hay Dropbox.
Với những tính năng trên, Foxit Reader là một công cụ mạnh mẽ và đa chức năng cho việc làm việc với tài liệu PDF.
_HOOK_