Chủ đề phím tắt cơ bản trong excel: \"Biết và sử dụng phím tắt cơ bản trong Excel là rất hữu ích để tăng hiệu suất làm việc. Với phím tắt di chuyển, chuyển sheet, tìm kiếm, khôi phục và định dạng, bạn có thể thao tác nhanh chóng và dễ dàng trong Excel. Phím tắt giúp tiết kiệm thời gian và giảm sự phụ thuộc vào chuột, mang lại một trải nghiệm làm việc thú vị và hiệu quả.\"
Mục lục
- Các phím tắt cơ bản trong Excel là gì?
- Phím tắt trong Excel giúp di chuyển nhanh trong bảng tính là gì?
- Làm cách nào để chuyển đến một sheet khác trong Excel bằng phím tắt?
- YOUTUBE: Phím tắt thông dụng trong Excel bạn cần biết
- Phím tắt nào được sử dụng để tìm kiếm nhanh trong Excel?
- Làm cách nào để khôi phục lại một hành động đã thực hiện trong Excel bằng phím tắt?
- Phím tắt nào sử dụng để chọn tất cả nội dung trong sổ làm việc trong Excel?
- Làm thế nào để áp dụng định dạng đậm cho một đoạn văn bản trong Excel bằng phím tắt?
- Phím tắt nào được sử dụng để căn giữa nội dung trong một ô Excel?
- Làm cách nào để sao chép định dạng của một ô vào những ô khác trong Excel bằng phím tắt?
- Phím tắt nào được sử dụng để thực hiện tính toán tổng cột/hàng trong Excel?
Các phím tắt cơ bản trong Excel là gì?
- Ctrl + C: Sao chép nội dung của ô được chọn.
- Ctrl + X: Cắt nội dung của ô được chọn.
- Ctrl + V: Dán nội dung đã được sao chép hoặc cắt vào ô đã chọn.
- Ctrl + Z: Hoàn tác thao tác trước đó.
- Ctrl + Y: Làm lại thao tác vừa hoàn tác.
- Ctrl + S: Lưu tệp làm việc hiện tại.
- Ctrl + P: In tệp làm việc hiện tại.
- Ctrl + A: Chọn toàn bộ nội dung trong sổ làm việc.
- Ctrl + F: Tìm kiếm nội dung trong sổ làm việc.
- Ctrl + H: Thay thế nội dung trong sổ làm việc.
- Ctrl + B: Đánh dấu các ô được chọn là đậm.
- Ctrl + I: Đánh dấu các ô được chọn là nghiêng.
- Ctrl + U: Đánh dấu các ô được chọn có gạch chân.
- Ctrl + 1: Mở hộp thoại định dạng ô.
- Ctrl + 2: Định dạng các ô được chọn là đậm và nghiêng.
- Ctrl + 5: Đánh dấu các ô được chọn có gạch ngang.
- Ctrl + Shift + 1: Định dạng các ô được chọn thành kiểu số nguyên.
- Ctrl + Shift + $: Định dạng các ô được chọn thành kiểu tiền tệ.
- Ctrl + Shift + %: Định dạng các ô được chọn thành tỷ lệ phần trăm.
- Ctrl + Home: Di chuyển đến ô đầu tiên trong sổ làm việc.
- Ctrl + End: Di chuyển đến ô cuối cùng có dữ liệu trong sổ làm việc.
- Ctrl + Shift + L: Bật/tắt autofilter để lọc dữ liệu trong bảng.
- Ctrl + Shift + +: Chèn hàng hoặc cột mới vào vị trí đã chọn.
- Alt + =: Tự động tính tổng các ô trên cùng một cột.
- Alt + ;: Chọn tất cả các ô có cùng giá trị với ô đầu tiên trong dãy được chọn.
- F2: Chỉnh sửa nội dung của ô.
- F4: Ghi lại hoặc tắt ghi lại một hành động.
- F11: Tạo biểu đồ từ dữ liệu trong quyển sổ làm việc hiện tại.
- Shift + F11: Chèn một trang tính mới vào quyển sổ làm việc hiện tại.
- Tab: Di chuyển đến ô bên phải của ô hiện tại.
- Shift + Tab: Di chuyển đến ô bên trái của ô hiện tại.
- Enter: Di chuyển đến ô bên dưới của ô hiện tại.
- Shift + Enter: Di chuyển đến ô bên trên của ô hiện tại.
- Ctrl + Arrow Keys: Di chuyển đến ô cuối cùng trong hướng tương ứng trong sổ làm việc.
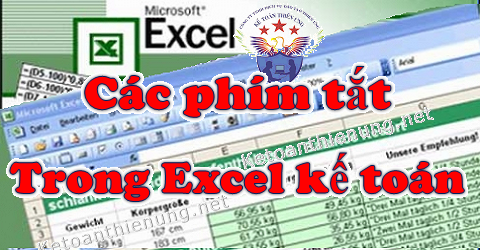
Phím tắt trong Excel giúp di chuyển nhanh trong bảng tính là gì?
Phím tắt trong Excel giúp di chuyển nhanh trong bảng tính là những phím tắt giúp bạn thực hiện một số thao tác phổ biến mà không cần sử dụng chuột. Dưới đây là một số phím tắt cơ bản trong Excel:
1. Di chuyển trong bảng tính:
- Ctrl + mũi tên lên/xuống: Di chuyển lên/xuống một ô.
- Ctrl + mũi tên trái/phải: Di chuyển sang trái/phải một ô.
- Ctrl + mũi tên lên/xuống + Shift: Di chuyển và chọn các ô lên/xuống.
- Ctrl + mũi tên trái/phải + Shift: Di chuyển và chọn các ô sang trái/phải.
2. Chọn phạm vi ô:
- Ctrl + Shift + mũi tên lên/xuống: Chọn phạm vi ô từ vị trí hiện tại đến ô đầu tiên của cột.
- Ctrl + Shift + mũi tên trái/phải: Chọn phạm vi ô từ vị trí hiện tại đến ô đầu tiên của hàng.
3. Chèn và xóa:
- Ctrl + Shift + =: Chèn hàng mới trên hàng hiện tại.
- Ctrl + -: Xóa hàng hoặc cột hiện tại.
4. Đặt định dạng:
- Ctrl + B: Đánh dấu/loại bỏ định dạng đậm cho ô được chọn.
- Ctrl + I: Đánh dấu/loại bỏ định dạng nghiêng cho ô được chọn.
- Ctrl + U: Đánh dấu/loại bỏ định dạng gạch chân cho ô được chọn.
5. Tính toán:
- F9: Tính toán lại tất cả các công thức trong bảng tính.
- Shift + F9: Tính toán lại công thức trong ô được chọn.
Đây chỉ là một số phím tắt cơ bản trong Excel. Bạn có thể tìm hiểu thêm về các phím tắt khác và tùy chỉnh phím tắt theo ý thích của mình trong Excel.
Làm cách nào để chuyển đến một sheet khác trong Excel bằng phím tắt?
Để chuyển đến một sheet khác trong Excel bằng phím tắt, bạn có thể sử dụng phím tắt sau:
1. Ctrl + PgUp: Chuyển đến sheet trước đó.
2. Ctrl + PgDn: Chuyển đến sheet tiếp theo.
Ví dụ:
Nếu bạn đang đang làm việc trên sheet 1 và muốn chuyển đến sheet 2, bạn chỉ cần nhấn tổ hợp phím Ctrl + PgDn. Nếu bạn muốn quay lại sheet 1, bạn có thể nhấn tổ hợp phím Ctrl + PgUp.
Lưu ý rằng các phím tắt này chỉ hoạt động khi không có ô nhập liệu hoặc ô đang được chọn trong sheet hiện tại.
Hy vọng thông tin trên sẽ hữu ích và giúp bạn sử dụng Excel hiệu quả hơn.
Phím tắt thông dụng trong Excel bạn cần biết
\"Bạn muốn tiết kiệm thời gian và làm việc hiệu quả trên Excel? Hãy xem video về phím tắt Excel để tìm hiểu những cách thông minh để sử dụng phím tắt và nhanh chóng trở thành chuyên gia Excel!\"
Phím tắt nào được sử dụng để tìm kiếm nhanh trong Excel?
Phím tắt được sử dụng để tìm kiếm nhanh trong Excel là Ctrl+F. Để sử dụng phím tắt này, bạn có thể làm theo các bước sau:
1. Mở file Excel mà bạn muốn tìm kiếm.
2. Nhấn tổ hợp phím Ctrl+F trên bàn phím. Một hộp thoại \"Tìm kiếm\" sẽ hiện ra.
3. Nhập từ khoá bạn muốn tìm kiếm vào ô \"Tìm kiếm\".
4. Nhấn Enter hoặc nhấp vào nút \"Tìm tiếp\" để bắt đầu tìm kiếm. Excel sẽ di chuyển con trỏ đến ô chứa từ khoá đầu tiên được tìm thấy.
5. Nếu bạn muốn tìm kiếm tiếp theo, bạn có thể nhấp vào nút \"Tìm tiếp\" một lần nữa.
6. Khi tìm kiếm kết thúc, một thông báo sẽ hiển thị thông báo \"Không tìm thấy\" nếu từ khoá không có trong file Excel.
Như vậy, bằng cách sử dụng phím tắt Ctrl+F, bạn có thể nhanh chóng tìm kiếm thông tin trong file Excel một cách dễ dàng và tiện lợi.
Làm cách nào để khôi phục lại một hành động đã thực hiện trong Excel bằng phím tắt?
Để khôi phục lại một hành động đã thực hiện trong Excel bằng phím tắt, bạn có thể sử dụng phím tắt \"Ctrl + Z\". Đây là phím tắt được sử dụng rất phổ biến trong nhiều ứng dụng, bao gồm cả Excel.
Cụ thể, sau khi bạn thực hiện một hành động nào đó như xóa nội dung của một ô hay sao chép dữ liệu, nếu bạn muốn khôi phục lại hành động đó, chỉ cần nhấn tổ hợp phím \"Ctrl + Z\". Bằng cách này, Excel sẽ tự động hoàn tác hành động cuối cùng mà bạn vừa thực hiện.
Ví dụ, nếu bạn vừa xóa nội dung của một ô, bạn chỉ cần nhấn \"Ctrl + Z\" và nội dung của ô đó sẽ được khôi phục ngay lập tức.
Tuy nhiên, lưu ý rằng phím tắt \"Ctrl + Z\" chỉ có thể khôi phục lại hành động cuối cùng mà bạn đã thực hiện. Nếu bạn đã thực hiện nhiều hành động sau đó, phím tắt này chỉ hoạt động cho hành động cuối cùng thực hiện.
Ngoài ra, bạn cũng có thể sử dụng phím tắt \"Ctrl + Y\" để tái áp dụng (redo) hành động đã hoàn tác bằng phím tắt \"Ctrl + Z\". Từ đó, bạn có thể lần lượt hoàn tác và tái áp dụng các hành động trong Excel.
Đó là cách sử dụng phím tắt \"Ctrl + Z\" để khôi phục lại một hành động đã thực hiện trong Excel. Hy vọng những thông tin này sẽ hữu ích với bạn trong quá trình làm việc với Excel.

_HOOK_
Phím tắt nào sử dụng để chọn tất cả nội dung trong sổ làm việc trong Excel?
Phím tắt sử dụng để chọn tất cả nội dung trong sổ làm việc trong Excel là \"Ctrl + A\". Đây là một phím tắt rất hữu ích trong việc chọn toàn bộ dữ liệu trong một sheet làm việc.
Để sử dụng phím tắt này, bạn chỉ cần nhấn và giữ phím \"Ctrl\" trên bàn phím của mình, sau đó nhấn phím \"A\" cùng lúc. Khi làm như vậy, toàn bộ nội dung trong sổ làm việc sẽ được chọn.
Phím tắt \"Ctrl + A\" cũng có thể được sử dụng trong nhiều ứng dụng khác nhau, không chỉ riêng trong Excel. Nó giúp tiết kiệm thời gian và nhanh chóng chọn toàn bộ dữ liệu mà bạn đang làm việc.
Excel cơ bản đến nâng cao cho người mới bắt đầu | Bài 23 Phím tắt Excel thông dụng nhất
\"Bạn muốn trở thành người giỏi Excel? Hãy xem video học Excel để nắm bắt những kiến thức nền tảng và kỹ năng quan trọng nhất trên Excel. Sẵn sàng trở thành chuyên gia Excel?\"
25 phím tắt trong Excel bạn nên biết
\"Phím tắt trong Excel giúp bạn làm việc nhanh hơn và tiết kiệm thời gian. Hãy xem video về các phím tắt trong Excel để khám phá những tính năng bí mật và kỹ thuật tiện ích chỉ có trong Excel!\"
Làm thế nào để áp dụng định dạng đậm cho một đoạn văn bản trong Excel bằng phím tắt?
Để áp dụng định dạng đậm cho một đoạn văn bản trong Excel bằng phím tắt, làm theo các bước sau:
1. Đầu tiên, hãy chọn đoạn văn bản mà bạn muốn áp dụng định dạng đậm.
2. Tiếp theo, nhấn tổ hợp phím Ctrl + B trên bàn phím.
3. Sau khi nhấn phím tắt, đoạn văn bản đã được chọn sẽ được định dạng đậm.
Chú ý: Bạn cũng có thể áp dụng định dạng đậm bằng cách sử dụng thanh công cụ trên giao diện Excel. Bước này chỉ cung cấp một cách thực hiện nhanh chóng bằng phím tắt.

Phím tắt nào được sử dụng để căn giữa nội dung trong một ô Excel?
Phím tắt được sử dụng để căn giữa nội dung trong một ô Excel là Ctrl+E. Để căn giữa nội dung trong một ô Excel, bạn có thể làm theo các bước sau:
1. Chọn ô cần căn giữa nội dung.
2. Nhấn tổ hợp phím Ctrl+E trên bàn phím.
Sau khi nhấn tổ hợp phím này, nội dung trong ô sẽ được căn giữa theo chiều ngang.
Như vậy, phím tắt Ctrl+E là phím tắt được sử dụng để căn giữa nội dung trong một ô Excel.
Làm cách nào để sao chép định dạng của một ô vào những ô khác trong Excel bằng phím tắt?
Để sao chép định dạng của một ô vào những ô khác trong Excel bằng phím tắt, bạn có thể thực hiện theo các bước sau:
1. Chọn ô có định dạng mà bạn muốn sao chép.
2. Nhấn tổ hợp phím Ctrl + C để sao chép nội dung của ô.
3. Chọn những ô khác mà bạn muốn áp dụng định dạng này.
4. Nhấn tổ hợp phím Ctrl + Alt + V để hiển thị hộp thoại Paste Special.
5. Trong hộp thoại này, chọn tùy chọn \"Định dạng\" (Format).
6. Bấm vào nút \"OK\" để thực hiện sao chép định dạng vào những ô đã chọn.
Qua đó, định dạng của ô ban đầu sẽ được áp dụng cho những ô khác mà bạn chọn.

Phím tắt nào được sử dụng để thực hiện tính toán tổng cột/hàng trong Excel?
Phím tắt được sử dụng để tính toán tổng cột/hàng trong Excel là:
1. Đầu tiên, hãy chọn ô bên cạnh cột/hàng mà bạn muốn tính tổng.
2. Sau đó, sử dụng phím tắt Shift có thể kết hợp với cách thức tính toán như sau:
- Đối với tổng cột: nhấn Shift + phím mũi tên xuống cho đến khi bạn đến cuối cột.
- Đối với tổng hàng: nhấn Shift + phím mũi tên sang phải cho đến khi bạn đến cuối hàng.
3. Khi bạn đã chọn đúng khoảng cần tính tổng, hãy nhấn tổ hợp phím Alt + = (dấu bằng) để thực hiện tính tổng.
Sau khi thực hiện các bước trên, Excel sẽ tính tổng của cột/hàng được chọn và hiển thị kết quả tại ô được chọn ban đầu.
Ví dụ: Nếu bạn muốn tính tổng các ô trong một cột, hãy chọn ô đầu tiên của cột đó và thực hiện các bước 2 và 3 như đã mô tả trên. Kết quả tổng sẽ xuất hiện tại ô bạn đã chọn ban đầu.
Lưu ý: Đối với các phiên bản Excel khác nhau, có thể có những phím tắt khác nhau. Bạn cần xem xét phiên bản Excel bạn đang sử dụng và kiểm tra danh sách phím tắt tương ứng cho phiên bản đó.
_HOOK_