Chủ đề postman download excel file: Postman là một công cụ mạnh mẽ giúp bạn thực hiện các yêu cầu HTTP và kiểm thử các API dễ dàng. Bằng cách sử dụng Postman, bạn có thể tạo ra một bộ sưu tập các yêu cầu và xuất chúng dưới dạng file JSON. Điều này giúp bạn tổ chức và chia sẻ các yêu cầu của mình rõ ràng hơn. Nếu bạn muốn chuyển đổi file JSON thành file Excel, bạn có thể tạo một ứng dụng riêng để đọc và lưu dữ liệu từ file JSON thành file CSV. Postman là một công cụ hữu ích và dễ sử dụng, giúp bạn làm việc hiệu quả với các yêu cầu và tạo các báo cáo dễ dàng.
Mục lục
- Các bước để tải xuống file Excel trong Postman?
- Có thể tải xuống file Excel từ Postman không?
- Làm cách nào để export dữ liệu từ Postman sang file Excel?
- Bước 1: Export dữ liệu từ Postman dưới dạng file JSON.
- YOUTUBE: 25 Hướng dẫn Postman | Xử lý tệp | Tải lên và Tải xuống tệp
- Bước 2: Chuyển đổi file JSON thành file Excel.
- Có cách nào để tự động tải xuống file Excel từ Postman không?
- Làm thế nào để lưu file Excel từ Postman vào máy tính của tôi?
- Có hỗ trợ chính thức từ Postman cho việc tải xuống file Excel không?
- Có cách nào để tải xuống nhiều dữ liệu từ Postman thành file Excel một lần?
- Làm thế nào để tạo ứng dụng đọc file JSON và lưu thành file Excel từ Postman?
Các bước để tải xuống file Excel trong Postman?
Các bước để tải xuống file Excel trong Postman là như sau:
1. Tạo một bộ sưu tập (Collection) trong Postman bằng cách nhấp vào tab Collection rồi nhấp vào nút tạo mới một Collection. Đặt tên cho bộ sưu tập mới của bạn.
2. Tạo một yêu cầu (Request) trong bộ sưu tập bằng cách nhấp vào tab Request rồi nhấp vào nút tạo mới một Request. Đặt tên cho yêu cầu mới của bạn và nhập URL của tệp Excel bạn muốn tải xuống.
3. Chọn phương thức yêu cầu (Method) là GET và nhập các thông số yêu cầu khác nếu cần thiết. Sau đó, nhấp vào nút Send để gửi yêu cầu đến máy chủ.
4. Sau khi nhận được phản hồi từ máy chủ, bạn sẽ thấy dữ liệu Excel trả về trong tab Body của Postman. Bạn có thể xem nội dung của tệp Excel ở đây.
5. Để tải xuống tệp Excel, nhấp vào nút Download ở góc trên bên phải của tab Body. Một cửa sổ tải xuống sẽ xuất hiện, bạn có thể chọn vị trí lưu tệp Excel trên máy tính của mình và nhấp vào nút Lưu.
6. Tệp Excel đã được tải xuống và lưu trên máy tính của bạn. Bạn có thể mở nó bằng bất kỳ chương trình nào hỗ trợ file Excel để xem nội dung.
Đó là các bước để tải xuống file Excel trong Postman.

.png)
Có thể tải xuống file Excel từ Postman không?
Có, bạn có thể tải xuống file Excel từ Postman bằng cách làm theo các bước sau:
1. Mở Postman và tạo một collection mới nếu cần thiết.
2. Thực hiện các request và kiểm tra kết quả trả về.
3. Sau khi kiểm tra hoàn tất, chọn nút \"Code\" phía trên bên phải của cửa sổ Postman.
4. Trên trang Code, bạn sẽ thấy các ngôn ngữ lập trình khác nhau. Chọn \"cURL\" từ menu thả xuống.
5. Bên dưới request cURL, bạn sẽ thấy một nút \"Copy to Clipboard\". Nhấp vào nút này để sao chép mã cURL của request.
6. Mở trình duyệt và tạo một tab mới. Dán mã cURL vào thanh địa chỉ của tab này.
7. Nhấn Enter để gửi lại request từ trình duyệt.
8. Trang web sẽ hiển thị dữ liệu trả về từ request.
9. Để tải xuống dữ liệu này dạng Excel, bạn cần chuyển đổi dữ liệu từ JSON sang Excel. Bạn có thể sử dụng các công cụ như pandas trong Python để thực hiện việc này.
10. Lưu dữ liệu dạng Excel xuống ổ đĩa của bạn.
Lưu ý rằng Postman mặc định không hỗ trợ tải xuống dữ liệu dạng Excel trực tiếp. Bạn cần chuyển đổi dữ liệu từ JSON sang Excel thông qua việc sử dụng các công cụ bên ngoài, như pandas.
Làm cách nào để export dữ liệu từ Postman sang file Excel?
Để xuất dữ liệu từ Postman sang file Excel, bạn có thể làm theo các bước sau:
Bước 1: Mở Postman và tạo một bộ sưu tập (collection) để lưu trữ các request bạn muốn xuất dữ liệu.
Bước 2: Thực hiện các request và kiểm tra kết quả trên Postman. Đảm bảo rằng dữ liệu bạn muốn xuất đã hiển thị chính xác trên Postman.
Bước 3: Sau khi hoàn tất các request trong bộ sưu tập, bấm vào nút \"Export\" ở góc trên bên phải của Postman.
Bước 4: Trong menu xuất hiện, chọn \"Export Collection\" để xuất dữ liệu từ toàn bộ bộ sưu tập, hoặc chọn \"Export\" trên từng request để xuất dữ liệu từng request riêng lẻ.
Bước 5: Sau khi chọn phương pháp xuất dữ liệu, bạn sẽ có thể chọn định dạng file muốn xuất. Trong trường hợp này, chọn định dạng \"Excel\" hoặc \"CSV\" để xuất dữ liệu sang file Excel.
Bước 6: Chọn nơi lưu trữ file xuất dữ liệu và bấm \"Export\" để hoàn tất quá trình xuất dữ liệu từ Postman sang file Excel.
Sau khi hoàn tất các bước trên, bạn sẽ có một file Excel chứa dữ liệu đã xuất từ Postman. Bạn có thể mở file này bằng các phần mềm hỗ trợ mở file Excel để xem và chỉnh sửa dữ liệu theo nhu cầu của mình.

Bước 1: Export dữ liệu từ Postman dưới dạng file JSON.
Bước 1: Export dữ liệu từ Postman dưới dạng file JSON
1. Đảm bảo rằng bạn đã cài đặt Postman trên máy tính của mình.
2. Mở Postman và làm theo các bước sau:
a. Tạo một collection: Nhấp vào tab \"Collection\" trên thanh công cụ của Postman. Sau đó, nhấp vào nút \"Tạo collection mới\" để tạo một collection mới.
b. Thêm các request vào collection: Bạn có thể thêm các request bằng cách nhập URL hoặc sử dụng tính năng \"Record\" trong Postman để tự động ghi lại các request khi bạn sử dụng ứng dụng hoặc trang web đích.
c. Thực hiện các request: Sau khi đã thêm các request vào collection, thực hiện các request bằng cách nhấp vào từng request và nhấn nút \"Send\" để gửi request.
d. Kiểm tra các phản hồi: Sau khi thực hiện mỗi request, kiểm tra các phản hồi trong tab \"Response\" của Postman để xem kết quả trả về từ server.
3. Export dữ liệu dưới dạng file JSON:
a. Sau khi đã thực hiện các request và kiểm tra các phản hồi, nhấp vào tab \"Collection\" trên thanh công cụ của Postman.
b. Chọn collection mà bạn muốn xuất dữ liệu.
c. Nhấp vào biểu tượng bánh răng ở góc phải dưới của collection và chọn \"Export\".
d. Trong menu xuất hiện, chọn định dạng \"Collection v2.1 JSON\" để xuất dữ liệu dưới dạng file JSON.
e. Chọn vị trí lưu trữ và tên file cho file JSON xuất ra và nhấp vào nút \"Save\" để hoàn tất quá trình xuất dữ liệu.
Kết quả, bạn đã xuất dữ liệu từ Postman dưới dạng file JSON thành công. File JSON này có thể được sử dụng để xem lại các request đã được thực hiện và kiểm tra kết quả trả về từ server.
25 Hướng dẫn Postman | Xử lý tệp | Tải lên và Tải xuống tệp
Hướng dẫn Postman: Hãy xem video này để tìm hiểu cách sử dụng Postman - công cụ hữu ích cho việc kiểm tra API. Bạn sẽ học cách gửi yêu cầu HTTP, xem phản hồi và kiểm tra API một cách dễ dàng và thuận tiện.

Bước 2: Chuyển đổi file JSON thành file Excel.
Bước 2: Chuyển đổi file JSON thành file Excel.
Để chuyển đổi file JSON thành file Excel trong Postman, bạn có thể làm theo các bước sau:
Bước 1: Tạo một request trong Postman để lấy dữ liệu JSON cần chuyển đổi.
- Mở Postman và tạo một request để lấy dữ liệu JSON. Bạn có thể sử dụng các phương thức như GET, POST, PUT, DELETE để lấy dữ liệu từ API.
Bước 2: Lưu file JSON.
- Sau khi nhận được dữ liệu JSON từ request, bạn có thể lưu file JSON để tiện cho việc chuyển đổi. Bạn có thể nhấp chuột phải vào response trong Postman và chọn \"Save Response\" để lưu file JSON.
Bước 3: Chuyển đổi file JSON thành file Excel.
- Bạn có thể sử dụng các công cụ hoặc thư viện để chuyển đổi file JSON thành file Excel. Một trong các công cụ phổ biến là Microsoft Excel hoặc các công cụ như Python và các thư viện như Pandas.
+ Sử dụng Microsoft Excel:
- Mở Microsoft Excel và chọn \"File\" > \"Open\" để mở file JSON đã lưu.
- Trong hộp thoại \"Text Import Wizard\", chọn \"Delimited\" (có thể là \"Deli\" hoặc \"Dòng được ngăn cách bởi\") và nhấn \"Next\".
- Chọn dấu phân cách phù hợp trong dữ liệu JSON của bạn (ví dụ: dấu phẩy, tab, hoặc dấu chấm phẩy) và nhấn \"Next\".
- Chọn định dạng cho các cột trong dữ liệu Excel của bạn và nhấn \"Finish\" để hoàn thành việc chuyển đổi.
+ Sử dụng Python và thư viện Pandas:
- Cài đặt Python và Pandas trên máy tính của bạn (nếu chưa được cài đặt).
- Tạo một script Python bằng trình chỉnh sửa mã nguồn yêu thích của bạn.
- Import thư viện Pandas: `import pandas as pd`.
- Đọc file JSON và chuyển đổi sang dạng DataFrame của Pandas: `df = pd.read_json(\'path_to_json_file\')`.
- Lưu DataFrame thành file Excel: `df.to_excel(\'path_to_excel_file\')`.
Sau khi thực hiện các bước trên, bạn đã chuyển đổi thành công file JSON thành file Excel. Bạn có thể mở file Excel để xem và sử dụng dữ liệu đã chuyển đổi.
_HOOK_
Có cách nào để tự động tải xuống file Excel từ Postman không?
Có một số cách để tự động tải xuống file Excel từ Postman. Dưới đây là cách bạn có thể thực hiện:
Bước 1: Tạo một request trong Postman để tìm và nhận file Excel từ một API bất kỳ.
Bước 2: Sử dụng một chương trình/kịch bản/script để tự động gửi request này và lưu kết quả trả về dưới dạng file Excel.
Bước 3: Bạn có thể sử dụng một số công cụ và ngôn ngữ lập trình khác nhau để thực hiện bước này. Ví dụ, bạn có thể sử dụng Python và các thư viện như requests và pandas để làm việc này. Dưới đây là một ví dụ với Python:
import requests
import pandas as pd
url = \"your-api-url\"
response = requests.get(url)
if response.status_code == 200:
data = response.json()
df = pd.DataFrame.from_records(data)
file_name = \"output.xlsx\"
df.to_excel(file_name, index=False)
print(\"File Excel đã được tải xuống thành công.\")
else:
print(\"Không thể tải xuống file Excel.\")
Lưu ý: Bạn cần thay thế \"your-api-url\" bằng đường dẫn API thực tế mà bạn muốn tải xuống từ và \"output.xlsx\" bằng tên file Excel mà bạn muốn lưu.
Hy vọng rằng thông tin này sẽ hữu ích và giúp bạn tự động tải xuống file Excel từ Postman thành công.
Làm thế nào để lưu file Excel từ Postman vào máy tính của tôi?
Để lưu file Excel từ Postman vào máy tính của bạn, bạn có thể làm theo các bước sau:
1. Đảm bảo rằng bạn đã cài đặt Postman trên máy tính của mình.
2. Mở Postman và thực hiện các request cần thiết để tạo ra dữ liệu bạn muốn lưu vào file Excel.
3. Sau khi bạn đã nhận được phản hồi từ các request đó, nhấp chuột phải vào kết quả (response) và chọn \"Save Response\".
4. Một cửa sổ mới sẽ hiển thị cho bạn lưu kết quả dưới dạng file. Trong trường này, bạn có thể chọn định dạng \"CSV\" để lưu dữ liệu thành file Excel.
5. Đặt tên cho file và chọn đường dẫn để lưu file vào máy tính. Sau đó, nhấp vào \"Save\" để hoàn thành việc lưu file Excel từ Postman.
Làm theo các bước trên, bạn sẽ có thể lưu file Excel từ Postman vào máy tính của mình.
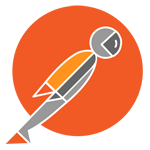

Tải lên tệp qua Yêu cầu POST | Cải thiện trình độ Postman
Tải lên tệp qua Yêu cầu POST: Bạn đang tìm cách tải lên tệp qua yêu cầu POST? Đừng bỏ qua video này! Chúng tôi sẽ chỉ cho bạn cách sử dụng Postman để tải lên tệp một cách nhanh chóng và dễ dàng. Hãy xem ngay để nhận được hướng dẫn chi tiết!
Cách lưu phản hồi vào tệp một cách chương trình bằng Postman
Lưu phản hồi vào tệp: Bạn muốn lưu phản hồi từ yêu cầu API vào tệp? Đừng lo lắng! Video này sẽ chỉ cho bạn cách sử dụng Postman để lưu phản hồi vào tệp một cách đơn giản và hiệu quả. Hãy xem ngay để khám phá cách thức thực hiện điều này!
Có hỗ trợ chính thức từ Postman cho việc tải xuống file Excel không?
Không, Postman không hỗ trợ chính thức việc tải xuống file Excel. Tuy nhiên, bạn có thể thực hiện một số bước để chuyển đổi file JSON thành file Excel sau khi đã xuất ra từ Postman:
Bước 1: Xuất file JSON từ Postman
- Mở Postman và mở collection hoặc request bạn muốn xuất.
- Nhấp vào nút \"...\"
- Chọn \"Export\"
- Chọn định dạng JSON và lưu file xuất.
Bước 2: Chuyển đổi file JSON thành file Excel
- Mở một công cụ hoặc trang web chuyển đổi file JSON thành file Excel, ví dụ như https://json-csv.com/
- Tải lên file JSON đã xuất từ Postman.
- Chọn cách chuyển đổi JSON thành Excel (ví dụ: map các trường JSON với các cột Excel).
- Nhấp vào nút chuyển đổi hoặc tải xuống file Excel.
Như vậy, không có tính năng tải trực tiếp file Excel từ Postman, nhưng bạn có thể xuất file JSON từ Postman và sau đó chuyển đổi nó thành file Excel bằng các công cụ chuyển đổi trực tuyến.
Có cách nào để tải xuống nhiều dữ liệu từ Postman thành file Excel một lần?
Có một số cách để tải xuống nhiều dữ liệu từ Postman và lưu chúng thành file Excel một lần.
Bước 1: Sử dụng Postman để gửi yêu cầu HTTP và nhận phản hồi dưới dạng JSON.
Bước 2: Sau khi nhận được phản hồi JSON, bạn có thể sử dụng một công cụ chuyển đổi JSON sang Excel để chuyển đổi dữ liệu.
Bạn có thể sử dụng các công cụ như:
- Microsoft Excel: Mở Excel và sau đó chọn File -> Open để mở tệp JSON. Excel sẽ tự động nhận diện định dạng JSON và hiển thị các ô thông tin trong bảng.
- Online JSON to Excel Converter: Sử dụng công cụ chuyển đổi trực tuyến JSON sang Excel để chuyển đổi dữ liệu JSON thành file Excel. Bạn chỉ cần sao chép và dán nội dung JSON vào công cụ này và sau đó tải xuống tệp Excel đã chuyển đổi.
Bước 3: Lưu tệp Excel đã chuyển đổi vào máy tính của bạn để sử dụng hoặc phân tích dữ liệu.
Đây là cách bạn có thể tải xuống nhiều dữ liệu từ Postman và lưu chúng thành file Excel một lần.
Làm thế nào để tạo ứng dụng đọc file JSON và lưu thành file Excel từ Postman?
Để tạo ứng dụng đọc file JSON và lưu thành file Excel từ Postman, bạn có thể làm theo các bước sau:
1. Tạo một collection trong Postman: Vào tab \"Collection\" trên giao diện Postman, sau đó nhấn vào nút \"Tạo mới\" để tạo một collection mới.
2. Thêm các request vào collection: Click vào collection đã tạo ở bước trước, sau đó nhấn vào nút \"Thêm request\" để thêm các request mà bạn muốn lưu thành file Excel.
3. Thực hiện các request và lưu response thành file JSON: Chạy từng request trong collection bằng cách nhấn nút \"Gửi\" trên giao diện Postman. Sau khi gửi request, Postman sẽ hiển thị response trên cửa sổ bên dưới. Bạn có thể lưu response thành file JSON bằng cách nhấn vào nút \"Lưu\" và chọn định dạng file JSON.
4. Sử dụng ứng dụng đọc file JSON và lưu thành file Excel: Sau khi lưu được các file JSON từ các request, bạn cần sử dụng một ứng dụng khác để đọc các file JSON này và lưu thành file Excel. Có nhiều ứng dụng có thể được sử dụng để làm việc này, ví dụ như Microsoft Excel, Google Sheets hoặc các ứng dụng đọc file Excel khác. Bạn có thể mở các file JSON đã lưu bằng ứng dụng đọc file JSON, sau đó chuyển đổi dữ liệu JSON thành dạng bảng và lưu dưới định dạng file Excel.
Tổng kết, để tạo ứng dụng đọc file JSON và lưu thành file Excel từ Postman, bạn cần thực hiện các bước sau: tạo collection, thêm request vào collection, thực hiện request và lưu response thành file JSON, sau đó sử dụng ứng dụng đọc file JSON và lưu thành file Excel.
_HOOK_




