Chủ đề qr code excel: QR Code là một công nghệ tiện lợi và phổ biến để mã hóa thông tin trong Excel. Bằng cách sử dụng các font chữ hoặc tiện ích có sẵn, bạn có thể dễ dàng tạo mã QR Code trong Excel để chia sẻ thông tin với người khác. Điều này giúp tiết kiệm thời gian và tăng tính hợp đồng trong việc truyền tải các dữ liệu quan trọng. Bạn có thể tạo QR Code cho số tài khoản, số tiền và nội dung thanh toán, đảm bảo tính chính xác và tiện lợi trong quá trình giao dịch.
Mục lục
- Cách tạo mã QR Code trong Excel?
- Có thể tạo mã QR Code trong Excel được không?
- Làm thế nào để tạo mã QR Code trong Excel?
- YOUTUBE: Cách tạo mã QR trong Excel (hoạt động)! #excel
- Phải sử dụng công cụ nào để tạo mã QR Code trong Excel?
- Có plugin hoặc add-in nào hỗ trợ tạo mã QR Code trong Excel không?
- Lợi ích của việc sử dụng mã QR Code trong Excel là gì?
- Làm thế nào để đọc mã QR Code trong Excel?
- Có cách nào để cập nhật thông tin trong mã QR Code trong Excel không?
- Làm thế nào để tùy chỉnh thiết kế của mã QR Code trong Excel?
- Có thể in mã QR Code từ Excel ra được không?
Cách tạo mã QR Code trong Excel?
Cách tạo mã QR Code trong Excel khá đơn giản với sự trợ giúp của một số add-in hoặc plugin có sẵn trong phần mềm Excel. Dưới đây là cách thực hiện:
Bước 1: Khởi động phần mềm Excel và mở bảng tính muốn tạo mã QR Code.
Bước 2: Truy cập vào tab Add-Ins (Thêm-ins) trên thanh menu của Excel.
Bước 3: Tìm và chọn add-in hoặc plugin có chức năng tạo mã QR Code. Có một số add-in phổ biến như \"QR4Office\" hoặc \"B-coder\" có thể được sử dụng.
Bước 4: Sau khi chọn add-in, cửa sổ hoặc thanh công cụ của add-in sẽ xuất hiện. Nhấp vào nút \"Tạo mã QR Code\" trong cửa sổ này.
Bước 5: Điền thông tin hoặc dữ liệu mà bạn muốn mã QR Code hiển thị. Dữ liệu có thể là văn bản, liên kết website, thông tin liên hệ, hoặc bất kỳ thông tin nào bạn muốn chia sẻ.
Bước 6: Chọn vị trí trên bảng tính Excel để đặt mã QR Code. Bạn có thể kéo thả hoặc chỉ định ô cần đặt mã QR Code.
Bước 7: Sau khi xác định vị trí, mã QR Code sẽ được hiển thị trên bảng tính Excel.
Bước 8: Bạn có thể tùy chỉnh kích thước, màu sắc và các thuộc tính khác của mã QR Code theo nhu cầu của mình.
Bước 9: Lưu ý rằng, chức năng tạo mã QR Code có thể khác nhau tùy thuộc vào add-in hoặc plugin mà bạn sử dụng. Vì vậy, hãy tham khảo tài liệu hướng dẫn hoặc tìm hiểu thêm về tính năng cụ thể của add-in mà bạn sử dụng.
Hy vọng những thông tin này sẽ giúp bạn tạo thành công mã QR Code trong Excel. Chúc bạn may mắn và thành công trong công việc của mình!

.png)
Có thể tạo mã QR Code trong Excel được không?
Có, bạn có thể tạo mã QR Code trong Excel bằng cách sử dụng một tiện ích (add-in) có sẵn. Dưới đây là các bước chi tiết:
1. Mở Excel và chọn thanh Ribbon \"Insert\" (Chèn).
2. Trên thanh Ribbon \"Insert\", chọn \"Store\" (Cửa hàng).
3. Tìm kiếm \"QR Code\" trong cửa hàng và tải xuống một tiện ích (add-in) để tạo mã QR Code.
4. Sau khi cài đặt, chọn một ô trong Excel để đặt mã QR Code.
5. Truy cập tiện ích (add-in) bằng cách nhấp chuột phải vào ô và chọn \"QR Code\" từ menu xuất hiện.
6. Một cửa sổ sẽ xuất hiện cho phép bạn cấu hình và tùy chỉnh mã QR Code.
7. Sau khi cấu hình xong, nhấp vào nút \"Generate\" (Tạo) để tạo mã QR Code trong ô đã chọn.
Đó là những bước để tạo mã QR Code trong Excel. Bạn có thể lặp lại quá trình này cho các ô khác nếu cần thiết.
Làm thế nào để tạo mã QR Code trong Excel?
Để tạo mã QR Code trong Excel, bạn có thể sử dụng một số add-in có sẵn hoặc sử dụng các công cụ online. Dưới đây là các bước chi tiết:
Bước 1: Tải và cài đặt Add-in QR Code cho Excel (đối với phiên bản Excel từ 2013 trở lên). Bạn có thể tìm và tải add-in này từ Microsoft AppSource hoặc từ các trang web tin cậy.
Bước 2: Sau khi cài đặt add-in, mở Excel và chọn ô mà bạn muốn chứa mã QR Code.
Bước 3: Trong thanh công cụ, chọn Add-ins hoặc tiện ích mà bạn vừa cài đặt.
Bước 4: Tìm và chọn tùy chọn tạo mã QR Code. Thường thì bạn sẽ thấy một biểu tượng QR Code hoặc các tùy chọn liên quan trong add-in.
Bước 5: Nhập nội dung hoặc dữ liệu mà bạn muốn mã QR Code đại diện cho.
Bước 6: Chỉnh sửa các tùy chọn khác như kích thước, màu sắc, kiểu dáng của mã QR Code (nếu có).
Bước 7: Nhấn OK hoặc Generate để tạo mã QR Code trong ô bạn đã chọn.
Bước 8: Mã QR Code sẽ hiển thị trong ô và bạn có thể tùy chỉnh vị trí nếu cần thiết.
Lưu ý: Ngoài việc sử dụng add-in, bạn cũng có thể sử dụng các trang web cung cấp dịch vụ tạo mã QR Code. Bạn chỉ cần sao chép nội dung hoặc dữ liệu từ Excel, dán vào trang web và tạo mã QR Code.
Hy vọng bạn có thể tạo thành công mã QR Code trong Excel bằng cách làm theo các bước trên.
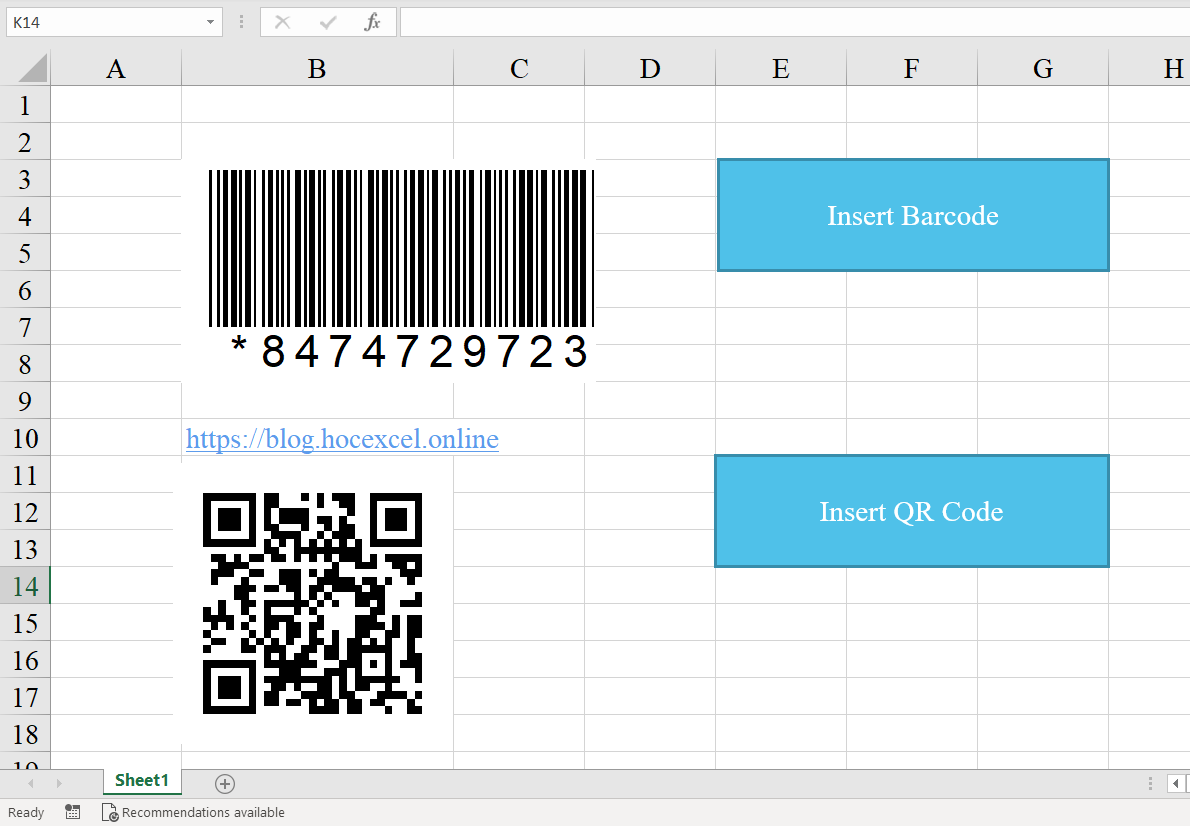

Cách tạo mã QR trong Excel (hoạt động)! #excel
Bạn muốn tìm hiểu cách tạo mã QR với dễ dàng và nhanh chóng? Hãy xem video này để biết cách tạo mã QR chỉ trong vài bước đơn giản, và sử dụng chúng để quảng bá sản phẩm, dịch vụ của bạn ngay trong Excel.
Phải sử dụng công cụ nào để tạo mã QR Code trong Excel?
Để tạo mã QR Code trong Excel, bạn cần sử dụng một công cụ hoặc add-in. Dưới đây là các bước chi tiết:
1. Tải và cài đặt công cụ tạo mã QR Code trong Excel. Có nhiều công cụ miễn phí và trả phí có sẵn trên mạng, bạn có thể tìm kiếm và chọn một công cụ phù hợp với nhu cầu của mình.
2. Sau khi cài đặt công cụ, mở Excel và chọn ô nơi bạn muốn chèn mã QR Code.
3. Với công cụ đã cài đặt, bạn sẽ thấy một tùy chọn hoặc biểu tượng cho phép bạn tạo mã QR Code. Nhấp vào tùy chọn hoặc biểu tượng đó để bắt đầu quá trình tạo mã QR Code.
4. Một cửa sổ hoặc hộp thoại sẽ xuất hiện, cho phép bạn tùy chỉnh các thông tin muốn chứa trong mã QR Code, chẳng hạn như URL, văn bản, dữ liệu số, v.v. Nhập thông tin mong muốn và tùy chỉnh các thuộc tính khác (nếu cần).
5. Sau khi hoàn thành tùy chỉnh, nhấn nút \"Tạo\" hoặc tương tự để tạo mã QR Code.
6. Mã QR Code sẽ được tạo và chèn vào ô bạn đã chọn trước đó trong Excel.
7. Bạn có thể di chuyển, chỉnh sửa kích thước hoặc định dạng mã QR Code theo ý muốn.
8. Lưu ý rằng có thể có một số công cụ cho phép bạn tải về một bảng mã QR Code đã tạo thành một tệp Excel. Bạn có thể sử dụng tính năng này để tạo và quản lý nhiều mã QR Code trong Excel.
Với các bước trên, bạn sẽ có thể tạo mã QR Code trong Excel bằng sử dụng một công cụ hỗ trợ. Lưu ý để tìm hiểu và chọn công cụ phù hợp với nhu cầu của bạn.

Có plugin hoặc add-in nào hỗ trợ tạo mã QR Code trong Excel không?
Có, có một số plugin và add-in hỗ trợ tạo mã QR Code trong Excel. Dưới đây là các bước để tạo mã QR Code trong Excel bằng sử dụng một trong những plugin này:
Bước 1: Tải và cài đặt plugin \"QR Code Generator\" vào Excel của bạn. Bạn có thể tìm và tải plugin này từ trang web chính thức của Microsoft Office hoặc từ công cụ \"Add-ins\" trong Excel.
Bước 2: Mở tệp Excel mà bạn muốn tạo mã QR Code.
Bước 3: Chọn một ô trong bảng tính Excel và chọn tab \"Add-ins\" trong thanh menu. Khi bạn cài đặt plugin \"QR Code Generator\", bạn sẽ thấy một nút hoặc một hộp chọn có tên là \"QR Code\".
Bước 4: Nhập dữ liệu vào ô bạn đã chọn trong bảng tính Excel. Dữ liệu này sẽ được chuyển đổi thành mã QR Code.
Bước 5: Nhấp vào nút \"QR Code\" hoặc chọn hộp chọn tương tự để tạo mã QR Code từ dữ liệu đã nhập.
Bước 6: Plugin sẽ tự động tạo mã QR Code dựa trên dữ liệu bạn đã nhập và hiển thị nó trên tệp Excel của bạn.
Bước 7: Bạn có thể tùy chỉnh chi tiết của mã QR Code bằng cách sử dụng các tùy chọn trong plugin. Ví dụ: bạn có thể thay đổi kích thước, màu sắc và kiểu mã QR Code.
Bước 8: Bạn có thể sao chép mã QR Code và dán nó vào các tài liệu khác hoặc in trực tiếp từ Excel.
Hy vọng rằng những hướng dẫn trên sẽ giúp bạn tạo mã QR Code trong Excel một cách dễ dàng và nhanh chóng.

_HOOK_
Lợi ích của việc sử dụng mã QR Code trong Excel là gì?
Sử dụng mã QR Code trong Excel có nhiều lợi ích, bao gồm:
1. Tiện lợi: Với mã QR Code, bạn có thể dễ dàng chia sẻ thông tin trong Excel chỉ bằng cách quét mã, mà không cần phải gõ lại tay. Điều này giúp tiết kiệm thời gian và giảm rủi ro sai sót do nhập liệu.
2. Theo dõi dữ liệu: Mã QR Code có thể liên kết với các dữ liệu trong Excel, ví dụ như liên kết với một URL để truy cập trực tiếp vào một trang web hoặc liên kết với số điện thoại để gọi trực tiếp. Khi thông tin trong Excel thay đổi, mã QR Code cũng sẽ tự động cập nhật, giúp bạn dễ dàng theo dõi và quản lý dữ liệu.
3. Tiết kiệm không gian: Mã QR Code chỉ chiếm ít không gian trên bảng tính Excel, nhưng chứa nhiều thông tin. Điều này giúp bạn tiết kiệm không gian trên tài liệu và tạo ra bảng tính gọn gàng và dễ đọc.
4. Tích hợp với ứng dụng khác: Mã QR Code có thể được sử dụng để tương tác với các ứng dụng khác như ứng dụng di động hay phần mềm quét mã. Bạn có thể sử dụng mã QR Code để thực hiện các chức năng như xác nhận thanh toán, tải về tài liệu, đánh giá sản phẩm, v.v.
5. Tích hợp trực quan: Mã QR Code có thể được tùy chỉnh về màu sắc và thiết kế để phù hợp với chi tiết trong Excel. Bạn có thể tạo mã QR Code theo phong cách riêng của mình để thu hút sự chú ý và làm nổi bật thông tin.
Tóm lại, việc sử dụng mã QR Code trong Excel không chỉ mang lại tiện lợi và tiết kiệm thời gian, mà còn giúp bạn theo dõi và quản lý dữ liệu một cách tự động và chính xác.
Tạo mã QR - Code trong Excel | Microsoft Excel QR Code | #qr_code_excel
Bạn đã từng nghĩ đến việc sử dụng mã QR trong Excel của mình? Video này sẽ chỉ cho bạn cách thêm mã QR vào bảng tính của bạn một cách dễ dàng và tiện lợi. Xem ngay để trở thành chuyên gia Excel với mã QR!

Cách tạo mã QR trong Excel (Miễn phí và đơn giản)
Tạo mã QR miễn phí và đơn giản là điều mà ai cũng muốn, phải không? Xem video này để biết cách tạo mã QR miễn phí với các công cụ trực tuyến và ứng dụng di động đơn giản nhưng hiệu quả. Đừng bỏ lỡ cơ hội này!
Làm thế nào để đọc mã QR Code trong Excel?
Để đọc mã QR Code trong Excel, bạn có thể sử dụng các công cụ và tính năng có sẵn trong chương trình hoặc sử dụng plugin bổ sung.
Dưới đây là cách thực hiện bằng cách sử dụng các công cụ có sẵn trong Excel:
1. Đầu tiên, hãy tìm hiểu các công cụ dành cho mã QR Code trong Excel. Các công cụ này có thể có sẵn trong tab \"Insert\" hoặc \"Data\" trên thanh công cụ.
2. Nhấp vào công cụ QR Code để mở bảng điều khiển cho mã QR Code.
3. Trong bảng điều khiển, nhập nội dung mà bạn muốn mã QR Code hiển thị. Điều này có thể là một liên kết website, một đoạn văn bản hoặc bất kỳ thông tin nào khác mà bạn muốn mã QR Code đại diện cho.
4. Sau khi nhập nội dung, bạn có thể tuỳ chỉnh các thiết lập khác như màu sắc, kích thước và định dạng của mã QR Code.
5. Sau khi cấu hình xong, nhấp vào nút \"Insert\" hoặc \"OK\" để thêm mã QR Code vào ô Excel hiện tại hoặc một vị trí mong muốn.
6. Mã QR Code sẽ được tạo và hiển thị trong ô Excel.
Ngoài ra, bạn cũng có thể sử dụng plugin bổ sung để đọc mã QR Code trong Excel. Để làm điều này, hãy tìm kiếm các plugin QR Code có sẵn cho Excel và cài đặt chúng trên máy tính của bạn. Sau khi cài đặt, bạn có thể sử dụng plugin để quét và đọc mã QR Code trong Excel.
Mong rằng thông tin trên sẽ giúp bạn đọc mã QR Code trong Excel một cách dễ dàng và thuận tiện.
Có cách nào để cập nhật thông tin trong mã QR Code trong Excel không?
Có, để cập nhật thông tin trong mã QR Code trong Excel, bạn có thể làm theo các bước sau:
1. Đầu tiên, hãy chắc chắn rằng bạn đã có mã QR Code trong Excel. Nếu không có, bạn có thể tạo mã QR Code bằng cách sử dụng các công cụ trực tuyến hoặc add-in có sẵn trong Excel.
2. Bạn cần có thông tin mới mà bạn muốn cập nhật vào mã QR Code. Ví dụ: nếu mã QR Code đại diện cho một URL, bạn cần có URL mới.
3. Chọn ô hoặc cell chứa mã QR Code trong Excel.
4. Tại thanh công cụ, hãy chuyển sang tab \"Công thức\" hoặc \"Fomular\" (tên tab có thể khác nhau tùy vào phiên bản của Excel bạn đang sử dụng).
5. Trong tab \"Công thức\" hoặc \"Fomular\", bạn sẽ thấy hộp văn bản (text box) hiển thị công thức hiện tại của ô đó. Hãy chỉnh sửa công thức này để cập nhật thông tin vào mã QR Code.
6. Tùy vào cách tạo mã QR Code ban đầu, công thức sẽ khác nhau. Ví dụ, nếu bạn sử dụng một hàm để tạo mã QR Code, bạn có thể chỉnh sửa tham số của hàm đó để thay đổi thông tin trong mã QR Code. Nếu bạn sử dụng một công cụ add-in, bạn có thể chỉnh sửa các thông số của công cụ để cập nhật thông tin.
7. Khi bạn đã chỉnh sửa công thức hoặc các thông số, hãy nhấn Enter để hoàn tất quá trình cập nhật thông tin vào mã QR Code.
Lưu ý rằng, quy trình cập nhật thông tin trong mã QR Code có thể khác nhau tùy vào cách bạn đã tạo mã QR Code ban đầu. Hãy tham khảo tài liệu hoặc hướng dẫn đi kèm khi bạn tạo mã QR Code để biết rõ hơn về cách cập nhật thông tin trong mã QR Code trong Excel của bạn.
Làm thế nào để tùy chỉnh thiết kế của mã QR Code trong Excel?
Để tùy chỉnh thiết kế của mã QR Code trong Excel, bạn có thể làm theo các bước sau:
1. Mở triển khai Excel và tạo một ô trống để chứa mã QR Code.
2. Tải và cài đặt Add-in \'Bước sóng mã QR cho Office\' từ Microsoft AppSource.
3. Nhấp vào tab \'Thêm-ins\' trên menu Excel và chọn \'Bước sóng mã QR cho Office\'.
4. Trong cửa sổ \'Bước sóng mã QR cho Office\', chọn ô bạn muốn chứa mã QR Code.
5. Click vào nút \'Cài đặt\' trên thanh công cụ của Add-in để tùy chỉnh thiết kế của mã QR Code.
6. Trong cửa sổ \'Cài đặt mã QR Code\', bạn có thể chọn kích thước, màu sắc, kiểu dáng và nền cho mã QR Code của mình.
7. Sau khi hoàn thành việc tùy chỉnh, nhấp vào nút \'Áp dụng\' để áp dụng các thay đổi vào mã QR Code.
8. Bạn cũng có thể thay đổi nội dung của mã QR Code bằng cách nhập thông tin mới vào ô chứa mã QR Code.
Hy vọng rằng thông tin trên đây sẽ giúp bạn tùy chỉnh thiết kế mã QR Code trong Excel một cách dễ dàng và thuận tiện.

Có thể in mã QR Code từ Excel ra được không?
Có, bạn có thể in mã QR Code từ Excel. Dưới đây là cách thực hiện:
1. Đầu tiên, bạn cần có các dữ liệu mã QR Code trong Excel. Bạn có thể thêm các dòng dữ liệu của mỗi mã QR Code vào cột trong Excel.
2. Tiếp theo, bạn cần tải và cài đặt một add-in có sẵn để tạo QR Code từ dữ liệu trong Excel. Có nhiều add-in miễn phí và trả phí có sẵn trên cửa hàng add-in của Microsoft Excel.
3. Sau khi cài đặt add-in, bạn cần chọn dữ liệu mã QR Code trong Excel và chọn chức năng tạo mã QR Code từ add-in.
4. Add-in sẽ chuyển đổi dữ liệu mã QR Code từ Excel và tạo ra mã QR Code tương ứng. Bạn có thể tự chỉnh sửa các thiết lập và định dạng cho mã QR Code trước khi in nó ra.
5. Khi bạn đã hoàn thành thiết lập và định dạng mã QR Code, bạn có thể chọn in mã QR Code theo cách thông thường bằng cách nhấn Ctrl + P hoặc chọn nút In trên thanh công cụ.
6. Đảm bảo rằng máy in của bạn đã được kết nối và chọn máy in thích hợp trước khi in.
7. Sau khi in đã hoàn thành, bạn sẽ có các mã QR Code từ dữ liệu trong Excel.
Hy vọng thông tin này hữu ích và bạn có thể in mã QR Code từ Excel của mình thành công.
_HOOK_




