Chủ đề excel spreadsheet compare: Spreadsheet Compare là một phần mềm tiện ích giúp người dùng so sánh hai bảng trong Excel một cách dễ dàng. Người dùng có thể dễ dàng phát hiện các thay đổi và thay đổi tương tự giữa hai phiên bản của một tệp Excel. Với Spreadsheet Compare, việc so sánh và phân tích dữ liệu trở nên nhanh chóng và hiệu quả hơn bao giờ hết.
Mục lục
- Tìm phần mềm so sánh bảng tính Excel? (excel spreadsheet compare)
- Spreadsheet Compare là gì và nó được sử dụng để làm gì?
- Microsoft Spreadsheet Compare là công cụ nào và nó có thể so sánh như thế nào giữa hai phiên bản tập tin Excel?
- Chương trình Excel Compare có tính năng gì và nó giúp người dùng như thế nào trong việc so sánh hai tập tin Excel?
- YOUTUBE: So sánh bảng tính
- Các thành phần cơ bản của một bảng tính trong Excel là gì?
- Các thuộc tính có thể được so sánh bằng Spreadsheet Compare là gì?
- Làm thế nào để so sánh các thay đổi giữa hai bảng tính Excel sử dụng Spreadsheet Compare?
- Có tính năng nào khác của Spreadsheet Compare giúp người dùng phân tích dữ liệu một cách tiện lợi?
- Làm thế nào để sử dụng Microsoft Spreadsheet Compare để tìm kiếm sự khác biệt giữa các cell trong một tập tin Excel?
- Có những ứng dụng và công cụ khác nào cho phép người dùng so sánh các bảng tính Excel một cách dễ dàng?
Tìm phần mềm so sánh bảng tính Excel? (excel spreadsheet compare)
Bước 1: Mở trình duyệt và truy cập vào trang chủ của Google.
Bước 2: Tìm kiếm từ khóa \"phần mềm so sánh bảng tính Excel\" hoặc \"excel spreadsheet compare\".
Bước 3: Xem kết quả tìm kiếm và quan tâm đến các mục có liên quan đến phần mềm so sánh bảng tính Excel, chẳng hạn như Spreadsheet Compare và Excel Compare.
Bước 4: Đọc thông tin chi tiết về các phần mềm được tìm thấy để hiểu cách chúng hoạt động và cung cấp tính năng như thế nào.
Bước 5: Dựa trên thông tin tổng hợp từ các trang web tìm kiếm và kiến thức của bạn về Excel, lựa chọn phần mềm mà bạn cảm thấy phù hợp nhất với nhu cầu của mình.
Bước 6: Truy cập trang web chính thức của phần mềm đã chọn và tải về nếu cần.
Bước 7: Cài đặt và sử dụng phần mềm so sánh bảng tính Excel theo hướng dẫn cung cấp.
Bước 8: Tận hưởng các tính năng và lợi ích mà phần mềm so sánh bảng tính Excel mang lại cho công việc của bạn.
Spreadsheet Compare là gì và nó được sử dụng để làm gì?
Spreadsheet Compare là một phần mềm được sử dụng để so sánh các bảng dữ liệu trong Excel. Nó giúp người dùng dễ dàng so sánh được hai phiên bản của một tệp Excel.
Để sử dụng Spreadsheet Compare, bạn có thể làm như sau:
1. Đầu tiên, bạn cần tải và cài đặt phần mềm Microsoft Spreadsheet Compare.
2. Mở phần mềm và chọn mục \"So sánh File\" từ thanh menu.
3. Chọn hai phiên bản của tệp Excel mà bạn muốn so sánh.
4. Nhấn vào nút \"So sánh\" để bắt đầu quá trình so sánh.
5. Spreadsheet Compare sẽ hiển thị hai phiên bản của tệp Excel song song với nhau và đánh dấu các sự khác biệt giữa chúng.
6. Bạn có thể xem các thay đổi về từng trang tính, cột, hàng, và các giá trị riêng lẻ.
7. Nếu bạn muốn, bạn có thể lưu kết quả so sánh để kiểm tra lại sau này.
Với Spreadsheet Compare, người dùng có thể dễ dàng phát hiện và kiểm tra các sự khác biệt giữa hai phiên bản của một bảng dữ liệu Excel. Điều này rất hữu ích trong việc kiểm tra lỗi, so sánh các phiên bản khác nhau của một tệp Excel, hoặc kiểm tra các thay đổi muốn áp dụng từ phiên bản cũ sang phiên bản mới của một tệp Excel.
Microsoft Spreadsheet Compare là công cụ nào và nó có thể so sánh như thế nào giữa hai phiên bản tập tin Excel?
Microsoft Spreadsheet Compare là một công cụ cho phép người dùng so sánh hai phiên bản tập tin Excel. Nó giúp người dùng nhìn thấy sự khác biệt giữa các phiên bản này.
Để so sánh hai phiên bản tập tin Excel bằng Microsoft Spreadsheet Compare, bạn cần thực hiện các bước sau:
1. Mở Microsoft Spreadsheet Compare.
2. Trên thanh công cụ, chọn \"Compare Files\" để mở hộp thoại so sánh tập tin.
3. Trong hộp thoại này, bạn cần chỉ định hai tập tin Excel mà bạn muốn so sánh. Bạn có thể chọn từ máy tính của mình hoặc từ các nguồn khác như SharePoint hoặc OneDrive.
4. Sau khi đã chọn hai tập tin cần so sánh, nhấn nút \"Compare\" để bắt đầu quá trình so sánh.
5. Microsoft Spreadsheet Compare sẽ hiển thị một bảng so sánh giữa hai tập tin. Các sự khác biệt sẽ được tô sáng hoặc nhấn mạnh để bạn dễ dàng nhận thấy. Bạn có thể thấy các thay đổi về cấu trúc (như thêm, xóa hoặc di chuyển các ô), giá trị hoặc công thức trong các tập tin.
Từ đó, bạn có thể dễ dàng so sánh và hiểu được những thay đổi giữa hai phiên bản tập tin Excel bằng Microsoft Spreadsheet Compare.
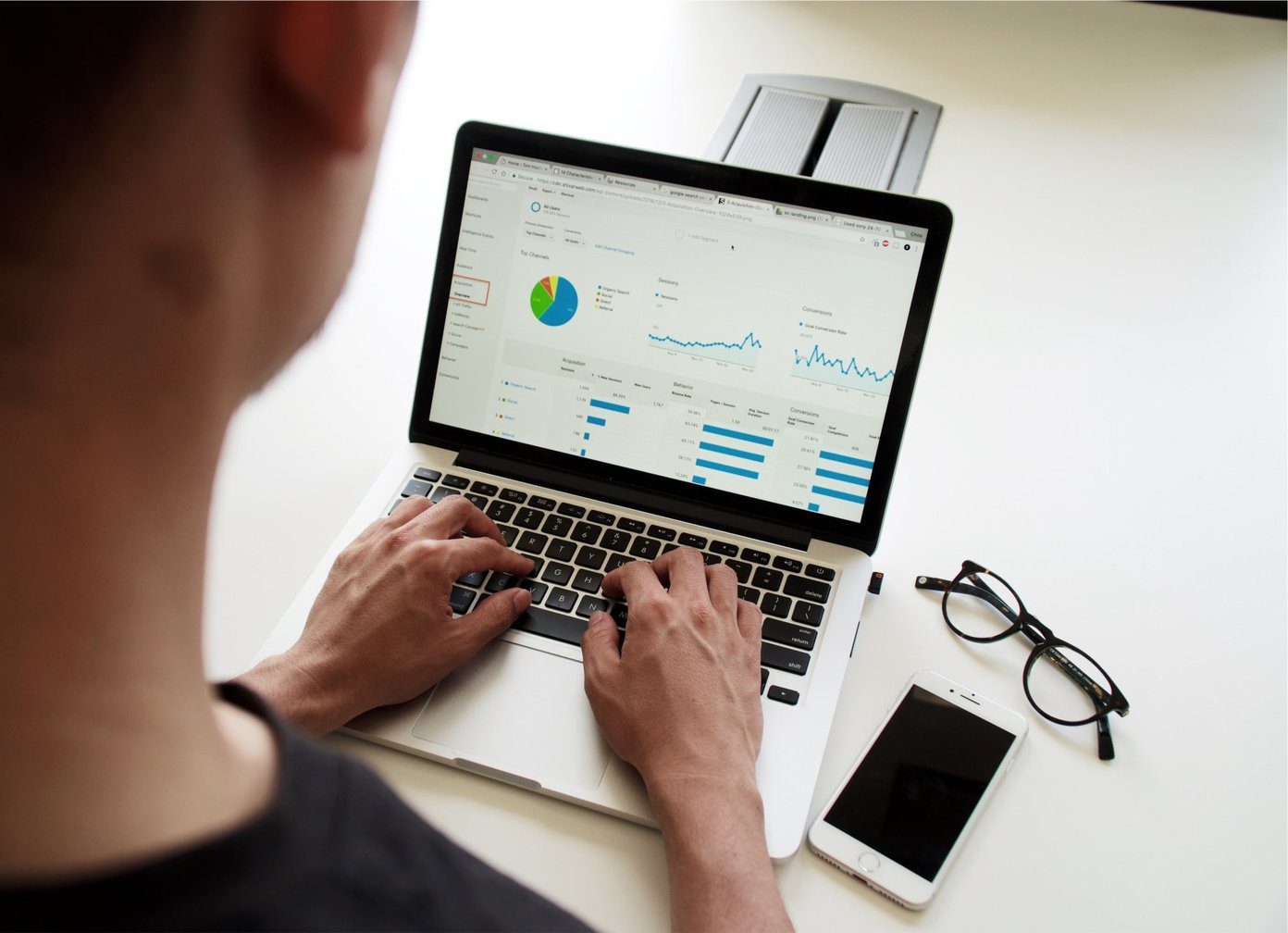
Chương trình Excel Compare có tính năng gì và nó giúp người dùng như thế nào trong việc so sánh hai tập tin Excel?
Chương trình Excel Compare có tính năng cho phép người dùng so sánh hai tập tin Excel và hiển thị sự khác biệt giữa chúng. Dưới đây là cách sử dụng chương trình này để so sánh hai tập tin Excel:
Bước 1: Tải xuống và cài đặt chương trình Excel Compare trên máy tính của bạn.
Bước 2: Mở chương trình Excel Compare và chọn tập tin Excel cần so sánh bằng cách nhấp vào nút \"Browse\" và chọn tệp tin từ danh sách.
Bước 3: Sau khi chọn tập tin Excel đầu tiên, chọn tập tin Excel thứ hai cần so sánh bằng cách nhấp vào nút \"Browse\" và chọn tệp tin từ danh sách.
Bước 4: Sau khi đã chọn cả hai tập tin Excel, nhấp vào nút \"Compare\" để bắt đầu quá trình so sánh.
Bước 5: Chương trình sẽ xử lý và hiển thị kết quả so sánh. Các khác biệt giữa hai tập tin sẽ được biểu diễn bằng cách hiển thị trong các bảng và các thanh màu khác nhau. Bạn có thể xem sự khác biệt cụ thể bằng cách xem các cột và hàng có màu khác nhau.
Bước 6: Bạn cũng có thể sắp xếp các tập tin theo thứ tự muốn so sánh và chọn các tùy chọn khác nhau trong chương trình.
Chương trình Excel Compare giúp người dùng nhanh chóng và dễ dàng so sánh hai tập tin Excel. Điều này rất hữu ích khi bạn muốn kiểm tra sự khác biệt giữa các phiên bản tài liệu hoặc so sánh các báo cáo hoặc dữ liệu trong Excel.
So sánh bảng tính
Bảng tính Excel: Hãy khám phá thế giới kỹ năng Excel thông qua video hướng dẫn bảng tính Excel. Tự tin sử dụng công cụ này để tăng năng suất công việc và tổ chức dữ liệu một cách hiệu quả.
Các thành phần cơ bản của một bảng tính trong Excel là gì?
Các thành phần cơ bản của một bảng tính trong Excel bao gồm:
1. Ô (cell): Đây là đơn vị cơ bản của bảng tính, mỗi ô được định danh bằng tên, ví dụ: ô A1.
2. Hàng (row): Là dãy các ô theo chiều ngang trên bảng tính, được đánh số từ 1 trở đi.
3. Cột (column): Là dãy các ô theo chiều dọc trên bảng tính, được đánh số từ A trở đi.
4. Vùng (range): Là một nhóm các ô liên tiếp hoặc không liên tiếp trên bảng tính, ví dụ: vùng B2:D5.
5. Công thức (formula): Là một biểu thức toán học hoặc logic được sử dụng để tính toán giá trị của một ô hoặc một vùng.
6. Giá trị (value): Là kết quả của một công thức hoặc dữ liệu được nhập trực tiếp vào ô.
7. Bảng tính (worksheet): Là tên của một trang trong tập hợp các trang bảng tính trong một file Excel.
8. File Excel (workbook): Là một tập hợp các bảng tính và các đối tượng khác như biểu đồ, hình ảnh trong một file.
9. Biểu đồ (chart): Là một đồ thị được tạo ra từ dữ liệu trên bảng tính để trực quan hóa thông tin.
10. Hàm (function): Là một công cụ tích hợp sẵn trong Excel để thực hiện các phép toán và tính toán đặc biệt, ví dụ: SUM, AVERAGE.
_HOOK_
Các thuộc tính có thể được so sánh bằng Spreadsheet Compare là gì?
Các thuộc tính có thể được so sánh bằng Spreadsheet Compare bao gồm:
1. Giá trị của các ô trong bảng: Bạn có thể so sánh giá trị của các ô trong hai bảng để xem xét liệu chúng có giống nhau hay không.
2. Công thức: Spreadsheet Compare cho phép bạn so sánh các công thức trong các ô của hai bảng, để xem xét liệu chúng có giống nhau hay không.
3. Định dạng và kiểu số: Bạn có thể so sánh định dạng và kiểu số trong các ô của hai bảng, để xem xét liệu chúng có giống nhau hay không.
4. Phông chữ và màu sắc: Spreadsheet Compare cũng cho phép bạn so sánh phông chữ và màu sắc trong các ô của hai bảng, để xem xét liệu chúng có giống nhau hay không.
5. Các thuộc tính khác: Ngoài ra, Spreadsheet Compare cũng cho phép bạn so sánh các thuộc tính khác như kích thước và vị trí của các ô trong hai bảng.
Làm thế nào để so sánh các thay đổi giữa hai bảng tính Excel sử dụng Spreadsheet Compare?
Để so sánh các thay đổi giữa hai bảng tính Excel sử dụng Spreadsheet Compare, bạn có thể làm theo các bước sau:
1. Cài đặt phần mềm Spreadsheet Compare: Tìm và tải xuống phần mềm từ trang web chính thức của Microsoft. Tiến hành cài đặt phần mềm trên máy tính của bạn.
2. Mở phần mềm Spreadsheet Compare: Sau khi cài đặt thành công, mở phần mềm lên.
3. Chọn hai tệp Excel cần so sánh: Trong giao diện của phần mềm, chọn đường dẫn của hai tệp Excel mà bạn muốn so sánh. Đường dẫn này có thể là địa chỉ tệp trên máy tính của bạn hoặc tệp được lưu trên mạng.
4. Bắt đầu quá trình so sánh: Bấm vào nút \"Compare\" để bắt đầu quá trình so sánh. Phần mềm sẽ tự động so sánh các thuộc tính, dữ liệu và cấu trúc của hai tệp Excel.
5. Xem kết quả so sánh: Sau khi quá trình so sánh hoàn tất, phần mềm sẽ hiển thị kết quả so sánh trong một bảng. Bạn có thể xem các thay đổi cụ thể giữa hai bảng.
Đây là cách sử dụng phần mềm Spreadsheet Compare để so sánh các thay đổi giữa hai bảng tính Excel. Phần mềm này sẽ giúp bạn dễ dàng nhận biết sự khác nhau và tìm ra những điểm thay đổi trong các tệp Excel của bạn.
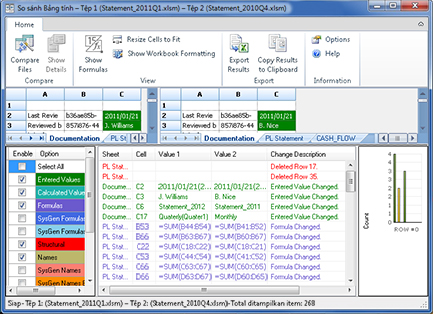
Cách so sánh hai tờ Excel và tìm sự khác biệt
Cách so sánh hai tờ Excel: Học cách so sánh hai tờ Excel một cách đơn giản và nhanh chóng qua video hướng dẫn. Giúp bạn tìm hiểu những sự khác biệt và tạo ra báo cáo chính xác nhất trong công việc hàng ngày.
Cách so sánh hai tờ Excel và tìm sự khác biệt
MS Excel: Khám phá các tính năng tuyệt vời của MS Excel qua video hướng dẫn. Từ việc xử lý dữ liệu phức tạp đến tính toán và biểu đồ, Excel sẽ trở thành công cụ giúp bạn thực hiện công việc một cách hiệu quả và chuyên nghiệp.
Có tính năng nào khác của Spreadsheet Compare giúp người dùng phân tích dữ liệu một cách tiện lợi?
Spreadsheet Compare có nhiều tính năng khác nhau để giúp người dùng phân tích dữ liệu một cách tiện lợi. Dưới đây là một số tính năng quan trọng của Spreadsheet Compare:
1. So sánh các bảng: Spreadsheet Compare cho phép người dùng so sánh các bảng trong Excel để phát hiện ra những thay đổi, thêm mới, hoặc sửa đổi trong dữ liệu. Việc này giúp người dùng dễ dàng so sánh và phân tích các phiên bản khác nhau của tệp Excel.
2. Phân tích các thuộc tính: Spreadsheet Compare cung cấp chức năng để so sánh các thuộc tính của các ô trong bảng. Điều này cho phép người dùng xác định những thay đổi trong định dạng, kiểu dữ liệu và công thức trong các ô.
3. Tự động xác định sự khác biệt: Ứng dụng cho phép người dùng xác định sự khác biệt giữa hai bảng một cách tự động. Spreadsheet Compare sẽ tạo ra một báo cáo chi tiết về các thay đổi, cung cấp thông tin về các giá trị được thêm mới, xóa bỏ hoặc sửa đổi trong dữ liệu.
4. Hỗ trợ trong việc phân tích dữ liệu: Spreadsheet Compare cung cấp các công cụ phân tích dữ liệu mạnh mẽ để giúp người dùng hiểu rõ hơn về dữ liệu. Các tính năng bao gồm việc tính toán các công thức, vẽ biểu đồ, tạo báo cáo và thống kê dữ liệu.
5. Hỗ trợ việc đối chiếu dữ liệu: Spreadsheet Compare cung cấp chức năng để so sánh dữ liệu trong các cột và hàng. Điều này giúp người dùng tìm hiểu sự khác nhau và tương đồng giữa các phần của dữ liệu để phân tích và đưa ra quyết định.
Tổng quan, Spreadsheet Compare là một công cụ mạnh mẽ để so sánh và phân tích dữ liệu trong Excel, với nhiều tính năng hỗ trợ người dùng trong quá trình phân tích và thực hiện các bước tiếp theo.
Làm thế nào để sử dụng Microsoft Spreadsheet Compare để tìm kiếm sự khác biệt giữa các cell trong một tập tin Excel?
Để sử dụng Microsoft Spreadsheet Compare để tìm kiếm sự khác biệt giữa các cell trong một tập tin Excel, bạn có thể tuân theo các bước sau đây:
Bước 1: Tải xuống và cài đặt Microsoft Spreadsheet Compare từ trang web chính thức của Microsoft.
Bước 2: Mở Microsoft Spreadsheet Compare và chọn File > Open trên thanh menu để mở tập tin Excel mà bạn muốn so sánh các cell.
Bước 3: Trong hộp thoại \"Select Files to Compare\", chọn tập tin Excel gốc trong ô \"Original File\" và tập tin Excel hiện tại trong ô \"Revised File\". Bạn cũng có thể chọn hai phiên bản khác nhau của cùng một tập tin Excel.
Bước 4: Nhấn vào nút \"OK\" để bắt đầu quá trình so sánh. Microsoft Spreadsheet Compare sẽ hiển thị một bảng so sánh dạng lưới, trong đó các ô sẽ biểu thị sự khác biệt giữa các cell trong hai tập tin Excel.
Bước 5: Kiểm tra các ô trong bảng so sánh để xem sự khác biệt giữa các cell. Các ô có nền màu xanh lá cây biểu thị sự khác biệt giữa các cell, trong khi các ô có nền màu vàng biểu thị các cell đã bị xóa hoặc thay đổi.
Bước 6: Bấm vào các ô cụ thể để xem chi tiết sự khác biệt và điều chỉnh tập tin Excel nếu cần thiết.
Lưu ý: Microsoft Spreadsheet Compare chỉ phân biệt sự khác biệt giữa các cell trong tập tin Excel và không thay đổi dữ liệu trong tập tin gốc. Bạn có thể sử dụng kết quả so sánh để cập nhật tập tin gốc hoặc thay đổi tập tin hiện tại.
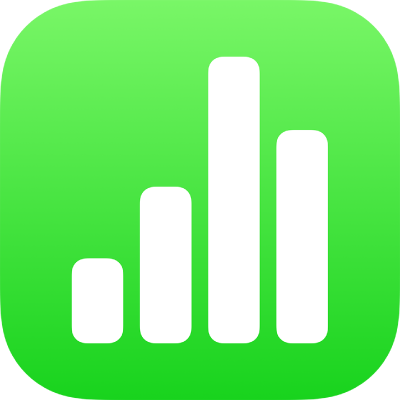
Có những ứng dụng và công cụ khác nào cho phép người dùng so sánh các bảng tính Excel một cách dễ dàng?
Ngoài Microsoft Spreadsheet Compare, có một số ứng dụng và công cụ khác cho phép người dùng so sánh các bảng tính Excel một cách dễ dàng. Dưới đây là một số ứng dụng và công cụ có thể sử dụng:
1. Beyond Compare: Đây là một công cụ so sánh và đồng bộ dữ liệu mạnh mẽ, cho phép người dùng so sánh cả bảng tính Excel với các loại tệp tin khác nhau. Công cụ này có thể tìm ra các sự khác biệt chi tiết và hiển thị chúng trong giao diện dễ đọc.
2. DiffEngineX: Đây là một ứng dụng đơn giản và dễ sử dụng cho phép so sánh các tệp tin Excel. Nó có thể nhận dạng và hiển thị các sự khác biệt giữa các bảng tính, các ô dữ liệu và các công thức.
3. Spreadsheet Compare Tool trong Office Tab: Đây là công cụ tích hợp trong Office Tab, cho phép người dùng so sánh các tệp tin Excel một cách dễ dàng. Nó hiển thị các sự khác biệt và tương đồng giữa các bảng tính và cung cấp các tùy chọn để so sánh chi tiết.
4. Kompare: Đây là một ứng dụng mã nguồn mở dành cho hệ điều hành Linux, cho phép người dùng so sánh các bảng tính Excel. Nó có khả năng nhận dạng sự khác biệt giữa các tệp tin và hiển thị chúng một cách rõ ràng.
Đây chỉ là một số ứng dụng và công cụ phổ biến cho việc so sánh các bảng tính Excel. Tùy thuộc vào nhu cầu và sở thích cá nhân, người dùng có thể lựa chọn ứng dụng hoặc công cụ phù hợp để thực hiện công việc so sánh.
_HOOK_
MS Excel - So sánh hai tờ.
MS Excel - Compare Two Sheets Lecture By: Mr. Pavan Lalwani Tutorials Point India Private Limited To Buy Full Excel Course: ...