Cập nhật thông tin và kiến thức về excel count visible cells chi tiết và đầy đủ nhất, bài viết này đang là chủ đề đang được nhiều quan tâm được tổng hợp bởi đội ngũ biên tập viên.
Mục lục
- Tìm hiểu cách đếm các ô hiển thị trong Excel?
- Cách tính số lượng ô hiển thị trong Excel là gì?
- Lệnh nào được sử dụng để chọn chỉ các ô hiển thị trong Excel?
- Làm cách nào để sao chép các ô hiển thị từ một sheet Excel sang sheet khác?
- YOUTUBE: Đếm số hàng hiển thị - 1034 - Học Excel từ ông MrExcel
- Làm cách nào để đếm số lượng ô hiển thị có chứa văn bản trong Excel?
- Có thể sử dụng công thức nào trong Excel để đếm số lượng ô hiển thị?
- Có thể sử dụng công thức nào trong Excel để đếm số lượng ô hiển thị chỉ chứa văn bản cụ thể?
- Cách nào đếm số lượng ô hiển thị chứa các giá trị được lọc trong Excel?
- Làm cách nào để đếm số lượng ô hiển thị chỉ chứa các giá trị duy nhất trong Excel?
- Có phần mềm hoặc công cụ nào khác có thể dùng để đếm số lượng ô hiển thị trong Excel?
Tìm hiểu cách đếm các ô hiển thị trong Excel?
Để đếm các ô hiển thị trong Excel, bạn có thể sử dụng các bước sau:
1. Mở bảng tính Excel và điều hướng đến vùng dữ liệu mà bạn muốn đếm các ô hiển thị.
2. Trong thanh công cụ, hãy chọn tab \"Home\".
3. Trong tab \"Home\", tìm và chọn ô có dấu \"Sort & Filter\". Đây là một hộp công cụ cho phép bạn thực hiện các thao tác lọc dữ liệu trong Excel.
4. Khi bạn chọn ô \"Sort & Filter\", một danh sách các tùy chọn hiển thị. Tại đây, hãy chọn \"Filter\".
5. Khi bạn lựa chọn \"Filter\", các ô tiêu đề của vùng dữ liệu sẽ xuất hiện một hình mũi tên hướng xuống bên cạnh. Bạn hãy nhấp vào mũi tên này.
6. Khi bạn nhấp vào mũi tên, một danh sách các tùy chọn lọc xuất hiện. Tại đây, hãy chọn \"Filter by Color\".
7. Sau khi bạn chọn \"Filter by Color\", một danh sách các màu sẽ hiển thị. Bạn hãy chọn màu của các ô bạn muốn đếm.
8. Sau khi bạn chọn màu, chỉ các ô có màu tương ứng sẽ được hiển thị. Bây giờ, bạn hãy vào ô tính toán nơi bạn muốn hiển thị kết quả đếm.
9. Trong ô tính toán, hãy nhập công thức \"=SUBTOTAL(3, range)\" (thay \"range\" bằng địa chỉ của vùng dữ liệu bạn đang làm việc). Công thức này sẽ đếm các ô hiển thị trong vùng dữ liệu đã chọn.
10. Bạn hãy nhấn Enter để hoàn thành công thức. Kết quả đếm sẽ hiển thị trong ô tính toán.
Đó là các bước để đếm các ô hiển thị trong Excel. Hy vọng nó hữu ích đối với bạn!

Cách tính số lượng ô hiển thị trong Excel là gì?
Để tính số lượng ô hiển thị trong Excel, bạn có thể sử dụng công thức COUNTVISIBLE. Dưới đây là cách thực hiện:
1. Đầu tiên, bạn cần mở workbook Excel của mình và chọn sheet mà bạn muốn tính số lượng ô hiển thị.
2. Bạn nhấn vào ô mà bạn muốn hiển thị kết quả.
3. Tiếp theo, bạn nhấn vào tab \"Formulas\" trên thanh công cụ trên cùng của Excel.
4. Trong tab \"Formulas\", bạn nhấn vào mục \"More Functions\" và chọn \"Statistical\".
5. Trong danh sách các hàm statistical, bạn tìm và chọn hàm \"COUNTVISIBLE\".
6. Trong hộp thoại \"COUNTVISIBLE\", bạn cần chỉ định phạm vi ô mà bạn muốn tính số lượng ô hiển thị. Bạn có thể thủ công chọn hoặc nhập địa chỉ phạm vi vào ô \"Range\".
7. Sau khi đã chọn phạm vi, bạn nhấn vào nút \"OK\".
Excel sẽ tính toán số lượng ô hiển thị trong phạm vi đó và hiển thị kết quả tại ô bạn đã chọn ở bước 2.
Chú ý rằng, hàm COUNTVISIBLE chỉ tính toán số lượng ô hiển thị và bỏ qua các ô bị ẩn. Điều này hữu ích khi bạn muốn tính toán chỉ dựa trên các ô có thể nhìn thấy trên màn hình.
Lệnh nào được sử dụng để chọn chỉ các ô hiển thị trong Excel?
Lệnh được sử dụng để chọn chỉ các ô hiển thị trong Excel là \"Visible cells only\". Để sử dụng lệnh này, bạn có thể làm theo các bước sau:
1. Chọn các ô mà bạn muốn đếm.
2. Nhấn tổ hợp phím F5 trên bàn phím.
3. Trong hộp thoại \"Find and Replace\", nhấp vào nút \"Special...\".
4. Trong hộp thoại \"Go To Special\", chọn \"Visible cells only\".
5. Nhấn OK.
Sau khi thực hiện các bước trên, các ô đã chọn sẽ là các ô hiển thị trên bảng tính Excel. Bạn có thể sử dụng các lệnh khác như \"Count\" để đếm số lượng các ô hiển thị này.
Làm cách nào để sao chép các ô hiển thị từ một sheet Excel sang sheet khác?
Để sao chép các ô hiển thị từ một sheet Excel sang sheet khác, bạn có thể làm như sau:
1. Đầu tiên, bạn hãy mở sheet chứa dữ liệu mà bạn muốn sao chép.
2. Nhấn \"Ctrl\" và \"A\" trên bàn phím của bạn để chọn tất cả các ô trong sheet hiện tại.
3. Sau đó, nhấn \"F5\" trên bàn phím để mở hộp thoại \"Di chuyển\".
4. Trong hộp thoại \"Di chuyển\", chọn \"Chỉ ô hiển thị\" và nhấn \"OK\".
5. Bây giờ, các ô được chọn chỉ bao gồm các ô hiển thị trong sheet.
6. Nhấn \"Ctrl\" và \"C\" trên bàn phím của bạn để sao chép các ô đã chọn.
7. Mở sheet mới hoặc sheet đích mà bạn muốn dán dữ liệu vào.
8. Nhấn \"Ctrl\" và \"V\" trên bàn phím của bạn để dán dữ liệu.
Điều này sẽ sao chép chỉ các ô hiển thị từ sheet ban đầu sang sheet mới.
Đếm số hàng hiển thị - 1034 - Học Excel từ ông MrExcel
Đếm số hàng hiển thị: Bạn muốn biết chính xác có bao nhiêu hàng hiển thị trong danh sách? Hãy xem video này để tìm hiểu cách đếm số hàng hiển thị một cách dễ dàng và nhanh chóng. Bạn sẽ được hướng dẫn một cách chi tiết và từng bước để có thể áp dụng ngay lập tức!
Làm cách nào để đếm số lượng ô hiển thị có chứa văn bản trong Excel?
Để đếm số lượng ô hiển thị có chứa văn bản trong Excel, bạn có thể thực hiện các bước sau:
1. Mở file Excel và điều hướng đến trang tính mà bạn muốn đếm số lượng ô hiển thị.
2. Chọn một ô trống để hiển thị kết quả đếm.
3. Sử dụng công thức COUNTIF để đếm số lượng ô hiển thị có chứa văn bản. Công thức này có thể được sử dụng như sau: =COUNTIF(range, criteria), trong đó \"range\" là phạm vi mà bạn muốn kiểm tra và \"criteria\" là văn bản mà bạn muốn đếm.
4. Để chỉ định phạm vi là các ô hiển thị, hãy nhấn Ctrl + G trên bàn phím để mở hộp thoại \"Go To\". Sau đó, chọn \"Special\" và chọn \"Visible cells only\" trước khi nhấn OK.
5. Đặt phạm vi các ô hiển thị vào công thức COUNTIF. Ví dụ, nếu bạn muốn đếm số lượng ô hiển thị trong phạm vi A1:A10, bạn sẽ viết công thức như sau: =COUNTIF(A1:A10, criteria).
6. Nhấn Enter để xác nhận công thức và kết quả đếm sẽ xuất hiện trong ô trống bạn đã chọn.
Lưu ý rằng, công thức COUNTIF chỉ đếm số lượng ô chứa chính xác văn bản mà bạn đã chỉ định trong \"criteria\". Nếu bạn muốn đếm số lượng ô chứa văn bản theo một tiêu chí hoặc loại trừ những ô không hiển thị, cách tiếp cận có thể khác.
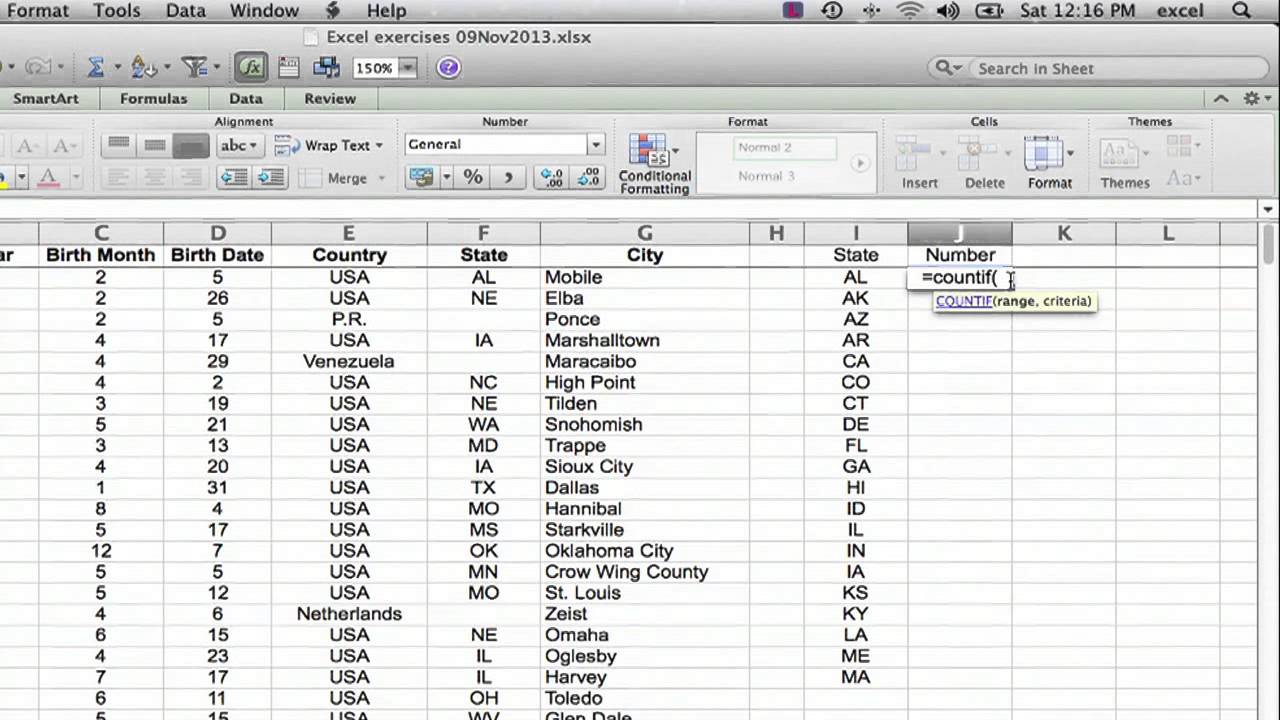
_HOOK_
Có thể sử dụng công thức nào trong Excel để đếm số lượng ô hiển thị?
Có thể sử dụng công thức SUBTOTAL() trong Excel để đếm số lượng ô hiển thị. Dưới đây là các bước cụ thể:
1. Nhập dữ liệu vào bảng tính Excel.
2. Chọn một ô trống để hiển thị kết quả đếm.
3. Nhập công thức sau vào ô đó: =SUBTOTAL(3, A:A)
Ở đây, số 3 trong công thức là mã chức năng \"Đếm\", và A:A là phạm vi dữ liệu bạn muốn đếm.
4. Nhấn Enter để hoàn thành công thức.
5. Kết quả đếm sẽ xuất hiện trong ô bạn đã chọn ở bước 2.
Công thức SUBTOTAL() sẽ chỉ đếm các ô hiển thị trong phạm vi dữ liệu đã chỉ định. Nếu bạn ẩn một số hàng hoặc cột trong phạm vi đó, các ô ẩn đi sẽ không được tính trong kết quả đếm.
Hy vọng thông tin này hữu ích với bạn.
Có thể sử dụng công thức nào trong Excel để đếm số lượng ô hiển thị chỉ chứa văn bản cụ thể?
Để đếm số lượng ô hiển thị chỉ chứa văn bản cụ thể trong Excel, bạn có thể sử dụng công thức COUNTIF. Dưới đây là cách thực hiện:
Bước 1: Mở file Excel và chọn ô trong đó bạn muốn hiển thị kết quả.
Bước 2: Nhập công thức sau vào ô được chọn: =COUNTIF(range,criteria)
- \"range\" đại diện cho phạm vi ô bạn muốn kiểm tra. Ví dụ, nếu bạn muốn kiểm tra tất cả các ô trong cột A, bạn có thể nhập A:A.
- \"criteria\" đại diện cho văn bản cụ thể mà bạn muốn đếm. Ví dụ, nếu bạn muốn đếm số lượng ô chứa văn bản \"example\", bạn có thể nhập \"example\" vào đây.
Bước 3: Nhấn Enter để hoàn thành công thức. Kết quả sẽ hiển thị là số lượng ô thoả mãn điều kiện đã chỉ định.
Ví dụ: Nếu bạn muốn đếm số lượng ô trong cột A mà có chứa văn bản \"example\", bạn có thể sử dụng công thức =COUNTIF(A:A,\"example\").
Lưu ý: Công thức COUNTIF chỉ đếm các ô thoả mãn điều kiện chỉ định mà hiển thị trên màn hình. Các ô ẩn sẽ không được đếm.

Sử dụng công thức này để đếm dữ liệu đã lọc trong Excel
Sử dụng công thức này để đếm dữ liệu đã lọc trong Excel: Excel là công cụ tuyệt vời để quản lý dữ liệu, nhưng bạn có biết cách đếm dữ liệu đã được lọc trong một bảng tính? Xem video này để khám phá công thức đếm dữ liệu, lọc và cách áp dụng nó vào Excel của bạn. Giờ đây, bạn sẽ có thể tiết kiệm thời gian và tăng hiệu suất công việc của mình!
Cách nào đếm số lượng ô hiển thị chứa các giá trị được lọc trong Excel?
Để đếm số lượng ô hiển thị chứa các giá trị được lọc trong Excel, bạn có thể làm theo các bước dưới đây:
1. Chọn phạm vi ô mà bạn muốn đếm.
2. Trên thanh công cụ, nhấp vào tab \"Home\".
3. Trong nhóm \"Editing\", nhấp vào nút \"Find & Select\" và chọn \"Go To Special\".
4. Một hộp thoại \"Go To Special\" sẽ xuất hiện. Chọn \"Visible cells only\" và nhấp vào nút \"OK\".
5. Bây giờ, chỉ các ô hiển thị đang được chọn.
6. Trên thanh công cụ, xem số liệu \"Count\" để biết số lượng ô được chọn.
Hy vọng những thông tin trên có thể giúp bạn hiểu cách đếm số lượng ô hiển thị chứa các giá trị được lọc trong Excel.
Làm cách nào để đếm số lượng ô hiển thị chỉ chứa các giá trị duy nhất trong Excel?
Để đếm số lượng ô hiển thị chỉ chứa các giá trị duy nhất trong Excel, bạn có thể sử dụng công thức COUNTIF và công thức ARRAY FORMULA. Dưới đây là cách thực hiện từng bước:
1. Đảm bảo rằng bạn có một cột dữ liệu chứa các giá trị mà bạn muốn đếm.
2. Trong ô trống bên cạnh, nhập công thức COUNTIF như sau: =COUNTIF(range, criteria), trong đó \"range\" là phạm vi dữ liệu mà bạn muốn kiểm tra và \"criteria\" là giá trị duy nhất bạn muốn đếm.
3. Nhấn Enter để hiển thị kết quả.
4. Bạn có thể sao chép công thức này sang các ô khác để đếm số lượng giá trị duy nhất cho các phạm vi dữ liệu khác nhau.
Nếu bạn muốn đếm số lượng ô hiển thị chỉ chứa các giá trị duy nhất trong một phạm vi lớn hơn, bạn có thể sử dụng công thức ARRAY FORMULA như sau:
1. Đảm bảo rằng bạn có một cột dữ liệu chứa các giá trị mà bạn muốn đếm.
2. Trong ô trống bên cạnh, nhập công thức ARRAY FORMULA như sau: =SUM(1/COUNTIF(range, range)), trong đó \"range\" là phạm vi dữ liệu mà bạn muốn kiểm tra.
3. Nhấn Ctrl + Shift + Enter để thực hiện công thức ARRAY FORMULA.
4. Kết quả sẽ hiển thị số lượng giá trị duy nhất trong phạm vi dữ liệu.
Hy vọng rằng cách thực hiện này sẽ giúp bạn đếm số lượng ô hiển thị chỉ chứa các giá trị duy nhất trong Excel một cách dễ dàng và chính xác.
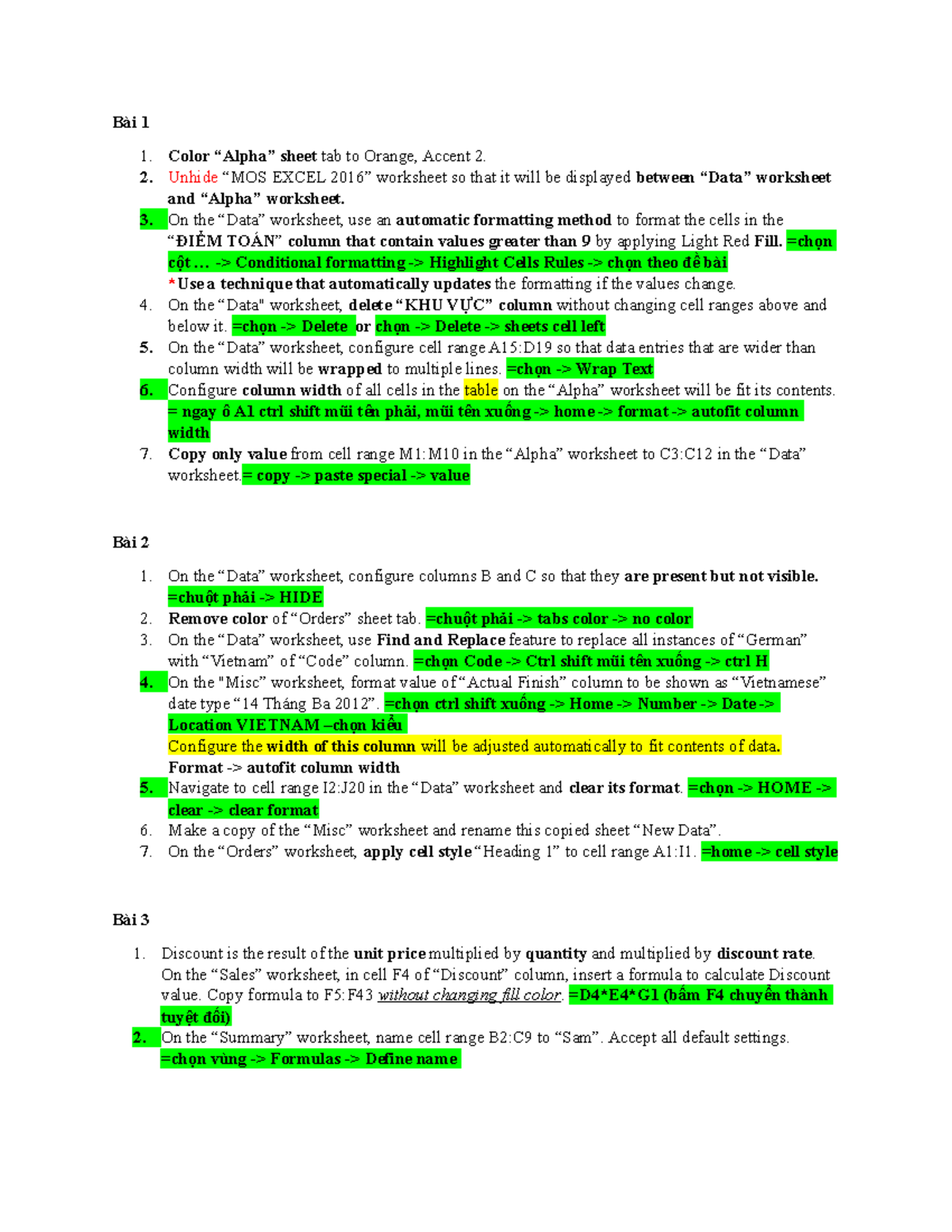
Có phần mềm hoặc công cụ nào khác có thể dùng để đếm số lượng ô hiển thị trong Excel?
Có một cách khác để đếm số lượng ô hiển thị trong Excel là sử dụng công thức TÍNH. Dưới đây là các bước chi tiết:
1. Tạo một cột mới để đánh số từ 1 đến số dòng cuối cùng trong bảng dữ liệu của bạn. Hãy giả sử cột này là cột A.
2. Sử dụng công thức TÍNH để kiểm tra xem ô có hiển thị hay không. Vào ô B1 và nhập công thức sau: =SUBTOTAL(103,A1)
3. Sao chép công thức từ ô B1 đến dòng cuối cùng trong bảng dữ liệu của bạn. Điều này sẽ áp dụng công thức cho các ô tương ứng trong cột A.
4. Sử dụng công thức TÍNH khác để đếm số lượng ô có giá trị khác 0 trong cột B, tức là số lượng ô hiển thị. Điều này giúp bạn đếm số lượng ô hiển thị trong Excel.
Với các bước trên, bạn có thể sử dụng công thức TÍNH để đếm số lượng ô hiển thị trong Excel.
_HOOK_