Chủ đề msgbox excel vba: MsgBox là một hàm mạnh mẽ trong VBA Excel giúp tạo ra các hộp thoại thông báo hấp dẫn và tương tác. Sử dụng MsgBox, bạn có thể hiển thị các thông báo, lưu ý cho người dùng một cách dễ dàng và nhanh chóng. Điều này sẽ giúp tăng tính tương tác và hiệu quả cho bảng tính Excel của bạn, đồng thời tạo ra trải nghiệm tốt cho người dùng.
Mục lục
- Tìm hiểu cách sử dụng MsgBox trong VBA Excel để tạo thông báo và lưu ý cho người dùng.
- MsgBox là gì và tại sao nó được sử dụng trong VBA Excel?
- Cú pháp của hàm MsgBox trong VBA Excel như thế nào?
- Có bao nhiêu loại hộp thoại MessageBox có sẵn trong VBA Excel và chúng khác nhau như thế nào?
- YOUTUBE: Hướng dẫn thành thạo hộp thoại VBA trong 6 phút
- Làm thế nào để tạo một hộp thoại MsgBox đơn giản trong VBA Excel?
- Có cách nào để tuỳ chỉnh nội dung thông báo của hộp thoại MsgBox trong VBA Excel?
- Làm thế nào để điều khiển việc hiển thị và ẩn các nút (button) trong hộp thoại MsgBox trong VBA Excel?
- Có thể sử dụng hộp thoại MsgBox để yêu cầu người dùng nhập thông tin vào một trường trong VBA Excel không?
- Làm thế nào để xử lý kết quả trả về từ một hộp thoại MsgBox trong VBA Excel?
- Tìm hiểu những ứng dụng thực tế của hàm MsgBox trong việc tạo thông báo và tương tác với người dùng trong VBA Excel.
Tìm hiểu cách sử dụng MsgBox trong VBA Excel để tạo thông báo và lưu ý cho người dùng.
Bước 1: Mở VBA Editor trong Excel bằng cách nhấn tổ hợp phím Alt + F11.
Bước 2: Tạo một module mới bằng cách nhấn chuột phải vào dự án VBA và chọn \"Insert\" -> \"Module\".
Bước 3: Trong module mới, bạn có thể tạo một macro để thực hiện các thao tác cần thiết trước khi hiển thị thông báo. Ví dụ:
Sub HienThiThongBao()
\'Các thao tác cần thiết trước khi hiển thị thông báo
\'Ví dụ: Tính tổng của hai số a và b
Dim a As Integer
Dim b As Integer
Dim tong As Integer
a = 5
b = 10
tong = a + b
\'Hiển thị thông báo
MsgBox \"Tổng của \" & a & \" và \" & b & \" là \" & tong
End Sub
Bước 4: Lưu và đóng VBA Editor.
Bước 5: Trong Excel, nhấn tổ hợp phím Alt + F8 để mở hộp thoại Macros.
Bước 6: Chọn macro \"HienThiThongBao\" và nhấn \"Run\" để thực thi macro.
Bước 7: Một hộp thoại thông báo sẽ hiển thị với nội dung \"Tổng của 5 và 10 là 15\".
Bạn có thể thay đổi nội dung, kiểu thông báo và cấu trúc của MsgBox theo nhu cầu của bạn. Lưu ý rằng, MsgBox chỉ được sử dụng trong quá trình thực thi macro trong VBA.
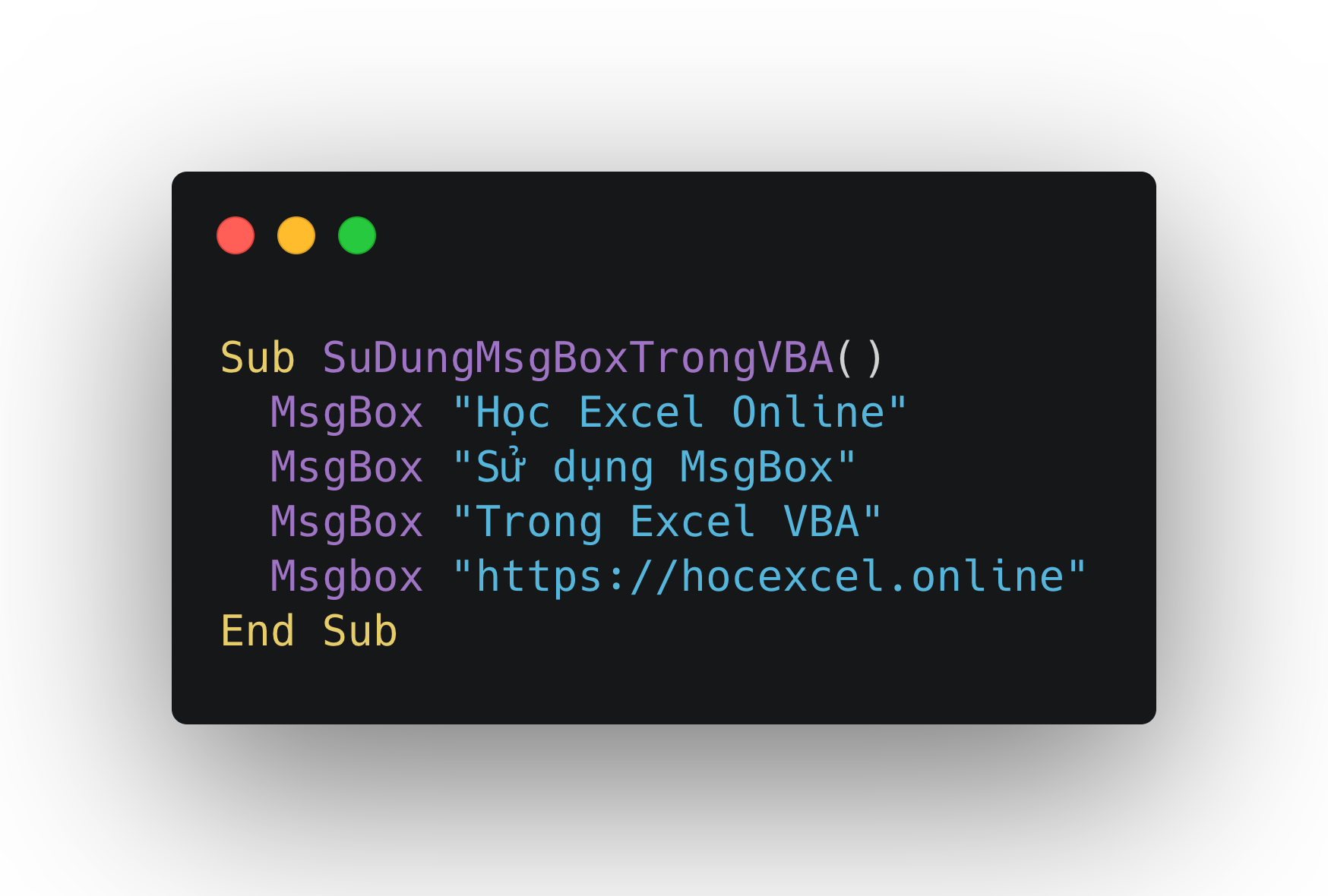
MsgBox là gì và tại sao nó được sử dụng trong VBA Excel?
MsgBox trong VBA Excel là một hàm dùng để hiển thị thông báo hoặc hộp thoại trên bảng tính Excel. Nó được sử dụng để thông báo cho người dùng về một thông tin quan trọng hoặc yêu cầu xác nhận từ người dùng trước khi thực hiện một hành động nào đó.
Cú pháp của MsgBox như sau:
MsgBox (prompt [, buttons] [, title] [, helpfile, context])
- prompt: Đây là thông điệp mà bạn muốn hiển thị trong hộp thoại. Bạn có thể sử dụng chuỗi ký tự hoặc biến để cung cấp thông điệp.
- buttons (tùy chọn): Đây là thông số để chỉ định các nút hiển thị trong hộp thoại. Có các giá trị là vbOKOnly, vbOKCancel, vbAbortRetryIgnore,vbYesNoCancel,vbYesNo, vbRetryCancel.
- title (tùy chọn): Đây là tiêu đề của hộp thoại.
- helpfile, context (tùy chọn): Đây là các đối số được sử dụng để cung cấp trợ giúp cho hộp thoại, nếu bạn muốn.
Ví dụ:
MsgBox \"Xin chào! Chúc mừng bạn đã hoàn thành công việc này.\", vbInformation, \"Thông báo\"
Trong ví dụ trên, hộp thoại sẽ hiển thị thông điệp \"Xin chào! Chúc mừng bạn đã hoàn thành công việc này.\", có các nút OK và biểu tượng thông báo (vbInformation), và tiêu đề của hộp thoại là \"Thông báo\".
MsgBox là một công cụ hữu ích trong VBA Excel vì nó giúp cung cấp thông tin quan trọng cho người dùng và yêu cầu xác nhận trước khi thực hiện các hành động tiếp theo. Điều này giúp đảm bảo tính tương tác và hiệu quả trong việc sử dụng bảng tính Excel.
Cú pháp của hàm MsgBox trong VBA Excel như thế nào?
Cú pháp của hàm MsgBox trong VBA Excel như sau:
MsgBox (prompt [, buttons] [, title] [, helpfile] [, context])
- prompt: Đây là thông điệp hoặc nội dung bạn muốn hiển thị trong hộp thoại.
- buttons: Đây là một tham số tùy chọn để xác định các nút hiển thị trong hộp thoại. Có thể sử dụng các giá trị sau để chỉ định nút hiển thị:
- vbOKOnly (mặc định): Hiển thị chỉ một nút OK.
- vbOKCancel: Hiển thị nút OK và nút Cancel.
- vbAbortRetryIgnore: Hiển thị nút Abort, Retry và Ignore.
- vbYesNoCancel: Hiển thị nút Yes, No và Cancel.
- vbYesNo: Hiển thị nút Yes và No.
- vbRetryCancel: Hiển thị nút Retry và Cancel.
- title: Đây là một tham số tùy chọn để xác định tiêu đề của hộp thoại.
- helpfile: Đây là một tham số tùy chọn để xác định tệp trợ giúp liên quan đến hộp thoại.
- context: Đây là một tham số tùy chọn để xác định mã số trợ giúp liên quan đến hộp thoại.
Ví dụ:
MsgBox \"Xin chào! Đây là một thông báo.\", vbOKOnly, \"Thông báo\"
Trong ví dụ trên, hàm MsgBox sẽ hiển thị một hộp thoại với thông báo là \"Xin chào! Đây là một thông báo.\", chỉ có nút OK và tiêu đề là \"Thông báo\". Người dùng sẽ phải nhấn nút OK để đóng hộp thoại này.
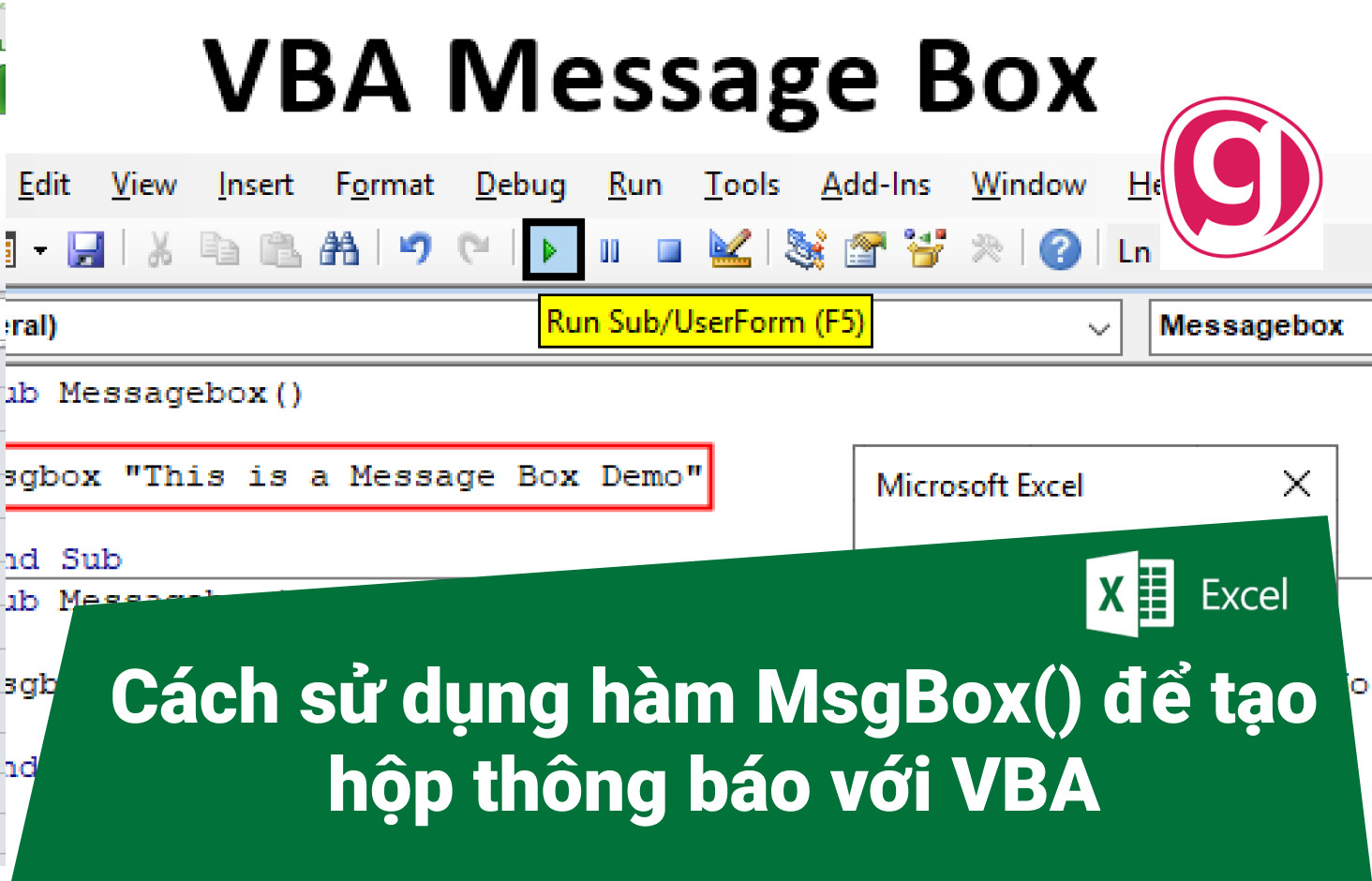
Có bao nhiêu loại hộp thoại MessageBox có sẵn trong VBA Excel và chúng khác nhau như thế nào?
Có 6 loại hộp thoại MessageBox có sẵn trong VBA Excel và chúng khác nhau như sau:
1. MsgBox thông thường:
- Đây là loại hộp thoại cơ bản nhất trong VBA Excel.
- Nó chứa một tin nhắn và một nút OK để người dùng xác nhận.
- Cú pháp: MsgBox \"Tin nhắn của bạn\"
2. MsgBox có nút Yes/No:
- Loại hộp thoại này cũng chứa một tin nhắn, nhưng có hai nút Yes và No để người dùng lựa chọn.
- Cú pháp: MsgBox \"Tin nhắn của bạn\", vbYesNo
3. MsgBox có nút OK/Cancel:
- Chứa một tin nhắn và hai nút OK và Cancel cho người dùng lựa chọn.
- Cú pháp: MsgBox \"Tin nhắn của bạn\", vbOKCancel
4. MsgBox có nút Yes/No/Cancel:
- Tương tự như hộp thoại có nút Yes/No, nhưng có thêm nút Cancel nữa.
- Cú pháp: MsgBox \"Tin nhắn của bạn\", vbYesNoCancel
5. MsgBox với biểu tượng cảnh báo:
- Đây là loại hộp thoại có cùng thông báo nhưng có biểu tượng cảnh báo màu đỏ.
- Cú pháp: MsgBox \"Tin nhắn của bạn\", vbCritical
6. MsgBox với biểu tượng cảnh báo và nút OK:
- Cũng tương tự như hộp thoại có biểu tượng cảnh báo, nhưng chỉ có một nút OK.
- Cú pháp: MsgBox \"Tin nhắn của bạn\", vbExclamation
Đối với mỗi loại hộp thoại, ta có thể sử dụng các hằng số trong VBA như vbYes, vbNo, vbCancel, vbOK để xác định hành động người dùng đã chọn.
Hướng dẫn thành thạo hộp thoại VBA trong 6 phút
Hộp thoại VBA: Chương trình Hộp thoại VBA sẽ giúp bạn nâng cao kỹ năng lập trình và tương tác trong Excel. Xem video để khám phá cách sử dụng Hộp thoại VBA để tạo ra giao diện đẹp và chuyên nghiệp cho ứng dụng của mình.
Cách sử dụng hộp thoại thông báo trong Excel VBA (cú pháp bạn cần cho msgbox)
Cú pháp msgbox: Hãy đón xem video về Cú pháp msgbox để học cách hiển thị thông báo và nhắc nhở cho người dùng trong Excel. Bạn sẽ tìm hiểu cách tùy chỉnh nội dung, biểu tượng và nút bấm để tạo ra thông báo độc đáo cho ứng dụng của mình.
Làm thế nào để tạo một hộp thoại MsgBox đơn giản trong VBA Excel?
Để tạo một hộp thoại MsgBox đơn giản trong VBA Excel, bạn có thể làm theo các bước sau:
1. Bước 1: Vào trình đơn \"Developer\" -> Chọn \"Visual Basic\" để mở trình biên dịch VBA.
2. Bước 2: Trong cửa sổ trình biên dịch VBA, chọn \"Insert\" -> Chọn \"Module\" để thêm một module mới.
3. Bước 3: Trong module mới tạo, viết mã cho hàm mà bạn muốn kích hoạt hộp thoại MsgBox. Ví dụ:
```vba
Sub ShowMessage()
MsgBox \"Xin chào! Đây là một hộp thoại MsgBox.\", vbInformation, \"Thông báo\"
End Sub
```
4. Bước 4: Nhấn tổ hợp phím \"F5\" hoặc chọn \"Run\"->\"Run Sub/UserForm\" để chạy mã VBA.
5. Bước 5: Hộp thoại MsgBox sẽ xuất hiện với nội dung và tiêu đề như đã chỉ định trong mã VBA.
Hy vọng rằng bạn đã hiểu cách tạo một hộp thoại MsgBox đơn giản trong VBA Excel qua hướng dẫn trên.

_HOOK_
Có cách nào để tuỳ chỉnh nội dung thông báo của hộp thoại MsgBox trong VBA Excel?
Để tuỳ chỉnh nội dung thông báo của hộp thoại MsgBox trong VBA Excel, bạn có thể sử dụng các tham số được cung cấp bởi hàm MsgBox. Dưới đây là các bước để tuỳ chỉnh thông báo:
1. Đầu tiên, bạn cần sử dụng hàm MsgBox để hiển thị hộp thoại thông báo. Cú pháp chung của hàm này như sau:
MsgBox (prompt[, buttons] [, title] [, helpfile] [, context])
- prompt: Đây là thông điệp mà bạn muốn hiển thị trong hộp thoại MsgBox. Bạn có thể nhập một chuỗi văn bản hoặc một biến chứa thông điệp.
- buttons (tùy chọn): Đây là thứ tự các nút hiển thị trong hộp thoại MsgBox. Bạn có thể sử dụng các giá trị như vbOK, vbOKCancel, vbYesNo, và vbYesNoCancel để tuỳ chỉnh các nút hiển thị.
- title (tùy chọn): Đây là tiêu đề của hộp thoại MsgBox. Bạn có thể nhập một chuỗi văn bản hoặc một biến chứa tiêu đề.
- helpfile (tùy chọn): Đây là tên tệp trợ giúp liên quan đến hộp thoại MsgBox.
- context (tùy chọn): Đây là con số liên quan đến trợ giúp trong tệp trợ giúp.
2. Sau khi bạn đã nhập các tham số cho hàm MsgBox, bạn có thể sử dụng hàm để hiển thị thông báo theo cách bạn mong muốn. Ví dụ:
MsgBox \"Chào mừng bạn đến với Excel VBA\", vbInformation, \"Thông báo\"
Trong ví dụ này, chúng ta sử dụng hàm MsgBox để hiển thị thông báo \"Chào mừng bạn đến với Excel VBA\". Chúng ta đặt tham số buttons thành vbInformation để hiển thị biểu tượng thông tin và tham số title thành \"Thông báo\" để đặt tiêu đề của hộp thoại.
3. Bạn cũng có thể sử dụng biến để lưu nội dung thông báo và sử dụng biến trong hàm MsgBox. Ví dụ:
Dim message As String
message = \"Hãy lưu ý rằng bạn không thể hoàn tác hành động này.\"
MsgBox message, vbWarning, \"Cảnh báo\"
Trong ví dụ này, chúng ta khai báo một biến message để lưu trữ thông điệp và sử dụng biến này trong hàm MsgBox. Điều này cho phép chúng ta dễ dàng thay đổi nội dung thông báo mà không cần sửa đổi trực tiếp trong hàm MsgBox.
Hy vọng rằng các bước trên sẽ giúp bạn tuỳ chỉnh nội dung thông báo của hộp thoại MsgBox trong VBA Excel một cách dễ dàng.
Làm thế nào để điều khiển việc hiển thị và ẩn các nút (button) trong hộp thoại MsgBox trong VBA Excel?
Để điều khiển việc hiển thị và ẩn các nút trong hộp thoại MsgBox trong VBA Excel, chúng ta có thể sử dụng một tham số tùy chọn của hàm MsgBox. Dưới đây là cách thực hiện:
1. Đầu tiên, chúng ta cần khai báo biến để lưu giá trị của nút được chọn trong hộp thoại MsgBox, ví dụ như sau:
```vba
Dim response As VbMsgBoxResult
```
2. Khi sử dụng hàm MsgBox, chúng ta chỉ định tham số tùy chọn ButtonStyle để điều khiển việc hiển thị và ẩn các nút. Đối với tham số này, chúng ta có các giá trị sau:
- 0: Hiển thị nút OK (mặc định)
- 1: Hiển thị nút OK và Cancel
- 2: Hiển thị nút Abort, Retry và Ignore
- 3: Hiển thị nút Yes, No và Cancel
- 4: Hiển thị nút Yes và No
- 5: Hiển thị nút Retry và Cancel
Ví dụ, để hiển thị nút Yes và No trong hộp thoại MsgBox, chúng ta sử dụng mã sau:
```vba
response = MsgBox(\"Bạn có chắc chắn muốn tiếp tục không?\", vbYesNo)
```
3. Sau khi người dùng chọn một nút trong hộp thoại MsgBox, giá trị của biến response sẽ được cập nhật tương ứng với nút được chọn. Chúng ta có thể sử dụng câu lệnh If để xử lý tác động dựa trên giá trị của biến này, ví dụ:
```vba
If response = vbYes Then
\'Người dùng chọn nút Yes, thực hiện công việc tiếp theo tại đây
ElseIf response = vbNo Then
\'Người dùng chọn nút No, thực hiện công việc khác tại đây
End If
```
Lưu ý rằng, tham số ButtonStyle trong hàm MsgBox cũng có thể được kết hợp với các tham số khác như Icon, Title, DefaultButton và HelpButton để tùy chỉnh hộp thoại theo nhu cầu của bạn.
Hy vọng qua hướng dẫn trên, bạn đã hiểu cách điều khiển việc hiển thị và ẩn các nút trong hộp thoại MsgBox trong VBA Excel. Nếu cần thêm thông tin, bạn có thể tìm hiểu thêm trên các nguồn tham khảo khác hoặc tham khảo tài liệu hướng dẫn của Microsoft.

Có thể sử dụng hộp thoại MsgBox để yêu cầu người dùng nhập thông tin vào một trường trong VBA Excel không?
Có thể sử dụng hộp thoại MsgBox để yêu cầu người dùng nhập thông tin vào một trường trong VBA Excel, tuy nhiên hộp thoại MsgBox không hỗ trợ chức năng nhập liệu trực tiếp từ người dùng. Thay vào đó, bạn có thể sử dụng hộp thoại InputBox để yêu cầu người dùng nhập thông tin.
Dưới đây là các bước để sử dụng hộp thoại InputBox và lưu giá trị nhập vào một biến trong VBA Excel:
1. Tạo một biến để lưu giá trị nhập từ hộp thoại InputBox. Ví dụ:
Dim inputValue As String
2. Sử dụng hàm InputBox để hiển thị hộp thoại và lưu giá trị nhập vào biến. Ví dụ:
inputValue = InputBox(\"Nhập thông tin:\")
Hộp thoại InputBox sẽ hiển thị với thông báo \"Nhập thông tin:\", và giá trị người dùng nhập vào sẽ được lưu vào biến inputValue.
3. Bạn có thể sử dụng giá trị trong biến inputValue cho các công việc khác trong mã VBA Excel tiếp theo.
Lưu ý rằng hộp thoại InputBox mặc định chỉ cho phép người dùng nhập giá trị dạng chuỗi (string). Nếu bạn muốn yêu cầu người dùng nhập giá trị số, bạn có thể sử dụng các hàm chuyển đổi dữ liệu như CInt (chuyển thành số nguyên) hoặc CDbl (chuyển thành số thực) để chuyển đổi giá trị nhập từ chuỗi thành số trước khi sử dụng nó.
Excel VBA - Hộp thoại thông báo 1
Excel VBA: Excel VBA là một công cụ mạnh mẽ để tăng cường khả năng xử lý dữ liệu trong Excel. Xem video để biết cách sử dụng Excel VBA để tự động hóa các tác vụ, tạo ra các công thức phức tạp và tối ưu hóa hiệu suất làm việc.
Hàm MsgBox trong Excel VBA - 6 ví dụ về cách sử dụng nó
Hàm MsgBox: Hàm MsgBox trong Excel là một công cụ quan trọng trong việc hiển thị thông báo và tương tác với người dùng. Đừng bỏ lỡ video hướng dẫn về cách sử dụng Hàm MsgBox để thêm tính năng thông báo thông minh vào ứng dụng của bạn.
Làm thế nào để xử lý kết quả trả về từ một hộp thoại MsgBox trong VBA Excel?
Để xử lý kết quả trả về từ một hộp thoại MsgBox trong VBA Excel, bạn có thể sử dụng một biến để lưu giá trị của nút được nhấn bởi người dùng. Sau đây là cách thức chi tiết:
Bước 1: Khai báo một biến để lưu giá trị trả về của hộp thoại MsgBox. Ví dụ:
```vba
Dim result As Integer
```
Bước 2: Sử dụng hàm MsgBox để hiển thị hộp thoại và gán giá trị trả về cho biến đã khai báo. Ví dụ:
```vba
result = MsgBox(\"Nội dung thông báo\", vbYesNoCancel)
```
Trong ví dụ trên, chúng ta sử dụng hộp thoại MsgBox với nội dung \"Nội dung thông báo\" và có ba nút Yes, No và Cancel. Giá trị trả về sẽ được gán cho biến \"result\".
Bước 3: Sử dụng câu lệnh If để kiểm tra giá trị trả về của biến và thực hiện các hành động tương ứng. Ví dụ:
```vba
If result = vbYes Then
\'Nhấn nút Yes
\'Thực hiện các hành động khi người dùng nhấn nút Yes
ElseIf result = vbNo Then
\'Nhấn nút No
\'Thực hiện các hành động khi người dùng nhấn nút No
ElseIf result = vbCancel Then
\'Nhấn nút Cancel
\'Thực hiện các hành động khi người dùng nhấn nút Cancel
End If
```
Trong phần \"ElseIf\" của câu lệnh If, bạn có thể thay thế các hành động tương ứng với từng nút nhấn trong hộp thoại MsgBox.
Đó là cách xử lý kết quả trả về từ một hộp thoại MsgBox trong VBA Excel bằng cách sử dụng biến để lưu giá trị và sử dụng câu lệnh If để kiểm tra và thực hiện các hành động tương ứng.
Tìm hiểu những ứng dụng thực tế của hàm MsgBox trong việc tạo thông báo và tương tác với người dùng trong VBA Excel.
Hàm MsgBox trong VBA Excel là một công cụ mạnh mẽ để tạo thông báo và tương tác với người dùng. Dưới đây là một số ứng dụng thực tế của hàm MsgBox:
1. Hiển thị thông báo đơn giản: Bạn có thể sử dụng MsgBox để hiển thị thông báo đơn giản cho người dùng. Ví dụ, bạn có thể thông báo về việc hoàn thành một tác vụ hoặc cung cấp một thông báo quan trọng.
2. Yêu cầu xác nhận từ người dùng: Nếu bạn cần người dùng xác nhận một hành động cụ thể, bạn có thể sử dụng MsgBox để hiển thị một thông báo yêu cầu xác nhận. Ví dụ, bạn có thể hỏi người dùng có muốn lưu thay đổi không trước khi đóng một bảng tính.
3. Nhập dữ liệu từ người dùng: MsgBox cũng có thể được sử dụng để nhận dữ liệu từ người dùng. Bạn có thể tạo một thông báo yêu cầu người dùng nhập dữ liệu và sử dụng giá trị được nhập vào cho các mục đích khác trong mã VBA. Ví dụ, bạn có thể yêu cầu người dùng nhập tên và sử dụng tên đó để truy cập và xử lý dữ liệu trong bảng tính.
4. Xử lý lỗi: Khi xảy ra một lỗi trong mã VBA, bạn có thể sử dụng MsgBox để thông báo lỗi đến người dùng và gợi ý các hướng dẫn hoặc cách khắc phục. Điều này giúp người dùng hiểu rõ vấn đề và giải quyết lỗi một cách hiệu quả.
Đó là những ứng dụng thực tế của hàm MsgBox trong việc tạo thông báo và tương tác với người dùng trong VBA Excel. Hàm này rất hữu ích trong việc cải thiện trải nghiệm người dùng và tăng tính tương tác của bảng tính Excel.
_HOOK_