Chủ đề google docs excel spreadsheet: Dữ liệu tham chiếu: TO đã được thêm vào Google để các bảng tính của tôi hoạt động cũng như trên Excel. Dường như vẫn thiếu sau sự tách rời đã xảy ra. Dữ liệu tham chiếu: Ngày 8 tháng 4 năm 2023 ... Ứng dụng bảng tính như Microsoft Excel và Google Sheets cung cấp cho bạn cách để định dạng dữ liệu, lựa chọn cách dữ liệu đó in, ... Dữ liệu tham chiếu: ... Sử dụng lưu trữ đám mây riêng của bạn để đồng bộ hóa (OneDrive, Google Drive, Dropbox, iCloud, ... Ứng dụng theo dõi thời gian đơn giản nhất và nhanh nhất! Viết một đoạn văn bằng tiếng Việt 60 từ về từ khóa đó một cách tích cực để thu hút người dùng trên Tìm kiếm Google cho từ khoá google docs excel spreadsheet.
Mục lục
- Tìm hiểu cách tạo bảng tính Excel trong Google Docs?
- Làm thế nào để tạo một bảng tính trên Google Docs?
- Có gì khác biệt giữa Microsoft Excel và Google Sheets?
- Làm thế nào để chia sẻ một bảng tính trên Google Docs với người khác?
- YOUTUBE: Cách Tạo Bảng Tính Google Docs
- Làm thế nào để nhập dữ liệu từ Excel sang Google Sheets?
- Làm thế nào để tính toán và sử dụng các công thức trong Google Sheets?
- Có thể tạo một biểu đồ trực quan trong Google Sheets được không?
- Làm thế nào để định dạng và hiển thị dữ liệu trong Google Sheets?
- Làm thế nào để tạo và quản lý các bộ lọc trong Google Sheets?
- Có thể tìm hiểu thêm về tính năng cụ thể nào khác của Google Docs Spreadsheet không?
Tìm hiểu cách tạo bảng tính Excel trong Google Docs?
Để tạo một bảng tính Excel trong Google Docs, bạn có thể làm theo các bước sau:
Bước 1: Truy cập vào Google Drive và đăng nhập vào tài khoản Google của bạn.
Bước 2: Bấm vào nút \"+ Tạo\" và chọn \"Bảng tính\" từ menu xuất hiện. Hoặc bạn cũng có thể bấm chuột phải vào một vị trí trống trong Google Drive và chọn \"Bảng tính\" từ menu ngữ cảnh hiển thị.
Bước 3: Một bảng tính mới sẽ được tạo và mở trên trình duyệt của bạn. Bạn có thể đổi tên bảng tính bằng cách nhấp vào phần \"Untitled spreadsheet\" trên thanh tiêu đề và nhập tên mới.
Bước 4: Giao diện của Google Sheets (bộ công cụ tạo bảng tính của Google Docs) sẽ hiển thị. Bạn có thể thực hiện các thao tác chỉnh sửa, thêm dữ liệu và tính toán trên bảng tính tương tự như trên Microsoft Excel.
Bước 5: Bạn có thể sử dụng các công cụ có sẵn trong Google Sheets để thay đổi định dạng dữ liệu, tính toán tổng, sắp xếp dữ liệu và thực hiện nhiều tác vụ khác.
Bước 6: Khi bạn đã hoàn tất chỉnh sửa bảng tính, bạn có thể lưu nó trên Google Drive của mình bằng cách bấm vào nút \"Lưu\" ở góc trên bên trái của Google Sheets hoặc bằng cách bấm vào \"Tệp\" trên thanh menu và chọn \"Lưu\".
Bước 7: Bạn cũng có thể chia sẻ bảng tính với người khác bằng cách bấm vào nút \"Chia sẻ\" ở góc trên bên phải và nhập địa chỉ email của người bạn muốn chia sẻ.
Bước 8: Khi bạn muốn tải bảng tính xuống máy tính của mình dưới định dạng Excel, bạn có thể bấm vào \"Tệp\" trên thanh menu, chọn \"Tải xuống\" và chọn \"Excel\" từ menu xuất hiện.
Hy vọng rằng hướng dẫn này sẽ giúp bạn tạo và sử dụng bảng tính Excel trong Google Docs một cách dễ dàng và thuận tiện.

Làm thế nào để tạo một bảng tính trên Google Docs?
Để tạo một bảng tính trên Google Docs, bạn có thể làm theo các bước sau:
Bước 1: Đăng nhập vào tài khoản Google của bạn.
Bước 2: Truy cập vào trang chủ của Google Docs: https://docs.google.com.
Bước 3: Nhấp vào nút \"Tạo\" ở góc trên bên trái và chọn \"Bảng tính\" trong danh sách các lựa chọn.
Bước 4: Một bảng tính mới sẽ được tạo ra và tự động được đặt tên là \"Bảng tính chưa đặt tên\". Bạn có thể nhấp vào thanh tiêu đề để đổi tên bảng tính theo ý muốn.
Bước 5: Sử dụng các nút và tính năng có sẵn trên giao diện bảng tính để thêm dữ liệu và định dạng bảng tính của bạn. Bạn có thể thêm, xóa, sắp xếp và định dạng các cột, hàng và ô theo cách mà bạn muốn.
Bước 6: Khi bạn đã hoàn thành, bạn có thể lưu bảng tính bằng cách nhấp vào nút \"Lưu\" hoặc sử dụng phím tắt Ctrl + S.
Bước 7: Bạn cũng có thể chia sẻ bảng tính với người khác bằng cách nhấp vào nút \"Chia sẻ\" ở góc trên bên phải và nhập địa chỉ email của người mà bạn muốn chia sẻ với.
Bước 8: Google Docs cũng cung cấp tính năng đồng bộ dữ liệu với Google Drive, cho phép bạn truy cập bảng tính của mình từ bất kỳ thiết bị nào có kết nối Internet.
Có gì khác biệt giữa Microsoft Excel và Google Sheets?
Microsoft Excel và Google Sheets là hai ứng dụng bảng tính phổ biến được sử dụng để quản lý và tính toán dữ liệu trong công việc và trong cuộc sống hàng ngày. Dưới đây là một số khác biệt chính giữa hai ứng dụng này:
1. Điều kiện truy cập và tính linh hoạt:
- Microsoft Excel: Để sử dụng Excel, bạn cần phải có một máy tính cài đặt Microsoft Office hoặc đã mua một bản quyền phần mềm Excel độc lập. Điều này có thể giới hạn tính linh hoạt và truy cập của bạn vào dữ liệu và các tính năng nếu bạn không có máy tính hoặc không mua phần mềm.
- Google Sheets: Đối với Sheets, bạn chỉ cần một tài khoản Google miễn phí và truy cập internet để sử dụng. Bạn có thể truy cập vào tài liệu của mình từ bất kỳ thiết bị nào có kết nối internet, chia sẻ và làm việc cùng nhau trực tuyến.
2. Khả năng chia sẻ và cộng tác:
- Microsoft Excel: Excel cho phép bạn chia sẻ tệp tin qua email hoặc lưu trữ trực tuyến. Tuy nhiên, việc cộng tác đồng thời trên cùng một tệp tin có thể gây ra sự xung đột và khó khăn trong việc xem các phiên bản sửa đổi.
- Google Sheets: Với Sheets, bạn có thể mời người khác tham gia chỉnh sửa tài liệu cùng một lúc, đồng thời xem các thay đổi ngay lập tức. Điều này làm cho việc cộng tác dễ dàng và thuận tiện khi làm việc theo nhóm hoặc chia sẻ thông tin với người khác.
3. Tích hợp và khả năng lưu trữ:
- Microsoft Excel: Excel tích hợp tốt với các ứng dụng và dịch vụ khác trong bộ Microsoft Office, như Word và PowerPoint. Nhưng việc lưu trữ và quản lý tệp tin này thường phụ thuộc vào ổ đĩa cứng của bạn hoặc dịch vụ lưu trữ đám mây bổ sung.
- Google Sheets: Sheets tích hợp mạnh mẽ với Google Drive, nơi bạn có thể dễ dàng lưu trữ và quản lý tài liệu của mình. Bạn cũng có thể lưu trữ tệp tin Sheets trực tiếp trong tài khoản Google Drive.
4. Tính năng và mở rộng:
- Microsoft Excel: Excel có một loạt các tính năng phức tạp và công cụ tính toán mạnh mẽ. Nó cung cấp sự linh hoạt lớn trong việc tạo biểu đồ, tính toán số liệu, và định dạng tài liệu.
- Google Sheets: Sheets cũng cung cấp các tính năng cơ bản và một số công cụ tính toán phổ biến. Tuy nhiên, nó có thể hạn chế trong việc tạo ra các biểu đồ phức tạp và tính năng cao cấp hơn.
Nói chung, cả Microsoft Excel và Google Sheets đều có ưu điểm riêng của mình và phù hợp với các nhu cầu sử dụng khác nhau. Quyết định lựa chọn giữa hai ứng dụng này còn phụ thuộc vào sở thích cá nhân và yêu cầu công việc của bạn.
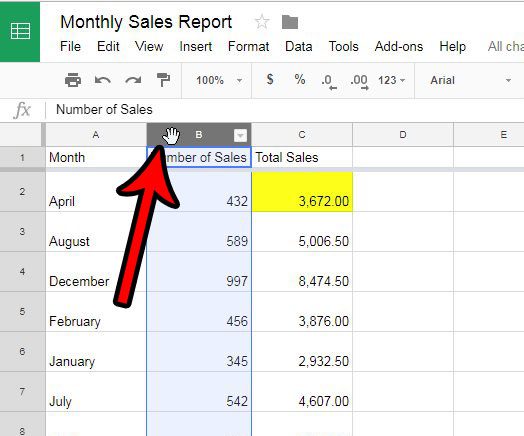
Làm thế nào để chia sẻ một bảng tính trên Google Docs với người khác?
Để chia sẻ một bảng tính trên Google Docs với người khác, bạn có thể làm như sau:
Bước 1: Mở bảng tính trong Google Docs.
Đầu tiên, truy cập vào trang web của Google Docs và đăng nhập vào tài khoản Google của bạn. Sau đó, tạo một bảng tính mới hoặc mở bảng tính đã có sẵn.
Bước 2: Chọn \"Chia sẻ\".
Trên thanh công cụ của bảng tính, nhấp vào nút \"Chia sẻ\". Một hộp thoại Chia sẻ sẽ xuất hiện.
Bước 3: Nhập địa chỉ email của người muốn chia sẻ.
Ở phần \"Thêm người\" trong hộp thoại Chia sẻ, nhập địa chỉ email của người mà bạn muốn chia sẻ bảng tính này. Nếu bạn muốn chia sẻ với nhiều người, hãy thêm các địa chỉ email cách nhau bằng dấu phẩy.
Bước 4: Chọn quyền truy cập.
Bên cạnh mỗi địa chỉ email, bạn có thể chọn quyền truy cập mà người đó sẽ có được đối với bảng tính. Có ba quyền truy cập để chọn:
- Xem: Người nhận chỉ có thể xem và sao chép bảng tính.
- Chỉnh sửa: Người nhận có thể sửa đổi nội dung của bảng tính.
- Chỉnh sửa và chia sẻ: Người nhận có thể sửa đổi nội dung và chia sẻ bảng tính với người khác.
Bước 5: Ghi chú (tuỳ chọn).
Nếu bạn muốn, bạn có thể thêm một ghi chú ngắn gọn vào email chia sẻ. Điều này có thể giúp người nhận hiểu rõ hơn về nội dung của bảng tính.
Bước 6: Nhấp vào \"Chia sẻ\".
Sau khi đã thêm tất cả thông tin cần thiết, hãy nhấp vào nút \"Chia sẻ\". Bảng tính sẽ được chia sẻ với người bạn đã chỉ định và họ sẽ nhận được một email thông báo về việc chia sẻ này.
Chú ý: Nếu bạn muốn chia sẻ bảng tính mà không yêu cầu người nhận đăng nhập vào tài khoản Google, bạn có thể chọn \"Nhận xem\" thay vì nhập địa chỉ email. Khi đó, người nhận chỉ cần mở liên kết được chia sẻ để truy cập vào bảng tính.
Cách Tạo Bảng Tính Google Docs
Bạn đang tìm hiểu về bảng tính? Hãy xem video của chúng tôi để khám phá những cách sử dụng tuyệt vời mà bảng tính có thể mang lại cho công việc và cuộc sống của bạn. Khám phá ngay để trở thành chuyên gia bảng tính!
Làm thế nào để nhập dữ liệu từ Excel sang Google Sheets?
Để nhập dữ liệu từ Excel sang Google Sheets, bạn có thể làm theo các bước sau:
1. Bước 1: Mở trang Google Sheets của bạn và tạo một bảng tính mới.
2. Bước 2: Trên Excel, chọn và sao chép dữ liệu mà bạn muốn nhập vào Google Sheets.
3. Bước 3: Trên Google Sheets, nhấp chuột vào ô xuất phát mà bạn muốn dán dữ liệu.
4. Bước 4: Nhấn Ctrl + V hoặc chuột phải và chọn \"Dán\" để dán dữ liệu từ Excel vào Google Sheets.
5. Bước 5: Kiểm tra và chỉnh sửa định dạng dữ liệu để phù hợp với cấu trúc của bảng tính Google Sheets.
6. Bước 6: Lưu bảng tính và tiếp tục làm việc với dữ liệu trong Google Sheets.
Lưu ý rằng việc nhập dữ liệu từ Excel sang Google Sheets có thể gặp phải một số vấn đề về định dạng hoặc công thức, vì vậy hãy kiểm tra kỹ định dạng sau khi nhập để đảm bảo tính chính xác của dữ liệu.
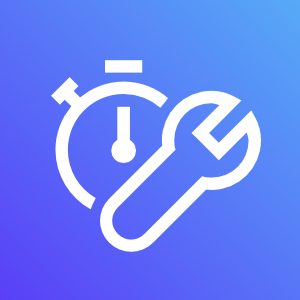
_HOOK_
Làm thế nào để tính toán và sử dụng các công thức trong Google Sheets?
Để tính toán và sử dụng các công thức trong Google Sheets, bạn có thể làm theo các bước sau đây:
1. Truy cập vào tài khoản Google của bạn và mở Google Sheets.
2. Tạo một bảng tính mới hoặc mở bảng tính hiện có mà bạn muốn tính toán.
3. Nhập dữ liệu vào các ô cần thiết trong bảng tính.
4. Để sử dụng một công thức, bạn hãy chọn ô mà bạn muốn tính toán hoặc hiển thị kết quả, sau đó nhập dấu \"=\" vào ô nhập công thức.
5. Bạn có thể sử dụng các công thức cơ bản như SUM (tổng), AVERAGE (trung bình), MAX (giá trị lớn nhất), MIN (giá trị nhỏ nhất), và COUNT (đếm) để tính toán các số liệu trong bảng tính.
6. Ví dụ, để tính tổng các số trong một dãy ô, bạn có thể sử dụng công thức \"=SUM(địa chỉ ô bắt đầu:địa chỉ ô kết thúc)\".
7. Nếu bạn muốn sử dụng các công thức phức tạp hơn, bạn có thể xem qua các công thức thông qua tài liệu trực tuyến hoặc tìm hiểu từ các nguồn tin cậy khác.
Nhớ rằng Google Sheets cung cấp nhiều công cụ và khả năng tính toán linh hoạt, cho phép bạn tạo ra các bảng tính phức tạp hoặc theo dõi số liệu một cách dễ dàng. Hãy thử nghiệm và khám phá thêm các công thức và tính năng khác mà Google Sheets cung cấp để tận dụng được toàn bộ tiềm năng của nó.
Có thể tạo một biểu đồ trực quan trong Google Sheets được không?
Có, bạn có thể tạo một biểu đồ trực quan trong Google Sheets. Dưới đây là cách làm:
Bước 1: Đăng nhập vào tài khoản Google của bạn và mở Google Sheets.
Bước 2: Tạo một bảng tính mới hoặc mở bảng tính hiện có mà bạn muốn tạo biểu đồ.
Bước 3: Chọn dữ liệu mà bạn muốn sử dụng cho biểu đồ trong bảng tính của bạn.
Bước 4: Trên thanh công cụ, chọn \"Chèn\" và sau đó chọn \"Biểu đồ\".
Bước 5: Sẽ hiển thị một hộp thoại \"Biểu đồ\". Tại đây, bạn có thể chọn loại biểu đồ mà bạn muốn sử dụng, ví dụ như biểu đồ cột, biểu đồ đường, biểu đồ tròn, và nhiều loại biểu đồ khác.
Bước 6: Theo hướng dẫn trên hộp thoại, bạn có thể thay đổi và tùy chỉnh các thuộc tính của biểu đồ, chẳng hạn như tiêu đề, trục x và y, các dòng dữ liệu và nhiều hơn nữa.
Bước 7: Sau khi bạn tùy chỉnh biểu đồ theo ý muốn, nhấn \"Đồng ý\" để thêm biểu đồ vào bảng tính của bạn.
Bước 8: Bạn có thể di chuyển và thay đổi kích thước của biểu đồ trên bảng tính của mình.
Đó là cách bạn có thể tạo một biểu đồ trực quan trong Google Sheets. Hy vọng hướng dẫn này hữu ích cho bạn.
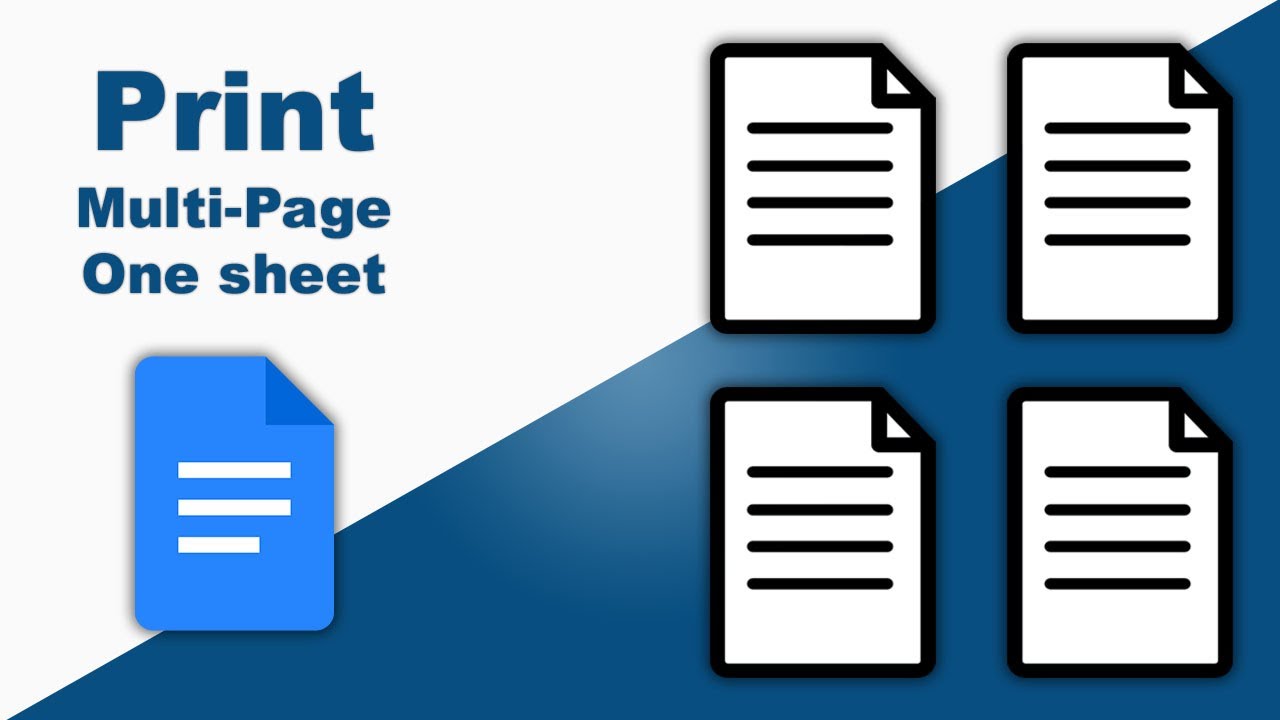
Cách Sử Dụng Google Sheets - Hướng Dẫn Cho Người Mới Bắt Đầu
Bạn đang cần hướng dẫn chi tiết về một chủ đề? Chúng tôi có video hướng dẫn chất lượng cao để giúp bạn hiểu rõ và áp dụng một cách dễ dàng. Xem ngay để trở thành người thành thạo trong lĩnh vực mong muốn!
Cách Sử Dụng Google Sheets
Bạn muốn nắm vững cách sử dụng một sản phẩm hoặc công nghệ mới? Chúng tôi cung cấp các video hướng dẫn đơn giản và chi tiết để giúp bạn tự tin sử dụng và tận dụng hết tiềm năng của nó. Khám phá ngay để trở thành người giỏi sử dụng!
Làm thế nào để định dạng và hiển thị dữ liệu trong Google Sheets?
Để định dạng và hiển thị dữ liệu trong Google Sheets, bạn có thể thực hiện các bước sau:
Bước 1: Mở Google Sheets trên trình duyệt web của bạn.
Bước 2: Tạo một bảng tính mới hoặc mở bảng tính hiện có mà bạn muốn định dạng và hiển thị dữ liệu.
Bước 3: Chọn các ô hoặc phạm vi ô mà bạn muốn định dạng. Bạn có thể sử dụng các phím tắt Ctrl hoặc Shift để chọn nhiều ô cùng một lúc.
Bước 4: Sử dụng các công cụ trong thanh công cụ trên đầu trang để định dạng dữ liệu. Ví dụ: bạn có thể thay đổi kiểu chữ, màu sắc nền, căn chỉnh văn bản, số lẻ và nhiều hơn nữa.
Bước 5: Nếu bạn muốn hiển thị các dữ liệu trong một cách cụ thể, bạn có thể sử dụng các công cụ trên thanh công cụ để căn chỉnh dữ liệu, sắp xếp và lọc dữ liệu.
Bước 6: Nếu bạn muốn áp dụng các lệnh tính toán (như tổng, trung bình, max, min, ...) cho các giá trị trong bảng tính, bạn có thể sử dụng các công cụ tính toán như SUM, AVERAGE, MAX, MIN, ...
Bước 7: Khi bạn đã hoàn thành việc định dạng và hiển thị dữ liệu, bạn có thể lưu bảng tính của mình hoặc chia sẻ nó với người khác bằng cách nhấp vào các nút tương ứng trên thanh công cụ.
Hy vọng những bước trên sẽ giúp bạn định dạng và hiển thị dữ liệu trong Google Sheets một cách dễ dàng và hiệu quả.
Làm thế nào để tạo và quản lý các bộ lọc trong Google Sheets?
Để tạo và quản lý các bộ lọc trong Google Sheets, bạn có thể làm theo các bước sau đây:
1. Mở Google Sheets và mở bảng tính mà bạn muốn áp dụng bộ lọc vào.
2. Chọn dòng tiêu đề hoặc dòng trong bảng tính mà bạn muốn sử dụng làm bộ lọc.
3. Trên thanh công cụ, nhấp vào menu \"Dữ liệu\".
4. Trong menu \"Dữ liệu\", di chuột qua mục \"Bộ lọc\" và chọn \"Tạo bộ lọc\".
5. Một thanh công cụ bộ lọc sẽ xuất hiện trên dòng tiêu đề của bảng tính.
6. Bấm vào biểu tượng hình treo trên một trong các cột của dòng tiêu đề để áp dụng bộ lọc vào cột đó.
7. Một hộp thoại nhỏ sẽ xuất hiện cho bạn phép chọn các tiêu chí áp dụng cho bộ lọc. Bạn có thể chọn từ danh sách hoặc nhập các giá trị cụ thể để lọc dữ liệu.
8. Sau khi chọn tiêu chí, nhấp vào nút \"Áp dụng\" để áp dụng bộ lọc.
9. Dữ liệu trong bảng tính sẽ được lọc dựa trên các tiêu chí bạn đã chọn.
10. Để xóa bộ lọc, bạn có thể nhấp vào biểu tượng hình treo trên cột đó và chọn \"Xóa bộ lọc\" từ menu.
Hy vọng rằng các bước trên sẽ giúp bạn tạo và quản lý các bộ lọc trong Google Sheets một cách dễ dàng.
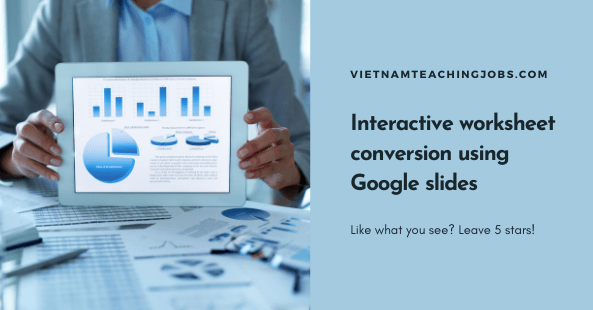
Có thể tìm hiểu thêm về tính năng cụ thể nào khác của Google Docs Spreadsheet không?
Google Docs Spreadsheet là một công cụ mạnh mẽ và linh hoạt để quản lý và sửa đổi các bảng tính trực tuyến. Ngoài tính năng cơ bản như sắp xếp, tính toán, và chia sẻ bảng tính, Google Docs Spreadsheet có một số tính năng khác đáng chú ý.
Dưới đây là một số tính năng được nêu bật của Google Docs Spreadsheet:
1. Hỗ trợ đa ngôn ngữ: Google Docs Spreadsheet cho phép bạn làm việc bằng nhiều ngôn ngữ khác nhau. Bạn có thể chọn ngôn ngữ trong phần cài đặt và tìm hiểu cách sử dụng bảng tính trong ngôn ngữ mà mình muốn.
2. Cộng tác đa người dùng: Bạn có thể mời nhiều người khác nhau để cùng làm việc trên cùng một bảng tính. Tất cả các người dùng cùng có thể xem và chỉnh sửa bảng tính cùng một lúc, giúp tăng hiệu suất làm việc và sự cộng tác.
3. Định dạng và kiểu chữ: Google Docs Spreadsheet cung cấp nhiều tùy chọn để định dạng và tùy chỉnh kiểu chữ trong bảng tính. Bạn có thể thay đổi màu sắc, kiểu chữ, kích thước và căn chỉnh để làm cho bảng tính trở nên chuyên nghiệp và dễ đọc hơn.
4. Công thức tính toán mạnh mẽ: Google Docs Spreadsheet có tích hợp nhiều công thức tính toán mạnh mẽ, giúp bạn thực hiện các phép tính phức tạp trên dữ liệu. Bằng cách sử dụng các hàm tích hợp như SUM, AVERAGE, COUNTIF, bạn có thể tự động tính toán các giá trị trong bảng tính.
5. Trình kiểm tra chính tả và ngữ pháp: Google Docs Spreadsheet có tích hợp trình kiểm tra chính tả và ngữ pháp, giúp bạn tìm và sửa lỗi chính tả và ngữ pháp trong bảng tính. Điều này giúp nâng cao chất lượng và chính xác của dữ liệu mà bạn nhập vào.
6. Tích hợp với các ứng dụng và dịch vụ khác: Google Docs Spreadsheet có tích hợp với nhiều ứng dụng và dịch vụ khác của Google như Google Drive, Google Calendar, Google Forms, giúp bạn dễ dàng chia sẻ dữ liệu và tích hợp các tác vụ khác vào bảng tính.
Đây chỉ là một số ví dụ về tính năng của Google Docs Spreadsheet. Nếu bạn muốn tìm hiểu thêm, tôi khuyên bạn nên truy cập trang chủ của Google Docs và tìm hiểu từng tính năng một để tận hưởng ưu điểm của công cụ hữu ích này.
_HOOK_