Cập nhật thông tin và kiến thức về word to pdf cloudconvert chi tiết và đầy đủ nhất, bài viết này đang là chủ đề đang được nhiều quan tâm được tổng hợp bởi đội ngũ biên tập viên.
Mục lục
- Làm thế nào để chuyển đổi file Word sang định dạng PDF bằng Cloudconvert?
- Cloudconvert là gì và nó được sử dụng để làm gì?
- Bước 1 để convert file Word sang PDF trên Cloudconvert là gì?
- Bước 2 để convert file Word sang PDF trên Cloudconvert là gì?
- YOUTUBE: CloudConvert pdf converterpdf pdftoword word
- Bước 3 để convert file Word sang PDF trên Cloudconvert là gì?
- Có những định dạng file nào có thể được chuyển đổi từ Word sang PDF trên Cloudconvert?
- Có cần đăng ký tài khoản để sử dụng dịch vụ của Cloudconvert không?
- Cloudconvert có phí đăng ký hay không? Nếu có, giá cả như thế nào?
- Có cách nào khác để chuyển đổi file Word sang PDF trực tuyến không?
- Tại sao nên sử dụng Cloudconvert để chuyển đổi file Word sang PDF?
Làm thế nào để chuyển đổi file Word sang định dạng PDF bằng Cloudconvert?
Để chuyển đổi file Word sang định dạng PDF bằng Cloudconvert, bạn có thể làm theo các bước sau:
Bước 1: Truy cập vào trang chủ của Cloudconvert (có thể tìm kiếm trên Google để tìm link trang chủ).
Bước 2: Tại trang chủ của Cloudconvert, bạn sẽ thấy một ô trống (hoặc nút) để tải lên file Word của bạn. Bạn có thể kéo thả file Word vào ô trống đó hoặc nhấp vào nút để chọn file từ máy tính.
Bước 3: Chờ đợi một lúc để Cloudconvert xử lý và chuyển đổi file Word thành định dạng PDF. Thời gian chờ đợi có thể khác nhau tùy vào kích thước của file Word.
Bước 4: Khi quá trình chuyển đổi hoàn tất, Cloudconvert sẽ cung cấp cho bạn một liên kết để tải xuống file PDF đã chuyển đổi. Bạn có thể nhấp vào liên kết đó để tải về file PDF.
Lưu ý: Việc chuyển đổi file Word sang định dạng PDF bằng Cloudconvert có thể yêu cầu kết nối internet và tốc độ tải xuống tùy thuộc vào cấu hình mạng và kích thước của file Word.
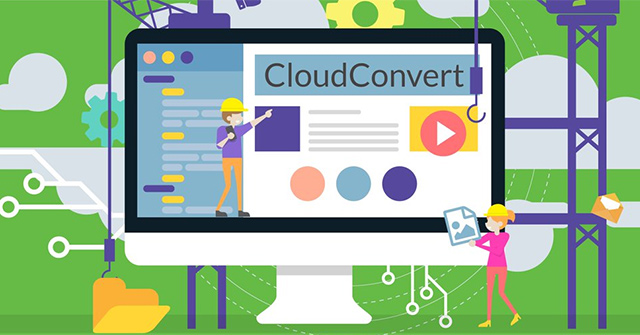
Cloudconvert là gì và nó được sử dụng để làm gì?
Cloudconvert là một dịch vụ trực tuyến miễn phí cho phép người dùng chuyển đổi các tệp tin từ một định dạng sang định dạng khác. Nó được sử dụng để chuyển đổi các tệp tin từ Word sang PDF và ngược lại. Để sử dụng Cloudconvert để chuyển đổi từ Word sang PDF, bạn có thể làm theo các bước sau:
Bước 1: Truy cập vào trang web của Cloudconvert.
Bước 2: Chọn tệp tin Word mà bạn muốn chuyển đổi bằng cách nhấp vào nút \"Chọn tệp\" hoặc kéo và thả tệp tin vào trang web.
Bước 3: Chọn định dạng đầu ra là \"PDF\" trong danh sách các định dạng có sẵn.
Bước 4: (Tùy chọn) Bạn có thể tùy chỉnh các thiết lập chuyển đổi khác như quyền hạn, nén tệp tin, vv.
Bước 5: Nhấp vào nút \"Chuyển đổi\" để bắt đầu quá trình chuyển đổi.
Bước 6: Chờ cho quá trình chuyển đổi hoàn thành. Sau khi chuyển đổi thành công, bạn có thể tải xuống tệp tin PDF mới bằng cách nhấp vào liên kết tải xuống.
Bước 1 để convert file Word sang PDF trên Cloudconvert là gì?
Bước 1 để convert file Word sang PDF trên Cloudconvert là truy cập vào link dưới đây để vào giao diện trang chủ của Cloudconvert: [insert link here].

Bước 2 để convert file Word sang PDF trên Cloudconvert là gì?
Bước 2 để convert file Word sang PDF trên Cloudconvert là:
1. Sau khi truy cập vào trang chủ của Cloudconvert, bạn sẽ thấy giao diện của công cụ chuyển đổi file.
2. Trên giao diện này, bạn sẽ thấy một ô vuông có chữ \"Drop files here\" hoặc \"Choose Files\" (tùy vào phiên bản của trang web). Click vào đó để chọn file Word mà bạn muốn chuyển đổi sang PDF.
3. Một cửa sổ Explorer (Windows) hoặc Finder (Mac) sẽ hiển thị cho bạn chọn tệp Word từ máy tính của mình. Chọn tệp Word và nhấn OK hoặc Open để xác nhận lựa chọn.
4. Sau khi chọn xong tệp Word, Cloudconvert sẽ tiến hành chuyển đổi. Quá trình này có thể mất vài giây hoặc một lúc tùy thuộc vào kích thước của tệp.
5. Khi quá trình chuyển đổi hoàn tất, Cloudconvert sẽ cung cấp cho bạn tập tin PDF đã được chuyển đổi. Bạn có thể tải xuống tệp PDF bằng cách nhấp chuột phải vào tên tệp và chọn \"Download\" hoặc sau đó nhấp vào nút tải xuống trên trang web.
Đó là các bước để convert file Word sang PDF trên Cloudconvert.
CloudConvert pdf converterpdf pdftoword word
Với công cụ chuyển đổi PDF hàng đầu, bạn có thể dễ dàng chuyển đổi các tệp PDF sang định dạng khác với chất lượng hoàn hảo. Xem và trải nghiệm video này để biết cách sử dụng công cụ tuyệt vời này để chuyển đổi PDF một cách nhanh chóng và hiệu quả.
Bước 3 để convert file Word sang PDF trên Cloudconvert là gì?
Bước 3 để convert file Word sang PDF trên Cloudconvert là chọn file Word bạn muốn chuyển đổi. Sau khi bạn đã vào giao diện trang chủ của Cloudconvert như đã đề cập ở bước 1, bạn có thể tìm kiếm file Word trên máy tính của mình bằng cách nhấp vào nút \"Chọn tập tin\". Sau đó, hãy tìm và chọn tệp Word bạn muốn chuyển đổi từ máy tính và nhấn \"Mở\" để tải lên file Word của bạn lên Cloudconvert.

_HOOK_
Có những định dạng file nào có thể được chuyển đổi từ Word sang PDF trên Cloudconvert?
Thông qua Cloudconvert, người dùng có thể chuyển đổi các định dạng file sau từ Word sang PDF:
1. DOC: Định dạng tệp Word 97-2003.
2. DOCX: Định dạng tệp Word hiện đại.
3. RTF: Định dạng tệp văn bản định dạng nhiều.
4. ODT: Định dạng tệp văn bản OpenDocument.
5. TXT: Định dạng tệp văn bản thuần túy.
Để chuyển đổi từ Word sang PDF trên Cloudconvert, làm theo các bước sau:
1. Truy cập vào trang chủ của Cloudconvert thông qua link dưới đây: [link trang chủ của Cloudconvert].
2. Tìm và chọn tùy chọn \"Upload file\" hoặc \"Chọn tệp\" để tải lên tệp Word của bạn.
3. Chọn định dạng PDF trong danh sách các định dạng đầu ra.
4. Tuỳ chỉnh các tùy chọn chuyển đổi nếu cần thiết, bao gồm cả nén tệp và bảo vệ bằng mật khẩu.
5. Nhấp vào nút \"Bắt đầu chuyển đổi\" hoặc tương tự để bắt đầu quá trình chuyển đổi.
6. Chờ đợi quá trình chuyển đổi hoàn tất.
7. Khi quá trình hoàn tất, tệp PDF đã chuyển đổi sẽ sẵn sàng để tải xuống hoặc chia sẻ.
Với các bước trên, bạn có thể chuyển đổi định dạng file từ Word sang PDF trên Cloudconvert một cách dễ dàng và nhanh chóng.
Có cần đăng ký tài khoản để sử dụng dịch vụ của Cloudconvert không?
Để sử dụng dịch vụ của Cloudconvert, bạn không cần phải đăng ký tài khoản. Cloudconvert cho phép bạn chuyển đổi file Word sang PDF hoặc ngược lại mà không yêu cầu việc đăng nhập hay tạo tài khoản. Bạn chỉ cần truy cập vào trang chủ của Cloudconvert và tiến hành chuyển đổi file một cách dễ dàng và nhanh chóng.

How to use CloudConvert Convert anything to anything
Hãy mở ra thế giới của sự linh hoạt khi bạn có thể chuyển đổi bất kỳ thứ gì sang bất kỳ định dạng nào mà bạn muốn. Xem video này và khám phá bí quyết để biến các tệp tin của bạn thành hình ảnh, âm thanh hoặc bất kỳ định dạng nào khác một cách dễ dàng.
Convert Word to PDF using Power Automate
Hãy trải nghiệm sức mạnh của Power Automate thông qua video này. Tự động hóa quy trình công việc hàng ngày, tiết kiệm thời gian và công sức. Đưa sự hiệu quả và tự động hóa vào cuộc sống của bạn với Power Automate.
Cloudconvert có phí đăng ký hay không? Nếu có, giá cả như thế nào?
The search results indicate that Cloudconvert is a cloud-based file conversion tool. To answer the question about whether Cloudconvert has a registration fee and if so, how much it costs, we can follow these steps:
1. Truy cập vào trang chủ của Cloudconvert bằng cách sử dụng trình duyệt web (web browser).
2. Tìm kiếm thông tin về việc đăng ký và phí giữa các phần của trang web.
3. Kiểm tra trang Pricing (Bảng giá) hoặc Frequently Asked Questions (Câu hỏi thường gặp) để tìm hiểu về các gói dịch vụ và phí.
4. Nếu thông tin về giá cả không được cung cấp rõ ràng trên trang web, tìm kiếm thông qua các nguồn tin khác như các bài viết, blog hoặc đánh giá của người dùng.
5. Đọc các đánh giá hoặc trang web liên quan đến Cloudconvert để xác nhận thông tin về giá cả và có sự thay đổi không.
6. Tổng hợp thông tin và xác nhận xem Cloudconvert có tính phí đăng ký hay không và nếu có, giá cả như thế nào.
Translation:
The search results suggest that it may be necessary to visit the Cloudconvert official website to find information about registration fees, if any. Additionally, exploring the Pricing or Frequently Asked Questions sections of the website may provide more insights into the service packages and associated costs. If pricing details are not readily available on the website, it is recommended to consult additional sources such as articles, blogs, or user reviews. By reviewing information from various sources, it should be possible to determine whether Cloudconvert has a registration fee and if so, the pricing structure.
Có cách nào khác để chuyển đổi file Word sang PDF trực tuyến không?
Có nhiều cách khác nhau để chuyển đổi file Word sang PDF trực tuyến. Trong đó, một trong những cách phổ biến là sử dụng dịch vụ của CloudConvert. Dưới đây là các bước để chuyển đổi file Word sang PDF trực tuyến bằng CloudConvert:
Bước 1: Truy cập vào trang chủ của CloudConvert (cloudconvert.com) trên trình duyệt web của bạn.
Bước 2: Trên trang chủ của CloudConvert, bạn sẽ thấy một nút \"Select Files\" (chọn file) hoặc \"Drag & Drop Files here\" (kéo thả file vào đây). Nhấp vào nút đó để tải file Word cần chuyển đổi lên CloudConvert.
Bước 3: Sau khi tải file Word lên thành công, CloudConvert sẽ tự động nhận diện định dạng của file và hiển thị các tùy chọn chuyển đổi khả dụng. Trong trường hợp này, chúng ta chọn định dạng đích là PDF.
Bước 4: Khi bạn đã chọn định dạng PDF, bạn có thể tùy chỉnh các tùy chọn chuyển đổi khác như chất lượng, độ phân giải, và các tùy chọn bổ sung khác (nếu có).
Bước 5: Tiếp theo, nhấp vào nút \"Convert\" (chuyển đổi) để bắt đầu quá trình chuyển đổi.
Bước 6: Sau khi quá trình chuyển đổi hoàn tất, CloudConvert sẽ cung cấp cho bạn một liên kết để tải xuống file PDF đã chuyển đổi. Bạn có thể nhấp vào liên kết đó để tải file PDF về máy tính của bạn.
Với các bước trên, bạn có thể dễ dàng chuyển đổi file Word sang PDF trực tuyến bằng CloudConvert. Bên cạnh CloudConvert, còn có nhiều dịch vụ khác như Smallpdf, ilovepdf, sodapdf cũng cung cấp tính năng tương tự để chuyển đổi file Word sang PDF trực tuyến.

Tại sao nên sử dụng Cloudconvert để chuyển đổi file Word sang PDF?
Cloudconvert là một công cụ trực tuyến miễn phí giúp chuyển đổi các định dạng tệp tin khác nhau, bao gồm cả file Word sang định dạng PDF. Dưới đây là một số lợi ích khi sử dụng Cloudconvert để chuyển đổi file Word sang PDF:
1. Trực tuyến và miễn phí: Cloudconvert cho phép bạn chuyển đổi các file Word sang PDF mà không cần cài đặt bất kỳ phần mềm nào. Bạn chỉ cần truy cập trang web của Cloudconvert và bắt đầu quá trình chuyển đổi ngay lập tức.
2. Hỗ trợ nhiều định dạng: Cloudconvert không chỉ chuyển đổi file Word sang PDF, mà còn hỗ trợ chuyển đổi giữa nhiều định dạng tệp tin khác nhau, bao gồm cả hình ảnh, âm thanh và video. Điều này giúp bạn tiết kiệm thời gian và công sức khi chỉ cần sử dụng một công cụ duy nhất để chuyển đổi các loại tệp tin.
3. Chất lượng bảo đảm: Cloudconvert giữ được chất lượng của file khi chuyển đổi. Bạn có thể yên tâm rằng tệp tin PDF sẽ giữ đúng định dạng, font chữ, kiểu định dạng và bố cục của file Word gốc.
4. Dễ dùng: Cloudconvert cung cấp giao diện trực quan và dễ sử dụng. Bạn chỉ cần tải lên file Word cần chuyển đổi, chọn định dạng đầu ra là PDF và nhấn nút chuyển đổi. Sau khi quá trình chuyển đổi hoàn tất, bạn có thể tải xuống file PDF mới ngay từ trang web của Cloudconvert.
Tóm lại, sử dụng Cloudconvert để chuyển đổi file Word sang PDF là một lựa chọn tiện lợi và hiệu quả. Đây là một công cụ trực tuyến miễn phí, cho phép bạn chuyển đổi file Word sang PDF một cách nhanh chóng và dễ dàng, đồng thời đảm bảo chất lượng của tệp tin đầu ra.
_HOOK_