Chủ đề microsoft word excel powerpoint notes pdf: Phiên bản mới nhất của ứng dụng Office từ Microsoft trên Android mang lại nhiều tính năng hữu ích cho người dùng. Bạn có thể nhanh chóng chuyển đổi các tài liệu Word, Excel và PowerPoint thành các tệp PDF chất lượng cao, bảo tồn cả phông chữ, định dạng và cấu trúc. Bên cạnh đó, ứng dụng còn hỗ trợ chuyển đổi PDF thành Word, Excel, PPT, văn bản, hình ảnh và eBook, giúp bạn tiện lợi công việc hàng ngày và tiết kiệm thời gian.
Mục lục
- Tạo tập tin PDF từ Microsoft Word, Excel và PowerPoint có ghi chú như thế nào?
- Làm thế nào để chuyển đổi tài liệu Word, Excel và PowerPoint thành file PDF?
- Có ứng dụng nào có thể tạo tập tin PDF từ hình ảnh hoặc tài liệu Word, Excel và PowerPoint không?
- Làm thế nào để chỉnh sửa tập tin PDF và lưu thành các định dạng như Word, Excel hoặc PowerPoint?
- YOUTUBE: Tải Microsoft Office Word Excel PowerPoint & nhiều sách ghi chú PDF khác
- Có công cụ nào mạnh mẽ và dễ sử dụng để đọc và xem tài liệu PDF không?
- Làm thế nào để chuyển đổi tập tin PDF thành Word, Excel, PowerPoint, văn bản hoặc hình ảnh?
- Có ứng dụng nào có thể chuyển đổi các tập tin PDF thành eBook định dạng không?
- Làm thế nào để bảo mật tập tin PDF và chỉ cho phép người dùng xem nội dung mà không thể chỉnh sửa?
- Có công cụ nào có thể chuyển đổi tài liệu PDF sang định dạng khác mà vẫn giữ nguyên font chữ, định dạng và cấu trúc?
- Làm thế nào để tạo tập tin PDF từ nhiều tài liệu Word, Excel và PowerPoint khác nhau trong một lần?
Tạo tập tin PDF từ Microsoft Word, Excel và PowerPoint có ghi chú như thế nào?
Để tạo tập tin PDF từ Microsoft Word, Excel và PowerPoint có ghi chú, bạn có thể làm theo các bước sau:
1. Mở tài liệu Word, Excel hoặc PowerPoint mà bạn muốn chuyển đổi thành PDF.
2. Nhấp vào tab \"File\" trên thanh công cụ để mở menu các tùy chọn.
3. Chọn \"In\" trong menu đã mở.
4. Trong cửa sổ in, chọn máy in ảo PDF như \"Microsoft Print to PDF\" hoặc sử dụng bất kỳ công cụ tạo PDF nào bạn đã cài đặt trên máy tính của mình.
5. Cài đặt các tùy chọn in theo ý muốn, bao gồm chất lượng, tỷ lệ và màu sắc của tài liệu PDF được tạo ra.
6. Đảm bảo chọn tùy chọn \"Print Comments and Ink Markup\" trong phần \"Print settings\" (Cài đặt in) để đảm bảo ghi chú và dấu chú thấy được trong tài liệu PDF xuất ra.
7. Nhấp vào nút \"Print\" (In) để bắt đầu quá trình chuyển đổi tài liệu thành PDF.
8. Chọn vị trí lưu tập tin PDF và đặt tên cho nó.
9. Nhấn \"Save\" (Lưu) để hoàn tất quá trình và tạo tập tin PDF chứa ghi chú từ tài liệu Word, Excel hoặc PowerPoint ban đầu.
Hy vọng công việc này sẽ giúp bạn tạo tập tin PDF từ các tài liệu Microsoft Office cùng với ghi chú.
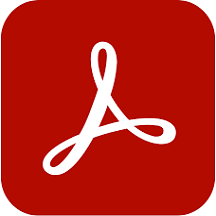
Làm thế nào để chuyển đổi tài liệu Word, Excel và PowerPoint thành file PDF?
Để chuyển đổi tài liệu Word, Excel và PowerPoint thành file PDF, bạn có thể tuân theo các bước sau:
1. Mở tài liệu Word, Excel hoặc PowerPoint mà bạn muốn chuyển đổi thành PDF.
2. Nhấp vào tab \"File\" ở góc trên cùng bên trái của cửa sổ. Trong trường hợp của Word và Excel, bạn sẽ thấy một tùy chọn \"Lưu dưới dạng PDF\" hoặc \"Xuất bản thành PDF\", trong khi PowerPoint có tùy chọn \"Lưu dưới dạng PDF/XPS\".
3. Nhấp vào tùy chọn này và chọn đường dẫn lưu trữ nếu cần thiết.
4. Tiếp theo, bạn có thể điều chỉnh các tùy chọn chuyển đổi, bao gồm việc chỉ định phạm vi trang, giữ lại định dạng, bảo mật tài liệu hoặc áp dụng một số tùy chọn khác.
5. Sau khi hoàn tất các tùy chọn, nhấp vào nút \"Lưu\" hoặc \"Xuất bản\" để chuyển đổi tài liệu thành file PDF.
Việc chuyển đổi tài liệu Word, Excel và PowerPoint thành file PDF giúp bảo vệ định dạng, layout và font chữ của tài liệu, đồng thời giúp người nhận có thể mở và xem file trên nhiều thiết bị mà không cần cài đặt phần mềm chuyên dụng.
Có ứng dụng nào có thể tạo tập tin PDF từ hình ảnh hoặc tài liệu Word, Excel và PowerPoint không?
Có, có thể sử dụng ứng dụng Microsoft Office trên Android để tạo tập tin PDF từ hình ảnh hoặc tài liệu Word, Excel và PowerPoint. Dưới đây là một hướng dẫn chi tiết:
Bước 1: Tải và cài đặt ứng dụng Microsoft Office trên điện thoại di động Android của bạn từ Google Play Store.
Bước 2: Mở ứng dụng và chọn tài liệu Word, Excel hoặc PowerPoint mà bạn muốn chuyển đổi thành PDF.
Bước 3: Với tài liệu mở, nhấp vào biểu tượng menu (ba dấu chấm ngang) ở góc trên bên phải của màn hình.
Bước 4: Trong menu, chọn \"Chuyển đổi thành PDF\".
Bước 5: Đợi một chút để quá trình chuyển đổi hoàn thành.
Bước 6: Khi quá trình kết thúc, bạn sẽ nhận được một tập tin PDF mới được tạo ra từ tài liệu Word, Excel hoặc PowerPoint ban đầu.
Hy vọng rằng hướng dẫn này sẽ giúp bạn tạo tập tin PDF từ hình ảnh hoặc tài liệu Word, Excel và PowerPoint một cách dễ dàng.

Làm thế nào để chỉnh sửa tập tin PDF và lưu thành các định dạng như Word, Excel hoặc PowerPoint?
Để chỉnh sửa tập tin PDF và lưu thành các định dạng như Word, Excel hoặc PowerPoint, bạn có thể làm theo các bước sau:
1. Đầu tiên, tải về và cài đặt một phần mềm chỉnh sửa PDF như Adobe Acrobat hoặc Foxit PhantomPDF trên máy tính của bạn. Cả hai phần mềm này đều có tự động chuyển đổi tập tin PDF thành các định dạng Microsoft Office.
2. Mở phần mềm và chọn tập tin PDF mà bạn muốn chỉnh sửa. Sau đó, bấm vào nút \"Chỉnh sửa\" hoặc \"Edit\" để bắt đầu chỉnh sửa tài liệu PDF.
3. Khi bạn đã hoàn thành chỉnh sửa, bạn có thể lưu tài liệu lại dưới dạng tập tin PDF hoặc chuyển đổi nó thành các định dạng khác. Để chuyển đổi sang Word, Excel hoặc PowerPoint, bạn thường có các tuỳ chọn trong phần \"File\" hoặc \"Export\" của phần mềm chỉnh sửa PDF. Nhấp vào tuỳ chọn tương ứng và chọn định dạng mà bạn muốn lưu tập tin.
4. Cung cấp cho tập tin một tên mới và chọn vị trí lưu trữ của nó trên máy tính của bạn. Sau khi chọn xong, nhấp vào nút \"Lưu\" hoặc \"Save\" để hoàn thành quá trình chuyển đổi và lưu tập tin dưới dạng Word, Excel hoặc PowerPoint.
Nhớ rằng kết quả chuyển đổi có thể không hoàn hảo và có thể có một số thay đổi nhỏ trong bố cục, định dạng hoặc font chữ. Vì vậy, trước khi lưu tập tin, hãy kiểm tra kỹ lưỡng và chỉnh sửa nếu cần thiết để đảm bảo sự chính xác và đáng tin cậy của tài liệu mới.
Tải Microsoft Office Word Excel PowerPoint & nhiều sách ghi chú PDF khác
Tải: Hãy tải ngay video mới nhất về trò chơi hấp dẫn này và trải nghiệm những pha hành động đỉnh cao ngay trên điện thoại của bạn. Đừng bỏ lỡ cơ hội để trở thành nhà vô địch!
Hướng dẫn Microsoft Office: Học Excel, PowerPoint và Word - Khóa học MS Office 9 GIỜ
Hướng dẫn: Tìm hiểu ngay những bí quyết và mẹo chơi tuyệt vời trong video hướng dẫn này. Nắm vững các kỹ năng và chiến thuật cần thiết để chinh phục mọi thử thách và trở thành người chơi giỏi nhất!
Có công cụ nào mạnh mẽ và dễ sử dụng để đọc và xem tài liệu PDF không?
Công cụ mạnh mẽ và dễ sử dụng để đọc và xem tài liệu PDF là Adobe Acrobat Reader. Để sử dụng công cụ này, bạn có thể thực hiện các bước sau:
1. Truy cập vào trang web chính thức của Adobe Acrobat Reader.
2. Tải xuống và cài đặt phần mềm Adobe Acrobat Reader trên máy tính của bạn.
3. Mở tài liệu PDF bằng cách nhấp chuột phải vào tệp PDF và chọn \"Mở bằng Adobe Acrobat Reader\" trong menu xuất hiện.
4. Trình xem tài liệu PDF sẽ hiển thị trên màn hình của bạn. Bạn có thể di chuyển lên xuống, trái phải và thu phóng vào tài liệu bằng các công cụ điều hướng trên giao diện.
5. Bạn có thể thực hiện chức năng tìm kiếm bằng cách nhấp vào biểu tượng kính lúp trên giao diện hoặc ấn tổ hợp phím Ctrl + F. Nhập từ khóa cần tìm kiếm vào ô tìm kiếm và nhấn Enter.
6. Ngoài ra, bạn cũng có thể thực hiện một số chức năng khác như thêm chú thích, đánh dấu trang và sao chép nội dung trong tài liệu.
Với Adobe Acrobat Reader, bạn có thể dễ dàng đọc và xem tài liệu PDF một cách mạnh mẽ và tiện ích.

_HOOK_
Làm thế nào để chuyển đổi tập tin PDF thành Word, Excel, PowerPoint, văn bản hoặc hình ảnh?
Để chuyển đổi tập tin PDF sang Word, Excel, PowerPoint, văn bản hoặc hình ảnh, bạn có thể làm theo các bước sau:
1. Sử dụng một ứng dụng chuyển đổi trực tuyến miễn phí như SmallPDF hoặc Online2PDF. Truy cập trang web của ứng dụng trên trình duyệt web của bạn.
2. Kéo và thả tập tin PDF của bạn vào trang web của ứng dụng chuyển đổi. Hoặc bạn cũng có thể nhấp vào nút \"Chọn tập tin\" hoặc \"Tải lên\" để tìm và chọn tập tin PDF từ máy tính của bạn.
3. Chọn định dạng đầu ra mong muốn. Trong trường hợp này, nếu bạn muốn chuyển đổi PDF thành Word, Excel hoặc PowerPoint, hãy chọn các định dạng tương ứng. Nếu bạn muốn chuyển đổi PDF thành văn bản hoặc hình ảnh, hãy chọn các định dạng txt (văn bản) hoặc jpg/png (hình ảnh).
4. Bấm vào nút \"Chuyển đổi\" hoặc \"Bắt đầu\" để bắt đầu quá trình chuyển đổi. Đợi cho đến khi quá trình hoàn thành.
5. Sau khi quá trình chuyển đổi hoàn tất, ứng dụng sẽ cung cấp cho bạn liên kết để tải xuống tập tin đã chuyển đổi.
6. Nhấp vào liên kết để tải xuống tập tin đã chuyển đổi và lưu nó vào máy tính của bạn.
Bây giờ, tập tin PDF của bạn đã được chuyển đổi thành định dạng mà bạn lựa chọn, như Word, Excel, PowerPoint, văn bản hoặc hình ảnh. Bạn có thể mở và chỉnh sửa tập tin này bằng các ứng dụng tương ứng như Microsoft Word, Excel, PowerPoint hoặc trình chỉnh sửa văn bản mà bạn muốn sử dụng.
Có ứng dụng nào có thể chuyển đổi các tập tin PDF thành eBook định dạng không?
Có một ứng dụng có thể chuyển đổi các tập tin PDF thành eBook định dạng không là PDF Reader. Dưới đây là cách thực hiện:
Bước 1: Tải và cài đặt ứng dụng PDF Reader trên thiết bị di động của bạn.
Bước 2: Mở ứng dụng và chọn tùy chọn \"Chuyển đổi\" hoặc \"PDF to\" trên giao diện chính.
Bước 3: Tiếp theo, điều hướng đến thư mục chứa tập tin PDF mà bạn muốn chuyển đổi và chọn tập tin đó.
Bước 4: Sau khi chọn tập tin PDF, bạn có thể xem trước nội dung trong tệp này.
Bước 5: Chọn \"Chuyển đổi sang eBook\" hoặc tường tự trong danh sách các định dạng đầu ra.
Bước 6: Chờ đợi quá trình chuyển đổi hoàn tất và lưu tập tin eBook mới được tạo ra vào thiết bị của bạn.
Điều này chỉ là một ví dụ với ứng dụng PDF Reader. Có thể có nhiều ứng dụng khác có tính năng tương tự, vì vậy bạn có thể thử nghiệm và tìm hiểu thêm để tìm ứng dụng phù hợp nhất với nhu cầu của bạn.
Làm thế nào để bảo mật tập tin PDF và chỉ cho phép người dùng xem nội dung mà không thể chỉnh sửa?
Để bảo mật tập tin PDF và chỉ cho phép người dùng xem nội dung mà không thể chỉnh sửa, bạn có thể thực hiện các bước sau:
1. Mở tập tin PDF của bạn bằng Microsoft Word, Excel hoặc PowerPoint.
2. Sau khi tập tin được mở, nhấp vào tab \"File\" và chọn \"Save As\".
3. Trên cửa sổ \"Save As\", chọn định dạng \"PDF\" trong menu \"Save as type\".
4. Tiếp theo, bạn có thể nhấp vào nút \"Options\" để mở cài đặt PDF.
5. Trong cửa sổ \"Options\", hãy kiểm tra mục \"Restrict editing and printing\" hoặc tương tự (tên chính xác có thể khác nhau tùy thuộc vào phiên bản của bạn).
6. Trong phần \"Printing allowed\", chọn \"None\" để không cho phép in tài liệu.
7. Trong phần \"Changes allowed\", chọn \"None\" hoặc \"Filling in forms\" nếu bạn muốn người dùng có thể điền thông tin vào tài liệu mà không thể chỉnh sửa nội dung.
8. Nhấp OK để lưu các cài đặt và tiếp tục lưu tập tin PDF.
Sau khi hoàn thành các bước trên, tập tin PDF sẽ được bảo mật và chỉ cho phép người dùng xem nội dung mà không thể chỉnh sửa.
Có công cụ nào có thể chuyển đổi tài liệu PDF sang định dạng khác mà vẫn giữ nguyên font chữ, định dạng và cấu trúc?
Có công cụ có thể chuyển đổi tài liệu PDF sang định dạng khác mà vẫn giữ nguyên font chữ, định dạng và cấu trúc là Adobe Acrobat. Đây là phần mềm chuyên nghiệp được sử dụng rộng rãi để xem, chỉnh sửa và chuyển đổi tài liệu PDF.
Để chuyển đổi tài liệu PDF sang định dạng khác bằng Adobe Acrobat, bạn có thể làm theo các bước sau:
1. Mở Adobe Acrobat trên máy tính của bạn.
2. Nhấp vào menu \"File\" ở góc trên bên trái và chọn \"Open\" để mở tập tin PDF mà bạn muốn chuyển đổi.
3. Sau khi tập tin PDF được mở, nhấp vào menu \"File\" một lần nữa và chọn \"Export To\" hoặc \"Convert To\".
4. Trong menu \"Export To\" hoặc \"Convert To\", bạn có thể chọn định dạng mong muốn để chuyển đổi tài liệu PDF sang, như Word, Excel, PowerPoint, v.v.
5. Sau khi chọn định dạng mong muốn, bạn sẽ được yêu cầu chọn vị trí lưu tập tin mới. Hãy chọn một vị trí và đặt tên cho tập tin mới, sau đó nhấp vào nút \"Save\" hoặc \"Export\".
6. Đợi cho quá trình chuyển đổi hoàn tất. Thời gian chuyển đổi tùy thuộc vào kích thước và phức tạp của tập tin PDF.
Sau khi quá trình chuyển đổi hoàn tất, bạn sẽ có một tài liệu mới có định dạng mong muốn mà vẫn giữ nguyên font chữ, định dạng và cấu trúc từ tập tin PDF ban đầu.

Làm thế nào để tạo tập tin PDF từ nhiều tài liệu Word, Excel và PowerPoint khác nhau trong một lần?
Để tạo tập tin PDF từ nhiều tài liệu Word, Excel và PowerPoint khác nhau trong một lần, bạn có thể làm theo các bước sau:
1. Mở tài liệu Word, Excel và PowerPoint mà bạn muốn chuyển đổi thành PDF.
2. Chọn \"File\" trên thanh menu, sau đó chọn \"In\" từ menu thả xuống.
3. Trong hộp thoại In, chọn trình in ảo PDF như \"Microsoft Print to PDF\" hoặc \"Adobe PDF\".
4. Tiếp theo, bạn có thể tùy chỉnh các tùy chọn in như kích thước giấy, hướng in và chất lượng in.
5. Sau khi tùy chỉnh xong, nhấp vào nút \"In\" hoặc \"OK\" để bắt đầu quá trình chuyển đổi.
6. Tiếp tục quá trình in cho các tài liệu còn lại. Bạn có thể chọn tài liệu mới và lặp lại bước này.
7. Khi tất cả các tài liệu được in, bạn sẽ nhận được các tệp PDF tương ứng. Bạn có thể lưu chúng vào một thư mục hoặc vị trí mà bạn muốn.
Lưu ý rằng quá trình chuyển đổi PDF từ tài liệu Word, Excel và PowerPoint này phụ thuộc vào phần mềm cụ thể mà bạn đang sử dụng. Nếu bạn không có trình in ảo PDF như Microsoft Print to PDF hoặc Adobe PDF, bạn có thể tìm và cài đặt một công cụ tương tự từ trang web chính thức của nhà sản xuất hoặc từ các nguồn đáng tin cậy khác trên Internet.
_HOOK_