Chủ đề cách định dạng thêm số 0 trong excel: Cách định dạng thêm số 0 trong Excel là một công cụ hữu ích giúp người dùng tăng tính chuyên nghiệp và dễ đọc trong quá trình làm việc với số liệu. Bằng việc chọn Format Cells và tùy chỉnh loại định dạng là Custom, bạn có thể dễ dàng thêm số 0 một cách linh hoạt vào các ô số điện thoại, số lượng hàng hoá hay bất kỳ loại dữ liệu nào khác. Điều này giúp tránh sai sót và tạo nền tảng cho công việc hiệu quả hơn trong việc sắp xếp, phân tích và xử lý dữ liệu trong Excel.
Mục lục
- Cách định dạng thêm số 0 trong Excel để hiển thị số điện thoại có đủ 10 chữ số?
- Làm thế nào để định dạng ô trong Excel để thêm số 0 vào đầu số điện thoại?
- Có thể sử dụng phím tắt nào để mở hộp thoại Format Cells trong Excel?
- Bước nào cần thực hiện sau khi chọn ô cần thêm số 0 vào trong Excel?
- YOUTUBE: Thêm số 0 trong excel | Hướng dẫn thêm số 0 vào Excel đơn giản nhất
- Làm thế nào để chọn tùy chỉnh định dạng ô trong hộp thoại Format Cells của Excel?
- Có bao nhiêu cách để thêm số 0 vào trong Excel?
- Tại thẻ nào trên thanh Ribbon của Excel có chức năng định dạng ô?
- Cách nào là cách nhanh nhất để thêm số 0 vào đầu số điện thoại trong Excel?
- Làm thế nào để xác định số lượng số 0 cần thêm vào đầu số điện thoại trong Excel?
- Có cần lưu ý gì khác khi định dạng thêm số 0 trong Excel không? Note: The questions provided aim to give an idea of the content that can be covered in the article. The actual content and depth of the article may vary depending on the author\'s expertise and research.
Cách định dạng thêm số 0 trong Excel để hiển thị số điện thoại có đủ 10 chữ số?
Cách định dạng thêm số 0 trong Excel để hiển thị số điện thoại có đủ 10 chữ số như sau:
Bước 1: Chọn ô mà bạn muốn nhập số điện thoại. Sau đó, nhấn chuột phải vào ô và chọn \"Format Cells (Ctrl + 1)\".
Bước 2: Trong cửa sổ Format Cells, chọn tab \"Number\". Sau đó, trong mục \"Category\", chọn \"Custom\".
Bước 3: Ở phần \"Type\", nhập mã định dạng sau vào ô \"Type:\":
0000000000
Bước 4: Nhấn \"OK\" để hoàn thành quá trình định dạng. Khi nhập số điện thoại vào ô đã được định dạng, Excel sẽ hiển thị số điện thoại với đủ 10 chữ số, bằng cách tự động thêm các số 0 vào đầu số điện thoại nếu cần.
Hy vọng rằng cách này sẽ giúp bạn định dạng số điện thoại trong Excel một cách dễ dàng và chính xác.

Làm thế nào để định dạng ô trong Excel để thêm số 0 vào đầu số điện thoại?
Để định dạng ô trong Excel để thêm số 0 vào đầu số điện thoại, bạn có thể làm theo các bước sau:
Bước 1: Chọn ô hoặc các ô mà bạn muốn thêm số 0 vào đầu số điện thoại.
Bước 2: Nhấn chuột phải và chọn \"Format Cells\" (hoặc nhấn tổ hợp phím Ctrl + 1) để mở hộp thoại định dạng ô.
Bước 3: Trong hộp thoại \"Format Cells\", chọn tab \"Number\" (hoặc số) (nếu chưa được chọn mặc định).
Bước 4: Trong mục \"Category\" (hoặc loại), chọn \"Custom\" (tùy chỉnh).
Bước 5: Trong trường \"Type\" (hoặc loại), nhập vào mã định dạng sau: 0000000000 (số 0 tương ứng với số chữ số mà bạn muốn hiển thị trong đầu số điện thoại, ví dụ: nếu số điện thoại có 10 chữ số, bạn nhập 0000000000).
Bước 6: Nhấn \"OK\" để áp dụng định dạng và đóng hộp thoại.
Sau khi thực hiện các bước trên, các ô bạn đã chọn sẽ hiển thị số 0 vào đầu số điện thoại theo đúng định dạng bạn đã tùy chỉnh.
Có thể sử dụng phím tắt nào để mở hộp thoại Format Cells trong Excel?
Để mở hộp thoại Format Cells trong Excel, bạn có thể sử dụng phím tắt Ctrl + 1. Bạn chỉ cần chọn ô mà bạn muốn định dạng, sau đó nhấn tổ hợp phím Ctrl + 1 và hộp thoại Format Cells sẽ xuất hiện.
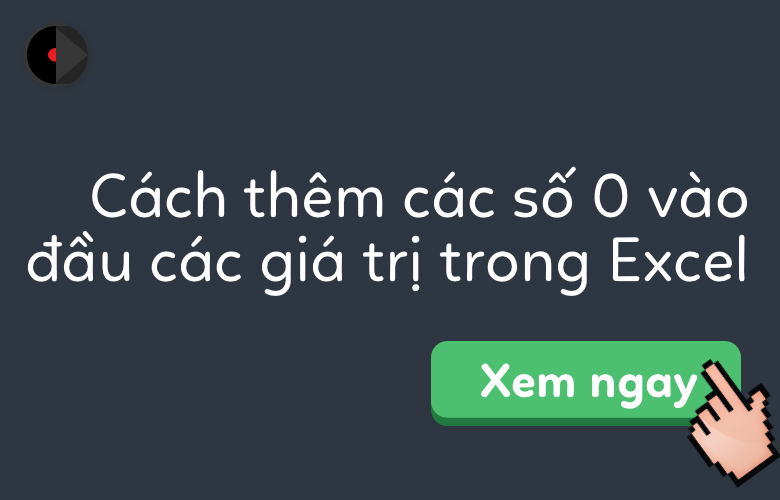
Bước nào cần thực hiện sau khi chọn ô cần thêm số 0 vào trong Excel?
Bước nào cần thực hiện sau khi chọn ô cần thêm số 0 vào trong Excel là nhấn chuột phải vào ô đó và chọn \"Format Cells (Ctrl +1)\".
Thêm số 0 trong excel | Hướng dẫn thêm số 0 vào Excel đơn giản nhất
Bạn muốn tìm hiểu cách thêm số 0 vào trong Excel để làm đẹp dữ liệu? Video này sẽ giúp bạn cách thêm số 0 vào trong Excel để định dạng và tự động hiển thị số đúng theo ý muốn. Xem ngay để làm nhanh và chính xác hơn trong việc định dạng số trong Excel!
Mẹo excel - Thêm số 0 ở đầu số điện thoại trong bảng excel
Bạn đang làm việc với bảng Excel và muốn thêm số 0 vào đầu số điện thoại để tiện lợi và chuyên nghiệp? Video này sẽ chia sẻ mẹo về cách thêm số 0 vào đầu số điện thoại trong Excel một cách đơn giản và thông minh. Xem ngay để trở thành chuyên gia Excel!
Làm thế nào để chọn tùy chỉnh định dạng ô trong hộp thoại Format Cells của Excel?
Để chọn tùy chỉnh định dạng ô trong hộp thoại Format Cells của Excel, bạn có thể làm theo các bước sau:
1. Nhấp chuột phải vào ô mà bạn muốn định dạng và chọn \"Format Cells\" (hoặc nhấn tổ hợp phím \"Ctrl + 1\").
2. Trong hộp thoại Format Cells, bạn có thể chọn các danh mục định dạng khác nhau ở phần \"Category\", ví dụ như Number, Currency, Date, Time, v.v.
3. Nếu bạn muốn tùy chỉnh định dạng ô theo ý muốn, hãy chọn danh mục \"Custom\" ở phần \"Category\".
4. Tại phần \"Type\" ở dưới, bạn có thể nhập các mã định dạng theo ý muốn để tạo ra định dạng đặc biệt cho ô.
Ví dụ, nếu bạn muốn thêm số 0 vào ô, bạn có thể nhập mã \"00000\" trong phần \"Type\". Khi bạn nhập số vào ô, nếu số đó có ít hơn 5 chữ số, Excel sẽ tự động thêm số 0 vào đầu để đảm bảo có 5 chữ số.
5. Sau khi hoàn thành việc tùy chỉnh định dạng ô, nhấn nút \"OK\" để áp dụng định dạng cho ô.
Như vậy, đó là cách bạn chọn tùy chỉnh định dạng ô trong hộp thoại Format Cells của Excel.
_HOOK_
Có bao nhiêu cách để thêm số 0 vào trong Excel?
Có nhiều cách để thêm số 0 vào trong Excel. Dưới đây là hai cách phổ biến:
Cách 1: Sử dụng định dạng ô \"Format Cells\":
1. Chọn ô mà bạn muốn thêm số 0.
2. Nhấp chuột phải và chọn \"Format Cells\" (hoặc nhấn tổ hợp phím Ctrl + 1) để mở hộp thoại \"Format Cells\".
3. Trong hộp thoại \"Format Cells\", chọn tab \"Number\".
4. Trong danh sách các loại định dạng, chọn \"Custom\" (tùy chỉnh).
5. Trong trường \"Type\", nhập mã định dạng sau: \"0000000000\" (hoặc tùy chỉnh số lượng số 0 tùy theo nhu cầu).
6. Nhấn OK để áp dụng thiết lập. Các ô được chọn sẽ hiển thị số 0 thêm vào phía trước số nhập vào.
Cách 2: Sử dụng hàm TEXT:
1. Nhập số muốn thêm số 0 vào một ô bất kỳ.
2. Trong ô mới, nhập công thức \"=TEXT(A1, \"0000000000\")\" (với A1 là ô chứa số bạn muốn thêm số 0).
3. Nhấn Enter để tính toán. Kết quả sẽ hiển thị số 0 thêm vào phía trước số.
Hy vọng những cách này giúp bạn thêm số 0 vào Excel một cách dễ dàng và hiệu quả.
Tại thẻ nào trên thanh Ribbon của Excel có chức năng định dạng ô?
Trên thanh Ribbon của Excel, thẻ nào có chức năng định dạng ô là \"Home\" (Trang chủ). Thẻ này chứa các công cụ để thực hiện các thao tác liên quan đến định dạng số liệu, bao gồm cả định dạng ô.

Cách nào là cách nhanh nhất để thêm số 0 vào đầu số điện thoại trong Excel?
Cách nhanh nhất để thêm số 0 vào đầu số điện thoại trong Excel là sử dụng tùy chỉnh định dạng ô bằng cách làm những bước sau đây:
1. Chọn ô hoặc các ô mà bạn muốn thêm số 0 vào đầu số điện thoại.
2. Nhấp chuột phải và chọn \"Định dạng ô\" hoặc nhấn tổ hợp phím Ctrl + 1 để mở hộp thoại \"Format Cells\".
3. Trong hộp thoại \"Format Cells\", chọn tab \"Số\" (Number).
4. Trên thanh danh mục (Category), chọn \"Custom\" (Tùy chỉnh).
5. Trong ô \"Type\" (Loại), nhập mã sau vào: \"0000 000 000\" (hoặc bất kỳ định dạng số điện thoại nào mà bạn muốn).
6. Nhấp vào nút \"OK\" để áp dụng định dạng số điện thoại cho các ô đã chọn.
Khi làm như vậy, số 0 sẽ được thêm vào đầu của số điện thoại trong các ô đã chọn.
Làm thế nào để xác định số lượng số 0 cần thêm vào đầu số điện thoại trong Excel?
Để xác định số lượng số 0 cần thêm vào đầu số điện thoại trong Excel, bạn có thể làm theo các bước sau:
Bước 1: Chọn ô mà bạn muốn nhập số điện thoại. Sau đó nhấn chuột phải vào ô đó và chọn \"Format Cells (Ctrl + 1)\".
Bước 2: Trong hộp thoại \"Format Cells\", chọn thẻ \"Number\". Tại phần \"Category\", chọn \"Custom\".
Bước 3: Tại ô \"Type\", nhập vào định dạng số 0 và ký tự \"#\" tương ứng với số 0 và số bất kỳ. Ví dụ, nếu bạn muốn thêm 2 số 0 vào đầu số điện thoại, bạn có thể nhập \"00#######\".
Bước 4: Nhấn OK để áp dụng định dạng cho ô điện thoại.
Sau khi làm đúng các bước trên, số điện thoại trong ô mà bạn đã chọn sẽ tự động thêm số 0 theo định dạng bạn đã chỉ định.

Có cần lưu ý gì khác khi định dạng thêm số 0 trong Excel không? Note: The questions provided aim to give an idea of the content that can be covered in the article. The actual content and depth of the article may vary depending on the author\'s expertise and research.
Có một vài điều cần lưu ý khi định dạng thêm số 0 trong Excel. Dưới đây là một số gợi ý để đảm bảo rằng bạn định dạng số 0 một cách chính xác:
1. Kiểm tra xem số 0 cần được định dạng ở dạng số hay văn bản: Trong Excel, số 0 có thể được định dạng như một số hoặc một chuỗi văn bản. Nếu bạn muốn sử dụng số 0 trong các phép toán, hãy đảm bảo rằng số 0 được định dạng là số.
2. Sử dụng đúng công cụ định dạng: Để thêm số 0 vào ô trong Excel, bạn có thể sử dụng công cụ \"Format Cells\" hoặc \"Custom\". Chọn đúng công cụ phù hợp để định dạng số 0.
3. Kiểm tra lại kết quả định dạng: Sau khi bạn đã thêm số 0 vào ô, hãy kiểm tra kết quả định dạng xem có đúng như bạn mong muốn hay không. Điều này giúp đảm bảo tính chính xác của dữ liệu trong Excel.
4. Sử dụng ví dụ và hướng dẫn chi tiết: Nếu bạn mới học cách định dạng số 0 trong Excel, sử dụng ví dụ và hướng dẫn chi tiết sẽ giúp bạn hiểu rõ hơn về cách thực hiện và áp dụng chúng vào công việc của mình.
Nhớ rằng định dạng số 0 trong Excel có thể thay đổi theo phiên bản Excel và phiên bản ngôn ngữ mà bạn sử dụng. Do đó, nếu bạn gặp khó khăn trong quá trình định dạng số 0, hãy tìm kiếm hướng dẫn xác thực từ các nguồn tin cậy hoặc nhờ sự hỗ trợ của người có kinh nghiệm.
_HOOK_