Chủ đề listview excel vba: Control ListView là một công cụ mạnh mẽ trong VBA Excel, cho phép hiển thị và quản lý dữ liệu dễ dàng. Dù không có sẵn trong bộ các control mặc định, nhưng chúng ta có thể dễ dàng thêm Control này vào project VBA. ListView cho phép hiển thị dữ liệu trong dạng danh sách dễ nhìn và tùy chỉnh được, giúp người dùng tăng cường trải nghiệm và sử dụng Excel hiệu quả hơn.
Mục lục
- Cách sử dụng ListView trong Excel VBA?
- ListView Control là gì và tại sao nó không có sẵn trong bộ các control mặc định của Excel?
- Làm cách nào để thêm ListView Control vào project VBA trong Excel?
- Những tính năng chính của ListView Control trong Excel VBA là gì?
- YOUTUBE: Làm việc với ListView Control trong Excel VBA
- Làm cách nào để tạo một ListView trong UserForm của Excel VBA?
- Làm cách nào để thêm các mục và dữ liệu vào ListView trong Excel VBA?
- Có thể tạo các cột và sắp xếp dữ liệu trong ListView như thế nào trong Excel VBA?
- Làm cách nào để lọc và tìm kiếm dữ liệu trong ListView trong Excel VBA?
- Có thể tạo các sự kiện và thao tác với ListView trong Excel VBA như thế nào?
- Có thể tạo các định dạng và giao diện tùy chỉnh cho ListView trong Excel VBA như thế nào?
Cách sử dụng ListView trong Excel VBA?
Cách sử dụng ListView trong Excel VBA như sau:
Bước 1: Bật công cụ Visual Basic for Applications (VBA) trong Excel bằng cách nhấn tổ hợp phím \"Alt\" + \"F11\".
Bước 2: Trong cửa sổ VBA, chọn \"Insert\" > \"UserForm\" để tạo một UserForm mới.
Bước 3: Trong UserForm, chọn \"View\" > \"Toolbox\" (hoặc nhấn tổ hợp phím \"Ctrl\" + \"T\") để mở hộp công cụ.
Bước 4: Trong hộp công cụ, tìm và chọn mục \"ListView\" để thêm ListView Control vào UserForm.
Bước 5: Kéo và thả ListView Control vào vị trí mong muốn trên UserForm.
Bước 6: Với ListView Control đã được thêm vào UserForm, bạn có thể chỉnh sửa các thuộc tính và phương thức của nó trong cửa sổ Properties.
Bước 7: Sử dụng các phương thức và thuộc tính của ListView Control để điều chỉnh hiển thị và dữ liệu của nó. Ví dụ: bạn có thể sử dụng phương thức \"AddItem\" để thêm một mục vào ListView và sử dụng thuộc tính \"ListItems\" để truy cập và chỉnh sửa các mục đã thêm.
Bước 8: Điều chỉnh các thuộc tính khác của UserForm và ListView Control để tùy chỉnh giao diện và chức năng theo nhu cầu của bạn.
Bước 9: Sau khi hoàn tất việc cấu hình UserForm và ListView Control, bạn có thể sử dụng mã VBA để xử lý sự kiện và thực hiện các thao tác mong muốn trên các mục của ListView.
Bước 10: Lưu lại và đóng cửa sổ VBA.
Đó là cách sử dụng ListView trong Excel VBA. Bạn có thể tìm hiểu thêm về các thuộc tính và phương thức của ListView Control để tận dụng tối đa tính năng của nó trong ứng dụng của bạn.
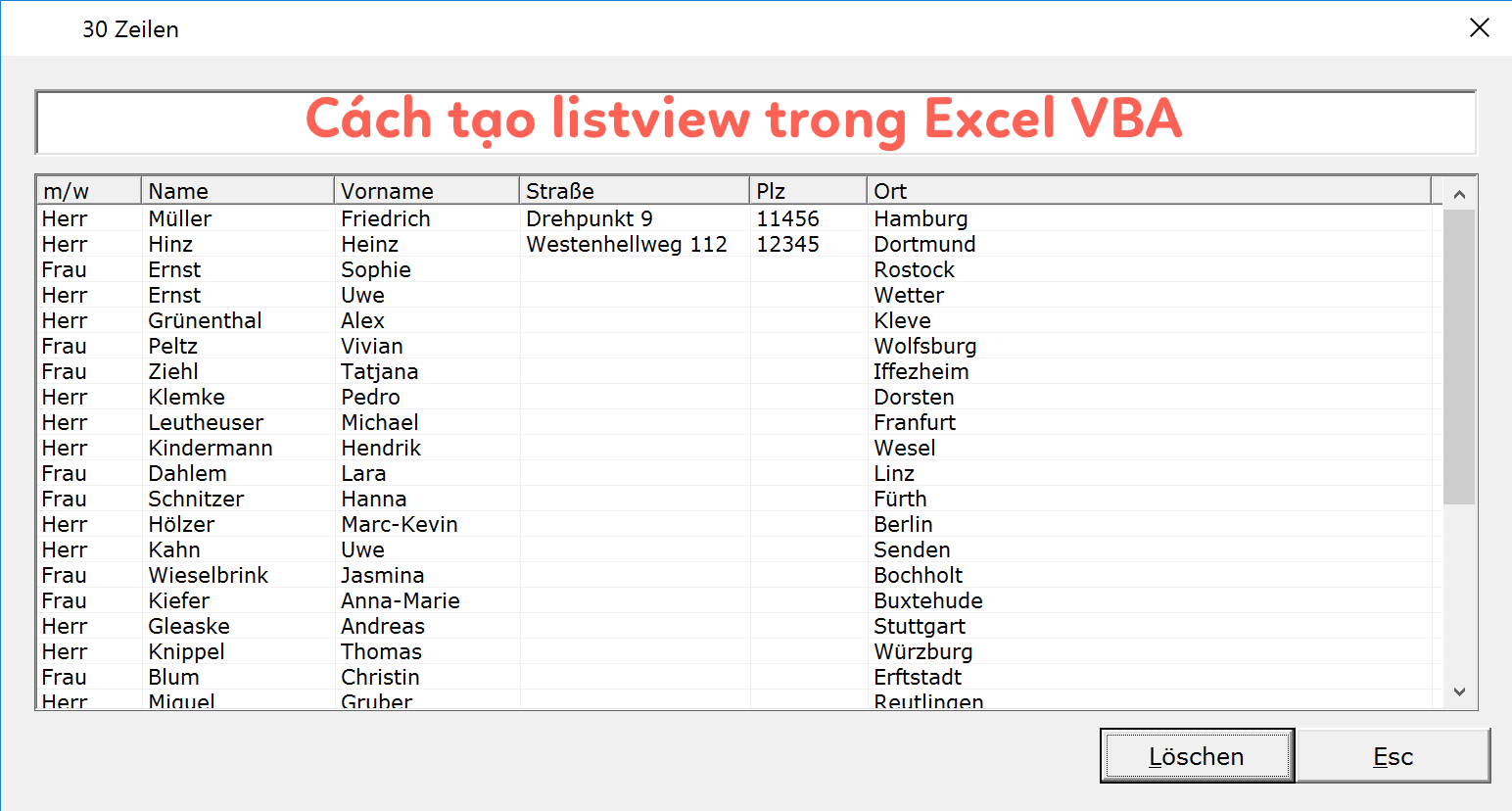
.png)
ListView Control là gì và tại sao nó không có sẵn trong bộ các control mặc định của Excel?
ListView Control là một control không có sẵn trong bộ các control mặc định của Excel. Đây là một control mạnh mẽ cho phép hiển thị dữ liệu dưới dạng danh sách có thể tùy chỉnh.
Một số nguyên nhân mà ListView Control không có sẵn trong bộ các control mặc định của Excel có thể bao gồm:
1. Excel là một ứng dụng chuyên về tính toán và bảng tính nên không cần sử dụng control danh sách (List) nhiều như các ứng dụng quản lý dữ liệu khác như Access hoặc SQL Server.
2. Excel cung cấp các control khác phổ biến hơn như ListBox hay ComboBox, phù hợp với nhu cầu thường gặp trong các bảng tính.
3. Microsoft không đưa ListView Control vào bộ control mặc định của Excel để giữ giao diện và tính nhất quán cho các ứng dụng Office khác nhau.
Tuy nhiên, chúng ta vẫn có thể thêm ListView Control vào project VBA của Excel một cách dễ dàng. Dưới đây là các bước thêm ListView Control vào project VBA:
1. Mở Visual Basic Editor (VBE) trong Excel bằng cách nhấn tổ hợp phím \"Alt + F11\".
2. Trong VBE, chọn menu \"View\" và chọn \"Toolbox\" để mở ra cửa sổ Toolbox.
3. Trong cửa sổ Toolbox, chuột phải và chọn \"Additional Controls\". Một hộp thoại \"Additional Controls\" sẽ hiện ra.
4. Trong hộp thoại \"Additional Controls\", tìm và chọn \"Microsoft ListView Control, version X.X\" (với X.X là phiên bản của ListView Control).
5. Sau khi chọn phiên bản ListView Control, nhấn nút \"OK\" để đóng hộp thoại \"Additional Controls\".
6. Dùng công cụ \"ListView\" trong Toolbox để thêm ListView Control vào UserForm hoặc Sheet của project VBA.
Bằng cách thêm ListView Control vào project VBA, chúng ta có thể sử dụng các tính năng mạnh mẽ của ListView Control như hiển thị danh sách dữ liệu, tùy chỉnh giao diện, sắp xếp và lựa chọn dữ liệu một cách thuận tiện.
Làm cách nào để thêm ListView Control vào project VBA trong Excel?
Để thêm ListView Control vào project VBA trong Excel, bạn có thể làm theo các bước sau đây:
1. Mở Microsoft Excel và đảm bảo rằng bạn đã mở Visual Basic Editor (VBE). Bạn có thể mở VBE bằng cách nhấn tổ hợp phím Alt + F11 trên bàn phím.
2. Trong VBE, hãy chắc chắn rằng Project Explorer đang được hiển thị. Nếu không, bạn có thể nhấn tổ hợp phím Ctrl + R để mở nó.
3. Trong Project Explorer, tìm và chọn chương trình VBA mà bạn muốn thêm ListView Control vào.
4. Sau đó, hãy nhấp chuột phải vào khung trống bên trong chương trình VBA và chọn \"Insert\" trong menu xuất hiện. Tiếp theo, chọn \"UserForm\" từ danh sách các loại đối tượng có sẵn.
5. Một UserForm trống sẽ được tạo ra. Trên UserForm, hãy chọn \"Toolbox\" từ menu View hoặc nhấn tổ hợp phím Ctrl + T trên bàn phím để mở hộp công cụ.
6. Trong hộp công cụ, tìm và chọn mục \"ListView\". Sau đó, di chuyển chuột vào UserForm và vẽ một vùng chọn với kích thước mong muốn cho ListView Control.
7. Tiếp theo, bạn có thể tùy chỉnh các thuộc tính của ListView bằng cách nhấp chuột phải vào ListView Control và chọn \"Properties\" từ menu xuất hiện. Tại đây, bạn có thể thay đổi các thuộc tính như cột, dòng, màu nền và nội dung hiển thị của ListView Control.
8. Sau khi bạn đã tùy chỉnh ListView Control theo ý muốn, bạn cần lưu lại các thay đổi.
9. Bây giờ, bạn có thể sử dụng ListView Control trong code VBA của bạn. Bạn có thể thêm các dòng dữ liệu vào ListView, thay đổi nội dung của các ô trong ListView, và thực hiện nhiều tác vụ khác liên quan đến ListView.
Tóm lại, để thêm ListView Control vào project VBA trong Excel, bạn cần tạo một UserForm, vẽ và tùy chỉnh ListView Control trong UserForm, và sau đó sử dụng ListView Control trong code VBA để thực hiện những tác vụ mong muốn.

Những tính năng chính của ListView Control trong Excel VBA là gì?
ListView Control là một control không có sẵn trong bộ các control mặc định của Excel. Tuy nhiên, chúng ta có thể thêm Control này vào project VBA để sử dụng.
Những tính năng chính của ListView Control trong Excel VBA bao gồm:
1. Hiển thị dữ liệu: ListView Control cho phép hiển thị dữ liệu dưới dạng danh sách có thể được cuộn để xem các mục khác. Điều này làm cho việc hiển thị dữ liệu trở nên dễ dàng và thuận tiện hơn.
2. Thêm và xóa mục: Bạn có thể dễ dàng thêm, xóa các mục trong danh sách của ListView Control thông qua VBA. Điều này cho phép bạn quản lý và thay đổi dữ liệu hiển thị một cách linh hoạt.
3. Tính năng tìm kiếm: ListView Control cung cấp tính năng tìm kiếm, cho phép người dùng tìm kiếm các mục trong danh sách dựa trên một hoặc nhiều tiêu chí. Điều này giúp người dùng dễ dàng tìm kiếm thông tin cần thiết trong danh sách dữ liệu.
4. Sắp xếp mục: ListView Control cung cấp tính năng sắp xếp danh sách theo một hoặc nhiều tiêu chí. Bạn có thể sắp xếp danh sách theo thứ tự tăng dần hoặc giảm dần của các tiêu chí được chọn.
5. Tính năng đánh dấu: Bạn có thể đánh dấu các mục trong danh sách để làm nổi bật, ghi chú hoặc thực hiện các thao tác khác trên chúng. Điều này giúp người dùng dễ dàng nhận biết các mục quan trọng trong danh sách.
6. Tính năng chọn lọc: ListView Control cho phép người dùng lọc danh sách dựa trên các tiêu chí nhất định. Bạn có thể tạo các bộ lọc để hiển thị chỉ các mục thoả mãn các điều kiện được chọn.
Đây chỉ là một số tính năng chính của ListView Control trong Excel VBA. Việc sử dụng ListView Control sẽ giúp bạn tạo ra các giao diện người dùng linh hoạt và dễ sử dụng hơn trong VBA.
Làm việc với ListView Control trong Excel VBA
Bạn muốn biết cách sử dụng ListView Control để hiển thị danh sách dữ liệu một cách dễ dàng và thuận tiện? Hãy xem video này ngay để tìm hiểu các tính năng của nó và cách áp dụng trong các ứng dụng của bạn. Đừng bỏ lỡ nhé!

Excel VBA cho người mới bắt đầu: Cách sử dụng Multipage và Listview | Bán hàng, Mua hàng, Tồn kho và Cổ phiếu pt2
Excel VBA là công cụ mạnh mẽ giúp tối ưu hóa công việc của bạn. Xem video này để học cách sử dụng Excel VBA để tạo ra các chương trình tự động hoá và giúp bạn tiết kiệm thời gian và công sức. Cùng khám phá nhé!
Làm cách nào để tạo một ListView trong UserForm của Excel VBA?
Để tạo một ListView trong UserForm của Excel VBA, bạn có thể làm theo các bước sau đây:
Bước 1: Mở trình duyệt đủ để bạn tạo UserForm trong VBA. Bạn có thể làm điều này bằng cách nhấp chuột phải vào dự án VBA trong thanh dự án và chọn \"Chèn\" -> \"Mẫu\" -> \"UserForm\".
Bước 2: Trên UserForm, bạn có thể kéo và thả một ListView từ hộp công cụ vào vị trí mong muốn trên UserForm.
Bước 3: Sau khi bạn đã thêm ListView vào UserForm, bạn có thể tùy chỉnh các thuộc tính của nó bằng cách nhấp chuột phải vào ListView và chọn \"Thuộc tính\". Trong hộp thoại Thuộc tính, bạn có thể thiết lập các thuộc tính như Tự động thích ứng, Sắp xếp cột, Vùng dữ liệu, và nhiều thuộc tính khác.
Bước 4: Khi bạn đã cấu hình các thuộc tính của ListView, bạn có thể thêm dữ liệu vào ListView bằng cách sử dụng mã VBA. Bạn có thể sử dụng phương thức AddItem của ListView để thêm các mục vào ListView và sử dụng các thuộc tính SubItems để thêm các phần tử phụ vào các mục chính.
Bước 5: Cuối cùng, bạn có thể xử lý các sự kiện của ListView bằng cách thêm mã VBA vào các sự kiện như Click, DoubleClick, và Change. Bằng cách xử lý các sự kiện này, bạn có thể thực hiện các hành động tương ứng khi người dùng tương tác với ListView.
Đây chỉ là một hướng dẫn cơ bản để tạo và tùy chỉnh ListView trong UserForm của Excel VBA. Bạn có thể tìm kiếm thêm tài liệu và nguồn tham khảo để tìm hiểu thêm về các tính năng và chức năng phức tạp của ListView trong Excel VBA.

_HOOK_
Làm cách nào để thêm các mục và dữ liệu vào ListView trong Excel VBA?
Để thêm các mục và dữ liệu vào ListView trong Excel VBA, bạn có thể tuân theo các bước sau:
Bước 1: Đảm bảo rằng đã thêm ListView Control vào project của bạn. Bạn có thể làm điều này bằng cách: Vào menu Tools -> Additional Controls và tìm kiếm \"Microsoft Windows Common Controls 6.0\". Sau đó, chọn nó và nhấn OK.
Bước 2: Mở UserForm trong dự án của bạn. Nếu bạn chưa có UserForm, bạn có thể tạo mới bằng cách nhấn tổ hợp phím Alt + F11 để mở VBE (Visual Basic Editor), sau đó nhấn tổ hợp phím Alt + I + I để chọn Insert -> UserForm.
Bước 3: Trên UserForm, chọn và kéo control \"ListView\" từ khung công cụ (Toolbox) vào vị trí mong muốn trên UserForm.
Bước 4: Đặt tên cho ListView Control và các cột của nó bằng cách vào phần Properties của Control. Chẳng hạn, bạn có thể đặt tên cho ListView Control là \"ListView1\" và đặt tên cho các cột là \"Column1\", \"Column2\",...
Bước 5: Trở lại cửa số code của UserForm, tạo một thủ tục (sub) để thêm các mục và dữ liệu vào ListView. Ví dụ:
```vba
Private Sub AddDataToListView()
Dim newItem As MSComctlLib.ListItem
Dim rowNum As Long
\' Xóa các mục đã có trong ListView
ListView1.ListItems.Clear
\' Lặp qua các hàng trong bảng dữ liệu
For rowNum = 2 To 10 \' ví dụ từ hàng 2 đến hàng 10
\' Thêm một mục mới vào ListView
Set newItem = ListView1.ListItems.Add(, , Cells(rowNum, 1).Value) \' Cells(row, col) là cách truy cập dữ liệu trong bảng Excel
\' Đặt giá trị cho các cột của mục
newItem.SubItems(1) = Cells(rowNum, 2).Value
newItem.SubItems(2) = Cells(rowNum, 3).Value
\' ... Tiếp tục cho các cột khác nếu cần
\' Lặp qua các cột trong bảng dữ liệu để thêm giá trị cho các cột khác
\' for colNum = 1 to numCols
\' newItem.SubItems(colNum) = Cells(rowNum, colNum).Value
\' next colNum
Next rowNum
End Sub
```
Trong ví dụ trên, chúng ta lặp qua các hàng từ 2 đến 10 trong bảng dữ liệu trong Excel, và thêm các mục tương ứng vào ListView Control. Bạn có thể điều chỉnh các giá trị và phạm vi lặp theo nhu cầu của bạn.
Bước 6: Gọi thủ tục \"AddDataToListView\" từ nơi bạn muốn thêm dữ liệu vào ListView. Ví dụ, bạn có thể gọi thủ tục này từ một nút nhấn (button) trên UserForm, hoặc từ một sự kiện (event) khác trong dự án của bạn.

Có thể tạo các cột và sắp xếp dữ liệu trong ListView như thế nào trong Excel VBA?
Để tạo các cột và sắp xếp dữ liệu trong ListView trong Excel VBA, bạn có thể làm theo các bước sau:
Bước 1: Mở trình duyệt VBA bằng cách nhấp chuột phải vào thanh Menu và chọn \"Developer\" (Nếu thanh Developer không hiển thị, bạn có thể bật lên bằng cách đi đến File > Options > Customize Ribbon, sau đó chọn \"Developer\" trong danh sách Ribbon).
Bước 2: Trong trình duyệt VBA, chọn \"Insert\" và sau đó chọn \"UserForm\". Một UserForm sẽ được tạo ra trên trình duyệt VBA.
Bước 3: Trên UserForm, thêm một ListView control bằng cách chọn \"More Controls\" trong menu \"Toolbox\" (nếu Toolbox không hiển thị, bạn có thể bật lên bằng cách nhấp chuột phải ở vị trí trống trên UserForm và chọn \"Toolbox\").
Bước 4: Trên ListView control, nhấp chuột phải và chọn \"Properties\" để mở cửa sổ thuộc tính.
Bước 5: Trong cửa sổ thuộc tính, thêm các cột bằng cách nhấp chuột vào nút \"Columns\". Một cửa sổ \"Column Editor\" sẽ xuất hiện.
Bước 6: Trong cửa sổ \"Column Editor\", bạn có thể thêm các cột bằng cách nhấp chuột vào nút \"Add\" và chỉnh sửa thông tin của từng cột trong cửa sổ \"Column Properties\". Bạn có thể chỉ định tên cột, độ rộng, định dạng và các thuộc tính khác cho mỗi cột.
Bước 7: Khi bạn đã thêm và cấu hình các cột, bạn có thể sắp xếp dữ liệu trong ListView bằng cách sử dụng mã VBA. Ví dụ, bạn có thể sử dụng phương thức \"SortKey\" của ListView để sắp xếp dữ liệu theo một hoặc nhiều cột.
Đó là các bước để tạo các cột và sắp xếp dữ liệu trong ListView trong Excel VBA. Bằng cách sử dụng ListView control, bạn có thể hiển thị và quản lý dữ liệu một cách linh hoạt trong UserForm của mình.

Làm cách nào để lọc và tìm kiếm dữ liệu trong ListView trong Excel VBA?
Để lọc và tìm kiếm dữ liệu trong ListView trong Excel VBA, bạn có thể làm theo các bước sau:
1. Đầu tiên, hãy chắc chắn rằng bạn đã thêm control ListView vào UserForm của mình bằng cách làm theo các bước sau:
- Mở UserForm trong VBA Editor.
- Click phải vào Toolbox và chọn \"Additional Controls\".
- Tìm và chọn \"Microsoft Windows Common Controls 6.0\".
- Click OK để thêm control ListView vào UserForm của bạn.
2. Sau khi đã thêm control ListView vào UserForm, bạn cần đảm bảo rằng bạn đã thêm các cột và dữ liệu vào ListView. Bạn có thể làm điều này bằng cách sử dụng mã VBA như sau:
- Sử dụng đối tượng ListView để tham chiếu đến control ListView của bạn. Ví dụ: `Set listViewObject = Me.ListView1`.
- Sử dụng phương thức .AddItem để thêm hàng mới vào ListView. Ví dụ: `listViewObject.AddItem \"Dữ liệu 1\"`.
- Sử dụng thuộc tính .ListItems để tham chiếu tới tất cả các hàng trong ListView. Ví dụ: `Set rows = listViewObject.ListItems`.
- Sử dụng thuộc tính .SubItems để tham chiếu tới các ô trong mỗi hàng. Ví dụ: `listViewObject.ListItems(1).SubItems(1) = \"Dữ liệu 2\"`.
3. Để lọc và tìm kiếm dữ liệu trong ListView, bạn có thể sử dụng các vòng lặp để duyệt qua các hàng và ô trong ListView và so sánh giá trị với giá trị tìm kiếm. Ví dụ:
- Sử dụng vòng lặp For Each để duyệt qua từng hàng trong ListView. Ví dụ: `For Each row In rows`.
- Sử dụng điều kiện If để kiểm tra giá trị của mỗi ô với giá trị tìm kiếm. Ví dụ: `If row.SubItems(1) = \"Giá trị tìm kiếm\" Then`.
- Khi tìm thấy dữ liệu phù hợp, bạn có thể thực hiện các thao tác cần thiết như hiển thị thông báo, hoặc thực hiện các hành động khác.
Hy vọng rằng thông tin này sẽ giúp bạn lọc và tìm kiếm dữ liệu trong ListView trong Excel VBA một cách hiệu quả.
Định dạng có điều kiện và căn chỉnh văn bản trên Listview trong Excel VBA
Bạn cần tìm hiểu cách định dạng có điều kiện và căn chỉnh văn bản trên ListView trong Excel VBA? Đừng lo lắng, video này sẽ giúp bạn hiểu rõ hơn về cách thức áp dụng và sử dụng các tính năng này. Cùng tìm hiểu và tận hưởng sự tiện lợi từ Excel VBA!
Có thể tạo các sự kiện và thao tác với ListView trong Excel VBA như thế nào?
Để tạo các sự kiện và thao tác với ListView trong Excel VBA, bạn có thể làm theo các bước sau:
Bước 1: Đảm bảo rằng bạn đã thêm thư viện Microsoft ListView Control vào project VBA của bạn. Để làm điều này, bạn cần:
- Trong VBA Editor, nhấp chuột phải vào thanh công cụ và chọn \"Additional Controls\" (hoặc \"Thành phần bổ sung\").
- Trong hộp thoại \"Additional Controls\", tìm kiếm và chọn \"Microsoft ListView Control\" (phiên bản phù hợp với Office bạn đang sử dụng).
- Nhấp vào nút \"OK\" để thêm control vào project VBA.
Bước 2: Tạo một UserForm trong VBA Editor bằng cách nhấp vào \"Insert\" và chọn \"UserForm\" trong menu.
Bước 3: Trên UserForm, chọn \"ListView\" từ thanh công cụ (nếu bạn không thấy thanh công cụ này, nhấp phải trên UserForm và chọn \"Control Toolbox\" để hiển thị).
Bước 4: Vẽ một ô chứa ListView trên UserForm bằng cách kéo và thả trên bề mặt của UserForm.
Bước 5: Nhấp đúp vào ListView mới vẽ để mở trình đơn thuộc tính của nó.
Bước 6: Tùy chỉnh các thuộc tính của ListView theo mong muốn, bao gồm cài đặt số cột, tự động điều chỉnh kích thước cột, tên cột, chế độ xem, v.v.
Bước 7: Sử dụng các phương thức và sự kiện của ListView trong VBA để tương tác với nó. Ví dụ:
- Để thêm dữ liệu vào ListView, bạn có thể sử dụng phương thức \"ListItems.Add\".
- Để xóa dữ liệu khỏi ListView, bạn có thể sử dụng phương thức \"ListItems.Clear\".
- Để xử lý sự kiện khi người dùng chọn một dòng trong ListView, bạn có thể sử dụng sự kiện \"Listviews.SelectedItemChange\" và tạo một chức năng xử lý sự kiện tương ứng.
Bước 8: Cập nhật code VBA của bạn để thực hiện các thao tác mong muốn với ListView, ví dụ: thêm, xóa, sắp xếp dữ liệu, v.v.
Hy vọng các bước trên sẽ giúp bạn tạo và tương tác với ListView trong Excel VBA thành công.

Có thể tạo các định dạng và giao diện tùy chỉnh cho ListView trong Excel VBA như thế nào?
Để tạo các định dạng và giao diện tùy chỉnh cho ListView trong Excel VBA, bạn có thể thực hiện theo các bước sau:
Bước 1: Mở trình Visual Basic for Applications (VBA) trong Excel. Bạn có thể làm điều này bằng cách nhấn tổ hợp phím Alt + F11.
Bước 2: Trên thanh công cụ, chọn \"Insert\" và chọn \"UserForm\" để tạo một UserForm mới.
Bước 3: Trên UserForm mới, chọn \"View\" và chọn \"Toolbox\" để hiển thị danh sách các công cụ trong VBA.
Bước 4: Tìm và kéo thả công cụ \"ListView\" từ danh sách Toolbox vào UserForm.
Bước 5: Để tùy chỉnh các thuộc tính và giao diện của ListView, bạn có thể sử dụng các phương thức và thuộc tính có sẵn trong VBA. Ví dụ:
- Sử dụng thuộc tính \"ColumnHeader\" để thêm các tiêu đề cột cho ListView.
- Sử dụng thuộc tính \"ListItems\" để thêm các mục vào ListView.
- Sử dụng phương thức \"Add\" để thêm các cột vào ListView.
- Sử dụng các phương thức khác như \"Remove\", \"Clear\" để xóa các mục trong ListView.
Bước 6: Để tùy chỉnh giao diện của ListView, bạn có thể sử dụng các thuộc tính như \"ForeColor\", \"BackColor\", \"Font\" để thiết lập màu sắc, kiểu chữ, ...
Bước 7: Sau khi tùy chỉnh ListView theo ý muốn, bạn có thể thêm mã VBA phù hợp để thao tác với dữ liệu trong ListView.
Bước 8: Đóng trình VBA và chạy UserForm để xem kết quả tùy chỉnh của bạn.
Với các bước trên, bạn có thể tạo các định dạng và giao diện tùy chỉnh cho ListView trong Excel VBA. Chúc bạn thành công!
_HOOK_




