Chủ đề linea de tiempo en power point: Tạo một đường thời gian trên PowerPoint rất dễ dàng và sáng tạo. Có nhiều kiểu đường thời gian khác nhau mà bạn có thể tạo ra. Bạn có thể tạo đường thời gian trên Word, Excel và Power Point theo hướng dẫn. Đây là một công cụ mạnh mẽ để trình bày thông tin và sắp xếp sự kiện một cách trực quan và dễ hiểu.
Mục lục
- Linea de tiempo en Power Point - Làm thế nào để tạo một đồ thị thời gian trong Power Point?
- Cách tạo một linha do tempo trong PowerPoint?
- Có bao nhiêu loại linha do tempo khác nhau trong PowerPoint?
- Những cách sáng tạo nào để tạo ra linha do tempo trong PowerPoint?
- Liệu có cách nào để tạo uma linha do tempo trong Word, Excel và PowerPoint không?
- YOUTUBE: Làm một ĐƯỜNG THỜI GIAN trên PowerPoint ⏳
- Cách chia sẻ hình ảnh vẽ linha do tempo qua trang web là gì?
- Những ứng dụng nào có thể dùng para crear una linha do tempo en PowerPoint?
- Cách vẽ linha do tempo trong PowerPoint bằng hình ảnh hay biểu đồ?
- Tại sao việc tạo línea de tiempo trong PowerPoint quan trọng đối với nhiều công việc và dự án?
- Cách thiết kế linha do tempo trong PowerPoint để gây ấn tượng với người xem?
Linea de tiempo en Power Point - Làm thế nào để tạo một đồ thị thời gian trong Power Point?
Để tạo một đồ thị thời gian trong Power Point, bạn có thể làm theo các bước sau:
1. Bước 1: Mở Power Point và chọn một slide trống để thêm đồ thị thời gian.
2. Bước 2: Trong thanh Menu, chọn tab \"Chèn\" và chọn \"Sổ tay nhanh\".
3. Bước 3: Trong sổ tay nhanh, chọn danh mục \"Đồ thị\" và sau đó chọn \"Đồ thị thời gian\".
4. Bước 4: Một đồ thị thời gian sẽ được tạo ra trên slide. Bạn có thể thay đổi kích thước và vị trí của nó bằng cách kéo và thả.
5. Bước 5: Để chỉnh sửa nội dung của đồ thị thời gian, bạn có thể nhấp đúp vào nó để mở bảng điều khiển hiệu chỉnh.
6. Bước 6: Trong bảng điều khiển hiệu chỉnh, bạn có thể thay đổi hoặc thêm các sự kiện và thời gian trong đồ thị thời gian bằng cách sử dụng các nút và thanh công cụ tương ứng.
7. Bước 7: Ngoài ra, bạn cũng có thể tùy chỉnh màu sắc, kiểu chữ và các thuộc tính khác của đồ thị thời gian bằng cách sử dụng các tùy chọn trong bảng điều khiển hiệu chỉnh.
Với các bước trên, bạn đã tạo và chỉnh sửa thành công một đồ thị thời gian trong Power Point. Bạn có thể lưu slide và sử dụng nó trong bài thuyết trình của mình.

.png)
Cách tạo một linha do tempo trong PowerPoint?
Để tạo một linea de tiempo trong PowerPoint, bạn có thể làm theo các bước sau đây:
1. Mở PowerPoint và chọn một slide trống để làm việc.
2. Chọn tab \"Insert\" (Chèn) trên thanh công cụ ở phía trên cùng của giao diện PowerPoint.
3. Trong tab \"Insert\" (Chèn), chọn \"SmartArt\" để mở hộp thoại SmartArt Graphic.
4. Trong hộp thoại SmartArt Graphic, chọn \"Process\" hoặc \"Cycle\" trong danh sách các mục phía bên trái. Đây là loại biểu đồ tự động phù hợp với việc tạo một linea de tiempo.
5. Chọn mẫu biểu đồ linea de tiempo mà bạn muốn sử dụng trong danh sách mẫu trên phải. Bạn có thể chọn bất kỳ mẫu nào phù hợp với nhu cầu của mình.
6. Sau khi chọn mẫu, bạn sẽ thấy biểu đồ linea de tiempo xuất hiện trên slide. Nhấp đúp vào các hình tròn hoặc ô trống để thay đổi văn bản hoặc thêm dữ liệu cho các sự kiện trên linea de tiempo.
7. Nếu cần thiết, bạn có thể tùy chỉnh biểu đồ linea de tiempo bằng cách chọn các tuỳ chọn có sẵn trong thanh công cụ \"Design\" (Thiết kế) hoặc \"Format\" (Định dạng). Bạn có thể thay đổi màu sắc, kiểu đường viền và các thuộc tính khác của biểu đồ.
8. Khi bạn đã hoàn thành tạo linea de tiempo, bạn có thể thêm slide tiếp theo hoặc chỉnh sửa nội dung khác trong bài thuyết trình của mình.
Lưu ý: Tùy thuộc vào phiên bản PowerPoint và giao diện ngôn ngữ của bạn, các dịch vụ và thuộc tính có thể có tên và vị trí khác nhau. Việc tạo một linea de tiempo có thể thay đổi đối với các phiên bản và giao diện PowerPoint khác nhau.
Có bao nhiêu loại linha do tempo khác nhau trong PowerPoint?
Dựa vào kết quả tìm kiếm trên Google và kiến thức của bạn, có thể có nhiều loại lịch sử khác nhau trong PowerPoint, mỗi loại có phong cách sáng tạo riêng. Một số ví dụ về loại lịch sử mà bạn có thể tạo trong PowerPoint bao gồm:
1. Lịch sử dọc: Đây là loại lịch sử thông thường, các sự kiện được xếp thẳng hàng theo thứ tự thời gian trên một dòng thẳng.
2. Lịch sử ngang: Tương tự như lịch sử dọc, nhưng các sự kiện được xếp thẳng hàng theo thứ tự thời gian trên một dòng ngang.
3. Lịch sử hình cây: Lịch sử này sắp xếp các sự kiện theo thứ tự từ gốc cây đến các nhánh, tạo thành hình dạng cây.
4. Lịch sử tương tác: Đây là loại lịch sử tạo ra một giao diện tương tác, cho phép người dùng tương tác với các sự kiện, di chuyển qua lại giữa các thời điểm và xem thông tin chi tiết.
Đó chỉ là một số ví dụ về loại lịch sử trong PowerPoint và bạn cũng có thể tạo ra các loại lịch sử không giới hạn khác dựa trên ý tưởng sáng tạo của bạn và các tính năng có sẵn trong PowerPoint.


Những cách sáng tạo nào để tạo ra linha do tempo trong PowerPoint?
Để tạo ra một đường thời gian (linha do tempo) trong PowerPoint, bạn có thể làm theo các bước sau:
Bước 1: Mở PowerPoint và chọn một slide trống để làm việc.
Bước 2: Chọn tab \"Chèn\" trên thanh công cụ trên cùng.
Bước 3: Trong tab \"Chèn\", chọn \"Ký hiệu\" (Symbols) và sau đó chọn \"Hình học\" (Shapes).
Bước 4: Trong tùy chọn \"Hình học\", kéo chọn \"Mũi tên kép\" (Double-headed arrow) hoặc \"Mũi tên đơn\" (Simple arrow) để tạo một đường thời gian.
Bước 5: Trên slide trống, click và giữ chuột trái để kéo vẽ một đường thời gian dọc trên slide.
Bước 6: Cuộn thanh công cụ và chọn \"Thêm văn bản\" (Add Text) để thêm các sự kiện hoặc thời gian vào đường thời gian.
Bước 7: Điều chỉnh độ dài và chiều rộng của đường thời gian bằng cách kéo các điểm đầu và cuối của đường thời gian.
Bước 8: Tùy chỉnh màu sắc, kiểu chữ và định dạng văn bản trên đường thời gian.
Bước 9: Thêm các hình ảnh, biểu đồ hoặc biểu đồ mô tả cho các sự kiện trên đường thời gian (tuỳ chọn).
Bước 10: Lưu và chia sẻ slide PowerPoint chứa đường thời gian của bạn.
Hy vọng hướng dẫn trên sẽ giúp bạn tạo ra một đường thời gian đẹp mắt trong PowerPoint.
Liệu có cách nào để tạo uma linha do tempo trong Word, Excel và PowerPoint không?
Có, có cách để tạo một đường thời gian trong Word, Excel và PowerPoint. Dưới đây là cách làm:
Trong Word:
1. Mở tài liệu Word và chọn tab \"Chèn\" trên thanh công cụ.
2. Trong nhóm \"Ilustraciones\", chọn \"Hình\" và sau đó chọn \"Đường thời gian\".
3. Một hộp thoại \"Chọn Đường thời gian\" sẽ xuất hiện. Bạn có thể chọn một mẫu sẵn có hoặc tùy chỉnh đường thời gian của riêng bạn bằng cách thay đổi các tuỳ chọn.
4. Chọn \"Chèn\" khi bạn đã hoàn thành.
Trong Excel:
1. Mở tài liệu Excel và chọn nơi bạn muốn chèn đường thời gian.
2. Chọn tab \"Chèn\" trên thanh công cụ.
3. Trong nhóm \"Khối lượng làm việc\", chọn \"Hình\" và sau đó chọn \"Đường thời gian\".
4. Một hộp thoại \"Chọn Đường thời gian\" sẽ xuất hiện. Tương tự như trong Word, bạn có thể chọn một mẫu có sẵn hoặc tùy chỉnh đường thời gian của riêng bạn.
5. Chọn \"OK\" khi bạn đã hoàn thành.
Trong PowerPoint:
1. Mở tài liệu PowerPoint và chọn trang mà bạn muốn chèn đường thời gian.
2. Chọn tab \"Chèn\" trên thanh công cụ.
3. Trong nhóm \"Hình ảnh\", chọn \"Hình\" và sau đó chọn \"Đường thời gian\".
4. Chọn một mẫu đường thời gian có sẵn hoặc tạo một đường thời gian tùy chỉnh bằng cách thay đổi các tuỳ chọn.
5. Chọn \"Chèn\" khi bạn đã hoàn thành.
Hy vọng rằng bạn có thể tạo được một đường thời gian dễ dàng và một cách thành công!
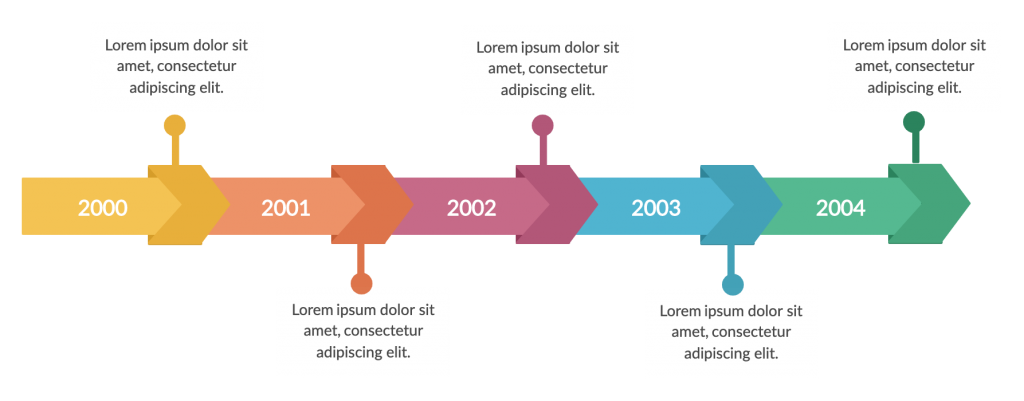
_HOOK_

Làm một ĐƯỜNG THỜI GIAN trên PowerPoint ⏳
Hãy khám phá cách tạo đường thời gian trên PowerPoint để làm cho bài thuyết trình của bạn trở nên sống động và hấp dẫn hơn bao giờ hết. Xem video này để biết cách sử dụng các hiệu ứng đặc biệt và chuyển động để tạo ra một trải nghiệm trực quan và sáng tạo cho khán giả của bạn.
✅ Đường thời gian TƯƠNG TÁC trên PowerPoint ✅ (100% DỄ DÀNG)
Bạn có muốn biết cách tạo đường thời gian tương tác trên PowerPoint? Video này sẽ chỉ cho bạn cách sử dụng tính năng tương tác của PowerPoint để tạo ra những trình diễn đáng nhớ. Từ các bảng thông tin động đến các nút chuyển đổi tiên tiến, bạn sẽ tạo ra một trình diễn thú vị và tương tác mà khán giả sẽ không thể quên được.
Cách chia sẻ hình ảnh vẽ linha do tempo qua trang web là gì?
Để chia sẻ hình ảnh vẽ \"linha do tempo\" qua trang web, bạn có thể làm theo các bước sau:
1. Truy cập vào trang web mà bạn muốn chia sẻ hình ảnh vẽ \"linha do tempo\".
2. Tìm và chọn tùy chọn để tải lên hoặc chia sẻ hình ảnh trên trang web đó.
3. Trình duyệt sẽ mở cửa sổ để bạn có thể duyệt và chọn hình ảnh \"linha do tempo\" từ máy tính của mình. Tìm và chọn hình ảnh \"linha do tempo\" mà bạn muốn chia sẻ.
4. Chờ hình ảnh được tải lên và hiển thị trên trang web. Sau khi hoàn tất, bạn có thể xem trước hoặc cung cấp thông tin liên quan đến hình ảnh.
5. Nếu trang web cung cấp tùy chọn, bạn có thể điều chỉnh kích cỡ, vị trí hoặc hiệu ứng của hình ảnh \"linha do tempo\".
6. Khi bạn muốn chia sẻ hình ảnh \"linha do tempo\" đã tải lên, bạn có thể chọn tùy chọn \"chia sẻ\" hoặc \"public\" trên trang web đó.
Hy vọng những bước trên hữu ích cho bạn trong việc chia sẻ hình ảnh vẽ \"linha do tempo\" qua trang web.

Những ứng dụng nào có thể dùng para crear una linha do tempo en PowerPoint?
Có nhiều công cụ và ứng dụng mà bạn có thể sử dụng để tạo ra một dòng thời gian trong PowerPoint. Dưới đây là một số ứng dụng phổ biến đề xuất:
1. PowerPoint SmartArt: Trong PowerPoint, bạn có thể sử dụng công cụ SmartArt để tạo dòng thời gian. Đầu tiên, hãy chọn một slide trống, sau đó chọn tab \"Insert\" trên thanh công cụ và nhấp vào biểu tượng \"SmartArt\". Trong cửa sổ pop-up, hãy chọn mục \"Process\" hoặc \"Cycle\" và chọn một mẫu dòng thời gian phù hợp. Sau đó, chỉnh sửa nội dung và các yếu tố cho dòng thời gian của bạn.
2. Phần mềm bên thứ ba: Ngoài PowerPoint, bạn có thể sử dụng phần mềm bên thứ ba như Microsoft Visio, Adobe Illustrator, hoặc Prezi để tạo dòng thời gian. Những công cụ này cung cấp nhiều tùy chọn tùy chỉnh và hiệu ứng đặc biệt hơn so với PowerPoint.
3. Công cụ trực tuyến: Nếu bạn không muốn cài đặt phần mềm trên máy tính, bạn cũng có thể sử dụng các công cụ tạo dòng thời gian trực tuyến miễn phí như Office Timeline, Piktograph, hoặc Tiki-Toki. Chỉ cần truy cập vào trang web của công cụ và làm theo hướng dẫn để tạo dòng thời gian của bạn.
Dù bạn sử dụng công cụ nào, hãy nhớ chọn một mẫu dòng thời gian phù hợp và thêm nội dung đầy đủ và thú vị vào dòng thời gian của bạn.

Cách vẽ linha do tempo trong PowerPoint bằng hình ảnh hay biểu đồ?
Để vẽ đồ thị hoặc hình ảnh của một đường thời gian trong PowerPoint, bạn có thể làm như sau:
1. Bắt đầu bằng việc mở PowerPoint và tạo một slide mới.
2. Chọn một mục thích hợp trong tab \"Insert\" để thêm hình ảnh hoặc biểu đồ. Bạn có thể sử dụng các hình ảnh có sẵn trong PowerPoint hoặc chèn hình ảnh từ máy tính của bạn.
3. Chỉnh sửa hình ảnh hoặc biểu đồ để phù hợp với công việc của bạn. Bạn có thể thêm tiêu đề, chú thích hoặc sửa đổi màu sắc và kích thước của các yếu tố trong hình ảnh.
4. Chọn \"Animations\" trong tab \"Insert\" để thêm hiệu ứng chuyển động cho hình ảnh hoặc biểu đồ của bạn. Bạn có thể tạo hiệu ứng chuyển tiếp hoặc hiệu ứng hiển thị từng phần của hình ảnh khi trình chiếu.
5. Khi bạn hoàn thành chỉnh sửa và thêm hiệu ứng, lưu và chia sẻ tài liệu PowerPoint của bạn như bình thường.
Đây chỉ là một cách tổng quan để tạo ra một đường thời gian trong PowerPoint bằng hình ảnh hoặc biểu đồ. Bạn có thể tùy chỉnh và thay đổi theo ý thích của mình để tạo nên một hình ảnh độc đáo và đáng chú ý.
Làm một đường thời gian trên PowerPoint
Bạn đã bao giờ mong muốn tạo ra một đường thời gian độc đáo trên PowerPoint? Xem video này để khám phá những bí quyết để tạo ra một trình diễn thú vị và độc đáo. Qua các hướng dẫn chi tiết và ví dụ thực tế, bạn sẽ biết cách sử dụng các tính năng đặc biệt của PowerPoint để tạo ra một trình diễn ấn tượng và chuyên nghiệp.
Tại sao việc tạo línea de tiempo trong PowerPoint quan trọng đối với nhiều công việc và dự án?
Việc tạo linea de tiempo trong PowerPoint là quan trọng đối với nhiều công việc và dự án vì nó giúp tổ chức và hiển thị các sự kiện, quá trình, hoặc thông tin theo thứ tự thời gian một cách dễ dàng và trực quan. Dưới đây là những lý do tại sao công cụ này cần thiết:
1. Tổ chức thông tin: Tạo línea de tiempo giúp bạn sắp xếp các sự kiện hoặc công việc theo trình tự thời gian, giúp bạn hiểu rõ quá trình diễn biến và mối quan hệ giữa chúng.
2. Trình bày dễ dàng: PowerPoint cung cấp các chức năng định dạng và thiết kế để bạn có thể tạo và trình bày línea de tiempo một cách chuyên nghiệp và hấp dẫn. Bạn có thể chọn hình thức hiển thị phù hợp như dạng thanh, dạng lưới, hay dạng kim chỉ để làm nổi bật các sự kiện quan trọng.
3. Trực quan hóa thông tin: Thay vì chỉ sử dụng văn bản và số liệu, línea de tiempo trong PowerPoint cho phép bạn sử dụng các biểu đồ, biểu đồ len sơn hoặc hình ảnh để trực quan hóa thông tin. Điều này giúp khán giả dễ dàng hiểu và ghi nhớ thông tin hơn.
4. Gây ấn tượng: Línea de tiempo là một cách hiển thị thông tin sáng tạo và thú vị, giúp bạn gây ấn tượng và thu hút sự chú ý của người xem. Nó còn giúp tạo ra sự chuyển động và sự lưu động cho bài thuyết trình của bạn.
5. Chia sẻ thông tin: PowerPoint là một công cụ phổ biến và phổ biến để chia sẻ thông tin. Bạn có thể tạo línea de tiempo trong PowerPoint và dễ dàng chia sẻ nó với người khác dưới dạng tệp tin hoặc trình chiếu.
Vì những lý do này, tạo línea de tiempo trong PowerPoint là rất quan trọng và hữu ích cho nhiều công việc và dự án.
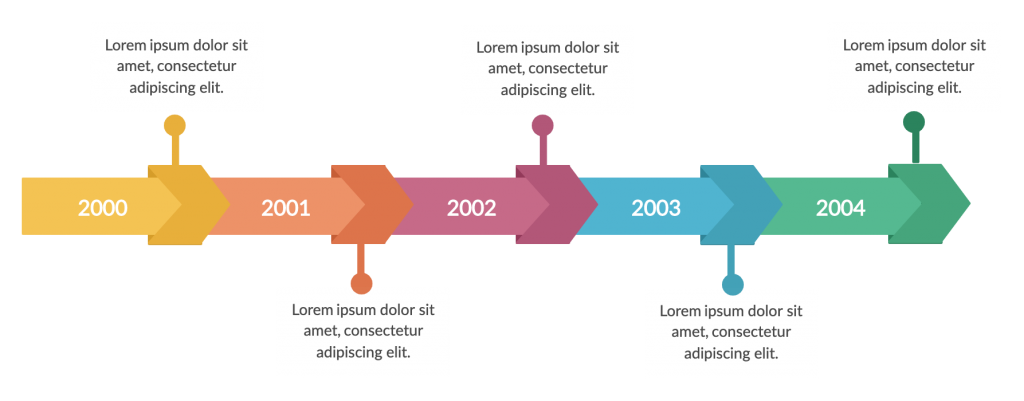
Cách thiết kế linha do tempo trong PowerPoint để gây ấn tượng với người xem?
Để thiết kế một dòng thời gian ấn tượng trong PowerPoint, bạn có thể làm theo các bước sau đây:
1. Mở PowerPoint và tạo một trang mới.
2. Chọn tab \"Chèn\" trên thanh công cụ và chọn \"Sơ đồ\" trong nhóm \"Hình học\".
3. Trong menu sơ đồ, bạn có thể chọn sơ đồ thời gian, sơ đồ hình trụ hoặc sơ đồ tùy chỉnh để tạo dòng thời gian theo ý muốn của bạn.
4. Khi bạn đã chọn sơ đồ mong muốn, PowerPoint sẽ chèn một sơ đồ trống vào trang. Bạn có thể chỉnh sửa kích thước và vị trí của nó bằng cách kéo và thả.
5. Bạn có thể thêm các hình ảnh, văn bản hoặc biểu đồ vào mỗi phần của sơ đồ để biểu thị các sự kiện hoặc mốc thời gian quan trọng.
6. Sử dụng các công cụ định dạng của PowerPoint như màu sắc, font chữ và hiệu ứng để làm dòng thời gian trở nên ấn tượng và thẩm mỹ hơn.
7. Nếu bạn muốn tạo thêm các phần tử đồ hoạ động trong sơ đồ, bạn có thể sử dụng các hiệu ứng chuyển đổi và hiệu ứng động trong PowerPoint. Chẳng hạn, bạn có thể sử dụng hiệu ứng zoom, động lực học hoặc xoay để làm dòng thời gian nhìn sinh động hơn.
8. Cuối cùng, kiểm tra lại dòng thời gian của bạn để đảm bảo rằng nó dễ nhìn và truyền tải thông tin một cách rõ ràng. Bạn có thể chỉnh sửa các yếu tố và vị trí của sơ đồ để tạo ra một thiết kế tốt nhất cho dòng thời gian của bạn.
Hy vọng với các bước trên, bạn có thể thiết kế một dòng thời gian ấn tượng trong PowerPoint để gây ấn tượng với người xem.
_HOOK_