Chủ đề excel #name: Excel #NAME? là một lỗi thường gặp trong Microsoft Excel khi công thức trong ô không được nhận diện. Tuy nhiên, đừng lo lắng, vì Excel có nhiều tính năng hữu ích để bạn khắc phục lỗi này. Với Copilot trong Excel, bạn sẽ nhận được sự trợ giúp và đề xuất kịch bản tốt nhất để phân tích và khám phá dữ liệu, giúp bạn đưa ra quyết định một cách thông minh và hiệu quả. Microsoft Excel là ứng dụng xử lý văn phòng hàng đầu, giúp bạn tạo và chỉnh sửa các bảng tính chuyên nghiệp một cách dễ dàng và thuận tiện nhất.
Mục lục
- Excel #name là lỗi gì và cách khắc phục?
- Excel #NAME là gì và tại sao nó xuất hiện?
- Làm thế nào để khắc phục lỗi Excel #NAME?
- Có bao nhiêu nguyên nhân chính dẫn đến lỗi Excel #NAME?
- Làm thế nào để kiểm tra và sửa lỗi Excel #NAME trong một công thức?
- Tại sao Excel hiển thị lỗi #NAME cho một hàm cụ thể?
- Làm thế nào để sử dụng tự đông điều chỉnh tên ô trong Excel để tránh lỗi #NAME?
- Có cách nào để tránh lỗi Excel #NAME khi sao chép công thức giữa các ô?
- Làm thế nào để tránh lỗi Excel #NAME khi đối tượng đã bị xóa hoặc đổi tên?
- Có cách nào để tìm kiếm và sửa lỗi Excel #NAME trong một bảng tính lớn?
Excel #name là lỗi gì và cách khắc phục?
Excel #name là lỗi xảy ra khi Excel không nhận ra bí danh hoặc tên của một công thức hoặc hàm nào đó. Đây là một lỗi phổ biến và có thể dễ dàng khắc phục.
Dưới đây là cách khắc phục lỗi Excel #name:
1. Kiểm tra lại cú pháp: Đầu tiên, hãy kiểm tra lại cú pháp của công thức hoặc hàm mà bạn đang sử dụng. Đảm bảo rằng bạn đã đánh đúng tên của công thức hoặc hàm, không bị lẫn lộn chữ hoa, chữ thường, và không thiếu dấu ngoặc đóng hoặc dấu phẩy phân tách đối số.
2. Kiểm tra lại tên của ô hoặc phạm vi: Lỗi #name cũng có thể xảy ra nếu Excel không nhận ra tên của ô hoặc phạm vi mà bạn muốn sử dụng trong công thức. Đảm bảo rằng bạn đã đánh dấu tên đúng của ô hoặc phạm vi, và không có bất kỳ lỗi chính tả hoặc lỗi xác định tên nào.
3. Kiểm tra lại các bảng tính và hàm có sẵn: Lỗi #name cũng có thể xảy ra nếu tên của công thức hoặc hàm bị trùng với tên của một bảng tính hoặc hàm có sẵn trong Excel. Đảm bảo rằng tên của công thức hoặc hàm mà bạn đang sử dụng không trùng với bất kỳ tên nào trong Excel.
4. Sử dụng hàm Tìm kiếm và thay thế: Nếu bạn không thể tìm ra nguyên nhân gây ra lỗi #name, hãy sử dụng chức năng Tìm kiếm và thay thế để tìm tất cả các đề xuất của Excel cho tên công thức hoặc hàm mà bạn đang sử dụng. Điều này có thể giúp bạn phát hiện các lỗi xác định tên hoặc trùng lặp tên.
5. Cập nhật hoặc cài đặt lại Excel: Nếu tất cả các bước trên không giúp bạn khắc phục lỗi #name, hãy cập nhật Excel của bạn hoặc cài đặt lại phiên bản mới nhất. Điều này có thể giúp bạn khắc phục các lỗi hệ thống hoặc lỗi cài đặt có thể gây ra lỗi #name.
Hy vọng rằng những cách khắc phục trên sẽ giúp bạn giải quyết lỗi Excel #name một cách thành công.
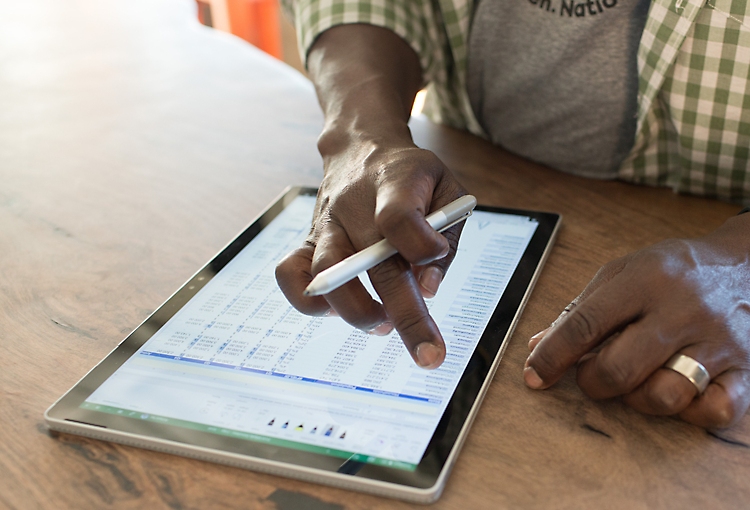
Excel #NAME là gì và tại sao nó xuất hiện?
Excel #NAME là một lỗi phổ biến trong Microsoft Excel. Khi bạn thấy \"#NAME?\" xuất hiện trong ô tính toán của một bảng tính, điều này có nghĩa là công thức trong ô đó chứa tên hoặc tham chiếu đến một tên không hợp lệ. Đây có thể là do một số nguyên nhân sau đây:
1. Sai chính tả: Có thể bạn đã nhập sai chính tả cho một từ khóa hoặc tên trong công thức. Ví dụ, nếu bạn muốn sử dụng hàm SUM để tính tổng các giá trị trong một phạm vi, bạn cần gõ chính xác \"SUM\" chứ không phải là \"SAM\" hoặc \"SUMM\".
2. Thiếu dấu ngoặc đóng: Một số hàm trong Excel yêu cầu việc sử dụng dấu ngoặc đóng để đánh dấu kết thúc của đối số. Nếu bạn thiếu một dấu ngoặc đóng trong công thức, Excel sẽ không hiểu được ý định của bạn và hiển thị lỗi \"#NAME?\".
3. Công thức không được nhận dạng: Đôi khi, Excel không thể nhận dạng một chức năng hoặc tên do nó không tồn tại trong danh sách các hàm tích hợp sẵn hoặc trong danh sách các tên được định nghĩa cho bảng tính. Điều này có thể xảy ra nếu bạn sử dụng một phiên bản Excel cũ không hỗ trợ một số chức năng mới nhất.
Để khắc phục lỗi Excel #NAME, bạn có thể thực hiện các bước sau:
1. Kiểm tra lại cú pháp của công thức: Đảm bảo rằng bạn đã nhập chính xác cú pháp và chính tả của các từ khóa và tên trong công thức.
2. Kiểm tra lại việc sử dụng dấu ngoặc: Đảm bảo bạn đã sử dụng đủ các dấu ngoặc mở và đóng trong công thức để đảm bảo rằng Excel hiểu đúng ý định của bạn.
3. Cập nhật phiên bản Excel: Nếu bạn đang sử dụng một phiên bản Excel cũ, hãy cập nhật nó lên phiên bản mới nhất để có đầy đủ chức năng và hỗ trợ.
4. Kiểm tra danh sách tên: Nếu bạn đã sử dụng các tên được định nghĩa trong bảng tính, hãy kiểm tra lại xem chúng có đúng và tồn tại không.
Nếu sau khi thực hiện các bước trên mà vẫn gặp lỗi Excel #NAME, bạn có thể tham khảo thêm tài liệu hướng dẫn sử dụng Excel hoặc tìm kiếm trên diễn đàn Excel để tìm hiểu về lỗi cụ thể của bạn và cách khắc phục nó.
Làm thế nào để khắc phục lỗi Excel #NAME?
Lỗi \"Excel #NAME\" xuất hiện khi công thức trong ô tính toán không nhận ra tên hoặc tên hàm được sử dụng. Đây là lỗi phổ biến mà bạn có thể khắc phục bằng cách tuân thủ các bước sau:
1. Đảm bảo rằng tên hoặc tên hàm được sử dụng trong công thức là đúng và chính xác. Kiểm tra lại xem bạn đã viết đúng chính tả và các ký tự đặc biệt cần thiết.
2. Xác định xem tên là một tên đối tượng hay một tên nhãn được đặt trong Excel. Trong công thức của bạn, hãy đảm bảo rằng tên được định nghĩa đúng cách và không bị trùng lặp với các tên khác.
3. Kiểm tra xem tên hoặc hàm có đang được sử dụng trong tệp hoặc danh mục là đúng phiên bản (Excel 2016, 2019, 2021) mà bạn đang sử dụng. Nếu phiên bản không khớp, hãy sử dụng tên hoặc hàm thích hợp cho phiên bản mà bạn đang sử dụng.
4. Kiểm tra cú pháp của công thức. Chắc chắn rằng bạn đã sử dụng các dấu hiệu cú pháp (như dấu ngoặc đơn, dấu phẩy) đúng cách. Hãy giữ một cú pháp chính xác khi sử dụng các hàm.
5. Nếu bạn đã sử dụng một tên định rõ trong công thức, hãy đảm bảo rằng tên này đang trỏ đến một ô hợp lệ. Nếu ô đã bị xóa hoặc di chuyển, bạn cần cập nhật lại công thức của mình.
6. Kiểm tra xem có bất kỳ lỗi chính tả hoặc sai số nào khác trong công thức không. Một lỗi nhỏ như sai chính tả hoặc thiếu dấu phẩy có thể gây ra lỗi #NAME.
Nếu sau khi đã thực hiện các bước trên mà lỗi vẫn còn tồn tại, bạn có thể thử khởi động lại máy tính hoặc cài đặt lại Microsoft Excel để khắc phục các lỗi hệ thống có thể gây ra lỗi này.

Có bao nhiêu nguyên nhân chính dẫn đến lỗi Excel #NAME?
Có nhiều nguyên nhân chính có thể dẫn đến lỗi Excel #NAME, dưới đây là một số nguyên nhân phổ biến:
1. Tên hàm không chính xác: Khi bạn sử dụng một hàm trong Excel, nếu tên hàm không được viết đúng hoặc không tồn tại trong Excel, lỗi #NAME sẽ xuất hiện. Đảm bảo rằng bạn đã nhập đúng tên hàm và kiểm tra lại chính tả.
2. Tên ô hoặc tên miền không chính xác: Khi bạn sử dụng một tên ô hoặc tên miền không chính xác trong công thức, Excel sẽ không thể tìm thấy tên này và hiển thị lỗi #NAME. Hãy kiểm tra lại tên ô hoặc tên miền đang được sử dụng và đảm bảo rằng chúng đã được đặt đúng.
3. Thiếu phần mở rộng Analysis ToolPak: Khi bạn sử dụng một hàm trong Analysis ToolPak như hàm AVERAGEIF hay SUMIFS, nhưng phần mở rộng này không được cài đặt trong Excel, lỗi #NAME sẽ xuất hiện. Để khắc phục, bạn cần cài đặt phần mở rộng Analysis ToolPak bằng cách vào tab \"File\" -> \"Options\" -> \"Add-Ins\" -> chọn \"Excel Add-ins\" -> \"Go\" -> kiểm tra \"Analysis ToolPak\" và nhấn \"OK\".
4. Thay đổi ngôn ngữ trong Excel: Khi bạn thay đổi ngôn ngữ trong Excel và sử dụng một công thức chứa tên hàm không có sẵn trong ngôn ngữ mới, lỗi #NAME sẽ xuất hiện. Để khắc phục, hãy chuyển ngôn ngữ Excel trở lại ngôn ngữ ban đầu.
5. Lỗi cú pháp công thức: Khi bạn gõ vào một công thức không đúng cú pháp, ví dụ như bỏ qua dấu đóng ngoặc, thì lỗi #NAME sẽ xuất hiện. Kiểm tra cú pháp công thức của bạn và đảm bảo rằng nó được viết đúng.
Đây chỉ là một số nguyên nhân phổ biến gây ra lỗi Excel #NAME. Tùy thuộc vào tình huống cụ thể, nguyên nhân lỗi có thể khác nhau.
Làm thế nào để kiểm tra và sửa lỗi Excel #NAME trong một công thức?
Để kiểm tra và sửa lỗi Excel #NAME trong một công thức, bạn có thể làm theo các bước sau:
1. Xem xét công thức trong ô bị lỗi #NAME để xác định nguyên nhân của nó. Lỗi này thường xuất hiện khi tên không hợp lệ được sử dụng trong công thức.
2. Kiểm tra xem tên được sử dụng có chính xác không. Hãy chắc chắn rằng bạn đã viết đúng tên của các phạm vi, tên ô hoặc tên hàm. Một cách khác, hãy kiểm tra xem tên có chứa các ký tự không hợp lệ như khoảng trắng, dấu chấm hoặc các ký tự đặc biệt.
3. Đôi khi, lỗi #NAME có thể xuất hiện khi tên không được định nghĩa trước khi sử dụng. Hãy chắc chắn rằng tên bạn đang sử dụng đã được định nghĩa trước đó trong Excel. Bạn có thể kiểm tra bằng cách nhấp chuột phải vào ô và chọn \"Xem công thức\" để xác định xem tên có được nhận dạng không.
4. Nếu công thức của bạn sử dụng một hàm không được cài đặt mặc định trong Excel, hãy đảm bảo rằng bạn đã nhập tên hàm đúng cách. Bạn cũng có thể xác định xem hàm đã được cài đặt chưa bằng cách kiểm tra trong \"Phần mở rộng và tiện ích\" trong Excel.
5. Nếu tên bạn đang sử dụng là một tên địa chỉ tuyệt đối, hãy kiểm tra xem tên đã được định dạng đúng cách hay không. Tên phải được bao quanh bởi dấu ngoặc đơn, ví dụ: \'Tên\'!$A$1.
6. Nếu bạn vẫn không thể tìm ra nguyên nhân của lỗi, hãy thử xóa và nhập lại công thức. Đôi khi, lỗi có thể xuất hiện do lỗi nhấn phím hoặc sao chép từ một nguồn không hợp lệ.
Hy vọng các bước trên sẽ giúp bạn kiểm tra và sửa lỗi Excel #NAME trong một công thức thành công.
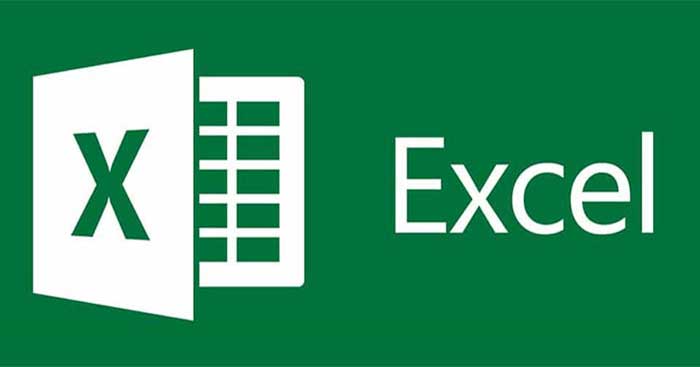
_HOOK_
Tại sao Excel hiển thị lỗi #NAME cho một hàm cụ thể?
Excel hiển thị lỗi #NAME khi một hàm cụ thể không được nhận dạng bởi Excel. Một số nguyên nhân chính cho lỗi này là:
1. Lỗi định dạng tên hàm: Khi viết một hàm trong Excel, bạn phải đảm bảo rằng tên hàm được viết chính xác và theo đúng định dạng của Excel. Ví dụ, nếu bạn viết \"sum\" thay vì \"SUM\" cho hàm tổng, Excel sẽ không nhận dạng hàm và hiển thị lỗi #NAME.
2. Thiếu tham số hoặc tham số không đúng: Một hàm có thể yêu cầu một số tham số để hoạt động đúng. Nếu bạn không cung cấp đủ số tham số hoặc không đúng loại tham số, Excel sẽ không nhận dạng hàm và hiển thị lỗi #NAME. Đảm bảo bạn đã cung cấp đúng số và loại tham số cho hàm.
3. Hàm không được chèn từ bộ công cụ: Một số trường hợp, các hàm phức tạp có thể yêu cầu một bộ công cụ hoặc một phần mở rộng cụ thể để hoạt động. Nếu bộ công cụ hoặc phần mở rộng không được cài đặt hoặc không được kích hoạt trong Excel của bạn, hàm sẽ không được nhận dạng và hiển thị lỗi #NAME. Hãy kiểm tra xem các bộ công cụ và phần mở rộng liên quan đã được cài đặt và kích hoạt trong Excel của bạn.
4. Lỗi định dạng ô: Khi một ô chứa hàm không có định dạng đúng, Excel không thể hiểu hàm và hiển thị lỗi #NAME. Đảm bảo rằng ô chứa hàm có định dạng chính xác và không có ký tự đặc biệt hoặc lỗi định dạng khác.
Để khắc phục lỗi #NAME, bạn có thể thực hiện các bước sau:
1. Kiểm tra lại tên hàm và đảm bảo rằng chúng được viết chính xác và theo định dạng của Excel.
2. Kiểm tra lại số và loại tham số của hàm và đảm bảo bạn đã cung cấp đúng thông tin.
3. Kiểm tra lại các bộ công cụ và phần mở rộng có liên quan và đảm bảo chúng đã được cài đặt và kích hoạt trong Excel.
4. Đảm bảo rằng ô chứa hàm có định dạng đúng và không có lỗi định dạng khác.
Nếu sau khi kiểm tra và sửa các lỗi trên mà vẫn gặp lỗi #NAME, bạn có thể thử tạo một hàm mới hoặc sử dụng hàm thay thế khác để giải quyết vấn đề.
Làm thế nào để sử dụng tự đông điều chỉnh tên ô trong Excel để tránh lỗi #NAME?
Để sử dụng tự động điều chỉnh tên ô trong Excel để tránh lỗi #NAME, bạn có thể thực hiện các bước sau:
Bước 1: Đảm bảo rằng tên của ô không chứa bất kỳ ký tự đặc biệt nào như dấu cách, dấu gạch chân, dấu gạch ngang, hoặc dấu chấm.
Bước 2: Sử dụng dấu xác định ô (dấu hai chấm) khi chắc chắn về phạm vi ô mà bạn muốn tham chiếu. Ví dụ: Nếu bạn muốn tham chiếu đến ô A1, hãy sử dụng A1 trong công thức.
Bước 3: Kiểm tra cú pháp của công thức. Chắc chắn rằng bạn đã sử dụng các toán tử và hàm đúng cách. Nếu cần thiết, kiểm tra lại cú pháp hoặc cú pháp tổng quát cho các hàm mà bạn đang sử dụng.
Bước 4: Kiểm tra lại tên của các ô tham chiếu. Đảm bảo rằng các tên ô mà bạn sử dụng trong công thức là chính xác và không bị sai chính tả.
Bước 5: Kiểm tra lại công thức và cấu trúc của bảng tính. Đảm bảo rằng bạn đã đặt đúng các dấu ngoặc và dấu phẩy.
Bước 6: Kiểm tra các tên đặc biệt. Đôi khi, Excel có một số tên đặc biệt như TRUE, FALSE, PI, hay SUM, không thể sử dụng làm tên ô. Nếu bạn đã sử dụng một tên đặc biệt như tên ô, hãy đổi tên thành một tên khác.
Bước 7: Nếu vẫn gặp lỗi #NAME, hãy kiểm tra xem bạn đã cài đặt công thức hoặc các add-ins cần thiết cho công thức đó chưa. Các add-ins là các thành phần mở rộng cho Excel và cung cấp các chức năng bổ sung. Hãy kiểm tra lại xem bạn đã cài đặt và kích hoạt add-ins cần thiết hay chưa.
Hy vọng qua các bước trên bạn có thể sử dụng tự động điều chỉnh tên ô trong Excel một cách chính xác và tránh gặp lỗi #NAME.

Có cách nào để tránh lỗi Excel #NAME khi sao chép công thức giữa các ô?
Để tránh lỗi Excel #NAME khi sao chép công thức giữa các ô, bạn có thể thực hiện các bước sau:
1. Kiểm tra xem tên hàm trong công thức có được viết đúng hay không. Lỗi #NAME thường xuất hiện khi Excel không nhận diện được tên hàm được sử dụng trong công thức. Đảm bảo rằng tên hàm được viết chính xác và không có chứa khoảng trắng hoặc kí tự đặc biệt.
2. Kiểm tra xem tên ô được sử dụng trong công thức có đúng không. Đôi khi, khi sao chép công thức sang một vị trí mới, Excel có thể không cập nhật các tham chiếu ô đúng cách, dẫn đến lỗi #NAME. Đảm bảo rằng tên các ô được sử dụng trong công thức đã được cập nhật chính xác.
3. Kiểm tra xem các tham chiếu tới các tệp khác có đúng không. Nếu công thức của bạn trỏ tới các tệp Excel khác, hãy đảm bảo rằng đường dẫn tới các tệp này đã được xác định chính xác. Nếu tệp không được tìm thấy hoặc tên tệp không đúng, Excel sẽ hiển thị lỗi #NAME.
4. Kiểm tra xem các tên định danh trong tệp Excel có đúng không. Excel cho phép đặt tên định danh cho các ô hoặc phạm vi ô. Nếu công thức của bạn sử dụng các tên định danh, hãy đảm bảo rằng các tên này đã được định nghĩa chính xác.
5. Kiểm tra xem phiên bản Excel có hỗ trợ công thức đó không. Một số phiên bản cũ hơn của Excel có thể không hỗ trợ các hàm hoặc công thức mới nhất. Hãy đảm bảo rằng phiên bản Excel bạn đang sử dụng có thể chạy công thức bạn đang sử dụng.
Nếu sau khi thực hiện các bước trên mà lỗi #NAME vẫn xuất hiện, hãy kiểm tra lại cú pháp của công thức và xem xét xử lý lỗi cụ thể của mỗi trường hợp.
Làm thế nào để tránh lỗi Excel #NAME khi đối tượng đã bị xóa hoặc đổi tên?
Để tránh lỗi Excel #NAME khi đối tượng đã bị xóa hoặc đổi tên, bạn có thể thực hiện các bước sau:
1. Kiểm tra lại công thức: Đầu tiên, hãy kiểm tra xem công thức trong ô có chứa tên đối tượng bị lỗi có đúng hay không. Có thể dùng công cụ kiểm tra lỗi của Excel để xác định vị trí lỗi.
2. Xác định tên đối tượng: Nếu tên đối tượng đã bị xóa hoặc đổi tên, hãy xác định tên đối tượng đúng của nó.
3. Sửa công thức: Khi xác định được tên đối tượng đúng, hãy sửa công thức trong ô bị lỗi bằng cách thay thế tên đối tượng bị lỗi bằng tên đối tượng đúng.
4. Kiểm tra lại: Sau khi đã sửa công thức, hãy kiểm tra lại xem lỗi đã được khắc phục hay chưa. Nếu lỗi vẫn còn, hãy kiểm tra kỹ lưỡng lại các bước trên và chắc chắn rằng bạn đã sửa công thức đúng.
Ngoài ra, để tránh lỗi Excel #NAME trong tương lai, hãy tuân thủ các nguyên tắc sau:
- Đặt tên đối tượng sao cho dễ hiểu và đủ mạnh mẽ để không gây nhầm lẫn hoặc xung đột với các tên khác.
- Tránh xóa hoặc đổi tên các đối tượng mà công thức đang sử dụng. Nếu cần, hãy sửa công thức liên quan để phù hợp với các thay đổi này.
Hy vọng rằng thông tin trên sẽ giúp bạn tránh lỗi Excel #NAME và sử dụng công cụ này một cách hiệu quả.
Có cách nào để tìm kiếm và sửa lỗi Excel #NAME trong một bảng tính lớn?
Có một số cách để tìm kiếm và sửa lỗi Excel #NAME trong một bảng tính lớn. Dưới đây là một hướng dẫn chi tiết để giúp bạn giải quyết vấn đề này:
Bước 1: Kiểm tra công thức
- Đầu tiên, kiểm tra các ô chứa lỗi #NAME và xác định xem liệu có phải công thức nào đó đã chứa sai tên hoặc không. Chắc chắn rằng các tên đối tượng như tên hàm, tên miền và tên truy cập đến dữ liệu đã được viết đúng và chính xác.
Bước 2: Kiểm tra tên đối tượng
- Tiếp theo, kiểm tra các tên đối tượng được sử dụng trong công thức. Đôi khi, khi bạn sao chép công thức từ một ô khác hoặc từ một bảng tính khác, các tên đối tượng (như tên dữ liệu hoặc tên miền) có thể không tồn tại trong bảng tính hiện tại. Hãy đảm bảo rằng tất cả các tên đối tượng được sử dụng trong công thức đều hợp lệ và tồn tại trong bảng tính hiện tại.
Bước 3: Kiểm tra tên tập tin
- Nếu bạn sử dụng tên miền hoặc tên tập tin trong công thức của mình, hãy kiểm tra xem tập tin tương ứng có đang mở không. Nếu tên tập tin đã thay đổi hoặc tập tin không còn tồn tại trong cùng một đường dẫn, bạn cần cập nhật tên tập tin trong công thức.
Bước 4: Kiểm tra các tham chiếu
- Đôi khi, khi bạn sao chép hoặc di chuyển các ô chứa công thức, các tham chiếu trong công thức có thể không còn chính xác. Kiểm tra các tham chiếu và đảm bảo rằng chúng đang trỏ đến ô chính xác trong bảng tính hiện tại.
Bước 5: Kiểm tra các phần mềm bên thứ ba
- Nếu lỗi #NAME vẫn tiếp tục xuất hiện sau khi bạn đã kiểm tra và sửa lỗi như trên, có thể do các phần mềm bên thứ ba như add-ins, plugin hoặc macro gây ra lỗi. Hãy tắt tạm thời các phần mềm bên thứ ba và kiểm tra xem liệu lỗi còn tiếp tục hay không.
Hy vọng những bước trên giúp bạn tìm kiếm và sửa lỗi Excel #NAME trong một bảng tính lớn. Hãy thử từng bước một và kiểm tra xem liệu lỗi đã được khắc phục hay chưa.
_HOOK_