Chủ đề excel name manager: \"Excel Name Manager là một công cụ hữu ích trong việc kiểm soát các bảng dữ liệu khác nhau trong Excel. Với Name Manager, người dùng có thể tạo và chỉnh sửa các tên đã được định nghĩa một cách dễ dàng. Điều này giúp tăng tính linh hoạt và hiệu quả trong quản lý dữ liệu của bạn. Bên cạnh đó, công cụ này cũng đáng giá để khám phá và sử dụng cho những người đang tìm kiếm cách tăng cường khả năng làm việc với Excel.\"
Mục lục
- Làm cách nào để sử dụng Name Manager trong Excel?
- Name Manager là gì và tại sao nó quan trọng trong Excel?
- Làm thế nào để truy cập vào Name Manager trong Excel?
- YOUTUBE: Excel Relative Named Ranges - Bí mật của người dùng chuyên nghiệp Excel
- Quy tắc và định dạng đặt tên trong Name Manager của Excel là gì?
- Name Manager giúp quản lý dữ liệu và tên vùng như thế nào trong Excel?
- Làm thế nào để sử dụng Name Manager để đặt tên và quản lý các ô và vùng dữ liệu trong Excel?
- Name Manager có thể được sử dụng để tạo các công thức tùy chỉnh trong Excel không?
- Name Manager có thể tạo và quản lý các danh sách thả xuống (dropdown lists) trong Excel không?
- Lợi ích và ứng dụng của Name Manager trong công việc văn phòng và quản lý dữ liệu?
- Có điểm khác biệt nào giữa Name Manager trong Excel và các công cụ tương tự trong các phần mềm bảng tính khác không?
Làm cách nào để sử dụng Name Manager trong Excel?
Để sử dụng Name Manager trong Excel, bạn có thể làm theo các bước sau:
1. Mở Excel và mở workbook mà bạn muốn sử dụng Name Manager.
2. Chọn tab \"Công thức\" trên thanh menu.
3. Trong tab \"Công thức\", tìm đến nhóm \"Tên thành phần\" và bấm vào nút \"Name Manager\".
4. Cửa sổ \"Name Manager\" sẽ hiển thị, liệt kê tất cả các tên đã được định nghĩa trong workbook của bạn.
5. Để tạo một tên mới, bấm vào nút \"Thêm\" để mở cửa sổ \"Đặt tên\".
6. Trong cửa sổ \"Đặt tên\", bạn có thể nhập tên mới cho phạm vi dữ liệu, công thức hoặc ô cụ thể mà bạn muốn định nghĩa. Dưới đó, bạn có thể chọn phạm vi của tên (như ô cụ thể, dải ô, hoặc toàn bộ sheet) và công thức tương ứng.
7. Sau khi nhập thông tin, bấm \"OK\" để lưu tên mới và đóng cửa sổ \"Đặt tên\".
8. Trong cửa sổ \"Name Manager\", bạn có thể quản lý các tên đã được định nghĩa bằng cách chỉnh sửa, xóa, hoặc sắp xếp lại chúng.
9. Để chỉnh sửa một tên, bạn có thể chọn tên đó trong danh sách và bấm vào nút \"Sửa\" để mở cửa sổ \"Đặt tên\" và thay đổi thông tin.
10. Để xóa một tên, bạn có thể chọn tên đó trong danh sách và bấm vào nút \"Xóa\".
11. Để sắp xếp lại các tên, bạn có thể kéo thả các mục trong danh sách hoặc sử dụng các nút \"Lên\" và \"Xuống\" để di chuyển chúng.
12. Sau khi hoàn thành việc sử dụng Name Manager, bạn có thể đóng cửa sổ \"Name Manager\" bằng cách bấm \"Close\".
Tóm lại, Name Manager trong Excel là một công cụ hữu ích để định nghĩa và quản lý tên cho các phạm vi dữ liệu, công thức và ô cụ thể trong workbook của bạn. Việc sử dụng Name Manager giúp bạn dễ dàng điều hướng và quản lý dữ liệu trong Excel một cách hiệu quả.

Name Manager là gì và tại sao nó quan trọng trong Excel?
Name Manager trong Excel là một công cụ giúp bạn quản lý và kiểm soát các tên được gán cho các ô, phạm vi, hằng số và công thức trong bảng tính. Đây là một tính năng quan trọng và hữu ích trong Excel vì nó giúp người dùng tạo và quản lý các tên định danh trong bảng tính, làm cho công việc của họ dễ dàng hơn và tăng tính hiệu quả.
Dưới đây là một số lợi ích và vai trò quan trọng của Name Manager trong Excel:
1. Thiết lập tên dễ nhìn và dễ nhớ: Name Manager cho phép người dùng tạo tên tùy chỉnh cho các ô hoặc phạm vi ô nhanh chóng. Với việc sử dụng các tên có ý nghĩa, người dùng có thể dễ dàng nhận ra và sử dụng lại các ô hoặc phạm vi trong bảng tính.
2. Tạo các công thức dễ đọc hơn: Bằng cách sử dụng Name Manager, người dùng có thể tạo những tên có ý nghĩa cho các phạm vi hoặc các hằng số trong công thức. Điều này giúp làm cho các công thức trở nên dễ đọc hơn và dễ hiểu hơn, đồng thời tăng tính rõ ràng và sáng tỏ trong công việc tính toán.
3. Quản lý và theo dõi tên dễ dàng: Bằng cách sử dụng Name Manager, người dùng có thể dễ dàng xem và quản lý tất cả các tên đã được tạo ra trong bảng tính. Điều này giúp người dùng kiểm tra và sửa đổi các tên, cũng như loại bỏ những tên không còn sử dụng.
4. Đơn giản hóa công việc thay đổi và cập nhật dữ liệu: Khi có sự thay đổi trong bảng tính, Name Manager giúp người dùng dễ dàng thay đổi các tên liên quan đến ô hoặc phạm vi một cách nhanh chóng. Thay vì phải thay đổi từng ô một, người dùng chỉ cần cập nhật tên liên quan trong Name Manager.
5. Tạo danh sách tên trong bảng tính: Name Manager cho phép người dùng tạo danh sách các tên có sẵn trong bảng tính. Điều này giúp người dùng xem và sử dụng lại các tên dễ dàng hơn, đồng thời giúp tạo ra một tài liệu tham khảo về các tên đã được sử dụng trong bảng tính.
Tóm lại, Name Manager là một công cụ quan trọng trong Excel mà sẽ giúp người dùng quản lý và kiểm soát các tên được gán cho các ô, phạm vi, hằng số và công thức trong bảng tính một cách tiện lợi và hiệu quả.
Làm thế nào để truy cập vào Name Manager trong Excel?
Để truy cập vào Name Manager trong Excel, bạn có thể thực hiện các bước sau đây:
1. Mở tệp Excel mà bạn muốn quản lý tên.
2. Trên thanh menu, chọn tab \"Công thức\" (Formulas).
3. Trong tab \"Công thức\", bạn sẽ thấy nhóm \"Tên đã định nghĩa\" (Defined Names). Nhấn vào nút \"Quản lý tên\" (Name Manager) trong nhóm này.
4. Cửa sổ \"Quản lý tên\" sẽ hiển thị với danh sách các tên đã được định nghĩa trong tệp Excel của bạn.
5. Tại đây, bạn có thể thêm, sửa đổi hoặc xóa các tên đã định nghĩa. Bạn cũng có thể xem và quản lý các thông tin khác nhau liên quan đến mỗi tên, chẳng hạn như phạm vi áp dụng, ý nghĩa, hoặc công thức liên quan.
6. Để thêm một tên mới, bạn có thể nhấn nút \"Thêm\" (New) và nhập thông tin tên và địa chỉ của nó.
7. Khi bạn đã hoàn thành việc quản lý tên, nhấn nút \"Đóng\" (Close) để đóng cửa sổ \"Quản lý tên\".
Với Name Manager trong Excel, bạn có thể dễ dàng quản lý và sử dụng các tên đã định nghĩa trong tệp của mình, giúp tăng tính chính xác, hiệu quả và linh hoạt trong việc làm việc với dữ liệu và công thức trong Excel.

Excel Relative Named Ranges - Bí mật của người dùng chuyên nghiệp Excel
Hãy khám phá những bí mật tuyệt vời của người dùng chuyên nghiệp Excel trong video này! Tận hưởng các mẹo và kỹ năng đặc biệt để làm việc hiệu quả và nâng cao hiệu suất công việc của bạn trên Excel.
Quy tắc và định dạng đặt tên trong Name Manager của Excel là gì?
Quy tắc và định dạng đặt tên trong Name Manager của Excel là các quy định và cách thức để đặt tên cho các phạm vi dữ liệu trong Excel để quản lý dễ dàng hơn.
Dưới đây là một số quy tắc và định dạng trong Name Manager của Excel:
1. Đặt tên phạm vi dữ liệu:
- Tên phạm vi dữ liệu phải bắt đầu bằng một chữ cái hoặc ký tự gạch chân \"_\".
- Tên không được chứa các ký tự đặc biệt như ký tự đặc biệt (!, @, #, $, %, ^, &, *, (, ), -, +, =, {, }, [, ], \\, |, ;, :, \", \', <, >, ,, ., ?, /).
- Tên không được chứa khoảng trắng.
- Tên có thể chứa chữ số từ 0 đến 9.
- Tên không được trùng lặp với các tên đã tồn tại trong Excel.
2. Sử dụng Name Manager để quản lý tên:
- Truy cập vào tab \"Formulas\" trên thanh menu và chọn \"Name Manager\".
- Trong cửa sổ Name Manager, bạn có thể tạo, chỉnh sửa và xóa các tên phạm vi dữ liệu.
- Để tạo một tên mới, nhấn vào nút \"New\" và nhập tên cùng với phạm vi dữ liệu tương ứng.
- Để chỉnh sửa tên có sẵn, nhấn vào tên trong danh sách và thay đổi thông tin cần sửa.
- Để xóa tên, chọn tên trong danh sách và nhấn nút \"Delete\".
3. Sử dụng tên phạm vi dữ liệu:
- Khi đặt tên phạm vi dữ liệu, bạn có thể sử dụng nó trong các công thức, hàm và định dạng trong Excel.
- Để sử dụng một tên đã được đặt, nhập tên vào công thức hoặc hàm ở dạng \"=TênPhạmVi\".
- Excel sẽ hiểu và áp dụng các phạm vi dữ liệu tương ứng với tên được nhập.
Với các quy tắc và định dạng này, Name Manager trong Excel giúp bạn quản lý dữ liệu dễ dàng hơn và tăng tính sắp xếp, tổ chức trong các tệp làm việc của mình.
Name Manager giúp quản lý dữ liệu và tên vùng như thế nào trong Excel?
Name Manager trong Excel giúp quản lý dữ liệu và tên vùng một cách dễ dàng và hiệu quả. Dưới đây là hướng dẫn cụ thể:
1. Mở Excel và chọn tab \"Formulas\" trên thanh công cụ.
2. Trong tab \"Formulas\", bạn sẽ thấy phần \"Defined Names\". Nhấp vào nút \"Name Manager\" trong phần này.
3. Cửa sổ Name Manager sẽ hiển thị, hiển thị danh sách các tên đã được định nghĩa trong tài liệu của bạn.
4. Tại đây, bạn có thể tạo mới, chỉnh sửa, xóa và quản lý các tên trong tài liệu.
- Để tạo mới một tên, nhấp vào nút \"New\" và nhập tên mới, sau đó chỉ định ánh xạ đến vùng dữ liệu mà tên sẽ được áp dụng.
- Để chỉnh sửa một tên, chọn tên trong danh sách và nhấp vào nút \"Edit\". Sau đó, bạn có thể thay đổi tên hoặc phạm vi áp dụng.
- Để xóa một tên, chọn tên trong danh sách và nhấp vào nút \"Delete\".
5. Bạn cũng có thể sắp xếp danh sách các tên bằng cách nhấn vào tiêu đề cột tương ứng.
6. Khi bạn đã thay đổi hoặc tạo mới các tên, đảm bảo nhấn nút \"Close\" để lưu các thay đổi.
Với Name Manager, bạn có thể quản lý dữ liệu một cách hợp lý và truy cập nhanh đến các vùng dữ liệu cụ thể trong tài liệu của mình.
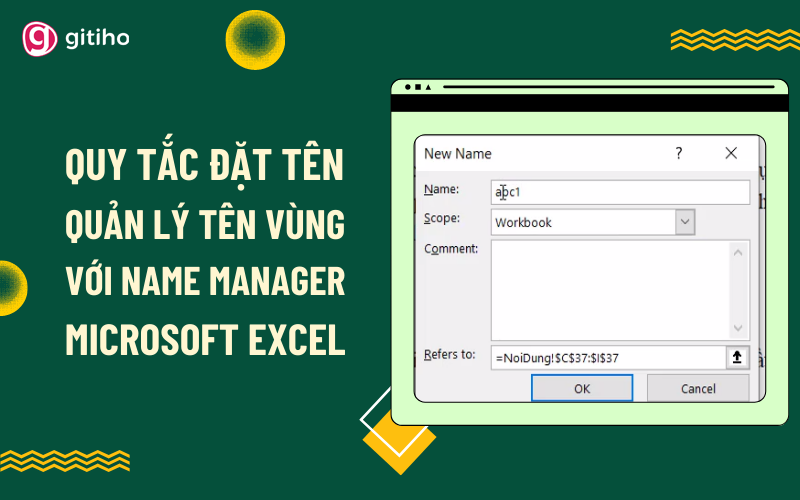
_HOOK_
Làm thế nào để sử dụng Name Manager để đặt tên và quản lý các ô và vùng dữ liệu trong Excel?
Để sử dụng Name Manager để đặt tên và quản lý các ô và vùng dữ liệu trong Excel, bạn có thể tuân thủ các bước sau:
1. Mở Excel và chọn tab \"Formulas\" trên thanh công cụ.
2. Trong tab \"Formulas\", bạn sẽ thấy phần \"Defined Names\" trên ribbon. Nhấp vào nút \"Name Manager\" trong phần này.
3. Cửa sổ \"Name Manager\" sẽ hiển thị, hiển thị danh sách các tên đã được đặt trong bảng tính của bạn.
4. Để thêm một tên mới, nhấp vào nút \"New\" trong cửa sổ Name Manager.
5. Trong hộp thoại \"New Name\", nhập tên cho ô hoặc vùng dữ liệu mà bạn muốn đặt tên.
6. Trong mục \"Refers to\", bạn có thể chọn các ô hoặc vùng dữ liệu cụ thể cho tên này bằng cách sử dụng các nút chọn hoặc nhập địa chỉ ô hoặc vùng dữ liệu vào ô văn bản.
7. Khi bạn hoàn thành, nhấp vào nút \"OK\" để đặt tên và lưu nó vào danh sách Name Manager.
8. Để chỉnh sửa hoặc xóa tên đã được đặt, bạn chỉ cần chọn tên đó trong danh sách Name Manager và chọn các tùy chọn \"Edit\" hoặc \"Delete\".
Đó là cách bạn có thể sử dụng Name Manager để đặt tên và quản lý các ô và vùng dữ liệu trong Excel. Việc sử dụng Name Manager giúp bạn dễ dàng xác định và truy cập các ô hoặc vùng dữ liệu trong bảng tính của mình một cách dễ dàng và thuận tiện.
Cách sử dụng Trình quản lý Tên trong Microsoft Excel
Tìm hiểu cách sử dụng Trình quản lý Tên trong Microsoft Excel thông qua video này. Khám phá các chức năng và tính năng đặc biệt của công cụ này để quản lý danh sách và dữ liệu của bạn một cách chuyên nghiệp và tiện lợi.
Hướng dẫn Excel Vùng Tên và Trình quản lý Tên năm 2023
Nắm bắt những kỹ thuật và chức năng mới nhất của Excel Vùng Tên và Trình quản lý Tên trong năm 2023! Video này sẽ cung cấp cho bạn hướng dẫn chi tiết để áp dụng những tính năng này vào công việc hàng ngày của bạn và nâng cao hiệu suất công việc.
Name Manager có thể được sử dụng để tạo các công thức tùy chỉnh trong Excel không?
Có, Name Manager trong Excel có thể được sử dụng để tạo các công thức tùy chỉnh.
Dưới đây là các bước để sử dụng Name Manager để tạo các công thức tùy chỉnh trong Excel:
1. Bước 1: Mở Excel và chọn tab \"Formulas\" trên thanh công cụ.
2. Bước 2: Trong tab \"Formulas\", bạn sẽ thấy phần \"Defined Names\" trên ribbon.
3. Bước 3: Nhấp vào \"Name Manager\" trong phần \"Defined Names\", hộp thoại \"Name Manager\" sẽ xuất hiện.
4. Bước 4: Trong hộp thoại \"Name Manager\", bạn có thể xem danh sách các tên đã được tạo và quản lý trong Excel.
5. Bước 5: Để tạo một công thức tùy chỉnh, nhấp vào nút \"New\" trong hộp thoại \"Name Manager\".
6. Bước 6: Trong cửa sổ \"New Name\", bạn có thể đặt tên cho công thức tùy chỉnh của mình trong ô \"Name\".
7. Bước 7: Trong ô \"Refers to\", nhập công thức tùy chỉnh của bạn.
8. Bước 8: Nhấp vào nút \"OK\" để lưu công thức tùy chỉnh và đóng cửa sổ \"Name Manager\".
Sau khi tạo công thức tùy chỉnh, bạn có thể sử dụng nó trong các ô tính toán trong Excel bằng cách gõ tên công thức vào ô hoặc chọn tên công thức từ danh sách tên trong tab \"Formulas\".
Chú ý rằng Name Manager giúp quản lý các tên vùng dữ liệu và công thức tùy chỉnh trong Excel, giúp bạn làm việc hiệu quả hơn với các dữ liệu và tính toán trong bảng tính.

Name Manager có thể tạo và quản lý các danh sách thả xuống (dropdown lists) trong Excel không?
Có, Name Manager có thể được sử dụng để tạo và quản lý các danh sách thả xuống (dropdown lists) trong Excel. Bạn có thể làm theo các bước sau:
1. Mở Excel và chọn tab \"Formulas\" trên thanh menu.
2. Trong tab \"Formulas\", bạn sẽ thấy một nhóm các chức năng liên quan đến tên được định nghĩa trong Excel, bao gồm cả \"Name Manager\". Nhấp vào \"Name Manager\".
3. Name Manager sẽ hiển thị các tên đã được định nghĩa trong Excel. Nhấp vào nút \"New\" để tạo một tên mới.
4. Trong hộp thoại \"New Name\", bạn có thể đặt tên cho danh sách thả xuống của mình trong ô \"Name\". Chẳng hạn, bạn có thể đặt tên là \"Danh_sach\".
5. Trong ô \"Refers to\", hãy chọn dải dữ liệu mà bạn muốn sử dụng cho danh sách thả xuống. Bạn có thể nhập địa chỉ tầm dữ liệu trực tiếp hoặc chọn nút \"Collapse Dialog\" để thu gọn hộp thoại và chọn các ô trên bảng tính.
6. Sau khi bạn đã nhập tên và chọn dải dữ liệu, nhấp vào nút \"OK\" để hoàn thành.
7. Bây giờ, bạn có thể sử dụng tên vừa tạo trong bất kỳ công thức, danh sách thả xuống hoặc kiểm soát hình nội dung nào khác trong Excel.
Hy vọng hướng dẫn trên giúp bạn tạo và quản lý danh sách thả xuống sử dụng Name Manager trong Excel.
Lợi ích và ứng dụng của Name Manager trong công việc văn phòng và quản lý dữ liệu?
Name Manager trong Excel là một công cụ mạnh mẽ để quản lý và kiểm soát tên của các ô và vùng dữ liệu trong tập tin Excel. Nó cung cấp lợi ích và ứng dụng rất hữu ích trong công việc văn phòng và quản lý dữ liệu. Dưới đây là một số lợi ích và ứng dụng của Name Manager trong công việc văn phòng và quản lý dữ liệu:
1. Quản lý các tên đã đặt: Name Manager giúp bạn xem, quản lý và sửa đổi các tên đã đặt trong tập tin Excel. Bạn có thể xem danh sách các tên đã đặt, xem và chỉnh sửa các phạm vi và công thức liên quan đến những tên này. Điều này giúp bạn kiểm soát và tổ chức dữ liệu một cách hiệu quả hơn.
2. Đặt tên cho ô và vùng dữ liệu: Bằng cách sử dụng Name Manager, bạn có thể dễ dàng đặt tên cho các ô và vùng dữ liệu trong tập tin Excel. Thay vì sử dụng các tham chiếu tuyến tính như A1, B2, bạn có thể gán cho chúng một tên dễ nhớ và mô tả, làm cho công thức và các công việc tính toán trở nên dễ dàng và rõ ràng hơn.
3. Dùng tên trong công thức: Khi bạn đã đặt tên cho các ô và vùng dữ liệu, bạn có thể sử dụng những tên này trong các công thức Excel thay vì sử dụng các tham chiếu tuyến tính. Điều này giúp tăng tính tổ chức và độ rõ ràng của công thức, đồng thời giúp giảm thiểu lỗi khi nhập sai các tham chiếu.
4. Tạo danh sách thả xuống: Name Manager cũng cho phép tạo danh sách thả xuống dựa trên các tên đã đặt. Điều này giúp tạo ra các danh sách dễ sử dụng và linh hoạt để chọn các giá trị từ danh sách đã đặt tên.
5. Quản lý các liên kết tên: Name Manager cung cấp khả năng quản lý các liên kết tên. Bạn có thể xem các liên kết đến các ô và vùng dữ liệu được đặt tên, đồng thời cũng có thể xem các ô và vùng dữ liệu mà tên được liên kết đến. Điều này giúp bạn kiểm soát và theo dõi các liên kết dữ liệu trong tập tin Excel.
Overall, Name Manager trong Excel là một công cụ rất hữu ích trong công việc văn phòng và quản lý dữ liệu. Nó giúp bạn quản lý các tên đã đặt, đặt tên cho các ô và vùng dữ liệu, sử dụng tên trong các công thức, tạo danh sách thả xuống và quản lý các liên kết tên. Qua đó, Name Manager giúp tăng tính thông minh, tổ chức và hiệu suất trong công việc của bạn.

MS Excel - Vùng Tên
Hãy khám phá sức mạnh của MS Excel - Vùng Tên trong video này! Tìm hiểu cách tạo và quản lý Vùng Tên trong Excel để tổ chức và sắp xếp dữ liệu một cách dễ dàng và hiệu quả hơn bao giờ hết.
Có điểm khác biệt nào giữa Name Manager trong Excel và các công cụ tương tự trong các phần mềm bảng tính khác không?
Có điểm khác biệt giữa Name Manager trong Excel và các công cụ tương tự trong các phần mềm bảng tính khác. Dưới đây là một số điểm khác biệt đáng chú ý:
1. Sử dụng Name Manager trong Excel:
- Truy cập vào Name Manager bằng cách chọn tab Formulas và nhấn vào nút Name Manager.
- Name Manager trong Excel cho phép bạn xem, chỉnh sửa và quản lý các tên đã được đặt cho các ô, phạm vi hoặc công thức trong bảng tính.
- Bạn có thể tạo mới, sửa đổi và xóa các tên thông qua giao diện Name Manager.
- Nó cho phép bạn kiểm soát các tên đã được đặt trong toàn bộ bảng tính và dễ dàng thao tác với chúng.
2. Công cụ tương tự trong các phần mềm bảng tính khác:
- Một số phần mềm bảng tính khác cũng cung cấp các công cụ tương tự với chức năng quản lý tên.
- Tuy nhiên, cách truy cập và thực hiện các chức năng này có thể khác nhau tùy thuộc vào phần mềm cụ thể.
- Một số phần mềm khác có thể sử dụng các thuộc tính hoặc cú pháp đặc biệt để đặt tên và quản lý tên, thay vì sử dụng một công cụ riêng biệt như Name Manager trong Excel.
- Tùy thuộc vào phần mềm, tính năng và quy mô của công cụ quản lý tên có thể khác nhau.
Tóm lại, Name Manager trong Excel là một công cụ tiện ích cho phép bạn quản lý tên trong bảng tính một cách dễ dàng. Mặc dù có các công cụ tương tự trong các phần mềm bảng tính khác, cách thực hiện và tính năng của chúng có thể khác nhau tùy thuộc vào phần mềm cụ thể.
_HOOK_