Chủ đề up file excel lên google sheet: Bước 1: Để tải file Excel lên Google Sheet, đầu tiên bạn cần đăng nhập vào tài khoản Google Drive của mình. Bước 2: Sau khi đăng nhập, nhấn vào mục \"My Drive\" để mở thư mục chứa file. Bước 3: Tiếp theo, chọn \"Upload files...\" để tải file Excel từ thiết bị của bạn lên Google Drive. Cuối cùng, bạn có thể mở trang Google Sheet đã có và import file Excel vào để sử dụng. Việc này giúp bạn dễ dàng chuyển file Excel sang Google Sheet mà không mất dữ liệu và thuận tiện cho việc tương tác trên Google Search.
Mục lục
- Cách up file Excel lên Google Sheet như thế nào?
- Cách up file Excel lên Google Sheet?
- Có cần đăng nhập vào tài khoản Google Drive để up file Excel lên Google Sheet không?
- YOUTUBE: Tải File Excel Lên Google Trang Tính | Up File Excel Lên Google Sheet
- Làm thế nào để tải file Excel lên Google Drive?
- Có thể nhập file Excel vào Google Sheet từ thiết bị di động không?
- Có cần chuyển đổi định dạng file Excel thành định dạng khác để up lên Google Sheet?
- Làm thế nào để xem các file Excel được tải lên Google Sheet?
- Có thể chỉnh sửa file Excel đã tải lên Google Sheet không?
- Có cách nào để tải lên nhiều file Excel cùng một lúc lên Google Sheet không?
- Làm thế nào để chia sẻ file Excel đã tải lên Google Sheet với người khác?
Cách up file Excel lên Google Sheet như thế nào?
Để up file Excel lên Google Sheet, bạn có thể làm theo các bước sau:
1. Truy cập vào trang Google Sheet bằng cách đăng nhập vào tài khoản Google của bạn.
2. Nhấn vào mục \"File\" (tệp) và chọn \"Import\" (nhập).
3. Trên thanh công cụ, nhấn vào mục \"Upload\" (Tải lên), sau đó chọn \"Select a file from your device\" để tải file từ thiết bị của bạn lên.
4. Trình duyệt sẽ hiển thị cửa sổ để bạn tìm và chọn file Excel mà bạn muốn up lên Google Sheet. Chọn file và nhấn \"Open\" (Mở).
5. Google Sheet sẽ tiến hành tải lên file Excel và chuyển đổi nó thành định dạng của Google Sheet.
6. Sau khi quá trình tải lên hoàn tất, file Excel sẽ được mở trong trang Google Sheet và bạn có thể tiếp tục chỉnh sửa và làm việc với nó như bất kỳ bảng tính Google Sheet nào khác.
Hy vọng rằng các bước này đã giúp bạn up file Excel lên Google Sheet thành công!

Cách up file Excel lên Google Sheet?
Để up file Excel lên Google Sheet, bạn có thể làm theo các bước sau:
Bước 1: Truy cập vào trang Google Sheet bằng cách vào trang chủ của Google và chọn Google Sheet, hoặc truy cập vào đường dẫn https://docs.google.com/spreadsheets.
Bước 2: Đăng nhập vào tài khoản Google Drive của bạn bằng cách nhập địa chỉ email và mật khẩu tương ứng.
Bước 3: Tại trang Google Sheet đã có, nhấp vào File (tệp) ở phía trên cùng của trang và chọn Import (nhập) trong danh sách các tùy chọn xuất hiện.
Bước 4: Trên thanh công cụ, chọn mục Upload (Tải lên) và sau đó chọn Select a file from your device (Chọn một tệp từ thiết bị của bạn) để tải lên file Excel từ máy tính của bạn.
Bước 5: Tìm và chọn tệp Excel bạn muốn tải lên từ máy tính của bạn và sau đó nhấp vào nút Open (Mở) hoặc tương tự.
Bước 6: Chờ đợi quá trình tải lên được hoàn thành. Sau khi quá trình tải lên hoàn thành, file Excel sẽ hiển thị trong trang Google Sheet của bạn.
Qua các bước trên, bạn đã thành công up file Excel lên Google Sheet. Bạn có thể sử dụng và chỉnh sửa nó trực tiếp trên trang Google Sheet.
Có cần đăng nhập vào tài khoản Google Drive để up file Excel lên Google Sheet không?
Có, cần đăng nhập vào tài khoản Google Drive để up file Excel lên Google Sheet.
Bước 1: Mở trang Google Sheet và đăng nhập vào tài khoản Google Drive của bạn.
Bước 2: Nhấp vào tùy chọn \"File\" (tệp) trên thanh công cụ.
Bước 3: Chọn \"Import\" (nhập).
Bước 4: Chọn \"Upload\" (tải lên) và sau đó chọn \"Select a file from your device\" (chọn một tệp từ thiết bị của bạn).
Bước 5: Tìm và chọn file Excel mà bạn muốn tải lên Google Sheet.
Bước 6: Bạn có thể chọn các tùy chọn trong cửa sổ \"Import\" (nhập) để tùy chỉnh cách dữ liệu từ file Excel được nhập vào Google Sheet.
Bước 7: Nhấn vào nút \"Import data\" (nhập dữ liệu) để hoàn thành quá trình tải file Excel lên Google Sheet.
Sau khi tải lên, bạn sẽ thấy dữ liệu từ file Excel được hiển thị trên Google Sheet. Bạn có thể chỉnh sửa và làm việc với dữ liệu này trực tiếp trên Google Sheet.
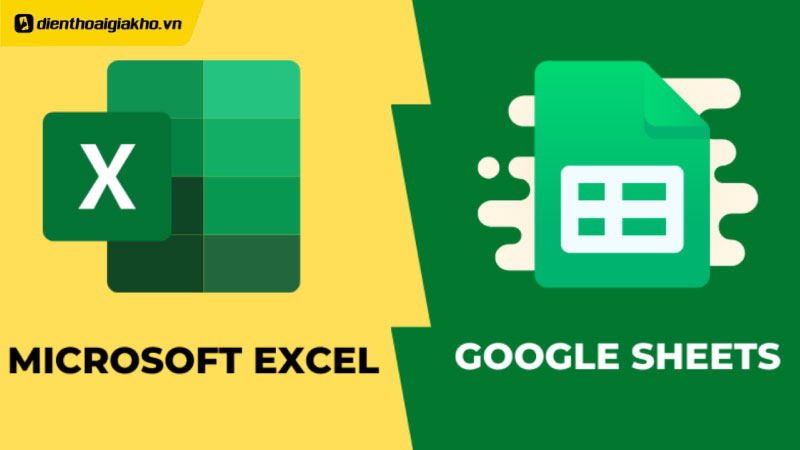
Tải File Excel Lên Google Trang Tính | Up File Excel Lên Google Sheet
Tải File Excel: Hãy tải file Excel này ngay để biến quản lý công việc trở nên dễ dàng hơn bao giờ hết! Với các công cụ thông minh và tích hợp, bạn có thể tạo, chỉnh sửa và lưu trữ dữ liệu một cách nhanh chóng và tiện lợi. Xem video để tìm hiểu thêm!
Làm thế nào để tải file Excel lên Google Drive?
Để tải file Excel lên Google Drive, bạn có thể làm theo các bước sau:
Bước 1: Đăng nhập vào tài khoản Google Drive của bạn bằng cách truy cập vào trang drive.google.com và nhập thông tin đăng nhập của bạn.
Bước 2: Sau khi đã đăng nhập thành công, bạn sẽ thấy giao diện Google Drive hiển thị. Trên giao diện này, bạn có thể tải lên file Excel bằng cách nhấp vào nút \"New\" (Tạo mới) ở góc trái màn hình và chọn \"File upload\" (Tải lên file).
Bước 3: Một cửa sổ mới sẽ xuất hiện cho phép bạn duyệt và chọn file Excel mà bạn muốn tải lên. Hãy chọn file Excel từ máy tính của bạn và nhấn vào nút \"Open\" (Mở) để tiếp tục.
Bước 4: Sau khi bạn chọn file Excel, quá trình tải lên sẽ bắt đầu. Thời gian tải lên có thể phụ thuộc vào kích thước của file Excel và tốc độ internet của bạn. Hãy đợi cho đến khi quá trình tải lên hoàn thành.
Bước 5: File Excel đã được tải lên thành công sẽ xuất hiện trong thư mục \"My Drive\" (Drive của tôi) trên giao diện Google Drive. Bạn có thể tìm file bằng cách duyệt qua các thư mục hoặc sử dụng chức năng tìm kiếm.
Đó là cách tải file Excel lên Google Drive. Bạn có thể truy cập vào file từ bất kỳ thiết bị nào có kết nối internet và có tài khoản Google Drive.
Có thể nhập file Excel vào Google Sheet từ thiết bị di động không?
Có, bạn có thể nhập file Excel vào Google Sheet từ thiết bị di động. Dưới đây là các bước chi tiết:
1. Mở ứng dụng Google Sheets trên thiết bị di động của bạn.
2. Nhấn vào biểu tượng \"Thêm\" (+) để tạo một bảng tính mới.
3. Trên màn hình bảng tính mới, chạm vào biểu tượng \"Ba dấu chấm\" (Menu) ở góc trên bên phải của màn hình.
4. Trong menu, chọn \"Tải lên\".
5. Một danh sách các ứng dụng khác sẽ xuất hiện. Tìm và chọn ứng dụng \"Google Drive\" để truy cập vào các file trên tài khoản Google Drive của bạn.
6. Trong danh sách các file trên Google Drive, tìm và chọn file Excel mà bạn muốn nhập vào Google Sheets.
7. Sau khi chọn file Excel, Google Sheets sẽ tự động chuyển đổi các dữ liệu từ file Excel sang định dạng Google Sheets và hiển thị trên màn hình thiết bị di động của bạn.
8. Bạn có thể chỉnh sửa và làm việc với bảng tính trong Google Sheets trên thiết bị di động của mình.
Vậy là bạn đã nhập file Excel vào Google Sheets từ thiết bị di động.
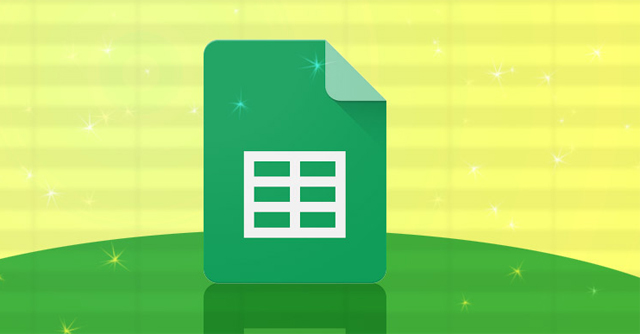
_HOOK_
Có cần chuyển đổi định dạng file Excel thành định dạng khác để up lên Google Sheet?
Không cần chuyển đổi định dạng file Excel thành định dạng khác để up lên Google Sheet. Google Sheet hỗ trợ định dạng file Excel (.xlsx) và cũng có thể nhập dữ liệu từ các tệp Excel khác như .xls hoặc .csv. Để up file Excel lên Google Sheet, bạn có thể làm theo các bước sau:
1. Mở trang Google Sheet trên trình duyệt web và đăng nhập vào tài khoản Google của bạn.
2. Trên giao diện Google Sheet, nhấp vào menu \"File\" (tệp).
3. Trong menu \"File\", chọn \"Import\" (nhập).
4. Một menu xuất hiện, bạn nhấp vào \"Upload\" (Tải lên).
5. Trong giao diện \"Upload files\", bạn có thể chọn \"Select a file from your device\" (chọn một file từ thiết bị của bạn) để tải file Excel từ máy tính của bạn lên Google Sheet.
6. Chọn file Excel muốn tải lên và nhấp vào nút \"Open\" (Mở) để bắt đầu quá trình tải lên.
7. Sau khi tải lên thành công, Google Sheet sẽ hiển thị trang chứa dữ liệu từ file Excel của bạn.
Lưu ý: Trong quá trình tải lên, Google Sheet có thể tự động chuyển đổi định dạng file Excel thành định dạng Google Sheet (.gsheet). Tuy nhiên, bạn vẫn có thể làm việc với dữ liệu trong Google Sheet như là một bảng tính thông thường.
Hy vọng thông tin trên giúp bạn tải file Excel lên Google Sheet thành công.
Tải File Excel Lên Google Sheet | Đưa File Excel Lên Google Sheet
Google Sheet: Khám phá tính năng tuyệt vời của Google Sheet và tận dụng lợi ích của việc làm việc theo nhóm chưa từng có. Với các công cụ tiên tiến như tính toán tự động, chia sẻ dữ liệu dễ dàng và định dạng linh hoạt, Google Sheet sẽ nhanh chóng trở thành công cụ bắt buộc của bạn. Xem video để khám phá thêm!
Tải File Excel Lên Google Drive | Up File Excel Lên Google Sheet
Google Drive: Bạn muốn tìm một nơi để lưu trữ, chia sẻ và truy cập tất cả các tệp của mình từ mọi thiết bị? Google Drive là giải pháp hoàn hảo cho bạn! Với khả năng lưu trữ không giới hạn và tích hợp tuyệt vời với các ứng dụng khác như Google Docs, Google Drive sẽ giúp bạn làm việc thuận lợi và hiệu quả hơn. Xem video để tìm hiểu thêm!
Làm thế nào để xem các file Excel được tải lên Google Sheet?
Để xem các file Excel được tải lên Google Sheet, bạn có thể làm theo các bước sau:
1. Đăng nhập vào tài khoản của bạn trên Google Drive.
2. Trên trang chính của Google Drive, chọn mục \"My Drive\" (Drive của tôi).
3. Tại giao diện My Drive, bạn có thể thấy tất cả các file đã được tải lên, bao gồm cả các file Excel.
4. Tìm và chọn file Excel mà bạn muốn xem trên Google Sheet.
5. Khi bạn chọn file Excel, một số tùy chọn sẽ hiển thị. Bạn có thể nhấp chuột phải vào file và chọn \"Open with\" (Mở bằng) hoặc chọn biểu tượng màu xanh dương \"Open\" (Mở) ở phía trên cùng của công cụ.
6. Trong danh sách tùy chọn, chọn \"Google Sheets\" để mở file Excel trong Google Sheet.
7. File Excel sẽ được mở trong Google Sheet và bạn có thể xem, chỉnh sửa và làm việc với nó như bình thường.
Hy vọng rằng câu trả lời này hữu ích và giúp bạn xem các file Excel đã được tải lên Google Sheet thành công.

Có thể chỉnh sửa file Excel đã tải lên Google Sheet không?
Có, bạn có thể chỉnh sửa file Excel đã tải lên Google Sheet. Để làm điều này, bạn có thể làm theo các bước sau:
1. Đăng nhập vào tài khoản Google Drive của bạn.
2. Trên trang Google Drive, bạn nhấn vào mục \"My Drive\" (Drive của tôi) để mở thư mục của bạn.
3. Tìm và chọn file Excel mà bạn muốn chỉnh sửa.
4. Bạn có thể nhấn chuột phải vào file Excel và chọn \"Open with\" (Mở bằng) để chọn \"Google Sheets\" (Google Sheet) nếu bạn muốn mở file bằng ứng dụng Google Sheet trực tiếp từ Google Drive.
5. File Excel sẽ được mở trên Google Sheet và bạn có thể chỉnh sửa nội dung trong file này.
6. Sau khi đã hoàn thành chỉnh sửa, bạn có thể lưu lại file bằng cách nhấn vào nút \"File\" (Tệp) và chọn \"Save\" (Lưu) hoặc nhấn \"Ctrl + S\" trên bàn phím để lưu file.
Lưu ý là khi bạn mở file Excel trên Google Sheet, file gốc trên Google Drive sẽ không bị thay đổi. Thay vào đó, Google Sheet tạo ra một bản sao của file Excel để bạn có thể chỉnh sửa trên nền tảng Google.
Có cách nào để tải lên nhiều file Excel cùng một lúc lên Google Sheet không?
Có, có cách để tải lên nhiều file Excel cùng một lúc lên Google Sheet. Dưới đây là các bước thực hiện:
1. Đăng nhập vào tài khoản Google Drive của bạn.
2. Truy cập vào trang Google Sheets.
3. Nhấn vào File (tệp) trong thanh công cụ ở trên cùng và chọn Import (nhập).
4. Trong menu xuất hiện, chọn Upload (Tải lên).
5. Chọn Select a file from your device.
6. Trong cửa sổ mới xuất hiện, duyệt và chọn tất cả các file Excel mà bạn muốn tải lên Google Sheet.
7. Nhấn nút Open hoặc Tải lên để bắt đầu quá trình tải lên.
8. Dữ liệu từ các file Excel sẽ được nhập vào các sheet tương ứng trên Google Sheet.
Với các bước trên, bạn có thể tải lên nhiều file Excel cùng một lúc lên Google Sheet một cách dễ dàng.
Làm thế nào để chia sẻ file Excel đã tải lên Google Sheet với người khác?
Để chia sẻ file Excel đã tải lên Google Sheet với người khác, bạn có thể làm theo các bước sau:
Bước 1: Đăng nhập vào tài khoản Google Drive của bạn
Bước 2: Tìm và chọn file Excel muốn chia sẻ từ thư mục của bạn trong Google Drive
Bước 3: Nhấn chuột phải vào file Excel và chọn \"Mở trong Google Sheet\"
Bước 4: Trong Google Sheet, nhấn vào nút \"Chia sẻ\" ở góc trên bên phải của màn hình
Bước 5: Bạn có thể nhập địa chỉ email của người mà bạn muốn chia sẻ file trong ô \"Thêm người\", sau đó chọn quyền truy cập mà bạn muốn cấp cho họ (xem hoặc chỉnh sửa).
Bước 6: Nhấn nút \"Gửi\" để chia sẻ file Excel đó với người được chọn.
Mọi người được chia sẻ file sẽ nhận được một email với thông báo về việc chia sẻ file Excel và có thể truy cập vào Google Sheet để xem hoặc chỉnh sửa file.
Lưu ý: Bạn cần chắc chắn rằng người mà bạn muốn chia sẻ file có địa chỉ email hợp lệ và đúng chính xác để họ có thể nhận được lời mời chia sẻ và truy cập file.
_HOOK_