Chủ đề match excel: Hàm MATCH trong Excel là một công cụ mạnh mẽ giúp tìm kiếm và trả về vị trí tương đối của một mục đã xác định trong một phạm vi ô. Sự kết hợp của hàm MATCH với các hàm khác như VLOOKUP và INDEX mang lại sự linh hoạt và tiện ích cao cho người dùng. Với khả năng này, người dùng có thể dễ dàng tìm ra vị trí chính xác của dữ liệu trong một mảng, giúp thao tác và phân tích dữ liệu trở nên thuận tiện và nhanh chóng.
Mục lục
- Cách sử dụng hàm MATCH trong Excel để tìm kiếm một mục đã xác định trong một phạm vi ô và trả về vị trí tương đối của mục đó trong phạm vi?
- Hàm MATCH trong Excel được sử dụng để làm gì?
- Cách sử dụng hàm MATCH để tìm kiếm một mục đã xác định trong một phạm vi ô trong Excel?
- YOUTUBE: MS Excel - Chức năng MATCH
- Hàm MATCH trả về kết quả như thế nào?
- Làm thế nào để kết hợp hàm MATCH với hàm VLOOKUP trong Excel?
- Tại sao chúng ta nên sử dụng hàm INDEX kết hợp với hàm MATCH trong việc tìm kiếm dữ liệu trong Excel?
- Có những ví dụ cụ thể nào về việc sử dụng hàm MATCH trong Excel?
- Làm thế nào để tìm kiếm vị trí tương đối của một mục trong một ngăn xếp dữ liệu trong Excel?
- Có những lưu ý cần quan tâm khi sử dụng hàm MATCH trong Excel không?
- Có cách nào khác để thực hiện tìm kiếm dữ liệu trong Excel ngoài hàm MATCH không?
Cách sử dụng hàm MATCH trong Excel để tìm kiếm một mục đã xác định trong một phạm vi ô và trả về vị trí tương đối của mục đó trong phạm vi?
Để sử dụng hàm MATCH trong Excel để tìm kiếm một mục đã xác định trong một phạm vi ô và trả về vị trí tương đối của mục đó trong phạm vi, bạn có thể làm theo các bước sau:
1. Mở Excel và mở tập tin bạn muốn làm việc.
2. Chọn ô mà bạn muốn tìm kiếm và trả về vị trí tương đối của mục đã xác định. Hãy gọi ô này là ô mục tiêu.
3. Chọn một phạm vi ô trong tập tin Excel của bạn mà bạn muốn tìm kiếm mục đã xác định. Hãy gọi phạm vi này là phạm vi tìm kiếm.
4. Vào ô trong đó bạn muốn trả về vị trí tương đối của mục đã xác định. Hãy gọi ô này là ô kết quả.
5. Nhập công thức \"=MATCH(ô mục tiêu, phạm vi tìm kiếm, 0)\" vào ô kết quả. Lưu ý rằng bạn cần thay thế \"ô mục tiêu\" bằng địa chỉ của ô mục tiêu và \"phạm vi tìm kiếm\" bằng địa chỉ của phạm vi tìm kiếm.
6. Nhấn Enter để hoàn thành công thức. Kết quả là vị trí tương đối của mục đã xác định trong phạm vi tìm kiếm sẽ được hiển thị trong ô kết quả.
Ví dụ: Nếu bạn muốn tìm kiếm mục \"Apple\" trong phạm vi từ ô A1 đến A5, và bạn chọn ô B1 để hiển thị vị trí tương đối của \"Apple\", công thức sẽ là \"=MATCH(\"Apple\", A1:A5, 0)\". Kết quả sẽ hiển thị trong ô B1 là vị trí tương đối của \"Apple\" trong phạm vi A1:A5.
Hàm MATCH trong Excel được sử dụng để làm gì?
Hàm MATCH trong Excel được sử dụng để tìm kiếm một mục đã xác định trong một phạm vi ô và trả về vị trí tương đối của mục đó trong phạm vi. Để sử dụng hàm MATCH, chúng ta cần cung cấp ba đối số:
1. Mục cần tìm kiếm: Đây là giá trị mà chúng ta muốn tìm kiếm trong phạm vi ô.
2. Phạm vi ô: Đây là phạm vi dữ liệu trong đó chúng ta muốn tìm kiếm mục. Phạm vi này có thể được chỉ định bằng việc nhập tay các địa chỉ ô hoặc sử dụng các hàm như A1:B10.
3. Kiểu tìm kiếm: Đối số này quy định cách tìm kiếm mục trong phạm vi ô. Có ba giá trị có thể được sử dụng:
- 0 hoặc FALSE: Tìm kiếm một giá trị chính xác.
- 1 hoặc TRUE: Tìm kiếm một giá trị gần đúng nhất nhưng không vượt quá giá trị lớn nhất.
- -1: Tìm kiếm một giá trị gần đúng nhất nhưng không nhỏ hơn giá trị nhỏ nhất.
Sau khi nhập các đối số cho hàm MATCH, kết quả trả về sẽ là vị trí tương đối của mục được tìm kiếm trong phạm vi ô. Nếu mục được tìm kiếm không tồn tại trong phạm vi, hàm MATCH sẽ trả về lỗi #VALUE!.
Cách sử dụng hàm MATCH để tìm kiếm một mục đã xác định trong một phạm vi ô trong Excel?
Để sử dụng hàm MATCH trong Excel để tìm kiếm một mục đã xác định trong một phạm vi ô, bạn có thể làm theo các bước sau:
1. Đầu tiên, chuẩn bị các dữ liệu bạn muốn tìm kiếm. Hãy đảm bảo rằng dữ liệu này đã được sắp xếp theo thứ tự tăng dần hoặc giảm dần.
2. Chọn ô nơi bạn muốn hiển thị kết quả tìm kiếm.
3. Nhập công thức \"=MATCH(lookup_value, lookup_array, match_type)\" vào ô hiển thị kết quả tìm kiếm.
- \"lookup_value\" là giá trị bạn muốn tìm kiếm.
- \"lookup_array\" là phạm vi dữ liệu mà bạn muốn tìm kiếm trong.
- \"match_type\" là một số nguyên đại diện cho kiểu tìm kiếm. Có 3 kiểu tìm kiếm có sẵn:
- 0: tìm kiếm giá trị chính xác (khớp chính xác).
- 1: tìm kiếm giá trị lớn nhất nhỏ hơn hoặc bằng giá trị tìm kiếm (gần nhất nhưng không vượt quá).
- -1: tìm kiếm giá trị nhỏ nhất lớn hơn hoặc bằng giá trị tìm kiếm (gần nhất nhưng không nhỏ hơn).
4. Sau khi nhập công thức, nhấn Enter để hiển thị kết quả.
5. Kết quả của hàm MATCH sẽ là vị trí tương đối của mục tìm kiếm trong phạm vi ô đã chỉ định. Nếu không tìm thấy giá trị, hàm MATCH sẽ trả về giá trị lỗi \"#N/A\".
Ví dụ, nếu bạn muốn tìm kiếm giá trị \"5\" trong phạm vi ô A1:A10, bạn có thể sử dụng công thức \"=MATCH(5, A1:A10, 0)\" để tìm kiếm. Kết quả sẽ hiển thị vị trí của giá trị \"5\" trong phạm vi ô đã chỉ định.

MS Excel - Chức năng MATCH
Chức năng MATCH trong Excel giúp bạn tìm vị trí của một giá trị trong một dãy dữ liệu. Xem video để khám phá cách sử dụng chức năng MATCH để làm việc hiệu quả với bảng tính của bạn.
Hàm MATCH trả về kết quả như thế nào?
Hàm MATCH trong Excel trả về vị trí tương đối của một giá trị được tìm kiếm trong một phạm vi. Đây là một hàm rất hữu ích khi bạn muốn tìm kiếm giá trị cụ thể trong một dãy dữ liệu.
Cú pháp của hàm MATCH như sau:
=MATCH(giá_trị_cần_tìm, phạm_vi_ô, [loại_tìm_kiếm])
- Giá_trị_cần_tìm: Đây là giá trị mà bạn muốn tìm kiếm trong phạm vi.
- Phạm_vi_ô: Là dãy dữ liệu mà bạn muốn tìm kiếm giá trị trong đó.
- Loại_tìm_kiếm (tùy chọn): Đây là một tham số tùy chọn để xác định cách tìm kiếm của hàm MATCH. Nếu bạn không chỉ định, Excel sẽ mặc định sử dụng cách tìm kiếm chính xác.
Cách sử dụng hàm MATCH bao gồm các bước sau:
1. Mở Excel và chọn ô để đặt kết quả của hàm MATCH.
2. Nhập công thức \"=MATCH(giá_trị_cần_tìm, phạm_vi_ô, loại_tìm_kiếm)\" trong ô kết quả.
3. Thay giá_trị_cần_tìm bằng giá trị bạn muốn tìm kiếm.
4. Thay phạm_vi_ô bằng dãy dữ liệu trong đó bạn muốn tìm kiếm giá trị.
5. Nếu bạn muốn chỉ định loại tìm kiếm, thay loại_tìm_kiếm bằng \"1\" để tìm kiếm gần nhất, hoặc \"0\" để tìm kiếm chính xác. Nếu bạn không chỉ định, Excel sẽ tự động sử dụng tìm kiếm chính xác.
6. Nhấn Enter để xác nhận công thức và hiển thị kết quả của hàm MATCH. Kết quả là vị trí tương đối của giá trị cần tìm trong phạm vi.
Ví dụ: Nếu bạn muốn tìm vị trí của giá trị \"apple\" trong dãy \"apple\", \"banana\", \"orange\", thì bạn có thể sử dụng công thức \"=MATCH(\"apple\", A1:A3, 0)\" (giả sử dữ liệu nằm trong cột A từ ô A1 đến A3).
Kết quả sẽ là số thứ tự (vị trí tương đối) của giá trị \"apple\" trong dãy, trong trường hợp này là 1.
Đó là cách sử dụng hàm MATCH trong Excel để tìm kiếm vị trí tương đối của giá trị trong một phạm vi dữ liệu.
Làm thế nào để kết hợp hàm MATCH với hàm VLOOKUP trong Excel?
Để kết hợp hàm MATCH với hàm VLOOKUP trong Excel, bạn có thể làm theo các bước sau:
Bước 1: Đầu tiên, bạn cần hiểu cách hoạt động của hàm MATCH. Hàm MATCH cho phép bạn tìm kiếm một giá trị cụ thể trong một phạm vi dữ liệu và trả về vị trí tương đối của giá trị đó trong phạm vi. Cú pháp của hàm MATCH là: MATCH(lookup_value, lookup_array, [match_type]).
Bước 2: Tiếp theo, bạn cần hiểu cách hoạt động của hàm VLOOKUP. Hàm VLOOKUP cho phép bạn tìm kiếm giá trị trong một phạm vi dữ liệu và trả về giá trị liên quan từ một cột khác trong phạm vi. Cú pháp của hàm VLOOKUP là: VLOOKUP(lookup_value, table_array, col_index_num, [range_lookup]).
Bước 3: Bây giờ, để kết hợp hàm MATCH với hàm VLOOKUP, bạn có thể sử dụng kết quả trả về của hàm MATCH làm đối số cho tham số `col_index_num` của hàm VLOOKUP. Điều này giúp chúng ta trả về giá trị tại cột tương ứng với vị trí của giá trị được tìm thấy bởi hàm MATCH.
Ví dụ: Giả sử bạn có dữ liệu trong một phạm vi từ A1 đến B5, và bạn muốn tìm kiếm giá trị \"X\" trong cột A và trả về giá trị tương ứng từ cột B. Bạn có thể sử dụng công thức sau:
=VLOOKUP(\"X\", A1:B5, MATCH(\"X\", A1:A5, 0), FALSE).
Trong công thức trên, MATCH(\"X\", A1:A5, 0) sẽ tìm kiếm giá trị \"X\" trong cột A và trả về vị trí tương đối của giá trị đó trong cột A. Sau đó, hàm VLOOKUP sử dụng kết quả trả về này như là đối số `col_index_num` để trả về giá trị từ cột B tương ứng với vị trí của giá trị \"X\" đã tìm thấy.
Hy vọng bạn hiểu cách kết hợp hàm MATCH với hàm VLOOKUP trong Excel.

_HOOK_
Tại sao chúng ta nên sử dụng hàm INDEX kết hợp với hàm MATCH trong việc tìm kiếm dữ liệu trong Excel?
Chúng ta nên sử dụng hàm INDEX kết hợp với hàm MATCH trong việc tìm kiếm dữ liệu trong Excel vì lợi ích sau:
1. Tìm kiếm linh hoạt: Sự kết hợp của hàm INDEX và hàm MATCH cho phép chúng ta tìm kiếm dữ liệu trong một phạm vi dựa trên một điều kiện cụ thể. Ví dụ, chúng ta có thể tìm kiếm giá trị lớn nhất trong một danh sách, tìm kiếm một giá trị đầu tiên xuất hiện trong một phạm vi, hoặc tìm kiếm vị trí của một giá trị cụ thể.
2. Xác định vị trí: Hàm MATCH giúp chúng ta xác định vị trí tương đối của một giá trị trong một phạm vi cụ thể. Chúng ta có thể sử dụng kết quả này để tìm kiếm giá trị tại vị trí được xác định bằng hàm INDEX.
3. Tính linh hoạt cao: Khi kết hợp hàm INDEX và hàm MATCH, chúng ta có thể dễ dàng thay đổi phạm vi tìm kiếm mà không cần điều chỉnh các công thức ràng buộc. Điều này giúp chúng ta tiết kiệm thời gian và công sức khi làm việc với dữ liệu có thể thay đổi.
4. Dễ dàng sử dụng: Hàm INDEX và hàm MATCH có cú pháp đơn giản và dễ hiểu. Chúng ta chỉ cần nhập các tham số cần thiết và Excel sẽ tự động trả về kết quả tìm kiếm.
Vì các lợi ích trên, sử dụng hàm INDEX kết hợp với hàm MATCH là một cách hiệu quả để tìm kiếm và truy vấn dữ liệu trong Excel. Việc này giúp chúng ta tiết kiệm thời gian, tăng tính linh hoạt và đảm bảo sự chính xác trong quá trình làm việc với bảng tính.
Hướng dẫn sử dụng INDEX MATCH đúng cách
Hướng dẫn sử dụng INDEX MATCH sẽ giúp bạn tìm kiếm giá trị dựa trên nhiều tiêu chí trong bảng tính. Video này sẽ chỉ cho bạn cách kết hợp hai chức năng quan trọng này để giải quyết các bài toán phức tạp.
Hướng dẫn INDEX MATCH trên Excel
Hướng dẫn INDEX MATCH trên Excel sẽ giúp bạn sử dụng chức năng hàng đầu trong việc truy xuất dữ liệu từ bảng tính. Khám phá cách sử dụng INDEX và MATCH để tìm kiếm thông tin một cách hiệu quả trong video này.
Có những ví dụ cụ thể nào về việc sử dụng hàm MATCH trong Excel?
Một số ví dụ cụ thể về việc sử dụng hàm MATCH trong Excel là:
Ví dụ 1: Tìm vị trí của một giá trị trong một phạm vi
Để tìm vị trí của một giá trị trong một phạm vi, bạn có thể sử dụng hàm MATCH như sau:
=MATCH(giá trị cần tìm, phạm vi tìm kiếm, [loại tìm kiếm])
Ví dụ, hãy tìm vị trí của giá trị \"Apple\" trong phạm vi A1:A5:
=MATCH(\"Apple\", A1:A5, 0)
Kết quả sẽ là số thứ tự của cell chứa giá trị \"Apple\" trong phạm vi A1:A5.
Ví dụ 2: Tìm giá trị lớn nhất nhỏ hơn hoặc bằng giá trị đã cho
Để tìm giá trị lớn nhất nhỏ hơn hoặc bằng giá trị đã cho trong một phạm vi, bạn có thể sử dụng hàm MATCH như sau:
=MATCH(giá trị cần tìm, phạm vi tìm kiếm, -1)
Ví dụ, hãy tìm giá trị lớn nhất nhỏ hơn hoặc bằng 500 trong phạm vi A1:A10:
=MATCH(500, A1:A10, -1)
Kết quả sẽ là số thứ tự của giá trị lớn nhất trong phạm vi A1:A10 mà nhỏ hơn hoặc bằng 500.
Ví dụ 3: Tìm giá trị đầu tiên trong một phạm vi thỏa mãn một điều kiện
Để tìm giá trị đầu tiên trong một phạm vi thỏa mãn một điều kiện, bạn có thể kết hợp hàm MATCH với hàm IF như sau:
{=INDEX(phạm vi tìm kiếm, MATCH(TRUE, điều kiện, 0))}
Ví dụ, hãy tìm giá trị đầu tiên trong phạm vi A1:A10 mà lớn hơn 5:
{=INDEX(A1:A10, MATCH(TRUE, A1:A10>5, 0))}
Kết quả sẽ là giá trị đầu tiên trong phạm vi A1:A10 mà lớn hơn 5.
Hy vọng các ví dụ trên có thể giúp bạn hiểu rõ hơn về cách sử dụng hàm MATCH trong Excel.
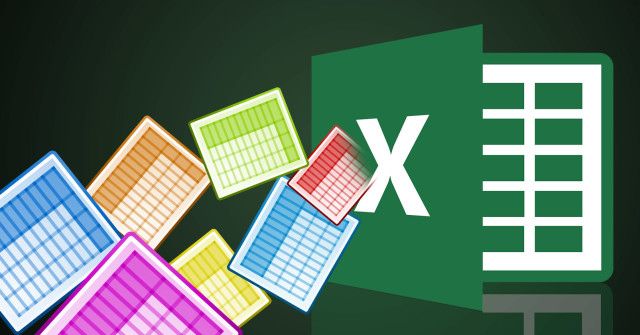
Làm thế nào để tìm kiếm vị trí tương đối của một mục trong một ngăn xếp dữ liệu trong Excel?
Để tìm kiếm vị trí tương đối của một mục trong một ngăn xếp dữ liệu trong Excel, bạn có thể sử dụng hàm MATCH. Dưới đây là các bước cụ thể:
1. Trong Excel, chọn ô nơi bạn muốn hiển thị kết quả của hàm MATCH.
2. Gõ \"=MATCH(\" vào ô đó (không bao gồm dấu ngoặc kép).
3. Nhập giá trị mà bạn muốn tìm kiếm vào ô tiếp theo.
4. Gõ \",\" để ngăn cách giữa giá trị tìm kiếm và ngăn xếp dữ liệu.
5. Chọn phạm vi ngăn xếp dữ liệu mà bạn muốn tìm kiếm trong.
6. Gõ \")\" để đóng hàm MATCH.
Ví dụ, nếu bạn muốn tìm kiếm vị trí tương đối của giá trị \"ABC\" trong phạm vi từ ô A1 đến A10, bạn có thể gõ \"=MATCH(\"ABC\", A1:A10)\".
Khi bạn nhấn Enter, Excel sẽ trả về số thứ tự của giá trị tìm kiếm trong ngăn xếp dữ liệu. Nếu giá trị không tồn tại trong ngăn xếp dữ liệu, Excel sẽ trả về giá trị lỗi \"#N/A\".
Với hàm MATCH, bạn có thể sử dụng kết hợp với các hàm khác như INDEX hoặc VLOOKUP để tìm kiếm và truy xuất dữ liệu trong Excel một cách linh hoạt.
Có những lưu ý cần quan tâm khi sử dụng hàm MATCH trong Excel không?
Khi sử dụng hàm MATCH trong Excel, có những lưu ý sau đây cần quan tâm:
1. Phạm vi tìm kiếm: Hàm MATCH cho phép bạn tìm kiếm một mục đã xác định trong một phạm vi ô. Bạn cần đảm bảo rằng phạm vi tìm kiếm được chỉ định đúng và chính xác.
2. Loại tìm kiếm: Hàm MATCH có thể thực hiện tìm kiếm theo hai cách: tìm kiếm giá trị chính xác hoặc tìm kiếm gần đúng. Bạn cần xác định loại tìm kiếm phù hợp với yêu cầu của mình.
3. Sắp xếp dữ liệu: Hàm MATCH yêu cầu dữ liệu trong phạm vi tìm kiếm được sắp xếp theo thứ tự tăng dần hoặc giảm dần. Nếu dữ liệu không được sắp xếp, kết quả trả về có thể không chính xác.
4. Trả về kết quả: Hàm MATCH trả về vị trí tương đối của mục đã tìm thấy trong phạm vi. Bạn cần cân nhắc cách sử dụng kết quả trả về để đảm bảo tính hợp lý và đúng đắn trong bối cảnh sử dụng của bạn.
5. Xử lý lỗi: Nếu hàm MATCH không tìm thấy mục đã chỉ định trong phạm vi, nó sẽ trả về lỗi \"#N/A\". Bạn cần xử lý trường hợp này để tránh bị ngừng lưu đồ công việc của bạn.
6. Sử dụng kết hợp: Hàm MATCH thường được sử dụng kết hợp với các hàm khác như INDEX, VLOOKUP, hay OFFSET để tìm kiếm và lấy dữ liệu theo vị trí tìm thấy bằng hàm MATCH. Bạn cần nắm vững cách kết hợp các hàm này để tận dụng toàn bộ tiềm năng của hàm MATCH.
Những lưu ý trên sẽ giúp bạn sử dụng hàm MATCH một cách hiệu quả trong Excel và đảm bảo tính chính xác của kết quả trả về.

Cách sử dụng chức năng MATCH trên Excel
Cách sử dụng chức năng MATCH trên Excel là một kỹ năng quan trọng mà bạn nên biết. Xem video này để tìm hiểu cách áp dụng chức năng MATCH để tìm kiếm, sắp xếp và phân loại dữ liệu trong bảng tính của bạn một cách dễ dàng và nhanh chóng.
Có cách nào khác để thực hiện tìm kiếm dữ liệu trong Excel ngoài hàm MATCH không?
Có, ngoài hàm MATCH, chúng ta cũng có thể sử dụng các hàm khác để thực hiện tìm kiếm dữ liệu trong Excel.
Một trong những cách khác để thực hiện tìm kiếm dữ liệu là sử dụng hàm VLOOKUP. Hàm này cho phép bạn tìm kiếm một giá trị trong một phạm vi và trả về giá trị tương ứng trong cột khác. Cú pháp của hàm VLOOKUP như sau: VLOOKUP(lookup_value, table_array, col_index_num, [range_lookup]).
- lookup_value: Giá trị bạn muốn tìm kiếm.
- table_array: Phạm vi dữ liệu mà bạn muốn tìm kiếm và trả về giá trị tương ứng.
- col_index_num: Số thứ tự của cột mà bạn muốn trả về.
- range_lookup: Đặt giá trị FALSE nếu bạn muốn tìm kiếm chính xác, và TRUE (hoặc để trống) nếu bạn muốn tìm kiếm gần đúng.
Ví dụ, để tìm kiếm giá trị \"A\" trong cột A và trả về giá trị tương ứng trong cột B, bạn có thể sử dụng công thức sau: =VLOOKUP(\"A\", A:B, 2, FALSE).
Bên cạnh đó, bạn cũng có thể sử dụng hàm INDEX và MATCH cùng nhau để thực hiện tìm kiếm linh hoạt hơn. Hàm INDEX cho phép bạn truy cập vào một giá trị trong một mảng dựa trên chỉ số của nó, trong khi hàm MATCH được sử dụng để tìm kiếm một giá trị trong một mảng và trả về vị trí của nó. Bằng cách kết hợp hai hàm này, bạn có thể tìm kiếm dữ liệu dựa trên một điều kiện nào đó.
Ví dụ, để tìm kiếm giá trị \"A\" trong cột A và trả về giá trị tương ứng trong cột B, bạn có thể sử dụng công thức sau: =INDEX(B:B, MATCH(\"A\", A:A, 0)).
Các cách thực hiện tìm kiếm dữ liệu trong Excel khác nhau có ưu điểm và hạn chế riêng. Tùy thuộc vào từng tình huống cụ thể, bạn có thể chọn phương pháp phù hợp nhất để thực hiện tìm kiếm dữ liệu trong Excel.
_HOOK_