Chủ đề pdf to word converter xodo: Xodo PDF Reader Editor là một ứng dụng tuyệt vời cho phép người dùng chuyển đổi file PDF sang định dạng Word một cách dễ dàng và nhanh chóng. Với Xodo, bạn có thể tải xuống và sử dụng miễn phí để chuyển đổi các tài liệu PDF của mình thành tệp Word, mở rộng khả năng chỉnh sửa và sử dụng tại bất kỳ thời điểm nào. Đây là một công cụ hữu ích và tiện lợi cho việc xử lý và chỉnh sửa tài liệu của bạn.
Mục lục
- Cách chuyển đổi PDF sang Word bằng công cụ Xodo PDF?
- Xodo PDF là gì?
- Làm thế nào để tải và cài đặt Xodo PDF trên iPhone?
- Xodo PDF có chức năng gì?
- YOUTUBE: Cách chuyển đổi PDF sang Word
- Làm thế nào để chuyển đổi tệp PDF sang Word bằng Xodo?
- Xodo PDF có tích hợp với Dropbox và Google Drive không?
- Có những công cụ nào khác để chuyển đổi PDF sang Word bên ngoài Xodo?
- Phần mềm nào khác có thể thay thế Xodo PDF để chuyển đổi PDF sang Word?
- Xodo PDF có phiên bản dành cho máy tính không?
- Có phiên bản Xodo PDF trên nền tảng di động nào khác ngoài iPhone không?
Cách chuyển đổi PDF sang Word bằng công cụ Xodo PDF?
Để chuyển đổi PDF sang Word bằng công cụ Xodo PDF, bạn có thể làm theo các bước sau:
1. Đầu tiên, bạn cần tìm và tải ứng dụng Xodo PDF trên điện thoại iPhone của mình từ App Store.
2. Sau khi tải ứng dụng thành công, mở ứng dụng Xodo PDF trên điện thoại của bạn.
3. Trên giao diện chính của ứng dụng Xodo PDF, bạn sẽ thấy một biểu tượng \"Đọc\" ở phía trên cùng bên trái. Nhấn vào biểu tượng này để tìm và chọn file PDF mà bạn muốn chuyển đổi sang Word.
4. Sau khi chọn file PDF, file sẽ mở trong ứng dụng Xodo PDF. Từ đây, bạn cần nhấn vào biểu tượng \"Chia sẻ\" (có biểu tượng mũi tên hướng lên) ở góc dưới cùng bên phải của màn hình.
5. Một danh sách các tùy chọn chia sẻ sẽ xuất hiện, bạn cần kéo xuống và chọn \"Chuyển đổi sang Word\".
6. Ứng dụng Xodo PDF sau đó sẽ bắt đầu quá trình chuyển đổi và sau khi hoàn tất, file Word tương ứng sẽ tự động được tạo ra.
7. Bạn có thể chọn lưu file Word mới tạo ra vào bộ nhớ trong thiết bị hoặc chia sẻ qua các phương thức khác như email, Dropbox, Google Drive.
Lưu ý: Để thực hiện được việc chuyển đổi PDF sang Word bằng Xodo PDF, bạn cần đảm bảo thiết bị của mình đã cài đặt ứng dụng Xodo PDF phiên bản mới nhất và đảm bảo rằng bạn có kết nối internet ổn định.
Xodo PDF là gì?
Xodo PDF là một phần mềm cho phép người dùng đọc, chỉnh sửa và tạo ghi chú cho tài liệu PDF. Để tải phiên bản Xodo PDF cho iPhone, bạn có thể truy cập vào App Store và tìm kiếm \"Xodo PDF - Đọc, chỉnh sửa, tạo ghi chú\". Sau đó, tải và cài đặt ứng dụng trên thiết bị của bạn.
Để chuyển đổi file PDF sang Word bằng Xodo PDF, bạn có thể làm theo các bước sau đây:
1. Mở ứng dụng Xodo PDF trên thiết bị của bạn.
2. Nhấp vào nút \"Open\" hoặc \"Mở\" để chọn file PDF mà bạn muốn chuyển đổi.
3. Sau khi file PDF được mở, nhấp vào nút \"More\" hoặc \"Thêm\" (thường được hiển thị bằng biểu tượng ba chấm hoặc dấu nối) và chọn \"Export\" hoặc \"Xuất\".
4. Trong danh sách các định dạng xuất, bạn có thể tìm thấy tùy chọn \"Word Document\" hoặc \"Tệp tin Word\". Nhấp vào tùy chọn này để bắt đầu quá trình chuyển đổi.
5. Đợi một chút cho quá trình chuyển đổi hoàn tất. Sau khi hoàn tất, Xodo PDF sẽ tạo ra một tệp tin Word dựa trên nội dung của file PDF ban đầu.
6. Bạn có thể lưu tệp tin Word này hoặc mở nó trực tiếp bằng các ứng dụng hỗ trợ đọc và chỉnh sửa tệp tin Word trên thiết bị của bạn.
Đó là cách sử dụng Xodo PDF để chuyển đổi file PDF sang Word. Hy vọng thông tin này sẽ hữu ích cho bạn.
Làm thế nào để tải và cài đặt Xodo PDF trên iPhone?
Để tải và cài đặt Xodo PDF trên iPhone, bạn có thể làm theo các bước sau:
1. Mở App Store trên điện thoại iPhone của bạn.
2. Trong thanh tìm kiếm ở góc trên cùng bên phải, gõ \"Xodo PDF\" và nhấn Enter hoặc biểu tượng tìm kiếm.
3. Kết quả tìm kiếm sẽ hiển thị trang Xodo PDF trên App Store. Chạm vào biểu tượng của ứng dụng để xem thông tin chi tiết.
4. Trên trang thông tin ứng dụng Xodo PDF, chạm vào nút \"Tải về\" (hoặc biểu tượng mở khóa nếu ứng dụng có phí).
5. Điều hướng đến trang xác nhận tải về và xác minh thông tin người dùng nếu được yêu cầu.
6. Chạm vào nút \"Cài đặt\" để bắt đầu quá trình tải và cài đặt Xodo PDF lên iPhone của bạn. Bạn có thể cần nhập mật khẩu Apple ID của mình nếu được yêu cầu.
7. Chờ đợi quá trình tải và cài đặt hoàn tất.
8. Khi quá trình cài đặt hoàn tất, biểu tượng của Xodo PDF sẽ xuất hiện trên màn hình chính của iPhone. Bạn có thể chạm vào biểu tượng này để mở ứng dụng.
Tóm lại, để tải và cài đặt Xodo PDF trên iPhone, bạn chỉ cần truy cập App Store, tìm kiếm ứng dụng, tải về và cài đặt.
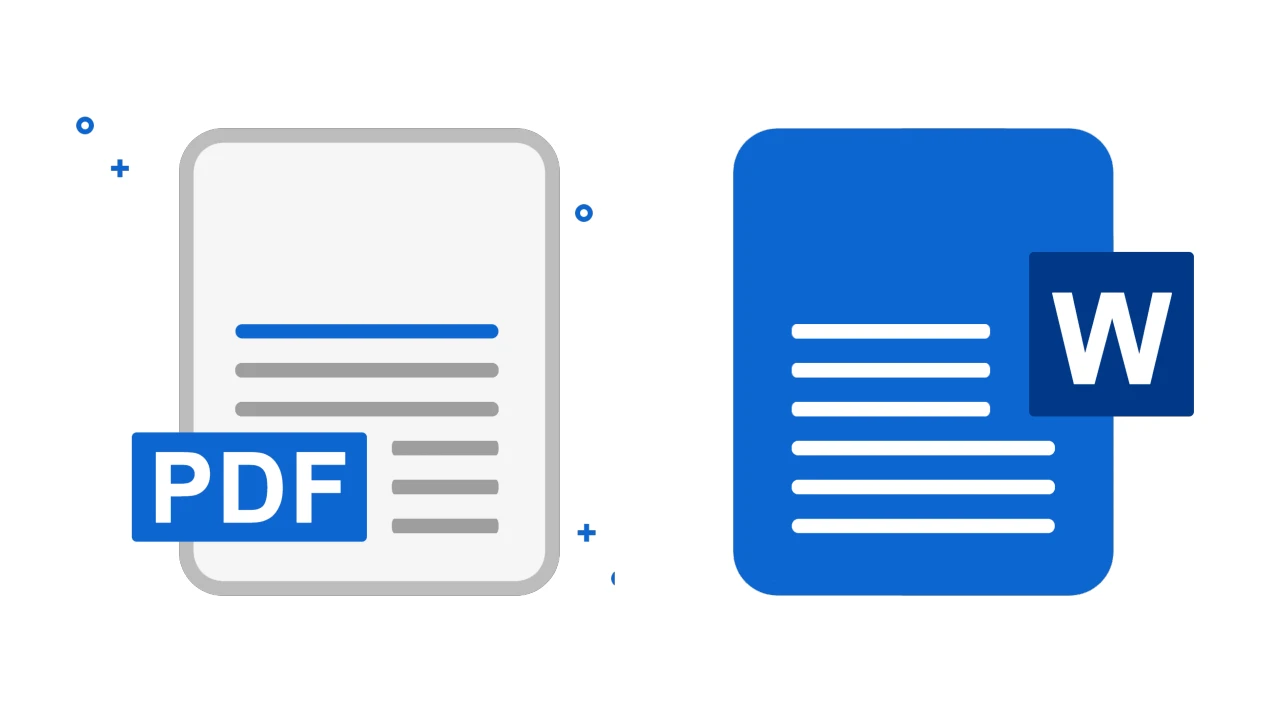
Xodo PDF có chức năng gì?
Xodo PDF là một ứng dụng đọc và chỉnh sửa tài liệu PDF trên điện thoại di động. Nó cung cấp nhiều tính năng hữu ích như đọc, chú thích, chỉnh sửa và tạo ghi chú trực tiếp trên tài liệu PDF. Đây là một công cụ tiện lợi giúp người dùng làm việc với các tệp PDF một cách dễ dàng và hiệu quả.
Để chuyển đổi PDF sang Word trên Xodo PDF, bạn có thể làm theo các bước sau:
1. Tải và cài đặt ứng dụng Xodo PDF từ App Store hoặc Google Play.
2. Mở ứng dụng và chọn tệp PDF mà bạn muốn chuyển đổi.
3. Nhấp vào biểu tượng \"Chia sẻ\" hoặc tương tự để mở tệp PDF bằng Xodo PDF.
4. Trên thanh công cụ, nhấp vào biểu tượng \"Chỉnh sửa\" (biểu tượng bút chì) để mở chế độ chỉnh sửa.
5. Tại thanh công cụ phía dưới màn hình, nhấp vào biểu tượng \"Chuyển đổi sang Word\" (biểu tượng mũi tên cong) để bắt đầu quá trình chuyển đổi.
6. Xác nhận quyền truy cập để cho phép Xodo PDF truy cập vào tệp của bạn.
7. Chờ đợi quá trình chuyển đổi hoàn thành. Khi hoàn tất, bạn có thể lưu tệp Word được tạo ra trên điện thoại của mình.
Hy vọng câu trả lời này có thể giúp bạn hiểu thêm về tính năng của Xodo PDF và cách chuyển đổi PDF sang Word trên ứng dụng này.
Cách chuyển đổi PDF sang Word
Bạn đang lạc quan tìm kiếm một công cụ chuyển đổi PDF sang Word? Đừng bỏ lỡ video này về phần mềm chuyển đổi PDF sang Word miễn phí với giao diện thân thiện và khả năng chuyển đổi nhanh chóng và chính xác. Khám phá ngay!
Làm thế nào để chuyển đổi tệp PDF sang Word bằng Xodo?
Để chuyển đổi tệp PDF sang Word bằng Xodo, bạn có thể làm theo các bước sau:
1. Truy cập vào trang web chính thức của Xodo hoặc tìm và tải ứng dụng Xodo PDF trên thiết bị di động của bạn.
2. Mở ứng dụng Xodo PDF và chọn tệp PDF mà bạn muốn chuyển đổi sang Word.
3. Một khi tệp PDF đã được mở, chạm vào biểu tượng \"Menu\" (3 dấu chấm) ở góc trên cùng bên phải của màn hình.
4. Trong menu thả xuống, chọn \"Chuyển đổi sang Word\" hoặc \"Export to Word\" (tuỳ thuộc vào phiên bản của ứng dụng).
5. Xodo sẽ tự động chuyển đổi tệp PDF sang định dạng Word và hiển thị tiến trình chuyển đổi.
6. Khi quá trình chuyển đổi hoàn tất, bạn sẽ có thể tải xuống tệp Word mới đã được chuyển đổi hoặc mở tệp trực tiếp trên Xodo để chỉnh sửa và lưu lại.
Lưu ý rằng tính năng chuyển đổi PDF sang Word có thể không có sẵn trên mọi phiên bản của Xodo. Vì vậy, hãy đảm bảo rằng bạn đã cập nhật phiên bản mới nhất của ứng dụng để tận hưởng tính năng này.

_HOOK_
Xodo PDF có tích hợp với Dropbox và Google Drive không?
Xodo PDF là một ứng dụng đọc, chỉnh sửa và tạo ghi chú cho tài liệu PDF trên điện thoại di động. Tuy nhiên, theo kết quả tìm kiếm trên Google, không có thông tin cụ thể cho biết Xodo PDF có tích hợp với Dropbox và Google Drive hay không. Để biết chính xác, bạn có thể tải ứng dụng Xodo PDF về và kiểm tra trong phần cài đặt để xem có tích hợp tính năng này không. Nếu không tìm thấy tính năng tích hợp, bạn có thể sử dụng các công cụ khác như Convertio.co hoặc PDFCandy để chuyển đổi file PDF sang Word và lưu trữ trên Dropbox hoặc Google Drive.
Có những công cụ nào khác để chuyển đổi PDF sang Word bên ngoài Xodo?
Có một số công cụ khác có thể sử dụng để chuyển đổi PDF sang Word ngoài Xodo, bao gồm:
1. PDF to Word Converter - Đây là một công cụ trực tuyến miễn phí cho phép bạn chuyển đổi các tệp PDF thành các tệp Word. Bạn chỉ cần truy cập vào trang web của công cụ này, tải lên tệp PDF của bạn và sau đó tải xuống tệp Word đã chuyển đổi.
2. SmallPDF - Đây là một dịch vụ trực tuyến cho phép bạn chuyển đổi PDF sang Word một cách nhanh chóng và dễ dàng. Bạn chỉ cần truy cập vào trang web của SmallPDF, tải lên tệp PDF của bạn, chờ quá trình chuyển đổi hoàn tất và tải xuống tệp Word đã chuyển đổi.
3. Adobe Acrobat - Đây là một phần mềm trả phí và mạnh mẽ cho phép bạn chuyển đổi PDF sang Word và thực hiện nhiều chức năng chỉnh sửa khác. Bạn có thể tải xuống và cài đặt Adobe Acrobat trên máy tính của mình, sau đó mở tệp PDF trong phần mềm và chọn File> Chuyển đổi sang Word để chuyển đổi thành tệp Word.
4. Nitro PDF to Word Converter - Đây là một công cụ trực tuyến cho phép bạn chuyển đổi PDF sang Word một cách nhanh chóng và dễ dàng. Bạn chỉ cần truy cập vào trang web của công cụ này, tải lên tệp PDF của bạn và sau đó tải xuống tệp Word đã chuyển đổi.
Đây chỉ là một số ví dụ về các công cụ khác có thể được sử dụng để chuyển đổi PDF sang Word. Tùy thuộc vào nhu cầu cụ thể của bạn và tài liệu PDF của bạn, bạn có thể tìm hiểu và tìm thấy công cụ phù hợp nhất cho mình.

Phần mềm nào khác có thể thay thế Xodo PDF để chuyển đổi PDF sang Word?
Có nhiều phần mềm khác có thể thay thế Xodo PDF để chuyển đổi PDF sang Word. Dưới đây là một số phần mềm thay thế phổ biến:
1. Adobe Acrobat Pro: Đây là một phần mềm chuyên nghiệp và mạnh mẽ để chỉnh sửa và chuyển đổi PDF. Adobe Acrobat Pro cho phép bạn chuyển đổi các tài liệu PDF thành tập tin Word và điều chỉnh nhiều yếu tố trong tài liệu.
2. Nitro Pro: Nitro Pro cung cấp các công cụ tương tự để chuyển đổi PDF sang Word. Bạn có thể chọn tệp PDF cần chuyển đổi và sau đó lưu nó dưới dạng tập tin Word.
3. Smallpdf: Smallpdf là một công cụ trực tuyến cho phép bạn chuyển đổi PDF sang Word một cách dễ dàng và nhanh chóng. Bạn chỉ cần kéo và thả tệp PDF vào trang web của Smallpdf, và sau đó tải xuống tệp Word đã chuyển đổi.
4. Able2Extract: Able2Extract Pro là một phần mềm chuyên nghiệp dành cho việc chuyển đổi PDF sang Word và các định dạng tập tin khác. Bạn có thể lựa chọn các phần của tài liệu PDF để chuyển đổi, và phần mềm sẽ giữ nguyên cấu trúc, định dạng và font chữ của tệp gốc.
Ngoài ra, còn nhiều phần mềm khác như Foxit PhantomPDF, PDFelement, Online2PDF... các phần mềm này cũng có khả năng chuyển đổi PDF sang Word một cách hiệu quả. Bạn có thể tìm kiếm và thử nghiệm các phần mềm này để tìm ra phần mềm phù hợp nhất với nhu cầu của bạn.
Xodo PDF có phiên bản dành cho máy tính không?
Dựa trên kết quả tìm kiếm trên Google và thông tin bạn biết, tôi xin trả lời câu hỏi của bạn. Xodo PDF có phiên bản dành cho máy tính.
Để sử dụng Xodo PDF trên máy tính, bạn có thể thực hiện các bước sau:
1. Mở trình duyệt web trên máy tính và truy cập vào trang web chính thức của Xodo PDF.
2. Tìm và tải xuống phiên bản Xodo PDF cho máy tính.
3. Cài đặt phần mềm Xodo PDF trên máy tính của bạn bằng cách nhấp đúp vào tệp cài đặt đã tải xuống.
4. Sau khi cài đặt thành công, mở Xodo PDF trên máy tính của bạn.
5. Bạn có thể sử dụng Xodo PDF để đọc, chỉnh sửa và tạo ghi chú cho tài liệu PDF trên máy tính của bạn. Ngoài ra, Xodo PDF cũng cung cấp tính năng chuyển đổi PDF sang Word.
6. Để chuyển đổi file PDF sang Word bằng Xodo PDF trên máy tính, bạn có thể chọn tệp PDF cần chuyển đổi và sau đó nhấp vào nút \"Chuyển đổi sang Word\" hoặc tương tự. Quá trình chuyển đổi sẽ diễn ra tự động, và sau khi hoàn thành, bạn có thể tải xuống file Word đã chuyển đổi.
Hy vọng rằng thông tin trên sẽ giúp bạn sử dụng Xodo PDF trên máy tính một cách dễ dàng.
Có phiên bản Xodo PDF trên nền tảng di động nào khác ngoài iPhone không?
Có, ngoài phiên bản Xodo PDF trên iPhone, còn có phiên bản Xodo PDF trên nền tảng di động Android. Để tải và cài đặt Xodo PDF trên Android, bạn có thể làm theo các bước sau:
1. Mở ứng dụng Google Play Store trên thiết bị Android của bạn.
2. Tìm kiếm \"Xodo PDF\" bằng cách nhập từ khóa này vào ô tìm kiếm trên giao diện của Google Play Store.
3. Sau đó, chọn ứng dụng Xodo PDF từ kết quả tìm kiếm hiển thị.
4. Nhấn vào nút \"Cài đặt\" để bắt đầu quá trình tải xuống và cài đặt ứng dụng.
5. Khi quá trình cài đặt hoàn tất, bạn có thể mở Xodo PDF trên thiết bị của mình và sử dụng các tính năng của ứng dụng.
Hy vọng rằng thông tin này sẽ hữu ích với bạn.
_HOOK_