Chủ đề google excel countif: Hàm COUNTIF trong Google Sheets là một công cụ mạnh mẽ để đếm số lần xuất hiện của một giá trị trong một phạm vi dữ liệu. Bằng cách sử dụng hàm này, bạn có thể dễ dàng và nhanh chóng đếm và phân tích dữ liệu một cách hiệu quả. Hàm COUNTIF trong Google Sheets không chỉ giúp bạn tiết kiệm thời gian mà còn giúp bạn đưa ra các quyết định thông minh và chính xác dựa trên dữ liệu.
Mục lục
- Hàm COUNTIF trong Google Sheets được sử dụng như thế nào?
- Hàm COUNTIF trong Google Sheets là gì?
- Làm thế nào để sử dụng hàm COUNTIF trong Google Sheets?
- Hàm COUNTIF trong Google Sheets có thể áp dụng cho loại dữ liệu nào?
- YOUTUBE: Chức năng Countif trong Google Sheets
- Giải thích cú pháp sử dụng hàm COUNTIF trong Google Sheets.
- Làm thế nào để đếm số lần xuất hiện của một giá trị cụ thể trong một phạm vi dữ liệu?
- Làm thế nào để sử dụng hàm COUNTIF với điều kiện đa dạng trong Google Sheets?
- Hàm COUNTIF có thể được kết hợp với các hàm khác trong Google Sheets để tiết kiệm thời gian không?
- Làm thế nào để đếm số lần xuất hiện của giá trị số trong một khoảng cụ thể?
- Hãy chia sẻ một ví dụ cụ thể về việc sử dụng hàm COUNTIF trong Google Sheets.
Hàm COUNTIF trong Google Sheets được sử dụng như thế nào?
Để sử dụng hàm COUNTIF trong Google Sheets, bạn cần làm theo các bước sau:
Bước 1: Mở tệp Google Sheets và nhấp vào ô nơi bạn muốn nhập công thức COUNTIF.
Bước 2: Nhập công thức COUNTIF vào ô đó. Cú pháp của hàm COUNTIF là: COUNTIF(range, condition).
Trong đó, \"range\" là phạm vi dữ liệu bạn muốn kiểm tra và đếm, còn \"condition\" là điều kiện bạn muốn áp dụng.
Bước 3: Ví dụ, nếu bạn muốn đếm số lần một giá trị \"A\" xuất hiện trong một phạm vi từ ô A1 đến A10, bạn có thể sử dụng công thức sau:
=COUNTIF(A1:A10, \"A\")
Bước 4: Sau khi nhập công thức, nhấn Enter để xác nhận. Kết quả đếm sẽ hiển thị trong ô chứa công thức.
Lưu ý: Bạn có thể thay đổi phạm vi dữ liệu và điều kiện theo nhu cầu của mình. Hàm COUNTIF cũng hỗ trợ việc sử dụng các toán tử so sánh như \"=\", \"<\", \">\", \"<=\", \">=\", \"<>\" để xác định điều kiện.
Ví dụ, nếu bạn muốn đếm số lần các giá trị lớn hơn 5 xuất hiện trong một phạm vi từ ô B1 đến B10, bạn có thể sử dụng công thức sau:
=COUNTIF(B1:B10, \">5\")
Nếu có nhiều điều kiện, bạn có thể sử dụng toán tử AND hoặc OR để kết hợp chúng.
Ví dụ, nếu bạn muốn đếm số lần giá trị \"A\" hoặc \"B\" xuất hiện trong một phạm vi từ ô C1 đến C10, bạn có thể sử dụng công thức sau:
=COUNTIF(C1:C10, \"A\") + COUNTIF(C1:C10, \"B\")
Hy vọng rằng việc sử dụng hàm COUNTIF trong Google Sheets sẽ giúp bạn xử lý dữ liệu hiệu quả và thuận tiện hơn.
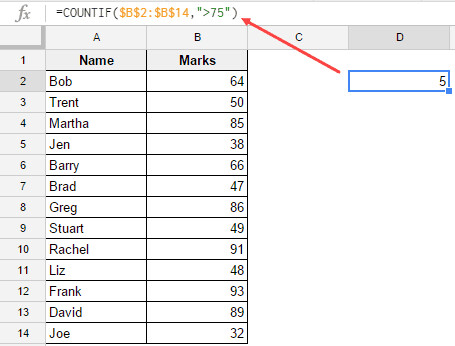
Hàm COUNTIF trong Google Sheets là gì?
Hàm COUNTIF trong Google Sheets là một công cụ mạnh mẽ giúp đếm số lượng các giá trị thoả mãn một điều kiện nhất định trong một phạm vi dữ liệu. Đây là cách sử dụng hàm COUNTIF trong Google Sheets:
1. Mở bảng tính Google Sheets và chọn một ô (hoặc vùng ô) để hiển thị kết quả số lượng đếm.
2. Nhập hàm COUNTIF vào ô đó. Định dạng của hàm COUNTIF như sau: =COUNTIF(phạm_vi_dữ_liệu, điều_kiện).
3. Phạm vi dữ liệu là vùng ô mà bạn muốn kiểm tra và đếm. Định dạng của phạm vi dữ liệu có thể là một dãy cụ thể của ô, ví dụ A1:A10, hoặc một tên dải đã được xác định trước.
4. Điều kiện là tiêu chí mà bạn muốn áp dụng cho việc đếm. Điều kiện này cần phải đúng với giá trị của ô để nó được tính vào kết quả đếm. Ví dụ, nếu bạn muốn đếm số lần xuất hiện của số 5 trong phạm vi dữ liệu A1:A10, điều kiện sẽ là \"= 5\".
5. Nhấn Enter để hoàn thành công thức COUNTIF và kết quả đếm sẽ được hiển thị trong ô đang chọn.
Nếu bạn muốn thay đổi điều kiện của hàm COUNTIF sau khi đã nhập công thức, hãy chỉnh sửa lại công thức trong ô và nhấn Enter.
Đó là cách sử dụng hàm COUNTIF trong Google Sheets. Hãy thử nghiệm và khám phá thêm về các công thức khác trong Google Sheets để tận dụng tối đa tính năng này.
Làm thế nào để sử dụng hàm COUNTIF trong Google Sheets?
Để sử dụng hàm COUNTIF trong Google Sheets, bạn có thể tuân thủ các bước sau đây:
Bước 1: Mở một bảng tính trên Google Sheets.
Bước 2: Nhập dữ liệu vào các ô trong bảng tính.
Bước 3: Chọn ô mà bạn muốn đếm số lần xuất hiện của giá trị cụ thể.
Bước 4: Nhập hàm COUNTIF vào ô kết quả (có thể là một ô trống hoặc một ô khác).
Bước 5: Trong hàm COUNTIF, bạn cần xác định phạm vi dữ liệu mà bạn muốn tìm kiếm và điều kiện bạn muốn áp dụng. Ví dụ, nếu bạn muốn đếm số lần xuất hiện của giá trị \"A\" trong phạm vi từ ô A1 đến A10, bạn sẽ nhập \"=COUNTIF(A1:A10, \"A\")\".
Bước 6: Nhấn Enter để hoàn thành công thức và hiển thị kết quả.
Hàm COUNTIF sẽ tự động đếm số lần xuất hiện của giá trị cụ thể trong phạm vi dữ liệu đã xác định và hiển thị kết quả trong ô kết quả.

Hàm COUNTIF trong Google Sheets có thể áp dụng cho loại dữ liệu nào?
Hàm COUNTIF trong Google Sheets có thể áp dụng cho bất kỳ loại dữ liệu nào. Điều này bao gồm cả số, văn bản, ngày tháng và các giá trị khác. Hàm COUNTIF cho phép bạn đếm số lượng lần xuất hiện của một giá trị cụ thể trong một khoảng dữ liệu đã chọn, dựa trên một điều kiện cho trước.
Để sử dụng hàm COUNTIF trong Google Sheets, bạn có thể làm theo các bước sau:
1. Mở Google Sheets và tạo mới một bảng tính hoặc mở bảng tính đã có.
2. Chọn một ô trống để hiển thị kết quả đếm.
3. Nhập công thức COUNTIF vào ô đó. Công thức này có cú pháp như sau: COUNTIF(range, criterion), trong đó:
- \"range\" là phạm vi dữ liệu mà bạn muốn đếm số lần xuất hiện của giá trị.
- \"criterion\" là điều kiện mà bạn đặt để xác định giá trị muốn đếm.
Ví dụ, nếu bạn muốn đếm số lần xuất hiện của giá trị \"A\" trong dãy từ A1 đến A10, bạn có thể sử dụng công thức sau: =COUNTIF(A1:A10, \"A\").
4. Nhấn Enter để tính toán kết quả đếm. Kết quả sẽ được hiển thị trong ô bạn đã chọn.
Đó là cách sử dụng hàm COUNTIF trong Google Sheets để đếm số lần xuất hiện của một giá trị cụ thể trong dữ liệu. Bạn có thể áp dụng hàm này cho bất kỳ loại dữ liệu nào để thực hiện việc đếm theo điều kiện.
Chức năng Countif trong Google Sheets
Tính năng Countif: Xem video này để khám phá tính năng Countif trong Excel, giúp bạn đếm số lượng các giá trị thỏa mãn điều kiện trong một phạm vi dữ liệu. Hãy tận hưởng khả năng này để dễ dàng làm việc với các bảng tính phức tạp!
Giải thích cú pháp sử dụng hàm COUNTIF trong Google Sheets.
Để sử dụng hàm COUNTIF trong Google Sheets, bạn có thể làm theo các bước sau:
Bước 1: Mở Google Sheets và tạo một bảng tính mới.
Bước 2: Nhập dữ liệu vào bảng tính. Hãy chắc chắn rằng các giá trị mà bạn muốn đếm xuất hiện trong các ô thích hợp.
Bước 3: Chọn một ô trống để hiển thị kết quả của hàm COUNTIF.
Bước 4: Gõ cú pháp sau để sử dụng hàm COUNTIF: =COUNTIF(range, criteria), trong đó:
- \"range\" là phạm vi dữ liệu mà bạn muốn đếm. Bạn có thể nhập bằng cách gõ tay các ô hoặc kéo chọn để chọn một phạm vi lớn hơn.
- \"criteria\" là điều kiện mà bạn muốn áp dụng cho việc đếm. Điều kiện này có thể là một giá trị cụ thể, một công thức hoặc một ô chứa giá trị hoặc công thức.
Ví dụ: Nếu bạn muốn đếm số lượng \"apple\" trong phạm vi từ ô A1 đến A10, bạn có thể sử dụng cú pháp =COUNTIF(A1:A10, \"apple\").
Bước 5: Nhấn Enter để hiển thị kết quả đếm.
Kết quả sẽ hiển thị là số lượng các ô trong phạm vi mà đáp ứng được điều kiện bạn đã đặt.
Hy vọng rằng giải thích trên đã giúp bạn hiểu cách sử dụng hàm COUNTIF trong Google Sheets.

_HOOK_
Làm thế nào để đếm số lần xuất hiện của một giá trị cụ thể trong một phạm vi dữ liệu?
Để đếm số lần xuất hiện của một giá trị cụ thể trong một phạm vi dữ liệu trong Google Sheets, chúng ta có thể sử dụng hàm COUNTIF. Dưới đây là các bước chi tiết:
1. Mở trang tính Google Sheets và chọn ô trong đó bạn muốn hiển thị kết quả đếm.
2. Nhập công thức COUNTIF vào ô đó. Công thức này có cấu trúc như sau:
COUNTIF(Phạm_vi, Giá_trị_cần_đếm)
- Phạm_vi là phạm vi dữ liệu mà bạn muốn thực hiện việc đếm. Bạn có thể chỉ định phạm vi bằng cách nhập tên phạm vi (ví dụ: A1:A10) hoặc chọn trực tiếp trên bảng tính.
- Giá_trị_cần_đếm là giá trị mà bạn muốn đếm số lần xuất hiện.
Ví dụ: COUNTIF(A1:A10, \"apple\") sẽ đếm số lần xuất hiện của từ \"apple\" trong phạm vi dữ liệu từ ô A1 đến ô A10.
3. Nhấn Enter để tính toán và hiển thị kết quả đếm trong ô bạn đã chọn.
Công thức COUNTIF sẽ đếm số lần xuất hiện của giá trị cụ thể đã được chỉ định trong phạm vi được đưa ra và trả về kết quả đếm của nó.
Làm thế nào để sử dụng hàm COUNTIF với điều kiện đa dạng trong Google Sheets?
Để sử dụng hàm COUNTIF với điều kiện đa dạng trong Google Sheets, bạn có thể làm theo các bước sau:
1. Mở Google Sheets và tạo một bảng tính mới.
2. Nhập dữ liệu vào các ô trong bảng tính của bạn.
3. Chọn một ô trống để hiển thị kết quả của hàm COUNTIF.
4. Nhập công thức COUNTIF vào ô trống đó. Công thức COUNTIF có cấu trúc như sau: =COUNTIF(range, criteria)
- range: là phạm vi dữ liệu mà bạn muốn kiểm tra.
- criteria: là điều kiện bạn muốn áp dụng để kiểm tra dữ liệu.
5. Ví dụ, nếu bạn muốn đếm số lần xuất hiện của giá trị \"Apple\" trong phạm vi từ ô A1 đến A10, bạn có thể nhập công thức sau: =COUNTIF(A1:A10, \"Apple\").
6. Nhấn Enter để hiển thị kết quả. Bạn sẽ thấy số lần xuất hiện của giá trị \"Apple\" trong phạm vi đã được hiển thị.
Điều kiện trong hàm COUNTIF có thể được đa dạng hơn bằng cách sử dụng các toán tử so sánh như \"=\", \">\", \">=\", \"<\", \"<=\" hoặc kết hợp chúng bằng cách sử dụng các toán tử logic như \"AND\" và \"OR\".
Ví dụ, nếu bạn muốn đếm số lần xuất hiện các giá trị lớn hơn 5 và nhỏ hơn 10 trong phạm vi từ ô A1 đến A10, bạn có thể nhập công thức sau: =COUNTIF(A1:A10, \">5\") - COUNTIF(A1:A10, \">10\").
Công thức này sử dụng toán tử \">\" và \"-\" để đếm các giá trị thỏa mãn điều kiện \"lớn hơn 5\" nhưng không thỏa mãn điều kiện \"lớn hơn 10\".
Hy vọng rằng thông tin này sẽ giúp bạn sử dụng hàm COUNTIF với điều kiện đa dạng trong Google Sheets.
Cách sử dụng COUNTIFS trong Google Sheets | COUNTIF Nhiều Tiêu Chí | Hướng dẫn chi tiết
Sử dụng COUNTIFS: Nếu bạn muốn tìm hiểu cách sử dụng COUNTIFS, video này là lựa chọn hoàn hảo! Với COUNTIFS, bạn có thể đếm số lượng các giá trị thỏa mãn nhiều điều kiện cùng một lúc trong Excel. Đừng bỏ lỡ cơ hội để trở thành bậc thầy của công thức này!
Google Sheets COUNTIF và COUNTIFS: Hướng dẫn đầy đủ
Hướng dẫn COUNTIF và COUNTIFS: Bạn muốn làm chủ các công cụ đếm trong Excel? Video này sẽ hướng dẫn bạn sử dụng COUNTIF và COUNTIFS để hiệu quả đếm số lượng các giá trị trong các phạm vi khác nhau. Theo dõi hướng dẫn chi tiết này và trở thành chuyên gia Excel trong chớp mắt!
Hàm COUNTIF có thể được kết hợp với các hàm khác trong Google Sheets để tiết kiệm thời gian không?
Có, hàm COUNTIF trong Google Sheets có thể được kết hợp với các hàm khác để tiết kiệm thời gian. Bạn có thể sử dụng hàm COUNTIF cùng với hàm IF hoặc hàm SUMIF để thực hiện tính toán phức tạp.
Ví dụ, để đếm số lần một giá trị trong phạm vi cụ thể và chỉ đếm khi điều kiện được thỏa mãn, bạn có thể sử dụng công thức sau:
=COUNTIF(range, condition)
Trong đó, \"range\" là phạm vi dữ liệu bạn muốn đếm, và \"condition\" là điều kiện để đếm số lần giá trị xuất hiện trong phạm vi. Ví dụ, nếu bạn muốn đếm số lần giá trị \"x\" xuất hiện trong phạm vi từ A1 đến A10, bạn có thể sử dụng công thức sau:
=COUNTIF(A1:A10, \"x\")
Nếu bạn muốn đếm số lần giá trị trong phạm vi thỏa mãn một điều kiện cụ thể, bạn có thể sử dụng kết hợp của hàm COUNTIF và hàm IF. Ví dụ, nếu bạn muốn đếm số lần giá trị trong phạm vi từ A1 đến A10 thỏa mãn điều kiện lớn hơn 5, bạn có thể sử dụng công thức sau:
=COUNTIF(A1:A10, \">5\")
Bên cạnh đó, bạn cũng có thể kết hợp hàm COUNTIF với hàm SUMIF để tính tổng các giá trị trong phạm vi thỏa mãn điều kiện cụ thể. Ví dụ, nếu bạn muốn tính tổng các giá trị trong phạm vi từ A1 đến A10 khi giá trị trong cột B là \"x\", bạn có thể sử dụng công thức sau:
=SUMIF(B1:B10, \"x\", A1:A10)
Thông qua việc kết hợp các hàm này, bạn có thể thực hiện các tính toán phức tạp một cách nhanh chóng và tiết kiệm thời gian trong Google Sheets.
Làm thế nào để đếm số lần xuất hiện của giá trị số trong một khoảng cụ thể?
Để đếm số lần xuất hiện của giá trị số trong một khoảng cụ thể trong Google Sheets, bạn có thể sử dụng hàm COUNTIF. Hãy làm theo các bước sau đây:
1. Mở tệp Google Sheets và tìm đến ô nơi bạn muốn hiển thị kết quả đếm.
2. Nhập công thức sau vào ô đó: =COUNTIF(range, criteria)
- \"range\" là phạm vi dữ liệu mà bạn muốn kiểm tra và đếm số lần xuất hiện của giá trị số. Ví dụ, nếu bạn muốn kiểm tra trong cột A từ hàng 2 đến hàng 10, thì bạn có thể nhập A2:A10.
- \"criteria\" là giá trị số mà bạn muốn đếm số lần xuất hiện. Ví dụ, nếu bạn muốn đếm số lần xuất hiện của giá trị 5, thì bạn có thể nhập 5.
3. Nhấn Enter để thực hiện công thức và hiển thị kết quả đếm trong ô.
Ví dụ, nếu bạn muốn đếm số lần xuất hiện của giá trị 5 trong cột A từ hàng 2 đến hàng 10, bạn có thể nhập công thức sau vào ô: =COUNTIF(A2:A10, 5). Sau đó, nhấn Enter để hiển thị kết quả đếm.
Dưới đây là một ví dụ minh họa:
A
1 Data
2 5
3 3
4 5
5 7
6 5
7 9
8 5
9 2
10 5
Nếu bạn nhập công thức =COUNTIF(A2:A10, 5) vào ô B1 và nhấn Enter, kết quả hiển thị sẽ là 4, vì giá trị 5 xuất hiện 4 lần trong khoảng từ hàng 2 đến hàng 10 của cột A.
Hãy chia sẻ một ví dụ cụ thể về việc sử dụng hàm COUNTIF trong Google Sheets.
Ví dụ cụ thể về việc sử dụng hàm COUNTIF trong Google Sheets như sau:
Giả sử bạn có một bảng dữ liệu gồm các tên của nhân viên và số giờ làm việc của họ trong tháng. Bạn muốn đếm số nhân viên đã làm việc ít hơn 160 giờ.
Bước 1: Mở Google Sheets và tạo một bảng mới hoặc mở bảng dữ liệu hiện có.
Bước 2: Đặt tên cho cột A là \"Tên nhân viên\" và cột B là \"Số giờ làm việc\".
Bước 3: Nhập tên nhân viên và số giờ làm việc tương ứng vào các ô tương ứng.
Bước 4: Nhập vào ô trống cạnh cột B (ví dụ: ô C2) công thức sau: =COUNTIF(B2:B10,\"<160\")
Trong công thức trên, B2:B10 là phạm vi dữ liệu bạn muốn kiểm tra, \"<160\" là điều kiện bạn muốn áp dụng (số giờ làm việc ít hơn 160).
Bước 5: Nhấn Enter để tính toán kết quả.
Kết quả sẽ hiển thị số lượng nhân viên đã làm việc ít hơn 160 giờ trong phạm vi dữ liệu đã chọn.
Bạn có thể thay đổi điều kiện trong công thức COUNTIF để đếm các trường hợp khác tùy thuộc vào yêu cầu của mình.
Lưu ý: Nếu bạn sử dụng Google Sheets trên máy tính di động, thì bạn có thể thêm công thức bằng cách chạm vào ô trống và nhập \"=COUNTIF(B2:B10,\"<160\")\" vào trường công thức.
_HOOK_